Svako dobro svima!
Bez obzira na to koliko je Windows 10 dobar, koji automatski pronalazi i instalira upravljačke programe za većinu opreme, svejedno morate petljati s upravljačkim programima. Prosudite sami: u većini slučajeva univerzalni upravljački programi koje sustav instalira ne mogu se prilagoditi (a neke od funkcija su izgubljene, pokušajte, na primjer, optimizirati 3D grafiku bez postavki video kartice...).
Zato uvijek preporučam poslije Windows instalacije 10 (ili drugi OS), ažurirajte i instalirajte sve upravljačke programe na sustav. Srećom, sada postoji više nego dovoljno softvera za ovaj zadatak (i nema potrebe tražiti bilo što bilo gdje, čak i ako dugo niste imali "izvorni" disk s upravljačkim programima) ...
U ovom članku samo se želim usredotočiti na 5 najboljih (po mom mišljenju) programa na ruskom za automatsko ažuriranje upravljačkih programa (svi programi su kompatibilni sa sustavom Windows 10, osobno testirani!).
Driver Booster
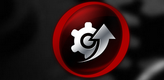
Jedan od najbolji programi za rad s upravljačkim programima: traženje novih upravljačkih programa, ažuriranje, stvaranje sigurnosnih kopija, rješavanje sukoba itd. - Driver Booster radi sve!
Nakon prvog pokretanja programa, on će skenirati vaš sustav i dati izvješće o tome koji se upravljački programi mogu ažurirati. Na primjer, na mom računalu je zatraženo ažuriranje 12 starih upravljačkih programa i 5 zastarjelih komponenti igre (usput, ako su vaše igre spore ili kasne, svakako preporučujem da pokušate ažurirati komponente igre u Driver Boosteru) .
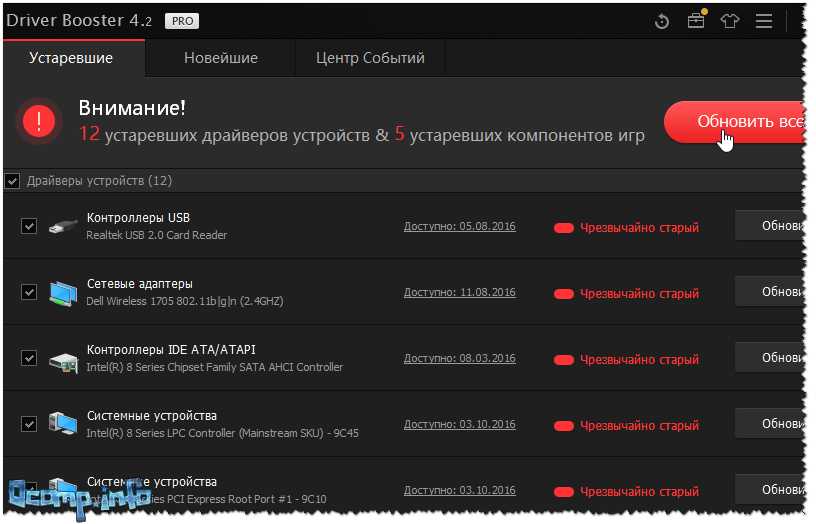
Driver Booster - nudi ažuriranje 12 upravljačkih programa i 5 komponenti igre
Za početak ažuriranja upravljačkih programa trebate samo pritisnuti jedan gumb "Ažuriraj sve"(pogledajte snimak zaslona iznad). Usput, želio bih vam skrenuti pozornost na činjenicu da je Driver Booster napravljen sigurnosna kopija svoje stare upravljačke programe (za svaki slučaj), a ako iznenada nešto pođe po zlu s novim upravljačkim programima, uvijek možete vratiti sustav.
Proces ažuriranja je potpuno automatski; trenutni status ažuriranja bit će prikazan na vrhu prozora (primjer u nastavku).

Proces ažuriranja // instalacija audio drajvera
Nakon ažuriranja, program će vam pružiti potpuno izvješće o ažuriranim upravljačkim programima i zatražiti od vas da ponovno pokrenete računalo.
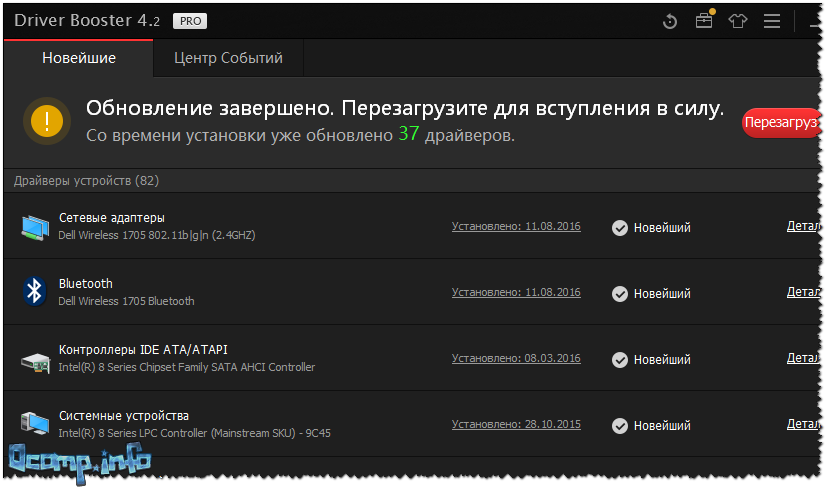
Usput, također želim dodati da program ima čarobnjaka za ispravljanje pogrešaka, neke od pogrešaka su prilično uobičajene:
- Rješavanje grešaka povezanih sa zvukom;
- popravljanje mrežnih grešaka;
- popravljanje netočne dozvole;
- Čišćenje onesposobljenih uređaja.

Općenito, program se s pravom smatra vođom svoje niše. Vjerojatno je nemoguće ažurirati upravljački program brže i lakše nego u Driver Boosteru. Program je u potpunosti preveden na ruski, kompatibilan sa sustavom Windows 10 100%!
Možda postoji jedan minus: Za rad je potrebna internetska veza. Oni. Ne možete ažurirati upravljačke programe izvan mreže (kada nema mreže).
Rješenje DriverPack

Ogroman paket upravljačkih programa distribuiran u jednoj ISO slici, veličine približno 11 GB. Ljepota je u tome što ova slika može raditi bez interneta, tj. može se zapisati na bilo koji flash pogon/disk i otvoriti na bilo kojem računalu/prijenosnom računalu (napomena: također želim napomenuti da program ima drugu opciju: preuzmite malu EXE datoteku, koja će nakon analize vašeg sustava ažurirati sve potrebne upravljačke programe) .
Korištenje programa je vrlo jednostavno: samo ga pokrenite i pričekajte 20-30 sekundi dok analizira vaš sustav. Zatim će se od vas tražiti da ažurirate sve upravljačke programe, na što preporučujem da ne pristajete i omogućiti stručni način rada!
Minus Problem je u tome što će DPS, kada je instaliran prema zadanim postavkama, zajedno s upravljačkim programima, instalirati desetak ili dva (ovisno o verziji softvera) programa, od kojih mnogi jednostavno nisu potrebni!

U stručnom načinu rada odaberite upravljačke programe koje želite ažurirati, složite se s operacijom i pričekajte dok se ne završi. Nema pritužbi na proces ažuriranja - sve ide brzo (barem kod mene 😛).
Što se tiče softvera...
Da biste instalirali dodatne popularne programe, možete otvoriti karticu s ikonom - i ručno potvrditi okvire pored svega što vam je potrebno (ne vjerujte automatizaciji u ovom softveru!).
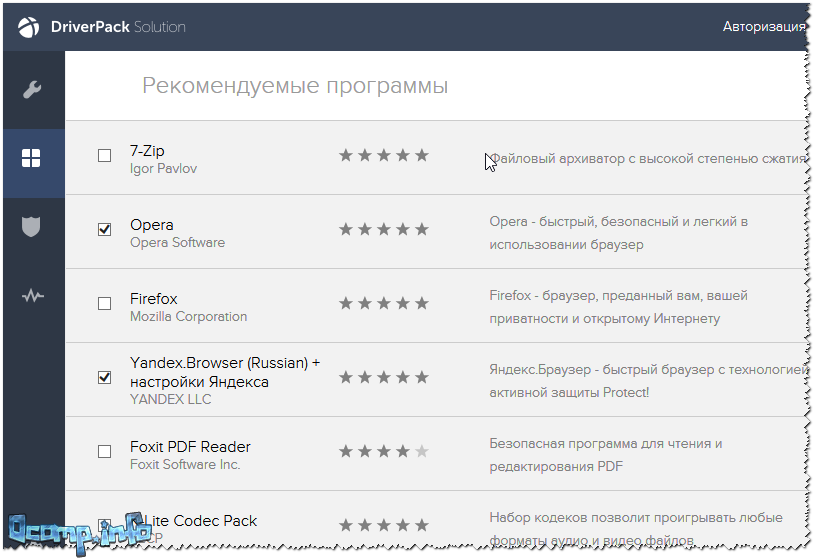
Usput, DriverPack Solution ima još jednu zanimljivu značajku: program pruža pomoć vašem antivirusnom programu. Može analizirati vaš softver i preporučiti koji se programi ne koriste i kojih se možete riješiti (primjer u nastavku).
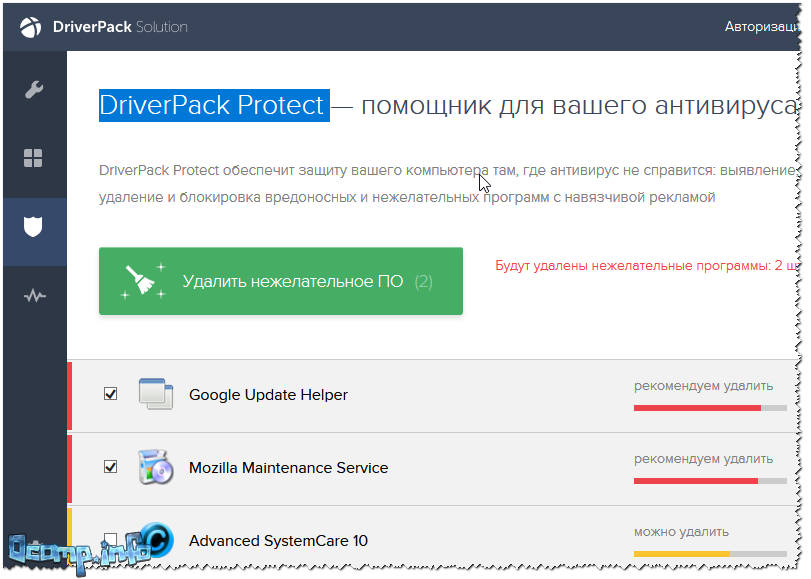
DriverPack Protect - dod. zaštita
Unatoč “nametanju” često nepotrebnog softvera, program je jedan od najboljih te vrste. Ipak, automatska izvanmrežna ažuriranja upravljačkih programa za većinu opreme velika su stvar! Preporučam da ovu ISO sliku imate na posebnom flash pogonu za hitne slučajeve...
Snappy Driver Installer
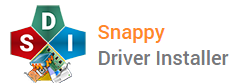
Ali ovaj skup vozača još je mnogo privlačniji od prethodnog. Također se distribuira u dvije verzije:
- kompaktan: kada preuzmete malu EXE datoteku, instalirajte je, a zatim će analizirati stanje vašeg sustava i automatski ponuditi preuzimanje svega što vam je potrebno (važno: potreban je pristup Internetu!);
- samostalna kompletna zbirka: je izvršna datoteka EXE datoteka s velikom mapom (oko 10 GB) koja sadrži upravljačke programe. Kada pokrenete ovu EXE datoteku, ona će također analizirati sustav i zatim instalirati potrebne upravljačke programe. Internetska veza - nema potrebe!
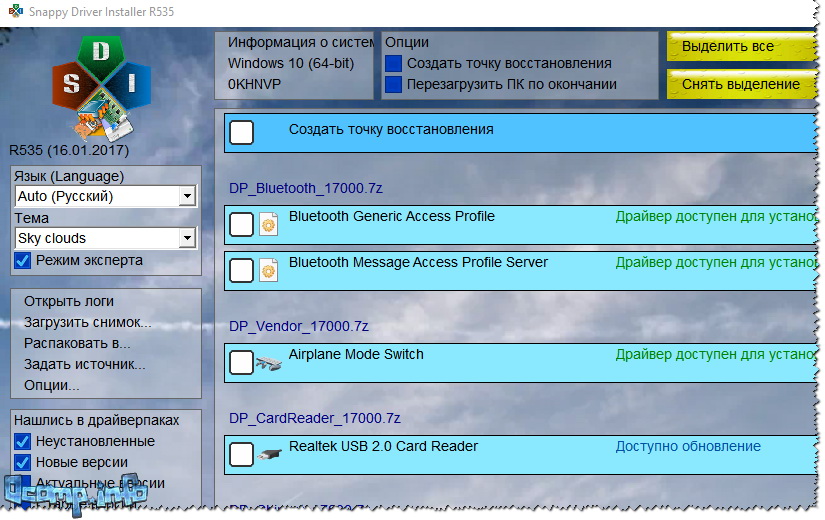
Želio bih napomenuti da, za razliku od DriverPackSolution, Snappy Driver Installer ne nudi instalaciju dodatnog softvera (što je dobra vijest). Usput, u Snappy Driver Installer-u, čak i nasuprot upravljačkim programima koje program preporučuje ažuriranje, morat ćete potvrditi okvire i složiti se s instalacijom (tj. Minimum radnji bez vašeg pristanka - ovo je dobra vijest!).
Tu je i dodatna opcije:
- promjena skinova (promjena dizajna);
- stvaranje točke vraćanja (da biste mogli vratiti sustav u prvobitno stanje);
- dobivanje informacija o sustavu.
3DP mreža / 3DP čip

Ali ovaj se uslužni program radikalno razlikuje od programa koje ste predstavili. Unatoč svojoj maloj veličini (samo 100 MB), omogućuje vam obavljanje iznimno važnih stvari, au nekim slučajevima je jednostavno nezamjenjiv! Općenito, programer pozicionira program kao 2 odvojena pomoćna programa, neću odstupiti od toga, i ja...
3DP mreža
Uslužni program specijaliziran za mrežne upravljačke programe. Radi autonomno (za rad nije potrebna internetska veza), tiho i brzo. Pomoći će ažurirati upravljačke programe za gotovo svakoga mrežni adapter.
Najčešće je uslužni program potreban nakon Ponovna instalacija sustava Windows, kada nema interneta, a drugi programi za ažuriranje upravljačkih programa ne mogu pomoći. Usput, imat će više mrežnih upravljačkih programa nego u istom DriverPack Solutionu, a u "teškim" slučajevima može instalirati "univerzalni" upravljački program.
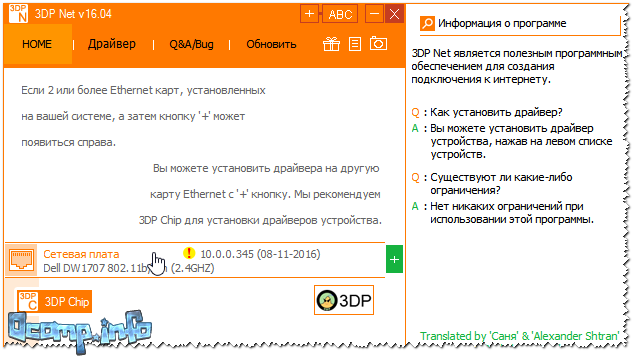
3DP čip
U principu, po mom mišljenju, bez prvog uslužnog programa, ovaj je inferioran u odnosu na mnoge druge slične programe. Prosudite sami: život baterije ne, a nema ni automatskog načina rada. Kako radi: samo ga pokrenete, on analizira vaš sustav i pruža veze za preuzimanje upravljačkih programa za ovu ili onu opremu. Preuzmite upravljačke programe koji su vam potrebni s poveznica i instalirajte ih.
3DP Chip također podržava stvaranje sigurnosnih kopija upravljačkih programa i njihovo vraćanje iz njega. To čini prilično dobro (radi brzo i učinkovito).
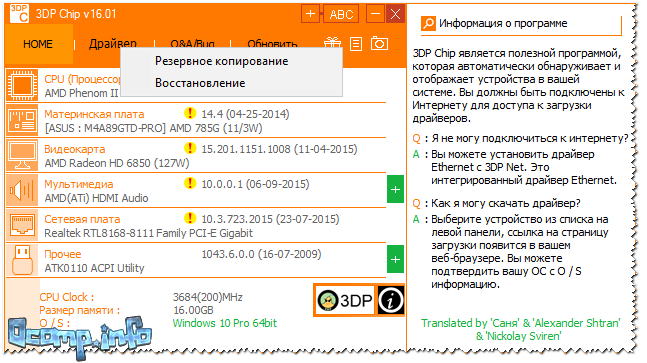
3DP čip - traženje upravljačkih programa
Genijalni vozač

Jedan od najbolji uslužni programi tražiti vozače za rijetku opremu (a ne za rijetku 😛). Program radi potpuno automatski, jednostavan je i razumljiv svakom korisniku (čak i nekome tko je tek jučer sjeo za računalo).
Nakon pokretanja programa, sve što trebate učiniti je kliknuti jedan gumb “Pokreni skeniranje”. Nakon analize vašeg sustava, od vas će se tražiti da ažurirate neke od zastarjelih/nedostajućih upravljačkih programa.
![]()
U programu ima ukupno 7 sekcija (funkcija):
- Dom. Osnovne informacije o programu, sustavu, mogućnost pokretanja provjere i ažuriranja upravljačkih programa;
- Rezervacija. Možete spremiti kopiju upravljačkih programa u zasebnu EXE datoteku, a zatim je koristiti bez Driver Geniusa!
- Oporavak. Mogućnosti ponovnog pokretanja računala tijekom oporavka i obavijesti o upozorenjima;
- Izbrisati. Možete ukloniti one upravljačke programe koji vam više nisu potrebni;
- Ažuriraj. Odabir mapa u koje će se spremiti preuzeti upravljački programi;
- Učitavam. Postavljanje interneta za preuzimanje datoteka. U većini slučajeva ne treba ništa mijenjati;
- Sigurnost. Ako nemate antivirusni program, Driver Genius će provjeriti vaše preuzete datoteke (drivere), ako imate antivirusni program, ništa se neće provjeravati (sve je prepušteno vašem sigurnosnom softveru).
Bilješka : Neke stavke izbornika mogu se razlikovati ovisno o verziji programa i verziji prijevoda.
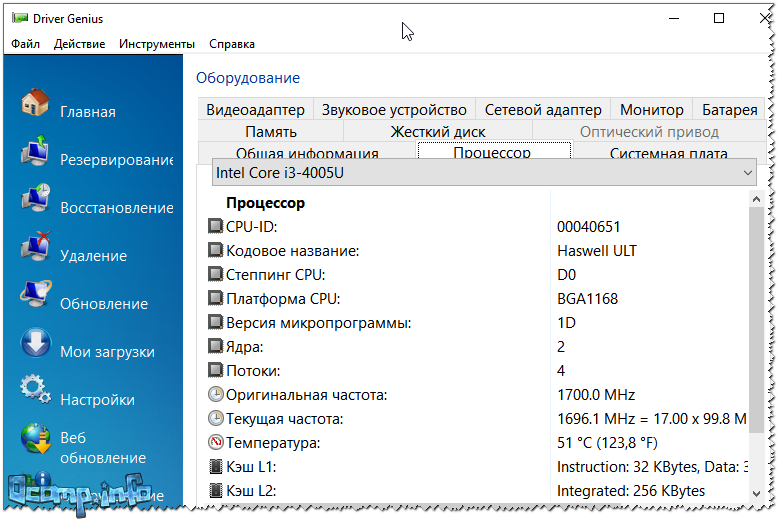
Glavne razlike:
- ažuriranje upravljačkog programa: program podržava više od 40.000 upravljačkih programa za široku paletu hardvera;
- mogućnost onemogućavanja i uklanjanja sukobljenih/nepotrebnih upravljačkih programa;
- podrška za naredbeni redak;
- mogućnost stvaranja sigurnosne kopije upravljačkih programa (uključujući u jednoj izvršnoj EXE datoteci);
- vraćanje upravljačkih programa iz sigurnosne kopije.
zaključke
Više puni pregled programi za rad s upravljačkim programima (traženje, ažuriranje, uklanjanje), pogledajte ovaj članak -
Dakle, koristeći gore navedene programe u članku, po mom iskustvu nikada nisam (barem se ne sjećam) ostao bez vozača s neradnom opremom...
Općenito, preporučam snimanje svih gore navedenih programa na vaš hitni flash pogon UNAPRED. Rješenje DriverPack i Snappy Driver Installer moraju biti snimljene kao samostalne aplikacije (na primjer, DriverPack Solution ide na ISO slika od ~11 GB, a Snappy Driver Installer ~10 GB je samo instalacijski program s nekoliko mapa s arhivama) , jer će vam to omogućiti neovisnost o Internetu. Usput, također bi bilo dobro napisati program na flash disku koji otvara i montira ISO slike (na primjer, UltraISO ili Daemon tools).
Napomena: često se događa da nakon ponovne instalacije sustava Windows nema upravljačkog programa za mrežnu karticu, a internet ne radi. Pokretanjem DriverPack Solution ili Snappy Driver Installer, instalirat ćete upravljačke programe za većinu opreme (uključujući mrežnu karticu) offline, a zatim, s dostupnim internetom, moći ćete ažurirati sve što trebate.
3D mreža korisno u slučajevima kada ne možete otvoriti veliku ISO sliku (na primjer, iz Driver Pack Solution) ili ISO slika ne sadrži rijedak upravljački program za vaš mrežni adapter. 3D Net je specijaliziran za mrežne upravljačke programe, pa čak i ako ne postoji upravljački program za vaš specifični hardver, program će pokušati instalirati "univerzalni" upravljački program kako bi vaš adapter radio. Općenito, nezamjenjiva stvar u teškoj situaciji...
Što se tiče Driver Boostera - Obično ga instaliram kada računalo već ima internet. Zahvaljujući ovom programu možete brzo instalirati razne komponente igre, biblioteke, napraviti sigurnosnu kopiju upravljačkih programa i sustava te ažurirati neke stare upravljačke programe. Općenito, jedan od najprikladnijih alata za rad s vozačima. Općenito, šteta je što program nema izvanmrežni način rada ...
Genijalni vozač, rijetko ga koristim u posljednje vrijeme, ali program ima samo veliku zbirku upravljačkih programa. Jednom je bio slučaj kada mi je trebao upravljački program za korejski pisač, a ovaj hardver očito nije bio standardan. Ni u "ručnom" pretraživanju, ni u automatskom (probavši hrpu uslužnih programa) - nisam mogao pronaći upravljački program. Vozač Genius uspio je to u nekoliko minuta. Zato sam predstavio ovaj program u recenziji, možda će i nekome biti od koristi...
Odlazim, sve najbolje!
Možda ste već primijetili da sustav automatski identificira, pronalazi i ažurira upravljačke programe za uređaje spojene na vaše računalo. Štoviše, to se radi bez ikakve intervencije korisnika. Ponekad takvo nemarno ponašanje može dovesti do pogrešaka u radu uređaji sustava (matična ploča, video adapter, mrežna kartica, čip za obradu zvuka itd.).
Međutim, programeri su pružili mogućnost isključenja automatska instalacija vozači, tako da interni sistemski alati ne ometaju rad hardverskih uređaja i ne uzrokuju sukobe povezane s neispravnim radom hibernacije i načina mirovanja, čestim pojavljivanjem crnog ekrana itd. U ovom ću članku opisati tri načina za onemogućavanje automatske instalacije upravljačkog programa u sustavu Windows 10.
#1 Korištenje Microsoftovog uslužnog programa
Posebno kako bismo izvršili zadatak koji nam je potreban, Microsoft je izdao ekskluzivni uslužni program koji vam omogućuje da onemogućite instalaciju problematičnih upravljačkih programa. Štoviše, konkretno problematične, odnosno one koje uzrokuju poteškoće u radu sustava. Uslužni program, zauzvrat, neće dirati sigurne vozače. Uslužni program možete preuzeti s ove veze.
Prilikom pokretanja uslužnog programa prvo što se od nas traži je odabrati s popisa upravljačkih programa one za koje želite onemogućiti ažuriranja, ali prvo morate inicijalizirati i potražiti upravljačke programe u sustavu, za što kliknemo na “ Dalje” na prvom obrascu.
Nakon nekoliko desetaka sekundi pojavljuje se obrazac za odabir funkcija uslužnog programa - odaberimo opciju "Sakrij ažuriranja".

Vidjet ćete popis uređaja za koje ažuriranje upravljačkih programa može uzrokovati pogreške i probleme. Odaberite one koje trebate s navedenog popisa i zatim ponovno označite gumb "Dalje".
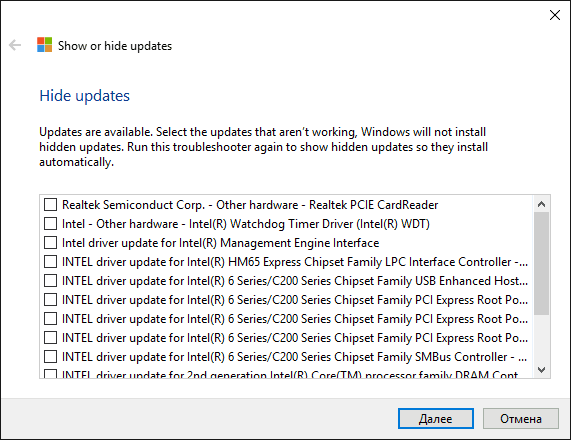
Ovdje završava funkcija uslužnog programa. Sada se knjižnice sustava za one uređaje koje ste odabrali s popisa više neće automatski ažurirati.
#2 Korištenje gpedita (uređivač pravila lokalne grupe)
Ovaj odjeljak opisuje kako se riješiti instaliranja upravljačkih programa za pojedinačni uređaj pomoću identifikatora hardvera (ID).
Prije nego što počnemo, saznajmo koji je ID broj za uređaj za koji planirate onemogućiti ažuriranje upravljačkih programa. Da biste to učinili, idite na upravitelj uređaja (desni klik na gumb Start), odaberite uređaj koji tražite i idite na njegova svojstva.

Prijeđite na karticu "Detalji" i odaberite odjeljak "ID opreme". Spremite identifikator odabranog uređaja u međuspremnik desnim klikom na svaku od vrijednosti i odabirom "Kopiraj" iz izbornika koji se otvori.

Sve ID-ove spremite u zasebno tekstualna datoteka, uzastopno ih lijepeći tamo iz međuspremnika. Ako želite ručno prebrisati vrijednost, ostavite prozor otvoren, inače možete ova forma Zatvoriti.
Sad ga otvorimo. Da biste to učinili, upotrijebite kombinaciju "Win + R" i unesite vrijednost "gpedit.msc" u tekstualno polje. U prozoru uređivača odaberite hijerarhijsku granu “Konfiguracija računala” -> “Administrativni predlošci” -> “Sustav” -> “Instalacija uređaja” -> “Ograničenja instalacije uređaja”. Odaberite stavku izbornika "Zabrani instalaciju uređaja s navedenim kodovima uređaja."
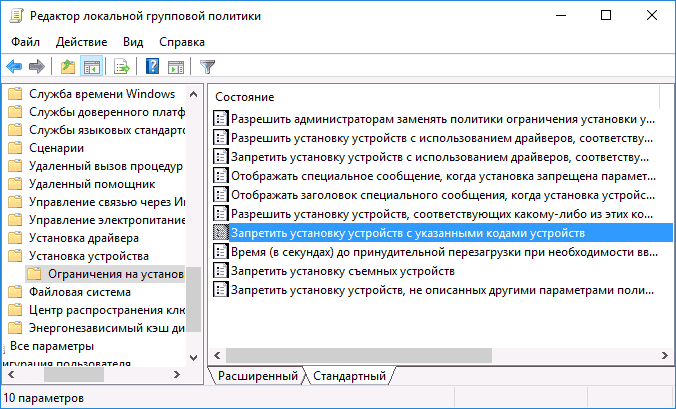
Postavite vrijednost na "Omogućeno" odabirom odgovarajućeg radio gumba, a zatim kliknite na gumb "Prikaži".
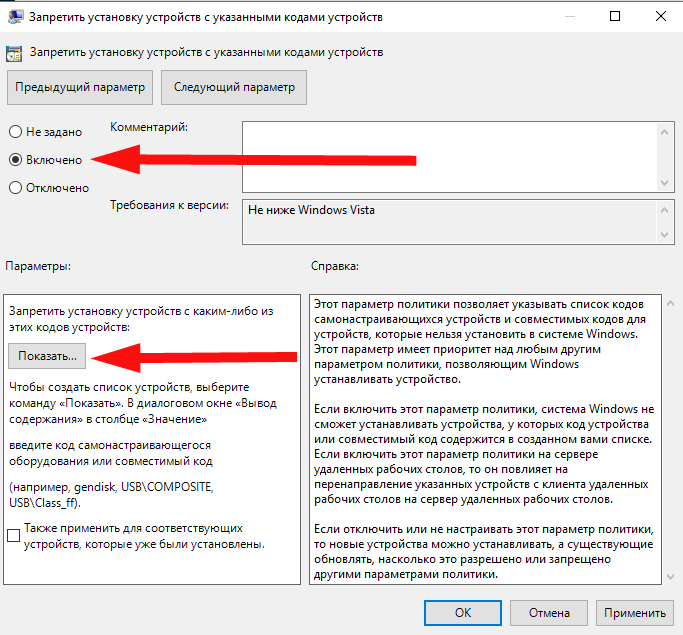
U obrazac koji se pojavi unesite identifikatore koje smo izdvojili iz upravitelja uređaja i stavite nove postavke na snagu.
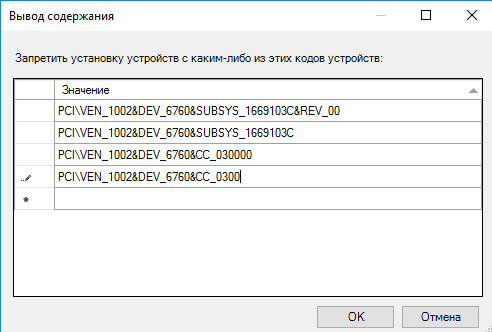
Nakon što slijedite gore navedene upute, više nećete moći instalirati nove upravljačke programe za navedeni uređaj, bilo automatski ili ručno, dok se promjene ne ponište u uređivaču pravila lokalne grupe.
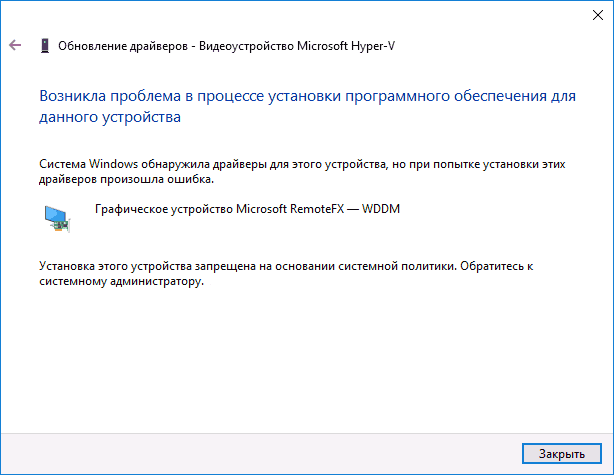
Ako predstavljeni način administracije nije dostupan u vašem izdanju Windows OS-a, pogledajte točku 3 u nastavku.
#3 Korištenje uređivača registra
Ono što smo učinili u drugom odlomku može se učiniti pomoću uređivača registra. Najprije ćete morati kopirati ID-ove potrebnih uređaja iz upravitelja uređaja na sličan način kao što je ranije opisano.
Nakon toga otvorite uređivač registra pomoću niza "Win + R" i unesite vrijednost "regedit" u mini-prozor koji se otvori. Otvorite nit u uređivaču HKEY_LOCL_MACHNE\SFTWARE\Polisies\Micosoft\DeviceInstall\Restrictions\DenyDeviceIDs(ako navedeni odjeljak nije u izborniku, izradite ga ručno).
Zatim generirajte vrijednosti niza redak po redak, gdje će naziv biti uzastopni brojevi uzlaznim redoslijedom, počevši od jedan, a vrijednost će biti identifikatori koje ste izdvojili iz svojstava u upravitelju uređaja.

Rezultat će biti sličan onome što smo dobili koristeći gpedit.
U ovom sam članku opisao tri načina za sprječavanje automatske instalacije upravljačkih programa Windows sustav 10. Glavni zadatak je utvrditi koji upravljački programi uređaja uzrokuju probleme na vašem računalu i spriječiti njihovo eksplicitno ili implicitno ažuriranje, koristeći alate navedene u materijalu.
Nakon instalacije operativnog sustava, vrijeme je da obratite pozornost na instaliranje upravljačkih programa. Prije je korisnik to morao učiniti sam, ali sada Windows 10 automatski preuzima upravljačke programe. Ako nešto pođe po zlu i upravljački programi nisu učitani, morat ćete ih sami instalirati na starinski način.
Instalacija raznih drajvera
Potreban je vozač kako bi se osigurao ispravan rad ove ili one opreme. Ovaj neupadljivi program odgovoran je za povezivanje uređaja s ostatkom računala. S obzirom na ogromnu količinu različite opreme i redovito izdavanje novih, nitko nikada nije mogao razviti univerzalno rješenje za probleme povezane s njegovim radom. Stoga svaka komponenta računala ima vlastiti upravljački program.
Automatski pretražite i instalirajte upravljačke programe u sustavu Windows 10
Instalirali ste operacijski sustav, ali iz nekog razloga nije instalirao upravljačke programe za opremu, iako ima takvu opciju. U ovom slučaju postoji način da malo "pogurate" sustav kako biste pronašli i instalirali potrebne upravljačke programe. Da biste to učinili, učinite sljedeće:
- Idite na Upravitelj uređaja. To možete učiniti unosom riječi "dispečer" u traku za pretraživanje izbornika Start.
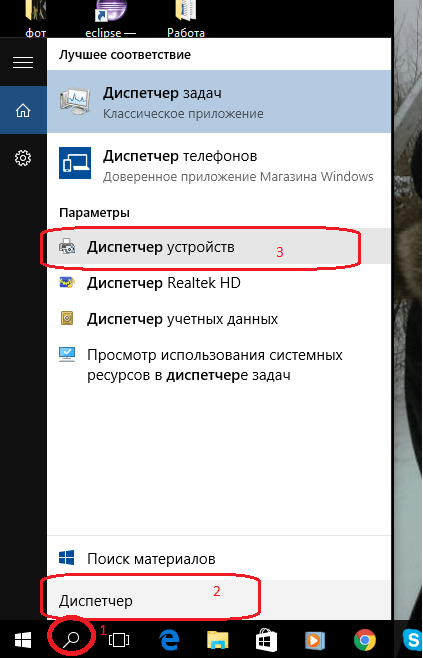 Unesite riječ "manager" u traku za pretraživanje i otvorite "Device Manager"
Unesite riječ "manager" u traku za pretraživanje i otvorite "Device Manager" - Možete ga otvoriti i putem izbornika za brzi pristup, koji se u sustavu Windows 10 poziva kombinacijom tipki Win + X.
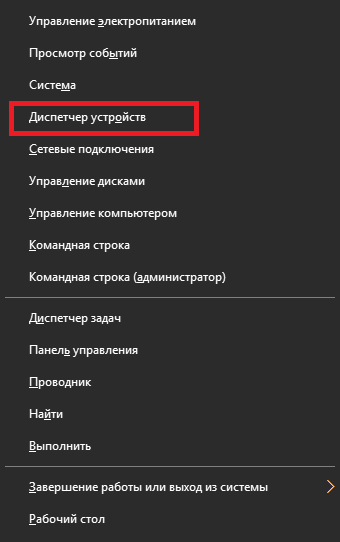 Otvorite izbornik prečaca i odaberite Upravitelj uređaja
Otvorite izbornik prečaca i odaberite Upravitelj uređaja - Pogledajte koje upravljačke programe uređaja nemate instalirane. Pokraj opreme bez vozača nalazit će se žuti simbol s uskličnik, a naziv će mu biti zamijenjen standardnom oznakom. Ostali uređaji bez upravljačkih programa neće imati naziv i bit će definirani kao "osnovni" uređaj. A u nekim slučajevima možete odmah pogoditi odsutnost vozača. Na primjer, ako na računalu nema zvuka, najvjerojatnije morate instalirati zvučni drajver.
 Simbol uskličnika znači da nema upravljačkog programa uređaja
Simbol uskličnika znači da nema upravljačkog programa uređaja - Provjerite mrežni upravljački program u odjeljku Mrežni adapteri. Za automatsku instalaciju upravljačkog programa trebat će vam internet. Ova metoda funkcionira ako je mrežni upravljački program već instaliran. Provjerite je li s njim sve u redu i prijeđite na sljedeći korak.
 Upravljački program mrežnog adaptera omogućit će vam instalaciju preostalih upravljačkih programa
Upravljački program mrežnog adaptera omogućit će vam instalaciju preostalih upravljačkih programa - Klik desni klik mišem na bilo kojem uređaju i odaberite odjeljak "Ažuriraj upravljački program".
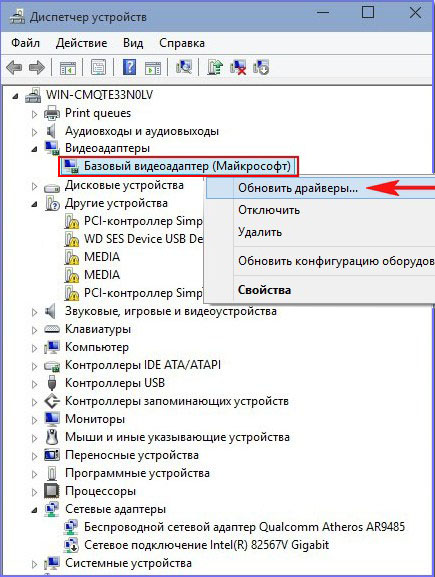 Odaberite uređaj bez upravljačkog programa i kliknite Ažuriraj upravljačke programe
Odaberite uređaj bez upravljačkog programa i kliknite Ažuriraj upravljačke programe - Odaberite "Automatski traži ažurirane upravljačke programe."
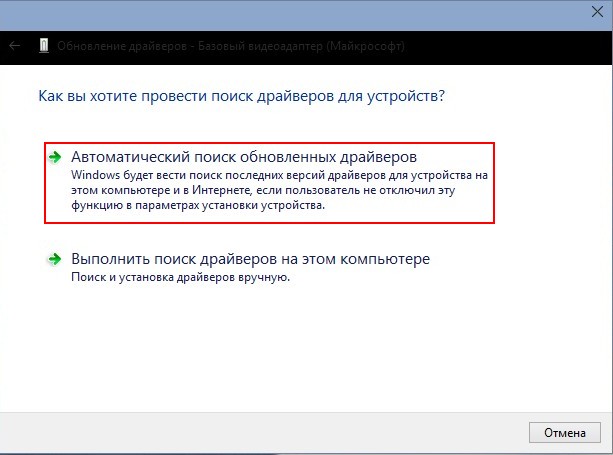 Odaberite opciju automatskog traženja upravljačkih programa na internetu
Odaberite opciju automatskog traženja upravljačkih programa na internetu - Pričekajte dok se pretraga ne završi.
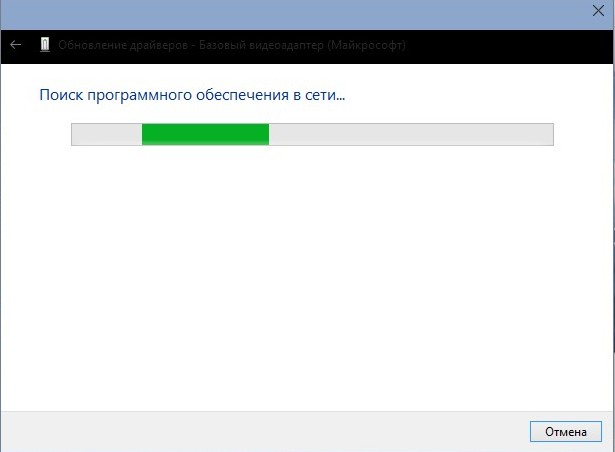 Pričekajte da se završi traženje upravljačkog programa
Pričekajte da se završi traženje upravljačkog programa - Pričekajte dok preuzimanje upravljačkog programa ne završi.
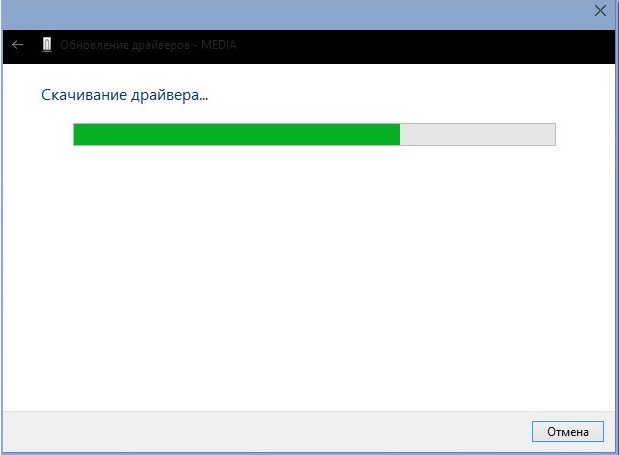 Pričekajte dok se upravljački program preuzme
Pričekajte dok se upravljački program preuzme - Pričekajte dok instalacija upravljačkog programa ne završi.
 Pričekajte da instalacija upravljačkog programa završi
Pričekajte da instalacija upravljačkog programa završi - Nakon dovršetka postupka provjerite je li otkriven nepoznati hardver.
 Ako se pojavi naziv hardvera, upravljački program je uspješno instaliran
Ako se pojavi naziv hardvera, upravljački program je uspješno instaliran - Ponovno pokrenite računalo.
 Prihvatite upit za ponovno pokretanje računala
Prihvatite upit za ponovno pokretanje računala
Na sličan način možete instalirati ili ažurirati upravljačke programe za svu opremu na računalu jedan po jedan.
Video: Kako automatski ažurirati upravljačke programe u sustavu Windows 10
Instaliranje upravljačkog programa video kartice
Za ispravan rad neophodan je upravljački program za video karticu. Bez toga neće biti moguće postaviti visoku rezoluciju za monitor, a moderne igre neće raditi.
Prije nego počnete ažurirati upravljački program, vrijedi znati koju vrstu video kartice koristite. Najčešća rješenja su video kartice Nvidia i Radeon.
Točan model možete saznati različitim metodama. Na primjer, pomoću službenog uslužnog programa DirectX. Prati ove korake:
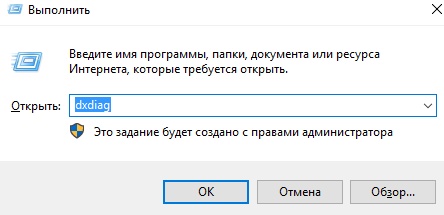
Posjetite službenu web stranicu proizvođača. Na primjer, ako je vaša grafička kartica tvrtke Nvidia:
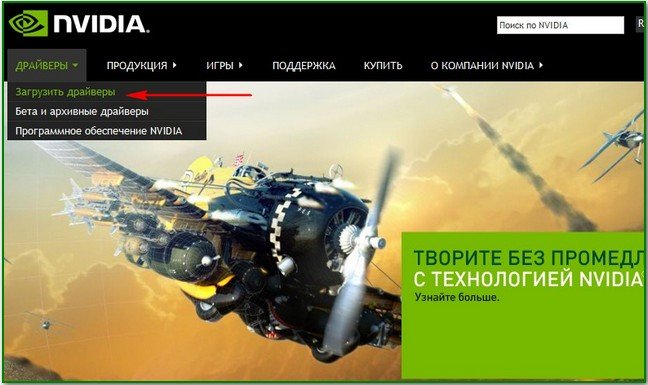
Određivanje upravljačkih programa hardvera
Umjesto da saznate koji je upravljački program potreban posebno za svaki hardver, koristite program AIDA64. Pomoći će vam odrediti nazive uređaja, što će vam zauzvrat omogućiti preuzimanje potrebnih upravljačkih programa. Shvatimo kako raditi u ovom programu koristeći primjer definiranja zvučnog adaptera:
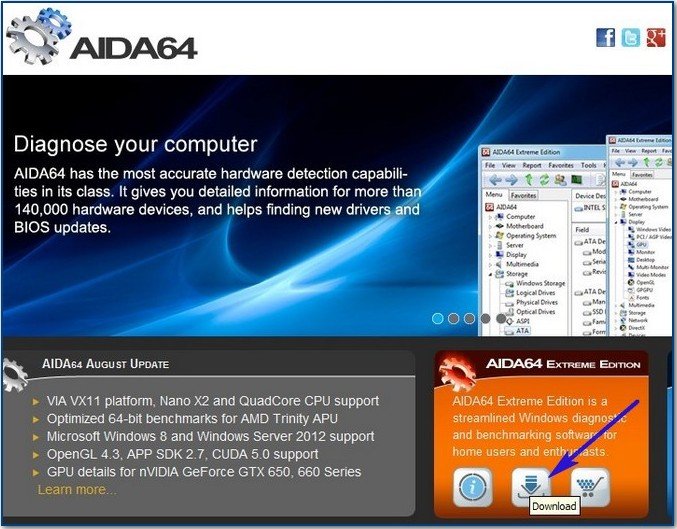
Na sličan način možete definirati nazive svih svojih uređaja. Međutim, neke će informacije i dalje biti ograničene besplatna verzija programa.
Video: gdje preuzeti i kako instalirati AIDA64
Instaliranje upravljačkog programa za zvuk
Prije instaliranja upravljačkog programa, audio hardver će se otkriti pomoću standardnog kodeka. Natpis poput NVIDIA High Definition samo znači da upravljački program nije instaliran.
Većina modernih audio uređaja zahtijeva Realtek upravljački program, ali instalacija se ne smije izvoditi nasumično. Saznajte naziv kartice koristeći gore opisanu metodu. Zatim idite na web mjesto proizvođača:
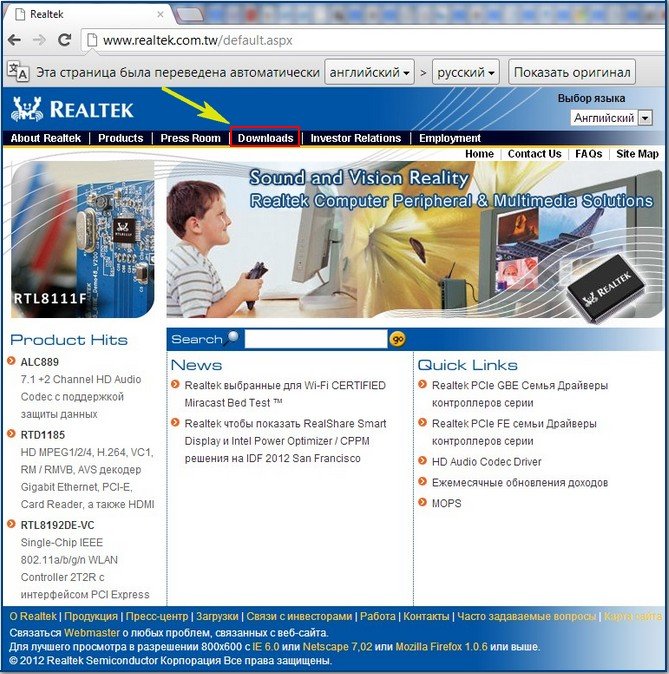
Upravljački program je ispravno instaliran ako:
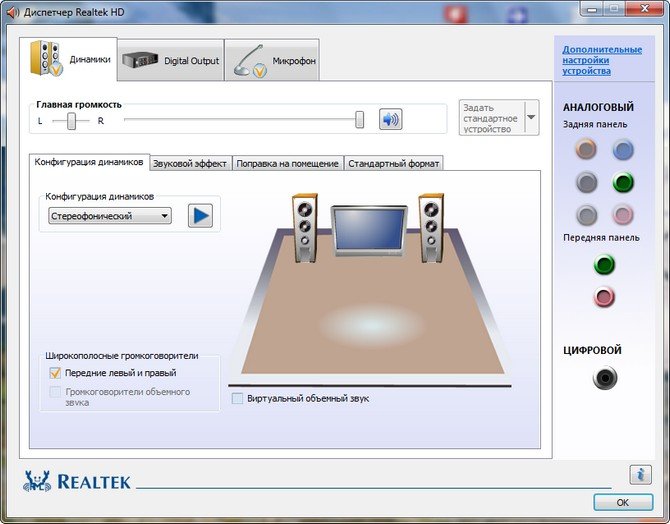
Instaliranje upravljačkog programa za telefon
Moderni telefoni također zahtijevaju instalaciju upravljačkog programa za ispravnu interakciju s računalom. To mogu biti ABD upravljački programi koji se koriste za rad s uključenim uređajima Temeljen na Androidu ili druge prilagođene za određeni model telefona.
ABD drajveri
Ovi upravljački programi uključeni su u razvojni komplet za Android telefoni. Mogu vam pomoći u izvođenju složenih operacija na vašem uređaju, ispravljanju pogrešaka i padova, pristupu informacijama o sustavu i kontrolnim naredbama telefona.
ABD upravljački programi instalirani su uz Android SDK, ali se preporučuju samo naprednim korisnicima. Ako ste nemarni u ADB modu, vaš telefon može biti trajno oštećen.
Ostali upravljački programi za mobilne uređaje
Pronalaženje upravljačkih programa za određeni model telefona uopće nije teško. Samo unesite naziv svog uređaja u redak pretraživač. Mnoge velike tvrtke imaju svoje upravljačke programe, na primjer, Samsung ili Xiaomi.
Vozači za specifični modeli obično dolaze u paketu s malim programom za kontrolu vašeg telefona. Uz njihovu pomoć možete prenijeti podatke s uređaja na računalo, izvršiti instalacije s računala putem USB-a ili napraviti sigurnosnu kopiju.
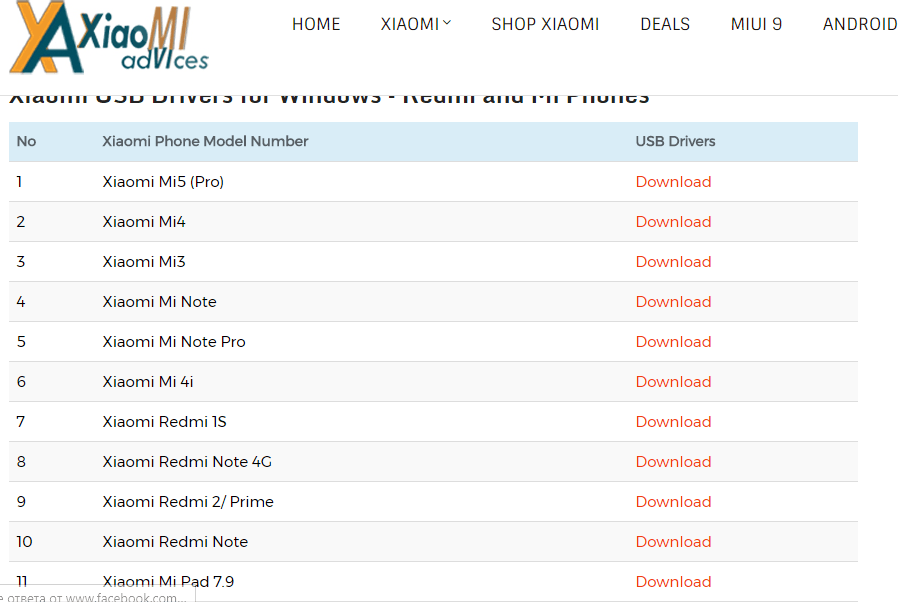 Upravljački program za svoj model telefona možete pronaći na web stranici proizvođača
Upravljački program za svoj model telefona možete pronaći na web stranici proizvođača Instaliranje mrežnog upravljačkog programa
Ako se mrežni upravljački program ne instalira sam, bez njega nećete imati pristup internetu i nećete moći preuzeti ne samo upravljačke programe za druge uređaje, već ni sam upravljački program mrežnog adaptera. Da biste to popravili, upotrijebite sljedeće metode:
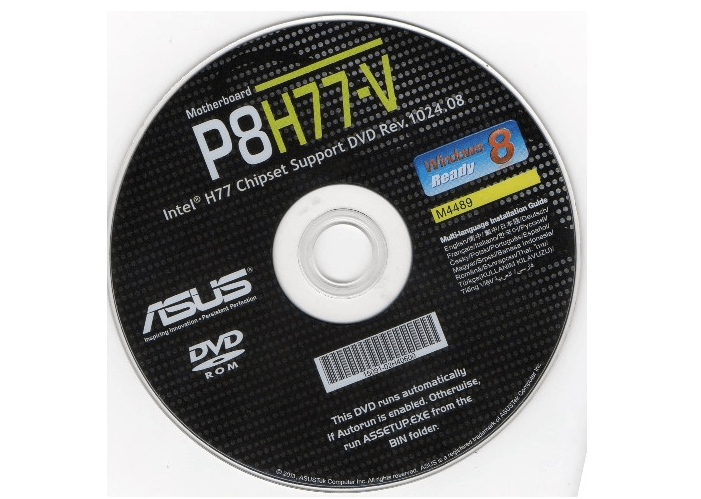
Sama instalacija ovog upravljačkog programa ne razlikuje se od instaliranja bilo kojeg drugog.
Upravljački program za pisač i druge vanjske uređaje
Kada tražite upravljački program za pisač ili druge uređaje, imajte na umu da najvjerojatnije imate disk s ovim upravljačkim programom. Danas nitko ne prodaje uređaj bez potrebnih upravljačkih programa za rad. Ali ako nema diska, možete ga pronaći na internetu, samo znate naziv i model uređaja.
 Samo unesite naziv uređaja u tražilicu kako biste pronašli upravljački program
Samo unesite naziv uređaja u tražilicu kako biste pronašli upravljački program Ili možete koristiti automatsku instalaciju Windows uređaja:
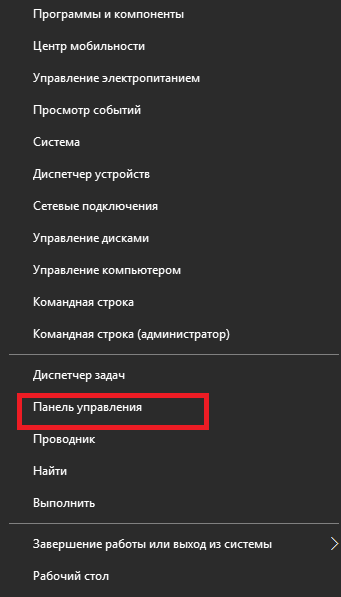
Također možete sami instalirati upravljački program iz onih dostupnih u Centru za ažuriranje:
- Odspojite pisač (ili drugi uređaj) s mreže, a zatim u istom odjeljku "Uređaji i pisači" kliknite gumb "Dodaj pisač".
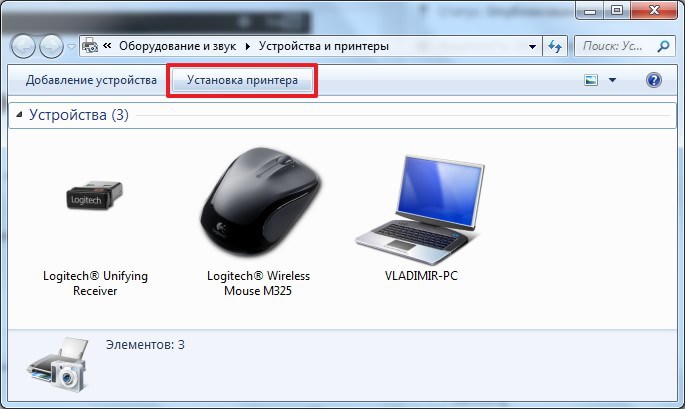 Odaberite "Dodaj pisač"
Odaberite "Dodaj pisač" - Odaberite dodaj lokalni pisač u sljedećem paragrafu.
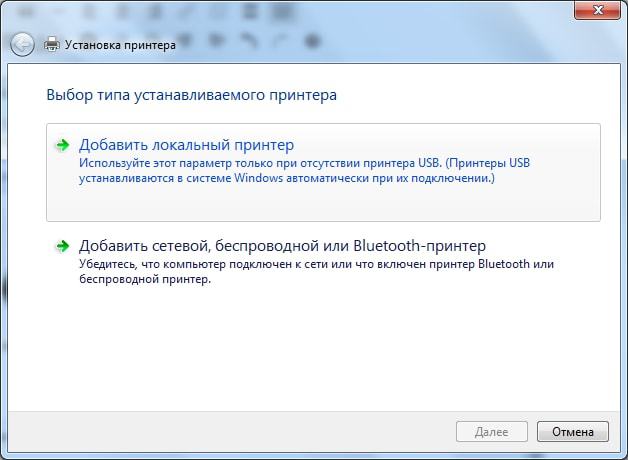 Odaberite Instalacija lokalnog pisača
Odaberite Instalacija lokalnog pisača - Kliknite "Dalje" jer obično ne morate navesti priključak.
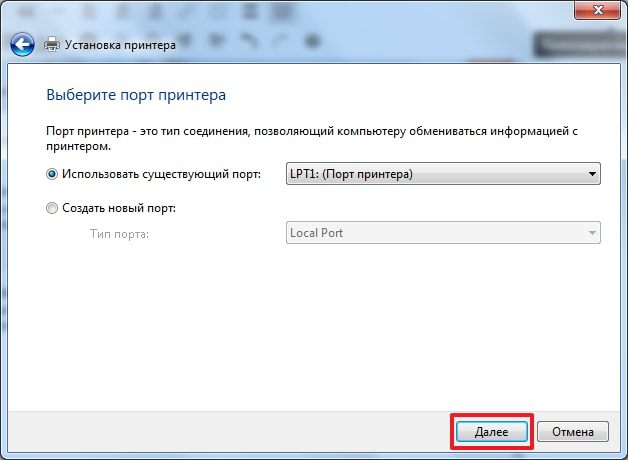 Nakon odabira porta kliknite Dalje
Nakon odabira porta kliknite Dalje - Odaberite proizvođača vašeg pisača i kliknite Center Windows ažuriranja».
 Odaberite proizvođača pisača i kontaktirajte Windows Update
Odaberite proizvođača pisača i kontaktirajte Windows Update - Odaberite svoj točan model s popisa s desne strane i kliknite "Dalje".
 Odaberite upravljački program za svoj model pisača
Odaberite upravljački program za svoj model pisača - Postavite naziv uređaja koji želite povezati.
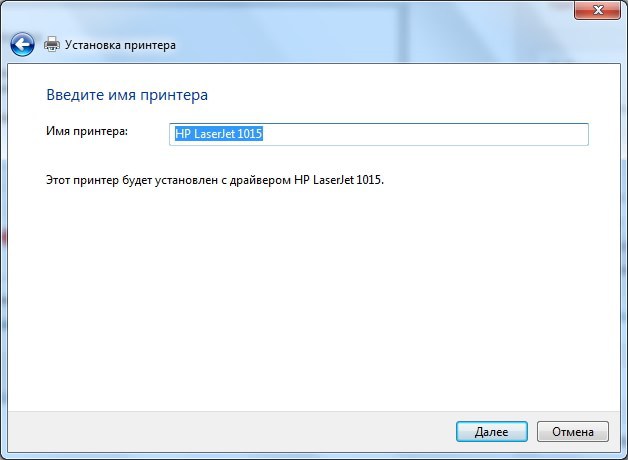 Dajte bilo koji naziv kreiranom pisaču
Dajte bilo koji naziv kreiranom pisaču - Pričekajte da se završi instalacija upravljačkog programa koji ste odabrali.
 Pričekajte dok instalacija pisača ne završi
Pričekajte dok instalacija pisača ne završi - Odaberite želite li dijeliti ovaj pisač.
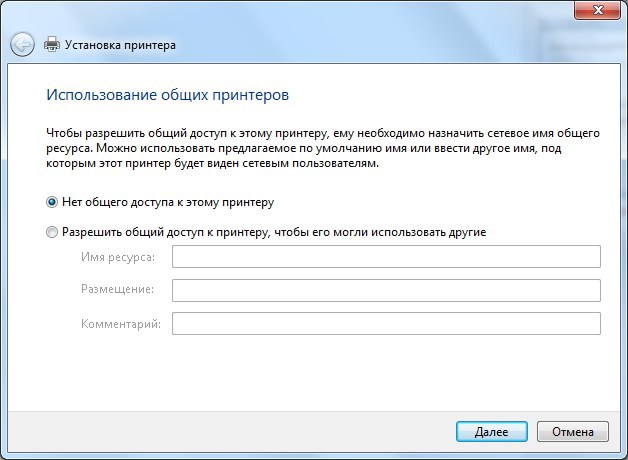 Postavite svoje postavke javni pristup i kliknite "Dalje"
Postavite svoje postavke javni pristup i kliknite "Dalje" - Zatvorite program klikom na "Završi".
 Kliknite "Završi" nakon instalacije
Kliknite "Završi" nakon instalacije - Izbrišite stvoreni uređaj i spojite pisač. Budući da je upravljački program već instaliran, sustav će ga automatski prepoznati.
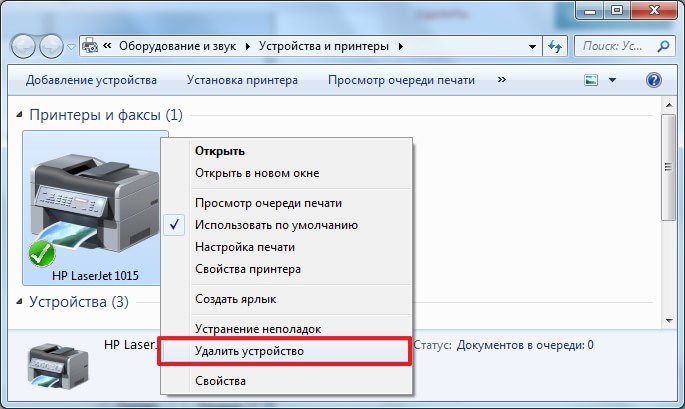 Uklonite pisač koji ste izradili i zatim spojite svoj uređaj
Uklonite pisač koji ste izradili i zatim spojite svoj uređaj
Program za instalaciju drajvera
Ako ne želite ručno instalirati upravljačke programe, možete koristiti programi trećih strana. Na primjer, DriverPack Solutuion. Ima sljedeće prednosti:
- podrška za sve verzije sustava Windows, uključujući različite Windows verzije 10;
- besplatna distribucija - program je potpuno besplatan;
- sigurna uporaba - programeri jamče da vaše računalo neće biti zaraženo virusima zbog svog programa;
- tražite upravljačke programe za veliki broj opreme, bez obzira na vaše računalo.
Jedini veliki nedostatak je činjenica da se neki programi instaliraju zajedno s DriverPackom, ali ih možete odbiti instalirati.
Otvorite službenu web stranicu programa i idite na odjeljak za preuzimanje.
Postoje dvije verzije DriverPack programi. Jedan sadrži samo mali program koji po potrebi učitava upravljačke programe. Druga verzija teži puno više, jer će se zajedno s njom preuzeti cijela baza upravljačkih programa. Druga je opcija korisna ako uređaj na koji želite instalirati upravljačke programe nije povezan s internetom.
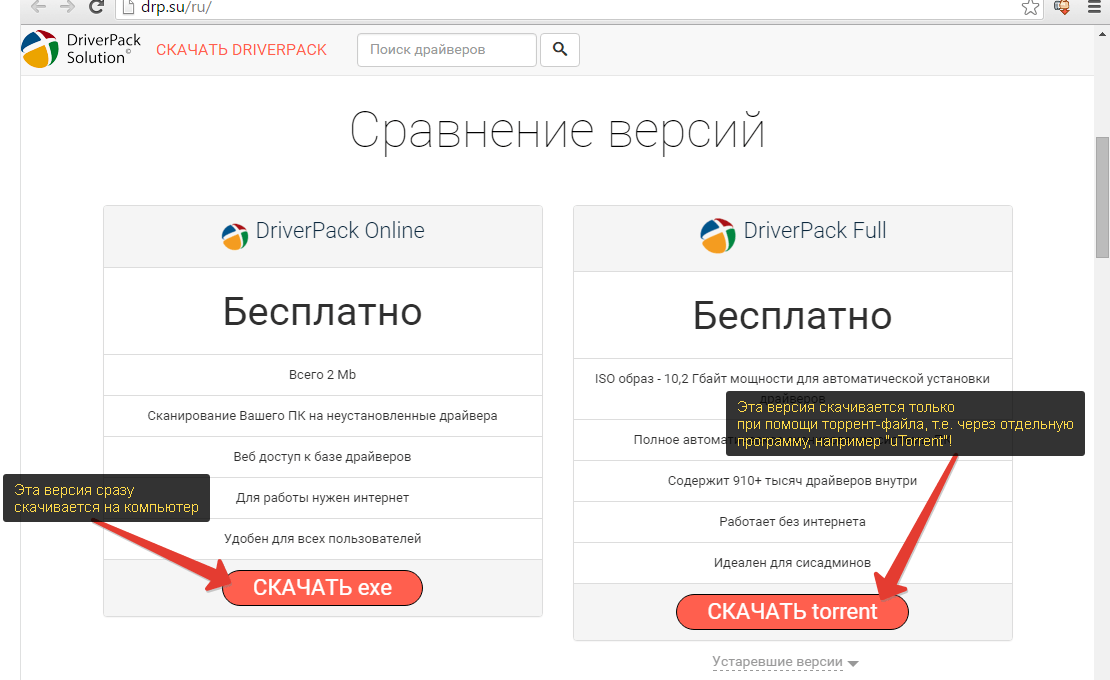 Odaberite verziju programa i preuzmite je
Odaberite verziju programa i preuzmite je Preuzmite online verziju na svoje računalo da vidite kako radi. Da biste instalirali upravljačke programe pomoću ovog programa, učinite sljedeće:
Puna verzija programa s bazom podataka upravljačkih programa radi malo drugačije:

Program DriverPack uštedjet će korisniku puno vremena i omogućiti vam brzu instalaciju potrebnih upravljačkih programa nakon instalacije sustava Windows 10.
Video: Instaliranje upravljačkih programa pomoću Driver Pack Solutuion
Onemogućite automatsku instalaciju upravljačkog programa u sustavu Windows 10
Ako smo već instalirali upravljačke programe pomoću druge metode i sami ćemo ih nadzirati, onemogućavanje ažuriranja upravljačkih programa sustava može biti korisno. To se radi na sljedeći način:
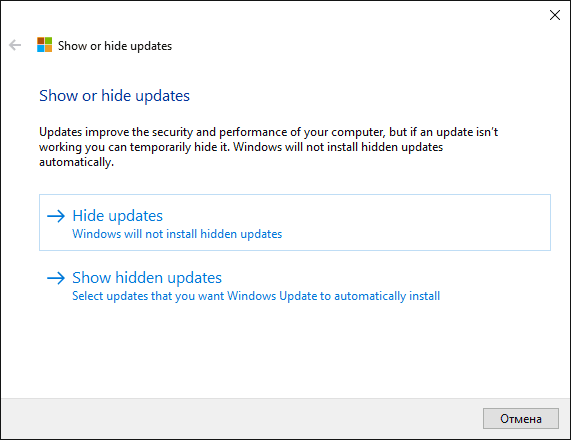
Ispravljanje grešaka pri instalaciji drajvera Nvidia
Upravljački programi video kartice instaliraju se najčešće od ostalih jer ih je potrebno ažurirati za najbolje performanse. Zbog toga su problemi pri instaliranju ovog upravljačkog programa široko rasprostranjeni. Osobito često zbog neispravna instalacija upravljačkih programa, pojavljuje se greška 28. Također je popraćena problemima u instalacijskom programu.
 Instalacijski program možda neće uspjeti zbog problema s prethodnim upravljačkim programima
Instalacijski program možda neće uspjeti zbog problema s prethodnim upravljačkim programima Da biste to popravili, učinite sljedeće:
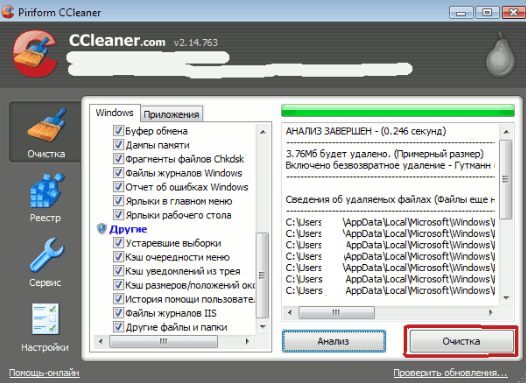
Slijeđenje ovih koraka trebalo bi popraviti pogrešku jer će se upravljački programi uređaja instalirati ispočetka.
Video: Ispravljanje greške prilikom instaliranja Nvidia upravljačkog programa
Upravljački programi su bez sumnje bitni za rad računala. Njihova instalacija može biti dugotrajan posao ili se može odvijati s malo ili nimalo znanja korisnika. U svakom slučaju, ako vam nešto ne radi, to je vjerojatno zbog drivera. Stoga je važno da ih možete sami instalirati i ažurirati za bilo koji hardver na vašem računalu.
