Prilikom preuzimanja druge datoteke s interneta, mnogi od nas ne razmišljaju o tome da se datoteka na računalu jednostavno ne otvara. I to se događa, moram reći, ne tako rijetko. Činjenica je da postoji ogroman broj formata datoteka, od kojih svaki sustav otvara pomoću posebnih programa. Ako vaše računalo ima pravi program, tada će se datoteka otvoriti (osim, naravno, ako nije oštećena tijekom preuzimanja). Ako željeni program ne, bit će problema s otvaranjem datoteke.
Stoga je logično, prije preuzimanja datoteke, zainteresirati se za njezin format, koji se može odrediti ekstenzijom.
Više o tome pročitajte u objavi. Kako bismo bolje prepoznali vrstu datoteke, uz nju je pričvršćena određena ikona, na primjer:
tekst .txt- normalno tekstualna datoteka, koji će se otvoriti u bilo kojem Windows notepad i na bilo kojem računalu.
tekst .doc- dokument programa Microsoft Word
mjesto .html- ovo je spremljena web stranica (stranica web mjesta)
Svaka vrsta datoteke ima vlastiti program koji je može "čitati" ili "otvoriti". Na primjer, datoteke s nastavkom .txt otvara program Notepad, a datoteke s nastavkom .doc program Notepad. Microsoft Word, .html datoteke - bilo koji internetski preglednik, na primjer Internet explorer.
Ako znate da program koji vam je potreban za otvaranje datoteke nije instaliran na vašem računalu, bolje je potražiti datoteku s drugom ekstenzijom (na primjer, audio isječak u najčešćem mp3 formatu ili sliku u jpeg formatu ).
Vrlo često se prilikom rada s datotekama događa da Windows ne prepozna datoteku i stoga je ne može otvoriti.
To se događa jer sustavu nije poznata vrsta datoteke koja se otvara. Drugim riječima, datoteka nije "vezana" ni za jedan od programa instaliranih u sustavu, a sustav jednostavno ne zna kojim programom otvoriti ovu datoteku.
Ovo se izražava kao okvir s porukom. "Nije uspjelo otvaranje datoteke" , koji se pojavljuje kada kliknete na datoteku:
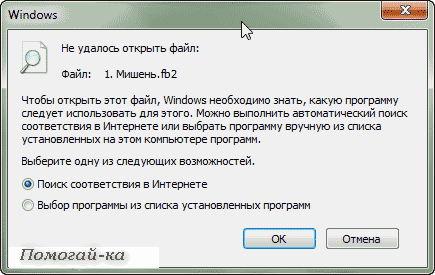
Dakle, ako imamo takav prozor, samo trebamo registrirati ovu vrstu datoteke u sustavu i "vezati" ovu vrstu za određeni program.
Ali prije nego što nastavimo s vezanjem, moramo razumjeti kakvu datoteku pokušavamo otvoriti i koji program se uopće može otvoriti. A to možete učiniti tako da pogledate ekstenziju datoteke koja se otvara (u mom primjeru to je fb2):
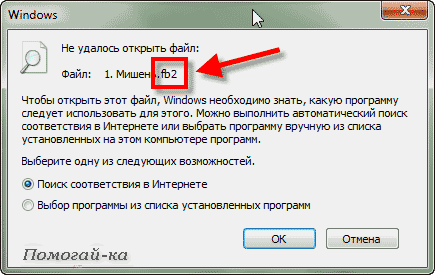
Može se dogoditi da u nazivu datoteke nemate nastavak. Do omogućiti prikaz ekstenzija datoteka u sustavu Windows morate u prozoru otvorene mape kliknuti na vrhu Alati -> Mogućnosti mape. U dijaloškom okviru koji se otvori idite na karticu Pogled a na dnu popisa pronađite stavku Sakrij ekstenzije za poznate vrste datoteka i odznačite.
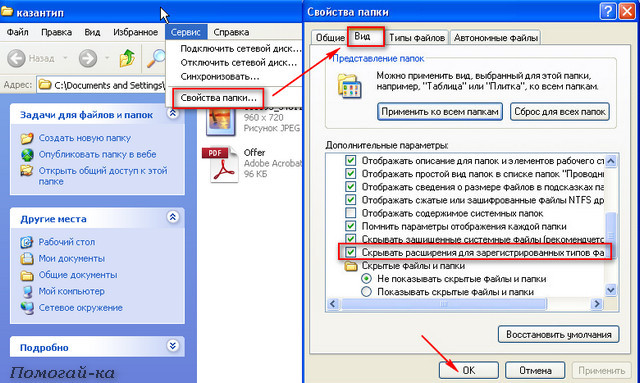
Ako vam ekstenzija datoteke nije poznata i ne znate koji program može otvoriti datoteku ove vrste, tada možete jednostavno pretražiti internet za odgovor na ovo pitanje:

Tako ćemo saznati s kojim programima možete otvoriti dokument ove vrste, a ako nijedan od odgovarajućih programa nije instaliran na našem računalu, potrebno je preuzeti i instalirati takav program.
Možda će odmah nakon instaliranja programa program automatski "povezati" našu prethodno nepoznatu datoteku za sebe i kada se otvori, prozor se više neće pojavljivati. No, to se možda neće dogoditi, pa ako se ponovno pojavi prozor s porukom o neuspješnom otvaranju datoteke, moramo odabrati stavku u njemu Odabir programa s popisa instaliranih programa i pritisnite U redu :
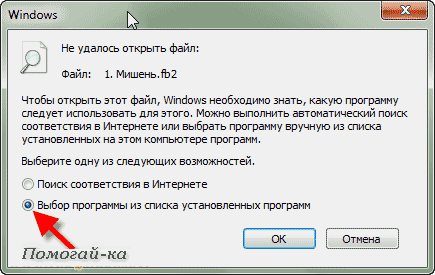
Ako traženog programa nema na prikazanom popisu programa, ali znate da je na računalu, morate kliknuti gumb Pregled i pronađite ono što vam treba ručno (na mjestu gdje smo to instalirali ili obično je to u C:\program files\) i odaberite (u mom primjeru to je program CoolReader3).
Bilješka, što aplikacijski programi uvijek imati nastavak EXE:
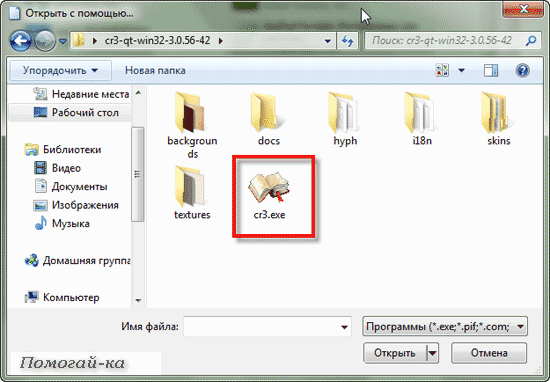
Nakon toga program će se pojaviti u prozoru Izbor programa a naš zadatak je odabrati ga i po želji označiti Koristite odabrani program… (ako želimo da datoteke s ovom ekstenzijom uvijek otvara samo ovaj program):
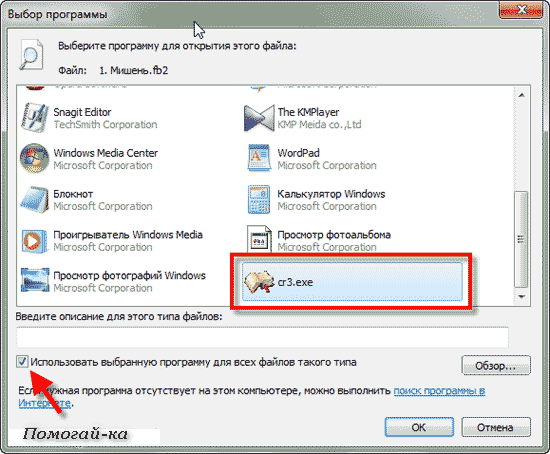
Sve manipulacije izvršene su u pregledniku. Jer ovaj prozor izgleda malo drugačije:
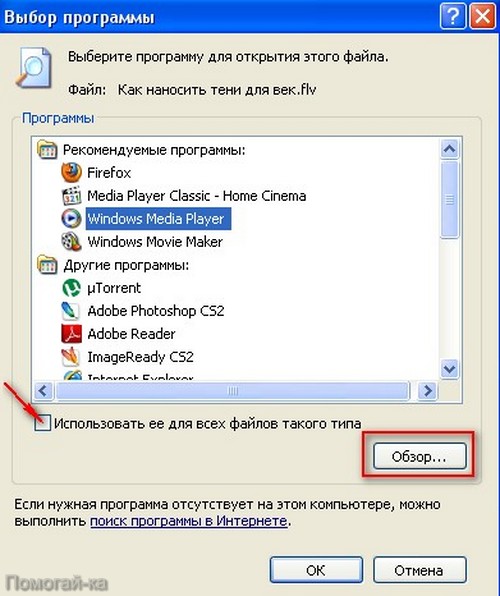
Ako smo sve napravili kako treba, sljedeće što ćemo vidjeti je otvaranje naše datoteke s navedenim programom:
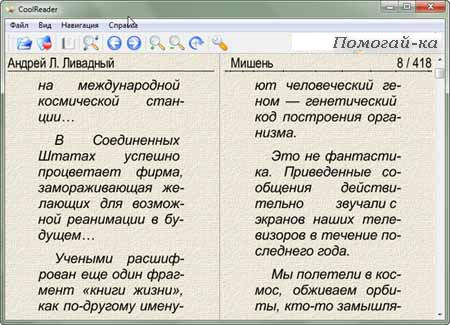
Međutim imati na umu da datoteku možete "povezati" s programom samo ako ste sigurni da je odabrani program stvarno prikladan za ovu vrstu datoteke. Ako to nije slučaj, otvaranje takve datoteke može uzrokovati zastoj programa ili dati pogrešku.
Usput, može postojati još jedna situacija kada se datoteka ne otvori tijekom rada, na primjer, s Microsoft Windows: postaje nemoguće učitati u prozor uređivača word dokument jer sustav javlja da dokument koristi druga aplikacija. Najčešće se takve pojave opažaju nakon što je korisnik nasilno uklonio zadatak (na primjer, ispraznio obješeni Word iz memorije) pomoću Upravitelja zadataka. To se događa iz sljedećeg razloga.
Osim zadataka, Windows ima i procese. Proces je adresni prostor virtualne memorije izdvojen za program ili operativni sustav za izvršavanje procedura. Jedan zadatak može aktivirati nekoliko različitih procesa u sustavu Windows: na primjer, Word (jedan zadatak) može istovremeno raditi s nekoliko tekstualnih dokumenata (jedan dokument - jedan proces). U našem slučaju nakon prestanka rada uređivač riječi(uklanjanje zadatka) proces obrade dokumenta koji je otvorio ostaje u memoriji računala, odnosno Windows i dalje smatra da je dokument još uvijek otvoren u prozoru uređivača, iako sam uređivač nije pokrenut. Ovaj problem se rješava na sljedeći način.
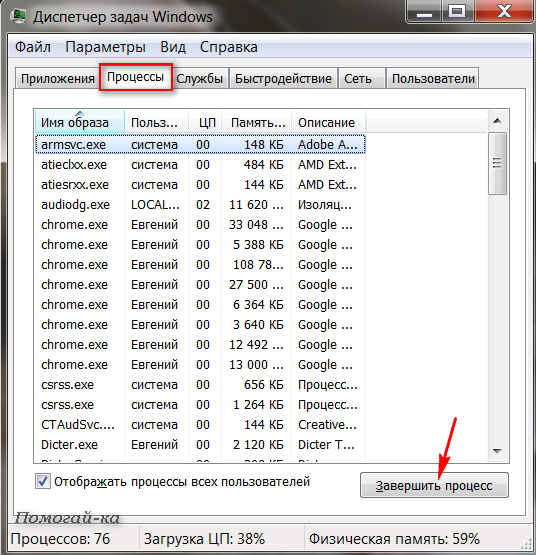
Otvorite prozor Upravitelja zadataka istovremenim pritiskom na tipke Ctrl, Alt i Del. U sustavu Windows 2000/XP kliknite na vrh prozora Upravitelja zadataka da biste otvorili karticu Procesi. Kliknite na popisu kako biste odabrali postupak za obradu datoteke koju ne možete otvoriti (obično je u stupcu Korisničko ime naznačeno imenom vašeg račun) i uklonite ga pritiskom na gumb Završite proces.
Međutim, možete jednostavno ponovno pokrenuti računalo.
Na našoj web stranici postoji puno knjiga, časopisa i dijagrama za besplatno preuzimanje. Za one koji još ne poznaju računalo dobro, ima problema s otvaranjem.
1. Uglavnom, sve datoteke su u arhivi. Program za arhiviranje smanjuje volumen datoteka i omogućuje vam kombiniranje nekoliko datoteka u jednu.
Dakle, preuzeli smo, na primjer, časopis. Umjesto preuzete datoteke trebali bismo vidjeti ikonu
Ovo je prečac do WinRar arhivera (također otvara druge arhive).
Sada je najbolje stvoriti mapu na bilo kojem mjestu koje nam odgovara. Radije ga prvo stavim na radnu površinu (kako ne bih tražio kasnije tvrdi diskovi). Nazovimo ga, na primjer, "Dnevnik".
klik desni klik mišem na radnoj površini i odaberite New - Folder.

Mapa spremna:

Sada trebamo da naš časopis bude u njemu.
Sama arhiva se ne može niti otvoriti, dovoljno je ponovno pozvati kontekstni izbornik desnim klikom na prečac arhive i odabirom "Extract Files..."
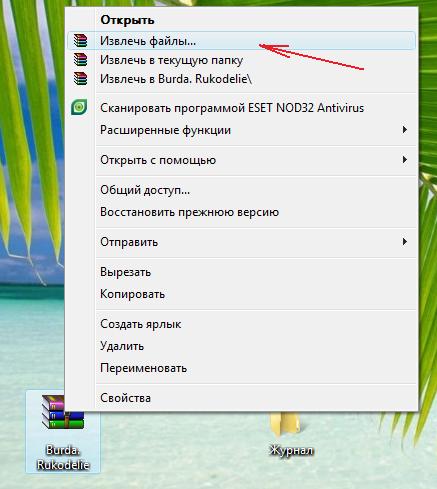
i naravno poslati ih ravno u našu mapu

Sve je spremno! Nakon toga, vaš tata se može premjestiti na prikladno mjesto (kako ne bi ometao radnu površinu).
Usput, svoju arhivu možete jednostavno povući u stvorenu mapu i desnom tipkom miša odabrati "Raspakiraj u trenutnu mapu". Učinak je isti.
A sada nešto još zanimljivije.
Naše preuzete datoteke uglavnom dolaze u tri formata:
S prvim proširenjem sve je lako i jednostavno: otvorili smo mapu, vidjeli puno slika, - kliknite na njih mišem, divite se ili iskoristite :))
Ako pred očima imamo jednu jedinu datoteku u .PDF formatu (format za elektroničku prezentaciju tiskarskih proizvoda, razne elektroničke dokumentacije (uključujući e-knjige) i prezentacija), tada je i nju potrebno otvoriti. Neka bude najbolji program za čitanje e-knjige-Adobe Reader
Pa, ako je format .DJVU (to je grafički format za gledanje slika kao knjige. Smatra se vrlo dobrim u pogledu kompresije za pohranjivanje skeniranih knjiga (ja ga koristim za ovu svrhu). Donekle podsjeća na pdf u uvjeti prijave, jedino ne postoji mogućnost kopiranja teksta i pravljenja linkova), tada vam je potreban program Djvu Reader za otvaranje
Ako netko nema ove programe na svom računalu, onda ih može preuzeti u našoj temi "Softver za ručni rad".
To je, zapravo, cijela "mudrolija".
Pozdrav prijatelji! Predstavljam vam još jedno rješenje, još jedan problem čija suština leži u neradnim ili nepokretajućim “exe” i “msi” datotekama. Odnosno, govorit ćemo o instalacijskim datotekama za razne programe, nakon pokušaja pokretanja kojih se ništa nije dogodilo na računalu, kao da niste ni kliknuli na njega.
Ne radi mi i ne pokreće više od jedne exe ili msi datoteke, što se dogodilo, što sam krivo napravio? Upravo s takvim pitanjem javio mi se prijatelj i zamolio me da otkrijem u čemu bi mogao biti problem.
Općenito, nakon ponovne instalacije licenciranog Windows Vista, činilo se da sve radi dobro, upravljački programi su instalirani, neki programi čije su instalacijske datoteke bile na disku D:\ također su postali normalni. No, nakon što je počeo preuzimati sav potreban softver s interneta, primijetio je da kada je kliknuo na exe datoteku, ona ne radi.
Nakon preuzimanja još nekoliko puta, i dalje nije radio, čak i ako je ovaj instalacijski program preuzet s drugih stranica. Ista je slika bila i s ostalim aplikacijama, iako nije bilo problema s datotekama poput ".msi" preuzetih s Microsoftove stranice.
Stoga se samo od sebe postavlja pitanje zašto datoteke s formatima “.exe” i “.msi” ne rade na apsolutno čistoj i svježe instaliranoj operacijski sustav, odgovor na koji ću vam pokušati pomoći pronaći.
Kako otključati exe i msi datoteke
Kada otvorite svojstva bilo koje instalacijske datoteke koju ste preuzeli, najvjerojatnije ćete pronaći stavku "Oprez" u atributima, koja će reći sljedeće: "Ova je datoteka dobivena s drugog računala i možda je blokirana kako bi se zaštitilo računalo ."

Iz ovoga možemo zaključiti da je sustav iz nekog razloga automatski prepoznao datoteke koje su preuzete s interneta kao prijetnju i blokirao ih.
Datoteku "exe" možete otključati izravno u njezinim svojstvima klikom na gumb "Otključaj".
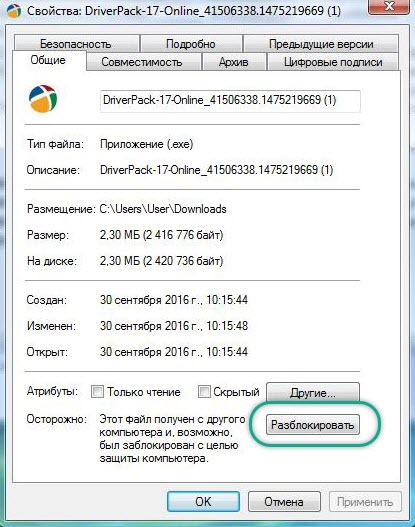
Nakon toga bi instalacijski program trebao raditi kao i obično. Istina, ubuduće će se to morati učiniti sa svakom preuzetom datotekom "exe" ili "msi".
Onemogući blokiranje svih msi i exe datoteka
Ako prvu opciju moramo koristiti dva ili tri puta, to je i dalje normalno, ali ako se to stalno događa, siguran sam da se mnogima očito neće svidjeti. Pa pokušajmo otključati neotvaranje .exe datoteke Jednom zauvijek.
Dakle, preuzimamo uslužni program koji će pomoći u otključavanju instalacijskih datoteka. Možete preuzeti klikom ovdje.
Nakon što smo to učinili, otvaramo naredbeni redak i tamo, pomoću naredbe "cd", idite u mapu s uslužnim programom. U mom slučaju put izgleda ovako:
cd C:\Streams

Ako je put ispravan, sljedeći redak će već biti prikazan s tim putem.
Da shvatite što i kako, pokušat ću vam objasniti na svom primjeru:
C:\Users\User\Downloads je put do mape u koju preuzimam datoteke s Interneta.
Da objasnim, naznačio sam samu naredbu, a zatim put do direktorija gdje su zadnji put skinute datoteke s interneta, odnosno do mape Downloads.
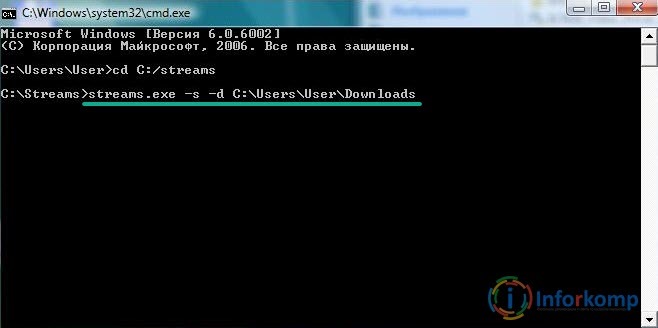
Dakle, nakon pokretanja naredbe, bit će potrebno nekoliko sekundi za brisanje tokova. Kada završite, zatvorite Cmd prozor i provjerite? Jesu li sada pokrenute exe i msi datoteke.

Ako se instalacijske datoteke, kao i prije, ne otvaraju
Dakle, ako nakon završetka prethodnog koraka i dalje imate problema s otvaranjem zaključanih datoteka, trebali biste napraviti još jednu malu promjenu u postavkama sustava.
Sada moramo stići ovdje:
Sada, okrećući se desnom dijelu prozora, nalazimo parametar:
I dvostruki klik otvaramo ga.
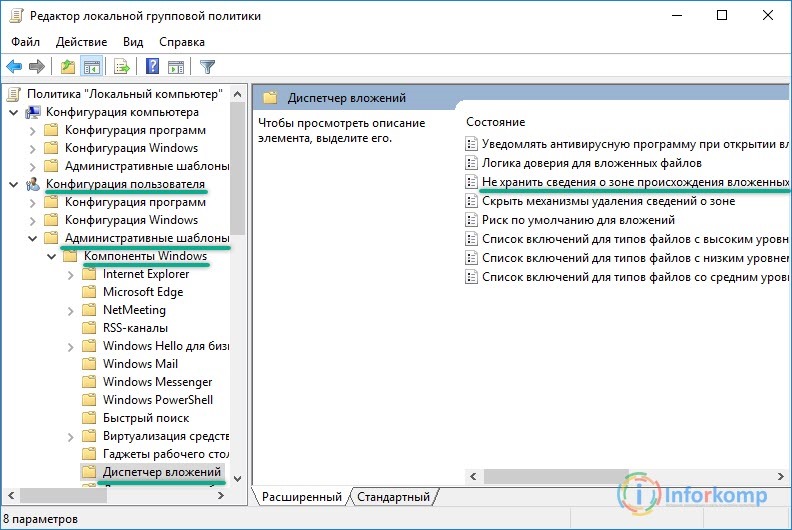
U postavkama označite stavke "Omogući" i "U redu".
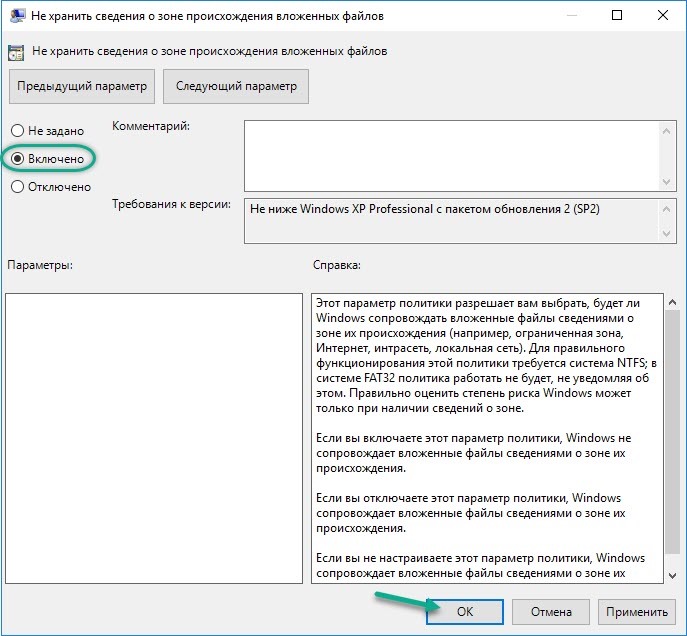
I sada ponovno provjeravamo jesmo li uspjeli ili ne, usput, da biste bili sigurni, možete ponovno pokrenuti računalo.
Zadnja opcija za otključavanje ne otvara msi i exe datoteke
Sada je vrijeme za posljednju metodu, koja je 100% uspješna, ali gotovo nitko ne preporuča da je koristite ili je radite samo u krajnjem slučaju, jer ovu opciju potpuno onemogućuje zaštitu vašeg računala od zlonamjernih datoteka.
Općenito, kao i uvijek, to radite na vlastitu odgovornost i rizik, bez obzira na to tko vam je i što preporučio, jer nitko osim vas za to nije odgovoran.
Ali, unatoč tome, jednostavno nemam pravo ne pokazati ovu metodu otključavanja exe datoteka.
Pa, idemo na

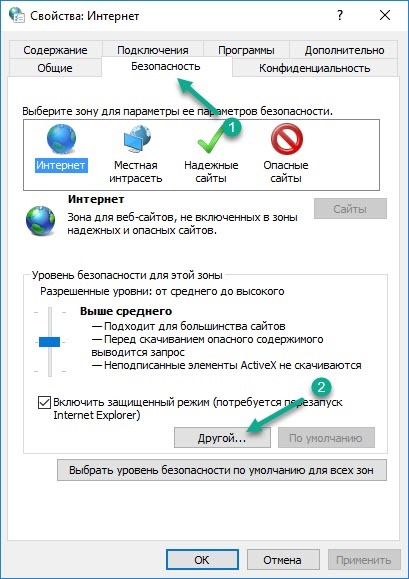
U parametrima nalazimo stavku "pokreni programe i nesigurne datoteke" i omogućimo je, spremajući postavke gumbom "OK".

Trebao bi se pojaviti prozor s upozorenjem da omogućavanje ovog svojstva može vaše računalo izložiti povećanom riziku. Ali, budući da smo odlučni da se konačno riješimo problema s preklapajućim “exe” i “msi” datotekama, slažemo se i pokušavamo pokrenuti instalacijsku datoteku.
Obično ovaj primjer radi besprijekorno, ali, naravno, preporučam da prvo isprobate prvu opciju, a u očaju koristite ovu metodu.
Pa, shvatili smo blokirane "exe" datoteke, ako se ova uputa pokaže korisnom za vas, ne zaboravite nas podržati pretplatom na našu
Mnogi korisnici početnici postavljaju pitanje: zašto se preuzeta datoteka ne otvara? Odgovor je u većini slučajeva vrlo jednostavan - trebate reći računalu koji program da otvori ovu datoteku. Ali ponekad se datoteke ne otvaraju. zbog odsutnosti ovaj isti program. Pogledajmo primjere kako riješiti te probleme.
Slučaj prvi. Što učiniti ako se slike (fotografije) ne otvaraju na računalu.
Na vašem je računalu prema zadanim postavkama već instaliran preglednik slika. Samo ga trebate navesti. Evo kako.
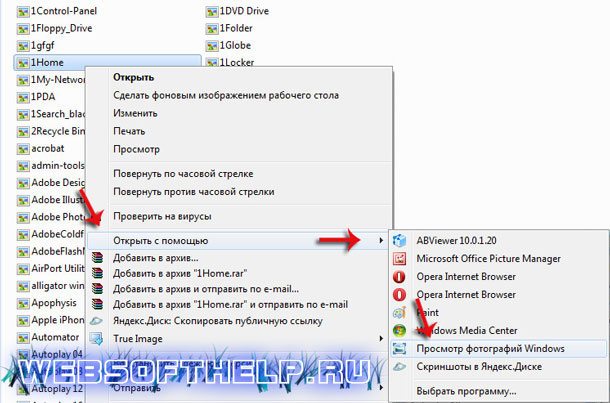
Morate desnom tipkom miša kliknuti na sliku i odabrati u kartici " Za otvaranje s" jedan od predloženih programa. Standardni program je najbolji " Pregledavanje fotografijaWindows". Ali možete instalirati druge, naprednije programe. Imamo web stranicu koja navodi prednosti programi trećih strana preko standarda - ali to je druga tema.
Dakle, nakon obavljenih radnji, računalo će otvoriti našu sliku. Ali sljedeći put ćemo mu opet morati reći kako da ga otvori. Kako se pobrinuti da uvijek zna u kojem programu otvoriti slike? Ovo je vrlo zgodno, jer samo trebate dvaput kliknuti na datoteku i ona će se otvoriti u programu koji nam je potreban.
Da biste to učinili, trebate postaviti "zadani program" za ovu vrstu datoteke. Kako to učiniti? Morate desnom tipkom miša kliknuti na sliku i odabrati " Svojstva".

U kartici "Općenito" -> "Aplikacija" -> "Promjena" trebate odabrati jedan od predloženih programa. Nakon što kliknete "OK" računalo će uvijek koristiti odabrani program za sve naše slike.
Na ovaj način možete postaviti "Zadane aplikacije" za sve druge vrste datoteka.
Slučaj 2. Što učiniti ako se datoteka ne otvoripdf?
Ovdje je sve malo kompliciranije. Zadani gledatelji pdf datoteke ne na računalu. Morate ga sami preuzeti i instalirati. Možete besplatno preuzeti s ove poveznice. Tek nakon što instalirate program za pregled pdf datoteka, vaše računalo će moći otvoriti takve datoteke i moći ćete raditi s njima.
Upravo ova situacija kada se Word, Excel, PowerPoint itd. datoteke ne otvaraju. Tebi potrebno instalirati na računalo Microsoftov ured - tek nakon toga moći ćete raditi s ovim datotekama. To je sve! Nadamo se da su vam informacije u ovom članku bile korisne! Sretno.
Donesen vam je elektronički tekstualni dokument, s interneta ste preuzeli sažetak, sliku, video, e-knjigu i ne možete otvoriti datoteku na računalu. Postoji mnogo pretvarača dokumenata i datoteka. Ali nisu uvijek dostupni. U ovom slučaju bit će vam korisna internetska aplikacija za pregled i pretvaranje datoteka.
Uslugu možete koristiti na docspal.com. Ova online aplikacija također se može koristiti kao univerzalni alat za pregledavanje datoteka različitih formata. Ovo je korisno kada trebate otvoriti i pogledati datoteku, ali nema želje, vremena ili prilike za instaliranje posebnog programa koji podržava ovu datoteku. Učitavanjem datoteke u internetsku aplikaciju, možete je pregledavati bez korištenja ili instaliranja programa.
Pogledaj datoteku.
Na primjer, učitajmo i pogledajmo sliku koju koristim za . Ova datoteka ima ekstenziju psd. Standardni program za pregled teksta ne može otvoriti ovaj format.
Otvorite karticu za pregled. Prijenos datoteke. Moguće je dodati datoteku s računala ili navesti url.
I pritisnite gumb za prikaz.
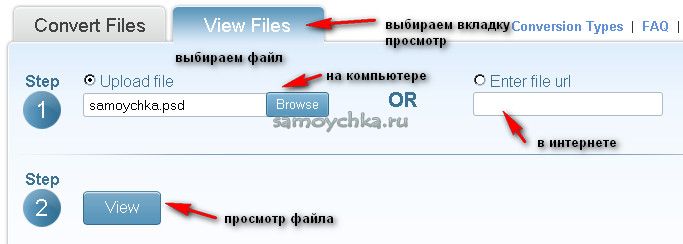
Nakon toga aplikacija će otvoriti odabranu datoteku za pregled. Za pregled druge datoteke kliknite odgovarajući gumb.

Pretvorba datoteka.
Otvorite karticu pretvaranja i ponovno prenesite datoteku u aplikaciju. Možete učitati do pet datoteka odjednom. nakon preuzimanja, pretvarač će prikazati format izvornika i zatražiti od vas da odaberete format u koji želite pretvoriti datoteku.
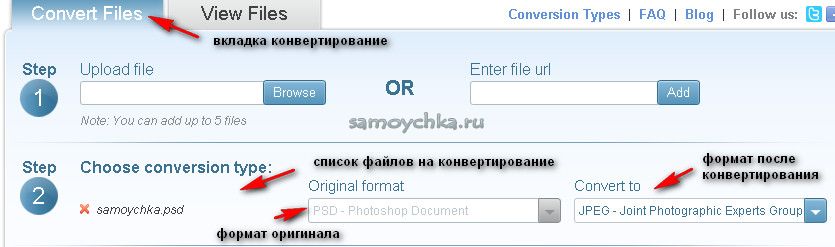
Izbornik za odabir formata nakon pretvorbe sadrži prilično opsežan popis formata.
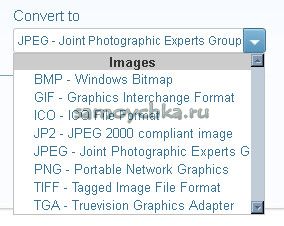
Pretvorena datoteka šalje se e-poštom. Morate unijeti svoju adresu e-pošte.
Zatim pritisnite gumb za pretvaranje.
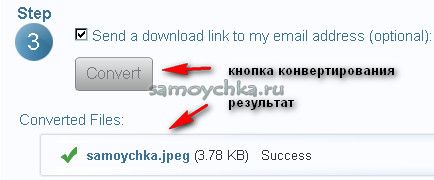
Pretvorba je brza. Nakon pretvaranja datoteke, otvorite mail čiju ste adresu ranije naveli i spremite dobivenu datoteku u novom formatu na svoje računalo.
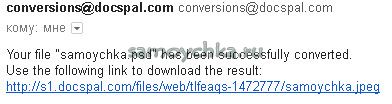
DocsPal podržava sve vrste dokumenata, videa, audiozapisa, slika, e-knjiga i arhiva kao što su Microsoft Word (DOC, DOCX), PowerPoint (PPT, PPTX), Excel (XLS, XLSX), Open Office dokumenti (ODP, ODT, ODS ), PDF, DjVu, PostScript, AVI, MPEG, MKV, MP4, MOV, FLV, WMV i video za iPhone, iPad, iPod, HTC, PSP, BlackBerry, mP3, WAV, WMA, AAC, AC3, FLAC, CHM, fB2, JPEG 2000 (JP2), PNG, Photoshop dokumenti (PSD), TIFF, 7z, Banks, RAR, ZIP i mnogi drugi.
Vrlo praktična usluga, koja može pomoći u pravom trenutku. Koristite sa zadovoljstvom.
