Zdravo! Danas ćete naučiti kako vrlo jednostavno i brzo onemogućiti automatsko ispunjavanje obrazaca u pregledniku Yandex. Vjerojatno ste primijetili da kada se prijavljujete na web mjesto koje često posjećujete, obrazac za prijavu se automatski popunjava vašim podacima. Odnosno, ne morate stalno unositi svoje podatke. Preglednik pohranjuje vaše podatke i daje vam ih kada su potrebni.
Automatsko popunjavanje može raditi tijekom registracije, odjave, rezervacije itd. Značajka je praktična, ali možda ćete je htjeti onemogućiti ako koristite radno računalo, a netko drugi možda koristi vaše računalo.
Da biste konfigurirali ovaj parametar, otvorite preglednik Yandex. Na vrhu stranice s desne strane kliknite na ikonu u obliku tri vodoravne crte. U prozoru koji se otvori kliknite na karticu - Postavke.
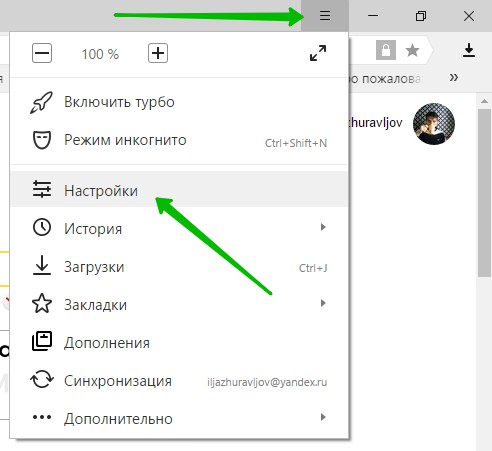
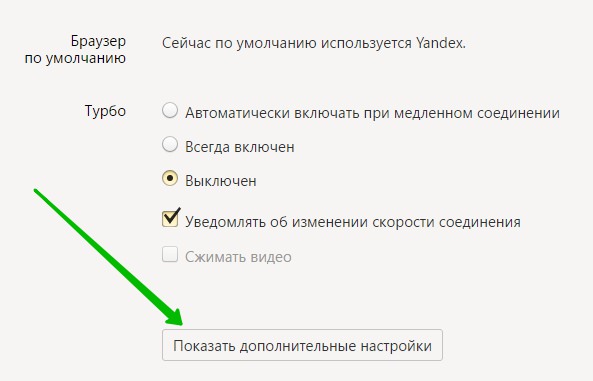
— Automatsko popunjavanje obrazaca jednim klikom.
— Spremite lozinke za web stranice.
— Omogućite zaštitu od krađe identiteta.
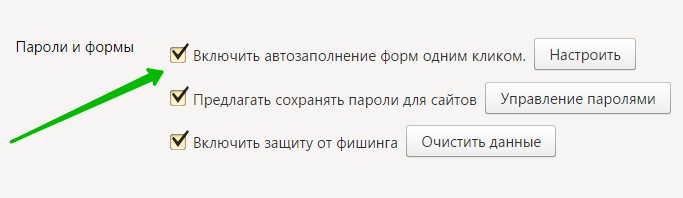
Bilješka! Možete konfigurirati automatsko ispunjavanje obrazaca. Pored ovog parametra kliknite na gumb - Konfiguriraj. Otvorit će se prozor. Ovdje možete:
— Dodajte svoju adresu.
— Dodajte podatke o bankovnoj kartici.
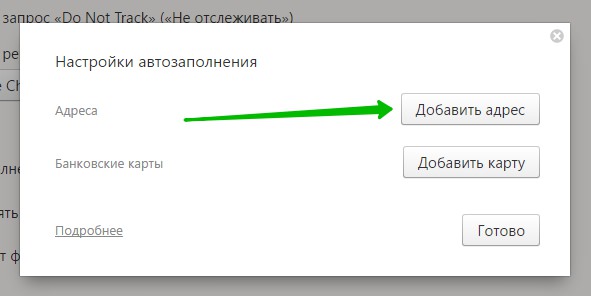
Unaprijediti, Na stranici za dodavanje adrese možete dodati adresu koja će se automatski ispunjavati u obrascima. Na primjer, prilikom registracije na stranici ili naručivanja itd. Isto vrijedi i za podatke o kartici.
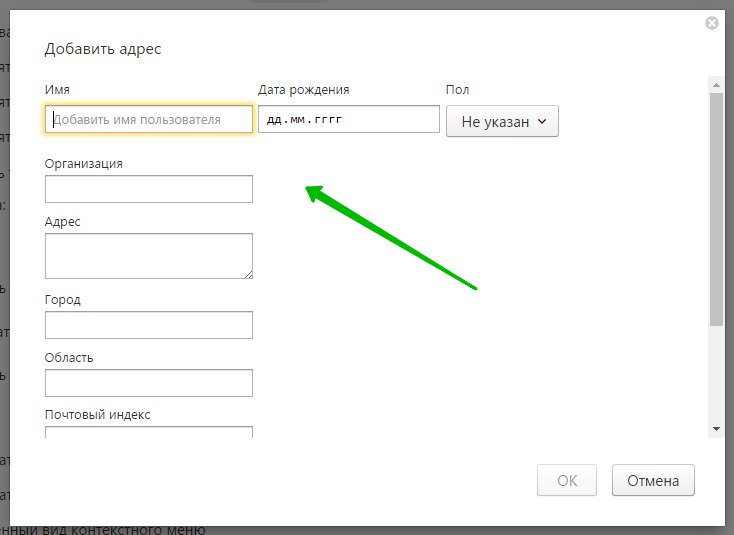
Umorni ste od stalnog ispunjavanja web obrazaca s istim podacima? Funkcija automatsko popunjavanje Google Chrome omogućuje ispunjavanje obrazaca jednim klikom.
Korištenje Google Chrome automatskog popunjavanja
- Google Chrome pohranjuje podatke o vašoj adresi. Kada prvi put ispunite obrazac, Google Chrome automatski sprema podatke za kontakt koje unesete, kao što su vaše ime, adresa, broj telefona ili email adresa kao samodovršeni unos. Možete pohraniti više adresa kao zasebne zapise.
- Podaci o kreditnoj kartici mogu se sigurno pohraniti. Preglednik može pohraniti podatke o vašoj kreditnoj kartici samo uz vaše izričito dopuštenje. Kada unesete podatke o svojoj kreditnoj kartici u obrazac na vrhu Google stranice Chrome će vas pitati želite li spremiti ove podatke. Klik Spremi podatke, ako želite spremiti podatke o kreditnoj kartici kao unos za automatsko popunjavanje.
- Za ispunjavanje obrasca potreban je samo jedan klik.. Kada počnete ispunjavati obrazac, izbornik prikazuje unose za automatsko dovršavanje koji odgovaraju tekstu koji ste unijeli. Odaberite unos za automatsko popunjavanje obrasca informacijama iz unosa.
Google Chrome također sprema tekst unesen u određena polja obrasca. Sljedeći put kada ispunite to isto polje, izbornik prikazuje tekst koji ste unijeli ranije. Jednostavno odaberite tekst koji želite koristiti da biste ga zalijepili izravno u polje.
- Pregledajte obrazac prije nego što ga ispunite.. Da biste točno vidjeli s kojim podacima će Google Chrome ispuniti obrazac prije nego što se to dogodi, zadržite pokazivač iznad unosa automatskog popunjavanja. Polja koja se mogu automatski ispuniti označena su žutom bojom.
Bilješka: Važno koristite automatsko popunjavanje samo na pouzdanim stranicama, jer neke web stranice mogu unijeti vaše podatke u skrivena ili nečitka polja. Neka web-mjesta ne dopuštaju pregledniku da sprema tekst koji upisujete, pa Google Chrome neće moći ispuniti obrasce na tim web-mjestima.
Upravljanje Google Chrome unosima automatskog popunjavanja
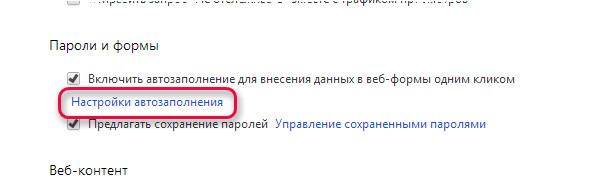
- U dijaloškom okviru možete stvoriti više profila.
- Do spremiti novi unos adrese, idite na kraj odjeljka Adrese i kliknite Dodajte novu adresu.
- Do spremiti novi unos kreditne kartice, idite na kraj odjeljka Kreditne kartice i kliknite Dodajte novu kreditnu karticu.
- Do promijeniti postojeći unos, kliknite ga dvaput na popisu da biste otvorili dijaloški okvir za uređivanje.
- Do izbrisati postojeći unos, odaberite ga na popisu i kliknite ikonu × koja se pojavljuje na kraju retka.
Bilješka: Ako je adresa spremljena u Google Paymentsu, nećete je moći ukloniti iz automatskog popunjavanja. Za promjenu ili brisanje adrese kliknite gumb Promijeni i prijavite se. Zatim unesite promjene u Google Payments.
Dodavanje i uređivanje kreditnih kartica
Možete uštedjeti vrijeme potrebno za unos podataka o kupnji pohranjivanjem kreditnih kartica u Chromeovo automatsko popunjavanje.
Pažnja: Ako je vaša kreditna kartica spremljena u Google Paymentsu, njome možete upravljati na payments.google.com.
Kupnja putem interneta pomoću automatskog popunjavanja
Kada kupnju plaćate online, kreditne kartice spremljene u Chromeu i Google Paymentsu pojavljuju se na popisu.
Ako ne vidite upit za automatsko popunjavanje kada ispunjavate obrazac, web mjesto možda nije sigurno i značajka se ne može koristiti.
Provjera vaše kreditne kartice prilikom plaćanja
Prilikom odabira kartice od vas se može tražiti da unesete CVC broj. Imate samo dva pokušaja. Onda morate čekati.
Ako ne želite da Chrome svaki put provjerava vlasništvo vaše kreditne kartice, onemogućite provjeru:
- Prilikom ispunjavanja obrasca odaberite između predloženih kreditnih kartica koje želite koristiti.
- Kada se to od vas zatraži, unesite svoj CVC broj. Obično se nalazi na poleđini kreditne kartice.
- Označite kućicu Spremite kopiju ove karte na svoj uređaj.
- Pritisnite Potvrdi.
Spremanje kreditnih kartica u Google Payments
Ako ste prijavljeni na Chrome, kartice i adrese spremljene u Google Paymentsu pojavit će se kao prijedlozi za automatsko popunjavanje.
Kako biste spriječili Google Payments da bilježi podatke o kreditnoj kartici, isključite sinkronizaciju. Podaci o plaćanju i dalje će biti pohranjeni u Chromeu.
Brisanje podataka obrasca za automatsko popunjavanje
Ako vidite prijedlog za automatsko dovršavanje prilikom ispunjavanja obrasca, možete ga ukloniti sa stranice.
- S izbornika odaberite prijedlog za automatsko dovršavanje pomoću tipki sa strelicama na tipkovnici.
- Uklonite ga:
- Windows: Pritisnite Shift + Delete.
- Mac OS X: Pritisnite Shift + fn + Delete.
Također možete ukloniti unose iz postavki Automatskog popunjavanja:
Izbrišite sve unose automatskog popunjavanja
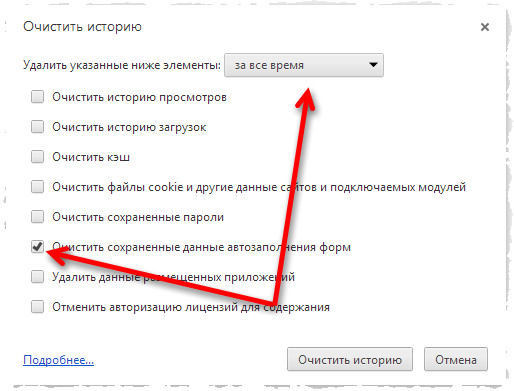
Izbrišite određene unose automatskog popunjavanja
Uključite ili isključite Chromeovo automatsko popunjavanje
Automatsko popunjavanje Google preglednik Krom obično omogućeno prema zadanim postavkama.
Da biste ga isključili, slijedite ove korake:
Koristite li Chrome uređaj na poslu ili u školi? Vaš administrator može omogućiti ili onemogućiti automatsko dovršavanje– tada nećete moći promijeniti ovu postavku.
Preglednici vam mogu pomoći u ispunjavanju polja i obrazaca pohranjivanjem podataka koje unesete na web stranicama (prijave, lozinke, telefonski brojevi). Kako biste spriječili da vaš preglednik pohranjuje te podatke, onemogućite ovu značajku u postavkama preglednika.
Internet Explorer
Odredite verziju preglednika:
Bilješka. Da biste odredili svoju verziju preglednika, jednostavno idite na stranicu ili upotrijebite upute u nastavku.
U izborniku preglednika odaberite Referenca(Pomozite). Traka izbornika može biti skrivena - pritisnite tipku Alt vidjeti ju.
U izborniku koji se otvori odaberite O programu(O Internet Exploreru).
U prozoru koji se otvori, u polju se može vidjeti verzija korištenog preglednika Verzija(Verzija).
Internet Explorer 10
Internet Explorer 9
Internet Explorer 8
Internet Explorer 7
Internet Explorer 6
Podaci web obrasca(Podaci obrasca) i Lozinke Izbrisati(Izbrisati).
- Na jelovniku Servis(Alati) odaberite stavku Internet opcije(Internet opcije).
- Na kartici Sadržaj(Sadržaj) u bloku Automatsko dovršavanje Mogućnosti(Postavke).
- Pritisnite gumb u redu za dovršetak postavljanja.
U prozoru Postavljanje automatskog popunjavanja
Za brisanje podataka koje je preglednik već zapamtio kliknite gumb Izbriši povijest automatskog popunjavanja(Izbriši povijest automatskog dovršetka). Zatim potvrdite okvire Podaci web obrasca(Podaci obrasca) i Lozinke(Lozinke) i kliknite gumb Izbrisati(Izbrisati).
Onemogući automatsko popunjavanje:
- Na jelovniku Servis(Alati) odaberite stavku Internet opcije(Internet opcije).
- Na kartici Sadržaj(Sadržaj) u bloku Automatsko dovršavanje(AutoComplete) kliknite stavku Mogućnosti(Postavke).
- U prozoru Postavljanje automatskog popunjavanja(AutoComplete Settings) isključite okvire koji odgovaraju nepotrebnim podacima.
- Pritisnite gumb u redu za dovršetak postavljanja.
Uklanjanje podataka koje je preglednik već zapamtio:
- Na jelovniku Servis(Alati) odaberite stavku Internet opcije(Internet opcije).
- Na kartici Su česti(Općenito) pritisnite gumb Izbrisati(Izbrisati).
- U prozoru Brisanje povijesti pregleda(Izbriši povijest pregledavanja) potvrdite okvire Podaci web obrasca(Podaci obrasca) i Lozinke(Lozinke).
- Pritisnite gumb Izbrisati(Delete) za dovršetak brisanja.
- Na jelovniku Servis(Alati) odaberite stavku Internet opcije(Internet opcije).
- Idi na karticu Sadržaj(Sadržaj) i u bloku Automatsko dovršavanje Kliknite gumb (AutoComplete). Mogućnosti(Postavke).
- U bloku Oblik(Obrasci) i
- Pritisnite gumb u redu za dovršetak postavljanja.
Jasne forme(Jasni obrasci) i Očistite lozinke(Očisti lozinke).
- Na jelovniku Servis(Alati) odaberite stavku Internet opcije(Internet opcije).
- Idi na karticu Sadržaj(Sadržaj) i u rub Osobne informacije(Osobni podaci) kliknite na gumb Automatsko dovršavanje(Automatsko dovršavanje).
- U bloku Koristite automatsko dovršavanje za(Koristite AutoComplete za) poništite okvire Oblik(Obrasci) i Korisnička imena i lozinke u obrascima(Korisnička imena i lozinke na obrascima).
- Pritisnite gumb u redu za dovršetak postavljanja.
Da biste izbrisali podatke koje je preglednik već zapamtio, u postavkama automatskog popunjavanja kliknite gumbe Jasne forme(Jasni obrasci) i Očistite lozinke(Očisti lozinke).
Firefox
Onemogući automatsko popunjavanje:
Opera 10 i novije
Opera 10, 11 i 12
Za brisanje podataka koje je preglednik već spremio, otvorite odgovarajuće obrasce pomoću gumba Upravljanje spremljenim lozinkama I Upravljanje postavkama automatskog popunjavanja i brisanje pojedinačnih unosa.
Prethodne verzije Opere dopuštale su samo spremanje zaporki i nekih osobnih podataka za automatsko popunjavanje. Da biste onemogućili ovu značajku, slijedite navedene upute.
Za brisanje podataka koje je preglednik već zapamtio:
Krom
Onemogući automatsko popunjavanje:
Za brisanje podataka koje je preglednik već zapamtio:
Safari
Zatim odaberite izbornik postavki Safarija (ikona zupčanika u gornjem desnom kutu). postavke. Idi na odjeljak Automatsko dovršavanje i poništite okvire Iz moje kartice u adresaru I Ostali oblici.
Za brisanje podataka koje je preglednik već zapamtio kliknite gumb Uredi(pored terena Ostali oblici). U red i kliknite Izbrisati, ili izbrišite cijeli popis odjednom pomoću gumba izbrisati sve.
"Lozinke i obrasci." Prvi redak je omogućiti automatsko popunjavanje jednim klikom, dizajniran za ubrzanu metodu registracije - stvoreno Račun podataka i na temelju njih se prilikom registracije popunjavaju polja u raznim obrascima. Da biste stvorili takav unos, kliknite na redak "Postavke automatskog popunjavanja".
U prozoru koji se pojavi možete izraditi predložak za popunjavanje adrese ili za popunjavanje podataka o kreditnoj kartici.
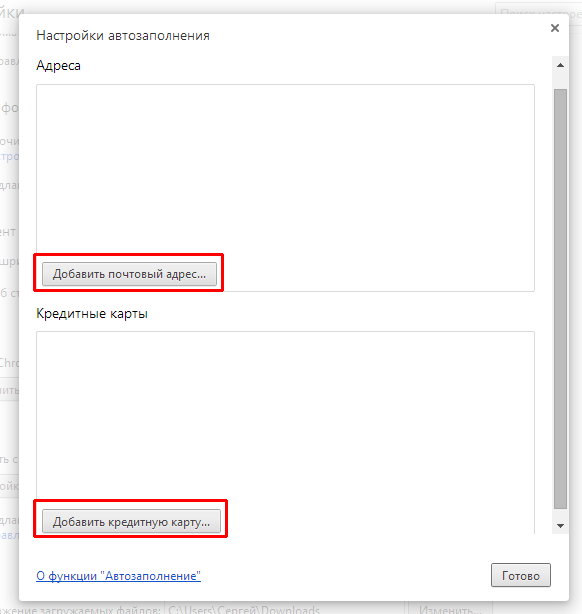
Kreirajmo predložak za popunjavanje adrese. Da biste to učinili, kliknite gumb "Dodaj poštansku adresu". U prozoru za ispunjavanje predloška unesite sve svoje podatke u obrazac. Dok ispunjavate obrazac, mogu se pojaviti dodatna polja. Možete dodati više adresa E-mail i nekoliko imena kontakata. Nije potrebno popuniti sva polja. Nakon popunjavanja kliknite gumb "OK".
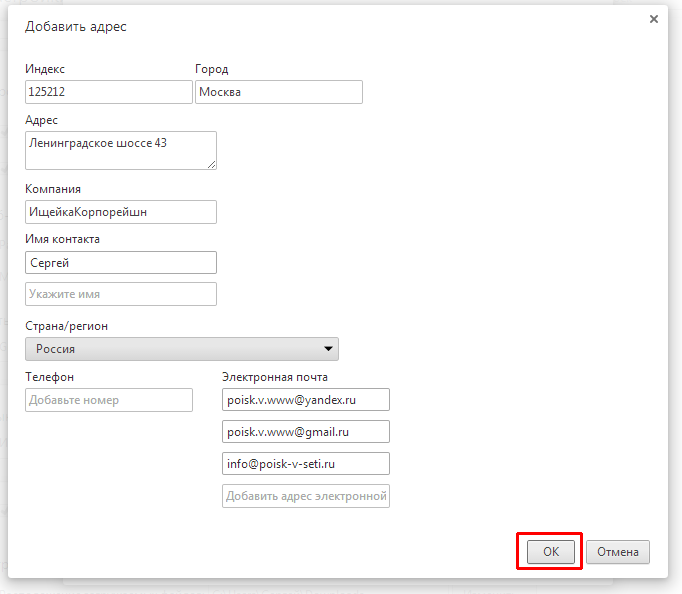
Na potpuno isti način možete dodati još predložaka za ispunjavanje upitnika. Stvorene predloške moguće je uređivati ili brisati; za to pomaknite pokazivač miša preko željenog predloška i pojavit će se dodatni gumbi. Kliknite na željeni gumb za brisanje ili uređivanje.
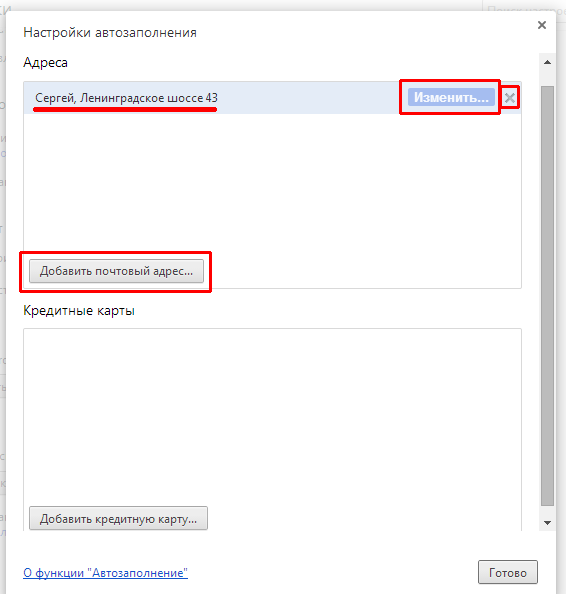
Da biste ispunili podatke o svojoj kreditnoj kartici, kliknite "Dodaj kreditnu karticu". U prozor koji se pojavi unesite ime (i prezime) vlasnika, broj kartice (šesnaest znamenki) i rok valjanosti (rok valjanosti naveden je na prednjoj strani kartice ispod broja). Nakon popunjavanja kliknite gumb "OK".
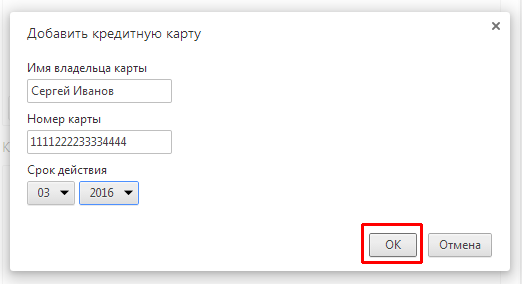
Na isti način možete dodati i druge kartice. Kada prijeđete pokazivačem iznad unosa kartice, pojavljuje se gumb za uređivanje podataka, a križić za brisanje unosa. Nije potrebno kliknuti gumb “Gotovo”, podaci su već spremljeni, ovaj prozor jednostavno zatvorite klikom na križić u gornjem desnom kutu.
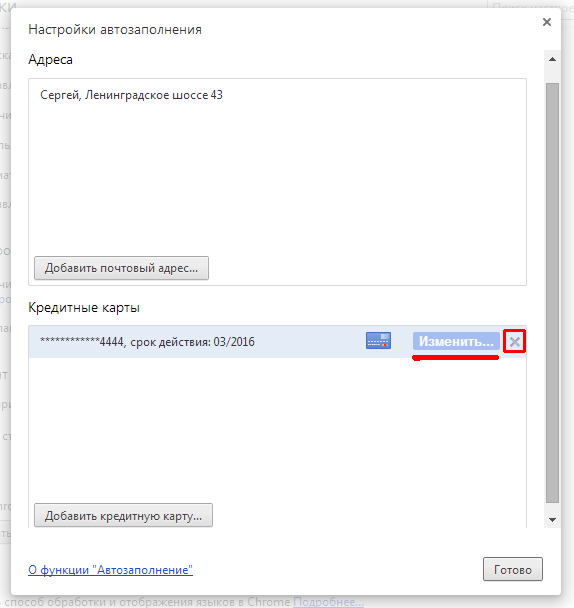
"Ponudi spremanje lozinki za web stranice" - ako je potvrdni okvir označen u ovom retku, kada unesete lozinku na bilo kojoj web stranici, od vas će se tražiti da spremite lozinku u memoriju preglednika.
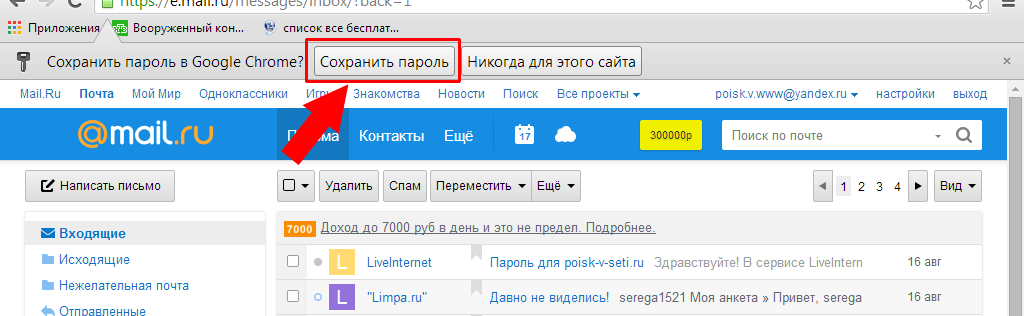
Sljedeći put kada se prijavite na ovu stranicu, možete kliknuti polje za prijavu i sve spremljene prijave za ovu stranicu pojavit će se u padajućem izborniku. Odaberemo onu koja vam je potrebna, kliknite na nju lijevom tipkom miša, a stupac zaporke automatski se popunjava, odnosno ne morate ponovno unositi svoju prijavu i zaporku, samo odaberite spremljene.

Ova vrsta očuvanja djeluje ne samo
Za svakoga osobnih računala, prijenosna računala, mobilni uređaji sa operacijski sustav Instaliran preglednik Android Chrome. To je glavna jedinica za pregled raznih internetskih izvora.
Mnogi korisnici vole ovaj sustav, ali prisutnost funkcije automatskog popunjavanja često ih zbunjuje. Moguće ju je u potpunosti onemogućiti, a kako se to točno radi, korisnici će sada moći saznati.
Kako isključiti automatsko učitavanje u pregledniku, značajke postavki Google Chromea
Polarnost preglednika chrome otvara se zahvaljujući njegovim naprednim značajkama. Sustav je prikladan za korištenje za pretraživanje informacija, preuzimanje raznih datoteka, gledanje videa, slušanje zvuka. Chrome ima dosta korisnih svojstava, ali ne sviđa se svima funkcija automatskog popunjavanja. Ako osoba želi ukloniti ovu postavku iz preglednika kako bi sve podatke mogla unijeti ručno, treba obratiti pozornost na sljedeće savjete. 
Automatsko popunjavanje - gdje se nalazi ova postavka i kako je promijeniti
Google Chrome je dovoljan brz preglednik, koji koristi više od 80% ljudi koji se bave računalne opreme. Sustav koristi automatsko učitavanje kako bi korisniku olakšao život, uštedio vrijeme i točan unos podataka prvi put. Ako osoba iz nekog razloga treba izbrisati ovu određenu postavku, trebala bi učiniti sljedeće:
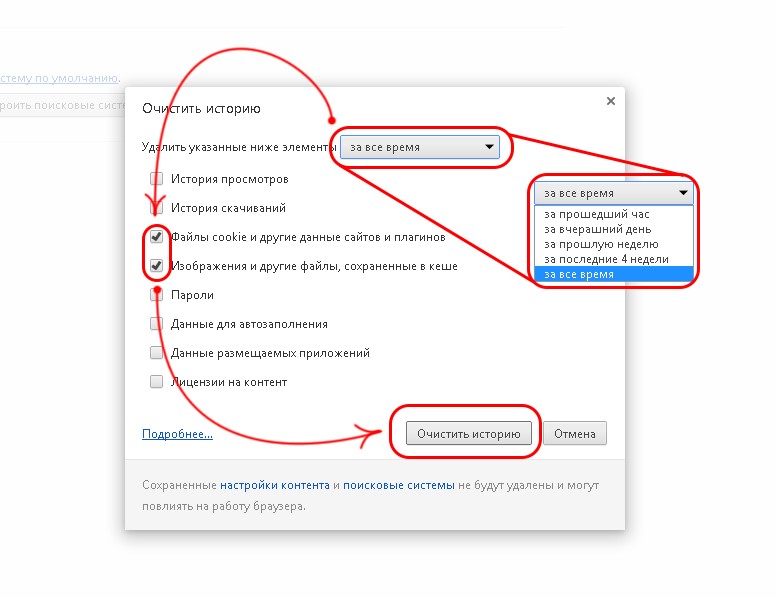
Uklanjanje funkcije automatskog popunjavanja, vlasnici osobnih računalni uređaji i mobilnih naprava treba provesti istim algoritmom. Za uklanjanje automatskog popunjavanja korisniku će trebati samo nekoliko minuta; automatsko popunjavanje može se konfigurirati na sljedeći način:
- korisnik mora otići na izbornik općih postavki svog računala ili mobilnog uređaja;
- Nakon što je prošao kroz cijeli izbornik, trebao bi pronaći stavku "upravljanje programima ili aplikacijama";
- nakon što je posjetio ovu stavku, osoba mora odabrati ikonu krom i pronaći pokretanje u njegovim postavkama;
- Nakon što se korisnik prijavi u ovu stavku, mora obrisati podatke i ponovno pokrenuti chrome.
Obje su metode prikladne za korisnika za uklanjanje pokretanja i brisanje nepotrebnih podataka.
Chrome - kako ponovno konfigurirati automatsko pokretanje
Automatsko popunjavanje u chromeu je značajka koju korisnik dobiva zajedno s instalacijom preglednika. Nakon što je korisnik onemogućio automatsko popunjavanje, on može samostalno vratiti ovu funkciju. Kako bi ponovno aktivirao automatsko popunjavanje, korisnik mora učiniti sljedeće:
- na glavnoj alatnoj traci odaberite izbornik postavki;
- idite na napredne postavke preglednika i odaberite "upravljanje postavkama";
- pronađite pododjeljak "lozinke i obrasci", klikom na gumb za aktivaciju pokrenite automatsko učitavanje.
Nakon izvođenja ovih koraka, za uspješnu promjenu postavki, osoba treba ponovno pokrenuti računalo ili mobilni uređaj. Automatsko pokretanje u chrome pregledniku je standardno postavka sustava. Promjena ne oduzima puno vremena, ne zahtjeva napor niti internetsku vezu.
Uklanjanje pokretanja na računalu ili mobilnom Chrome pregledniku moguće je samo ako korisnik posjeti izbornik postavki. Ako nakon promjene glavnih parametara sustav nastavi raditi u prethodnom načinu rada, to znači da je korisnik zaboravio ponovno pokrenuti svoj uređaj.
Ako se vaše računalo ili telefon ponovno pokreću nakon brisanja automatskog popunjavanja, problem je u tome što nije ažurirano dugo vremena softver. Moguće je ispravno raditi s postavkama programa samo ako se redovito ažuriraju na nove verzije. U svim ostalim slučajevima, korisnik može vrlo brzo i produktivno ukloniti pokretanje.
Moguće je vratiti automatsko pokretanje na isti način kao i brisanje automatskog popunjavanja. Korisnik može provjeriti ispravnost izvršenih radnji u izborniku postavki preglednika ili općim postavkama uređaja.
