Svaki aktivni korisnik Android aplikacija rijetko provodi dan bez preuzimanja još jednog korisnog uslužnog programa. Štoviše, novi programi neprestano se dodaju već opsežnoj bazi podataka digitalne trgovine Google Play. Aplikacije za fitness, gledanje filmova, audio playeri, jezični programi ili igre - oni koji vole riješiti bilo koji problem pomoću Android programa neprestano dodaju svoje kolekcije na svom pametnom telefonu.
Međutim, zasićenje gadgeta novim aplikacijama u konačnici dovodi do činjenice da oči počnu zasljepljivati od ogromnog broja prečaca kojima su radna mjesta gadgeta prepuna do kraja. Kao rezultat toga, ponekad može biti teško otkriti koja je aplikacija koja i za što je odgovorna. Da bi vaši prečaci bili organizirani i organizirani, najbolji način za korištenje značajke sustava je stvaranje mapa u koje možete organizirati određene aplikacije, kao što su igre, programi za financijsko računovodstvo ili bankarski uslužni programi.
U našem članku ćemo vam reći kako stvoriti mapu na Android radnoj površini, a također ćemo objasniti kako stvoriti mapu sustava.
Stvaranje mape na radnoj površini
Na najnovijim verzijama Androida metode za optimizaciju prečaca pomoću mapa ne razlikuju se jedna od druge. Da biste to učinili, ne morate ulaziti u izbornik - sve se događa izravno na radnoj površini telefona:
Odaberite prečace koje želite smjestiti u jednu mapu. Ako se nalaze na različitim radnim površinama, najprikladnije ih je premjestiti na isti zaslon.
Kliknite na jednu ikonu
Premjestite ga na drugi
Sustav će automatski stvoriti mapu s prečacima
Ostatak prečaca prenesite u njega
Pritisnite rezultirajuću mapu
U postavkama možete postaviti boju mape, kao i njen naziv
Sličan algoritam primjenjuje se ako koristite Android pokretač treće strane, na primjer, Nova Launcher. U tom će se slučaju promijeniti samo animacija stvaranja mape i smještaj njezinih postavki.
Stvaranje mape sustava
Ako ste savladali kako stvoriti mapu na radnoj površini Android 6 ili 5.1, možete organizirati datoteke koje se nalaze unutar operativnog sustava ili na memorijskoj kartici. Da biste to učinili, morat ćete preuzeti i instalirati poseban upravitelj datoteka. Reći ćemo vam kako stvoriti mapu sustava pomoću uslužnog programa Total Commander.
Pokrenite aplikaciju
Kako biste izbjegli zabunu, najbolje je stvoriti novu mapu u korijenskom direktoriju
Kliknite na padajući izbornik u gornjem desnom kutu
Upišite naziv nove mape i kliknite OK.
Cijeli proces stvaranja mape u upravitelju datotekama možete vidjeti u ovom videu:
Koji telefon je najprikladniji za izradu mapa?
Na telefonima s instaliranim starijim verzijama OS-a Android proces stvaranje mape je vrlo zbunjujuće ili takva funkcija uopće ne postoji. Stoga je vrlo poželjno da na mobilnom uređaju bude instalirana najnovija verzija operativnog sustava.
Bez obzira želite li sve svoje prečace držati na vidljivom mjestu ili ih planirate organizirati u mape, važno je držati svoje alate za rad, komunikaciju i zabavu na pametnom telefonu s velikim zaslonom gdje će uvijek biti vidljivi. Osim toga, ako ste pravi ljubitelj Android aplikacija i stalno isprobavate nešto novo, vaš bi pametni telefon trebao biti opremljen snažnim procesorom i kapacitetnom baterijom za dug i stabilan rad s programima.
Preporučujemo da obratite pozornost na proizvode britanske tvrtke Fly. Pametni telefoni ove marke uvijek se temelje na najvišem Trenutna verzija OS je opremljen moćnim i produktivnim hardverom, a također je vrlo pristupačan.

Među modelima koji su se pojavili u posljednjih nekoliko mjeseci, pametni telefon Fly Cirrus 9, moćan LTE uređaj s velikim zaslonom, savršen je za kreiranje mapa na radnoj površini. Svijetao i jasan IPS HD zaslon od 5,5 inča olakšava postavljanje veliki broj prečaci, pojedinačno ili u obliku mapa. Algoritam koji smo opisali može se sigurno koristiti na ovom modelu, budući da pametni telefon radi na Android 6.0 OS.
Korisnik se može brzo prebacivati između pokrenute aplikacije zahvaljujući brzom 4-jezgrenom procesoru na 1,25 GHz i 1 GB RAM memorija. A za duge sate rada s uslužnim programima odgovorna je kapacitetna baterija od 2800 mAh.
Na Androidu 6.0, 7.0 ili starijem Androidu 5.1, 4.4, kao i na svim telefonima uključujući Samsung ili Lenovo, možete stvoriti onoliko mapa koliko želite.
Novu mapu možete stvoriti na radnoj površini, u galeriji, u izborniku, na memorijskoj kartici i tako dalje.
Oni su izuzetno korisni u aplikacijama kao što je klasteriranje. Zbog svoje namjene i općeg “čišćenja desktopa”.
Osobito korisno kada želite brži pristup aplikacijama za radnu površinu.
Stvaranje novih vrlo je jednostavno, iako se može činiti da nije, primjerice, u starijim Samsungovim modelima.
Općenito je dobra ideja uštedjeti prostor gdje se aplikacije mogu grupirati sa sličnim učincima ili namjenama.
Ugrađeni način za stvaranje nove mape na početnom zaslonu vašeg tableta ili pametnog telefona
Sada ću pokazati kako stvoriti mapu na tabletu ili pametnom telefonu s Androidom 7.0 - na ostalima je gotovo isto, s izuzetkom vrlo starih verzija.
Za razliku od starih androida, nećete moći stvoriti mapu baš kao na računalu, ali proces je i dalje jednostavan.
Idite na izbornik, pritisnite prstom bilo koju ikonu, držite je na trenutak i povucite na radnu površinu.
Učinite isto s drugom. Na primjer, odabrao sam "Glazba" i "Video" (to možete učiniti s već instaliranim ikonama).
Sada kliknem na video prečac i povučem ga na glazbeni prečac.

Ovo stvara novu mapu i na vrhu joj možete dati svoje ime - nazvat ću je "Moja glazba" i pritisnuti "OK" na tipkovnici.

Cijela stvorena mapa pojavila se na glavnom ekranu.

U nju stavite što god želite, a one ikone koje su tamo možete izbrisati - neće nestati, nego će ostati u izborniku.
To je sve, samo postoji bolji način - korištenje upravitelja datoteka.
Kako stvoriti praznu zasebnu mapu na memorijskoj kartici pomoću upravitelja datoteka
Stvori prazan zasebna mapa na memorijskoj kartici s ugrađenim android alatima, posebno u najnovije verzije nema mogućnosti.
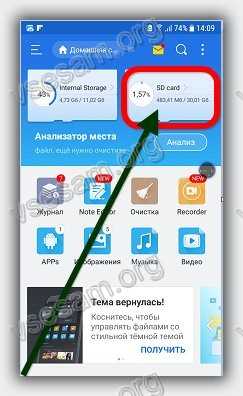
Sada, u gornjem desnom kutu, kliknite na okomitu elipsu i odaberite "Stvori".

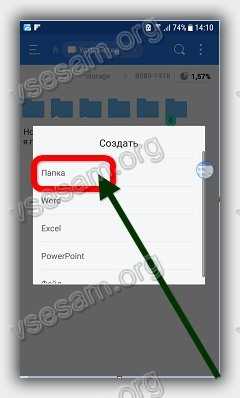
Unesite ime i kliknite "OK".
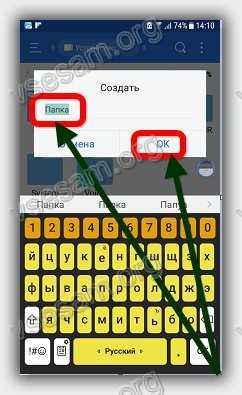
Kako stvoriti skrivenu ili nevidljivu mapu na Androidu
Da biste stvorili skriveni ili nevidljivi, trebat će vam i upravitelj datoteka. Zatim u mapi koju želite sakriti trebate kreirati datoteku s nazivom - .nomedia.
Možete to učiniti drugačije. Odaberite mapu i u upravitelju datoteka kliknite “Preimenuj” i zatim samo stavite točku ispred naziva.
Nakon toga u upravitelju datoteka poništite okvir pored retka "Prikaži skrivene datoteke".
Kako stvoriti mapu s lozinkom na Androidu
Sasvim je moguće stvoriti privatnu mapu na Androidu, na primjer, obb, ali ne s ugrađenim alatima.
Da biste stvorili sigurnu mapu zaštićenu lozinkom, morat ćete preuzeti aplikaciju za zaključavanje.
Ima ih mnogo: KNOX, Apps Locker Master i Smart AppLock, ali morate odabrati onaj koji podržava vaš cilj.
Na primjer, AppLock vam omogućuje zaključavanje fotografija i videa. Možete ih otvoriti i pregledati samo unosom lozinke.
Program za organiziranje mapa na Android tabletu ili pametnom telefonu - Folder Organizer
Možda ste se pitali kako organizirati svoje aplikacije na telefonu.
Naravno, ako ih je malo, onda vam to nije problem. Problem počinje kada imate desetke ili čak stotine.
Da, da, poznajem ljude koji ih imaju više od 200. Da biste to učinili, naravno, morat ćete dosta "okretati ekran", što je naravno neugodno
Pomoću aplikacije Folder Organizer možete dodijeliti oznake svim aplikacijama na svom telefonu.
Na taj način ih možete grupirati i izraditi prečace i widgete za njih. Za svaki možete dodati bilo koju ikonu i napraviti prečac na glavnoj radnoj površini.
Kako to funkcionira u praksi? Na ekranu će se prikazati kratica "Alati". Ovo je najkraći put do mjesta gdje su alati grupirani.
Imat ćete ured, Android, fotografije, Wi-Fi, igre, multimediju, internet, navigaciju i tako dalje - možete ih kreirati koliko god želite i imenovati ih kako želite.
Za instalaciju možete pronaći program u dvije verzije: plaćenoj i besplatnoj. Lite verzija je besplatan i apsolutno dovoljan za vaše potrebe. Sretno.
Slažem se, ponekad je zgodno imati neke datoteke pri ruci. Kako ne biste preturali po mapama, već ih pokrenite izravno s radne površine. Za što?
Mnogi od nas često pristupaju određenim dokumentima, proračunskim tablicama, prezentacijama itd. Na prijenosnom ili računalu s gotovo bilo kojim operacijski sustav Na brodu, stvaranje prečaca ili prijenos datoteke na radnu površinu vrlo je jednostavno. Kako bi bilo da učinite isto na Androidu?
Pokušajmo.
Želim vas odmah upozoriti da nećemo moći prenijeti samu datoteku na radnu površinu. Ali ipak pokušajmo prečacem.
Kao što znamo, da biste prikazali prečac aplikacije na radnoj površini, morate dugo dodirnuti zaslon. Nakon toga se na ekranu pojavljuje popis onoga što se može izvući. Nažalost, tamo nećemo vidjeti svoju datoteku. Ali ovo je Android, koji je vrlo fleksibilan i uvijek postoji rješenje za svaki problem. U ovom slučaju, najbolje rješenje bilo bi korištenje upravitelja datoteka. Siguran sam samo da ste ga već instalirali, a ako niste, savjetujem vam da to učinite odmah. Kada kupim drugi Android uređaj, jedna od prvih aplikacija koje instaliram je upravitelj datoteka ES File Explorer, koji je, po mom mišljenju, jedan od najboljih te vrste. Ova je aplikacija besplatna i omogućuje vam izvođenje mnogih operacija s datotekama i mapama na vašem uređaju. Detaljan pregled Planiram napisati vodič u bliskoj budućnosti. Ali ovo je moj osobni izbor, možete koristiti ono što vam se najviše sviđa. Koristeći ovaj program kao primjer, pokazat ću vam kako napraviti prečac do datoteke i postaviti je na radnu površinu Androida.
Pokrenite ES Explorer (ili što god ste tamo instalirali), pronađite datoteku koja nam je potrebna, odaberite je. Zatim idite na izbornik "Više" (vaše ime može biti malo drugačije). Ovdje, između ostalih, nalazimo naredbu “Add to desktop”. Na snimci zaslona koju sam priložio ova je naredba na vrhu. (Usput, o tome možete pročitati u mom prošlom članku.) Pritisnite ovaj gumb i to je to. Na radnoj površini stvoren je prečac do datoteke koja nam je potrebna.
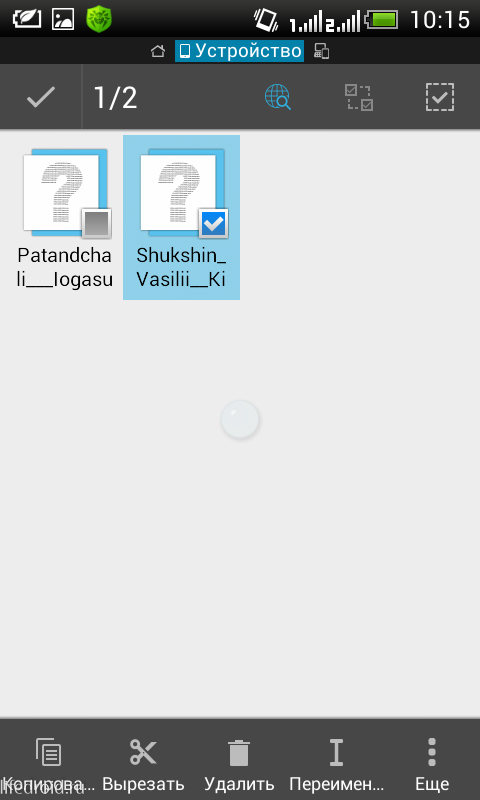
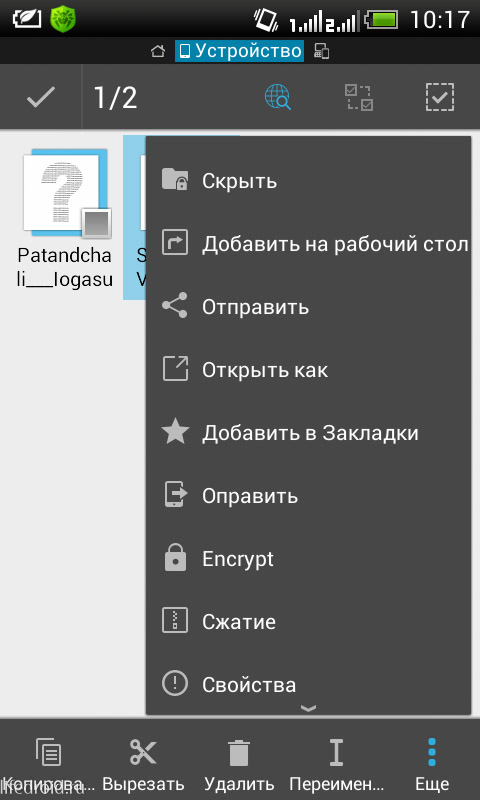
Sve je vrlo jednostavno, kao što vidite. Također, ne zaboravite da kada brišete s radne površine, brišete samo prečac. Sama datoteka ostaje na svom mjestu na disku.
Iskreno,
Svaki aktivni korisnik mobilnog uređaja vjerojatno je upoznat sa situacijom kada broj ikona instaliranih igara ili aplikacija toliko premašuje mogućnosti ekrana da se postavlja sasvim logično pitanje - kako stvoriti mapu na Androidu za pretraživanje željeni program učiniti ga što prikladnijim.
Biti na radnoj površini Android pametni telefon kombinirajte prečace u jedan direktorij (ako koristite standardni pokretač), trebamo prevući jednu ikonu na drugu, a na mjestu druge ikone formirat će se nova mapa u kojoj će se nalaziti obje ikone. Da biste to učinili, kliknite na željenu ikonu, držite prst nekoliko sekundi i, bez otpuštanja, povucite:
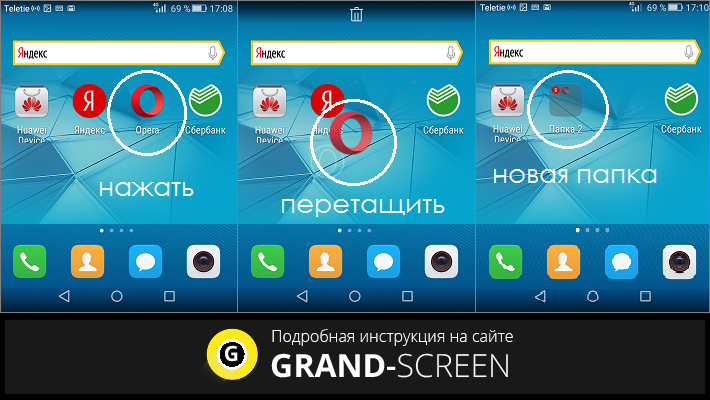
Ako trebamo povući druge ikone u istu mapu, tada moramo otvoriti mapu tako da kliknemo na nju i dodirnemo ikonu + (“ Dodati"). Odaberite s popisa koji otvara ikone onih aplikacija koje želimo spojiti u jednu mapu i kliknite “ u redu" Ako mapi želimo dati naziv, kliknite ispod imena koje je ova mapa dobila prema zadanim postavkama (na snimci zaslona “ nova mapa 2 "). Otvorit će se tipkovnica kojoj dajemo ime, nakon čega pritisnemo tipku “ Spreman»:
![]()
Za pokretanje aplikacije otvorite mapu dodirom prsta i kliknite na ikonu željene aplikacije.
Da biste vratili program na radnu površinu, iz otvorena mapa Također, pritiskom prsta izvucite željeni prečac na slobodni prostor zaslona.
Stvaranje mape u TouchWizu
Ako Android uređaj koristi ljusku tvrtke Samsung (TouchWiz), tada možemo koristiti jednu od dvije metode za stvaranje mape.
Prva opcija: kliknite na prazan prostor na zaslonu dok se ne pojavi izbornik i odaberite stavku “ Mapa».
A u drugom slučaju, nazovite ga na radnoj površini kontekstni izbornik, gdje odabiremo poziciju “ Stvorite mapu».
Nakon ovoga morat ćemo postaviti naziv mape:

Korištenje ugrađenog upravitelja datotekama
Upravitelj datotekama (može biti "Upravitelj", "Upravitelj datoteka", "Datoteke" ili "Istraživač") je poseban uslužni program dizajniran za rad s sustav datoteka pametni telefon. Upravitelji datoteka mogu biti unaprijed instalirani (ugrađeni) ili instalirani od strane korisnika.
Standardni upravitelj Android uređaja (odnosno njegova ikona) nalazi se u glavnom izborniku. Nakon što otvorimo program, naći ćemo se u odjeljku “ Memorija", ovdje trebamo odabrati gdje ćemo točno kreirati mapu, u Unutarnja memorija ili na SD kartici. Nakon odabira otvorit će se popis datoteka u ovoj pohrani, au donjem lijevom kutu nalazi se ikona mape sa znakom +, kliknite na nju, odmah će vam se otvoriti tipkovnica i prozor u koji trebate unijeti naziv mape, zatim u donjem desnom kutu zaslona pritisnite tipku " Spreman»:
![]()
Korištenje upravitelja datoteka treće strane
Ako ste već instalirali alternativni upravitelj datoteka ili vam mogućnosti ugrađenog ne odgovaraju, tada za zadaću možete preuzeti potreban softver s Play Marketa ili izravno s naše web stranice. Promotrit ćemo proces stvaranja mape koristeći aplikaciju “” kao primjer.
Dakle, naše djelovanje treba izgledati ovako. Pokrećemo uslužni program, idemo na odjeljak "Uređaj", tamo vidimo sve naše mape, a lijevo, na donjoj ploči, " Stvoriti" s plusom kliknite na njega, u prozoru koji se otvori odaberite stavku " Mapa", zatim pomoću tipkovnice koja se pojavi postavite naziv, pritisnite gumb " u redu" (Može biti " Spreman"), to je to, možemo koristiti kreirani direktorij:

Stvaranje mape obb
Aktivni korisnici mobilnih uređaja s operativnim sustavom Android koji preuzimaju razne aplikacije za igranje s različitih stranica znaju da se često uz instalacijsku apk datoteku preuzima i mapa koja sadrži predmemoriju igre, a koja se nalazi u obb direktoriju.
U pravilu, ova mapa je odsutna na pametnim telefonima, a ako je igra preuzeta s Google Playa, tada se ovaj direktorij stvara automatski, ali u slučajevima kada se preuzimanje izvodi s web stranica trećih strana, tada morate sami izraditi ovu mapu . U tome nema ništa komplicirano, a postupak se može izvesti na bilo koji od dva načina, o kojima ćemo sada razgovarati.
Prvi je korištenje upravitelja datoteka (vidi gore), standardnog ili instaliranog, to nije poanta. Otvorite upravitelja, odaberite stavku " Vanjska/unutarnja memorija", otvori mapu " Android"(ovo je mjesto gdje trebate stvoriti direktorij " obb"), u donjem lijevom kutu kliknite + « nova mapa", unesite naziv mape " obb", pritisni gumb " Uštedjeti" i u donjem desnom kutu " Spreman»:

Druga metoda uključuje korištenje računala, kako stvoriti mapu obb pomoću ove metode, pročitajte u nastavku.
Korištenje računala
Vrlo je zgodno stvarati mape pomoću osobnog računala.
Ako ga trebamo stvoriti u internoj memoriji gadgeta, onda za to moramo povezati naš Android s prijenosnim računalom pomoću USB kabela. Čekamo nekoliko sekundi da računalo otkrije naš gadget. Zatim kliknite " Početak", otvori odjeljak " Moje računalo", nalazimo svoje mobilni uređaj i kliknite na njega dvostruki klik lijeva tipka miša:

Vidimo odjeljak s datotekama našeg pametnog telefona, otvorimo ga kao bilo koju mapu dvostrukim klikom:
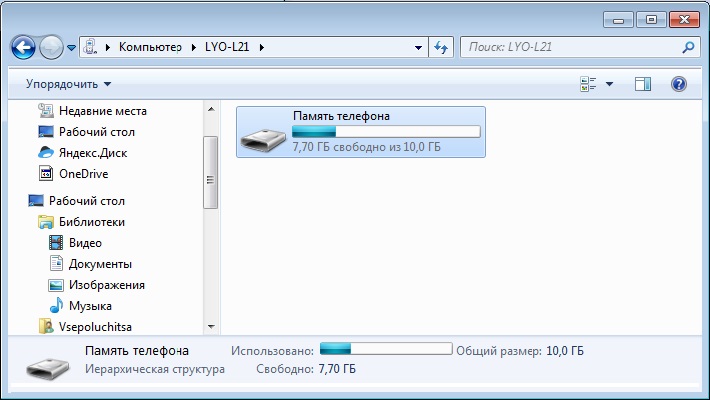
Zatim, ili na prazan prostor, ili, otvorivši željeni direktorij, kliknite na prazan prostor u njemu, u prozoru koji se otvori odaberite stavku " Stvorite mapu»:

Ako trebate napraviti mapu na SD kartici, prvo je napravite na radnoj površini računala i postavite naziv (ja sam napravio mapu Veliki ekran, ili možete koristiti bilo koju drugu mapu, na primjer obb) i korištenjem USB kabelske veze:

U prozoru koji se pojavi na radnoj površini računala otvorite uređaj za pregled datoteka:
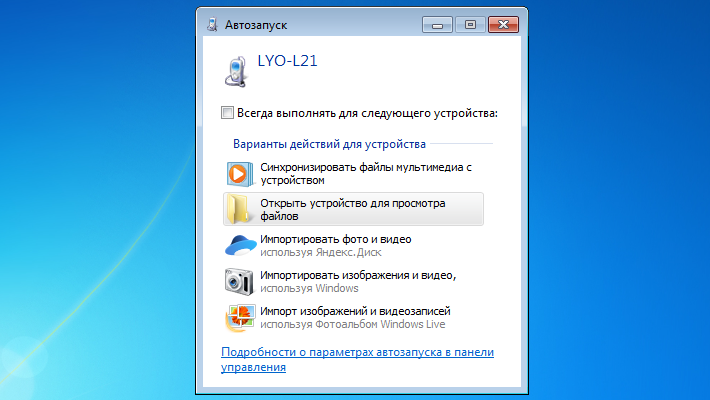
Otvorit će se sve mape koje se nalaze u našem pogonu. Stvorenu mapu možete izravno prenijeti ovdje s radne površine računala ili možemo (ako je potrebno) otvoriti željeni direktorij i premjestiti ga u njega:

Nakon toga vidjet ćemo da se mapa koju smo upravo stvorili pojavila na SD kartici pametnog telefona:
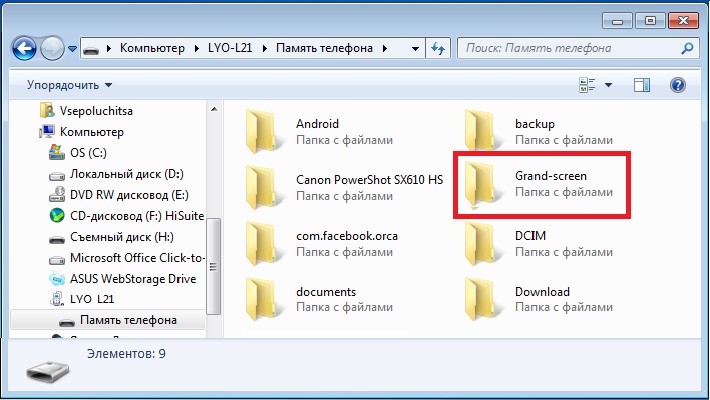
Kako napraviti mapu u galeriji
Za stvaranje mape u aplikaciji " Galerija"Da bismo organizirali vaše fotografije, ponovno se obraćamo upravitelj datoteka. Kreiramo novi imenik, postavljamo naziv i u njega kopiramo ili premještamo potrebne fotografije. Nakon toga, sustav će ga automatski detektirati kao direktorij koji sadrži grafičke objekte, a mapa će biti prikazana u aplikaciji.
Kako sakriti mapu na Androidu
Sakrijte mapu s fotografijama ili bilo kojim drugim sadržajem koji nije namijenjen znatiželjnim očima Android uređaji Također možete koristiti upravitelj datotekama.
Dakle, otvorite upravitelj datoteka, pronađite direktorij u kojem se nalazi mapa koja nam je potrebna i otvorite je. Zatim (kao što je gore opisano) pozovite izbornik, s predloženog popisa radnji odaberite stavku " Preimenovati" Sada pomoću tipkovnice stavite točku ispred naziva mape (bez razmaka):

Nakon toga morate otići u postavke upravitelja i u stavci "Prikaži skrivene datoteke i mape" poništiti oznaku ako je bila tamo, a za pregled morate ponovo aktivirati ovu stavku obrnutim redoslijedom. Postoje i drugi načini da mapu učinite nevidljivom, .
I to je sve za mene, napišite u komentarima jesu li vam predstavljene informacije bile korisne, koliko je potpuno i jasno objašnjeno pitanje, kako stvoriti mapu na Androidu. Sretno!
