U operacijskoj sali Windows sustav, koji je višekorisnički, moguće je ograničiti pristup pojedinačnih korisnika mapama drugih korisnika koji se nalaze na javnom dijelu tvrdi disk. Ovo je zgodno jer će korisnici imati pristup samo onim resursima koje administrator dopusti. Na primjer, želite ograničiti djetetov pristup mapama koje sadrže negativne informacije.
Samo kliknite mapu desni klik miša, odaberite Svojstva, zatim karticu Dijeli, a zatim kliknite gumb Dijeli. Dijeljena mapa pojavit će se na ploči s detaljima, s malom ikonom koja prikazuje dva mala obojena znaka na dnu.
Dijeljenje je omogućeno klikom na izbornik Start na Uređaji i pisači. Pronađite pisač koji želite dijeliti i kliknite ga desnom tipkom miša, a zatim kliknite karticu Svojstva pisača. U prozoru koji se pojavi označite potvrdni okvir Dijeljenje pisača na kartici Dijeljenje i, ako želite, unesite smisleniji naziv u tekstualni okvir.
Da biste konfigurirali pristup mapi, idite na svojstva ovog objekta. Da biste to učinili, desnom tipkom miša kliknite mapu i odaberite (Svojstva) s padajućeg izbornika. Ili kliknite na stavku izbornika (File) u Windows Exploreru i odaberite (Properties). Zatim idite na karticu (Sigurnost). Ovdje ćete vidjeti da je pristup određenoj mapi postavljen prema zadanim postavkama za sve korisnike. Da biste promijenili pristup određenom korisniku, prvo ga morate dodati na popis korisnika. Pritisnite gumb (Promijeni) iu novom prozoru pritisnite gumb (Dodaj). Ovdje trebate unijeti svoje korisničko ime jer se ono registrira prilikom prijave u sustav. Ako je korisnik u drugoj domeni, trebali biste također odabrati njegovu lokaciju. Za to se koristi odgovarajući gumb. Nakon što unesete naziv, potvrdite sve promjene i kliknite gumb (OK).
Klikom na gumb Primijeni spremaju se postavke i odvaja pisač. Dijeljeni pisač može se koristiti samo kada je računalo na koje je spojeno uključeno. Ako trebate pisač koji samostalno može ispisati više mrežna računala, morate ga kupiti s ugrađenim mrežni adapter ili koristite mali pomoćni uređaj koji se zove ispisni poslužitelj. Ovo je izvrsna značajka, iako se možda čini problem nedovoljno dostupnog prostora za nju, ali to su detalji.
Također ćete moći pristupiti određenim mapama s drugog računala ili pametnog telefona ili bilo gdje gdje možete pristupiti web pregledniku. Ono što je još bolje jest da aplikaciju možete koristiti za dijeljenje datoteka s drugim ljudima. Mape koje dijelite mogu se označiti kao javne, tj. bit će vidljivi i dostupni svima ili ćete mape dijeliti samo s određenim korisnicima. Također ćete vidjeti datoteke koje ste odabrali kao omiljene. Uz novu viziju aplikacije, sada možete preuređivati svoje omiljene mape dodirom i povlačenjem kako biste se "popeli" do najčešće korištenih datoteka, koje jednostavno koristite na vrhu aplikacije.
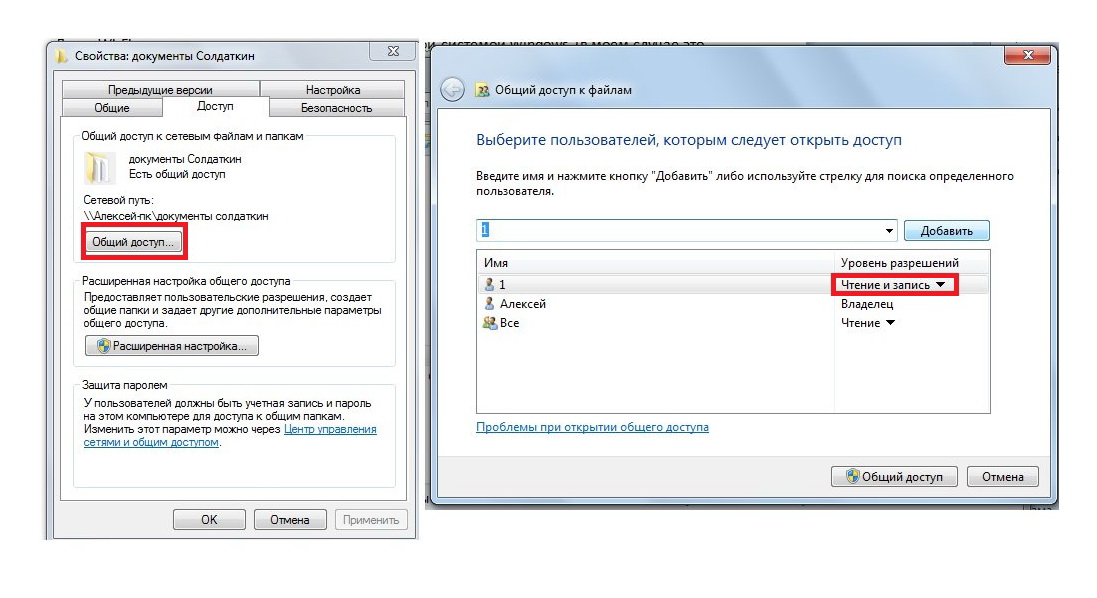
Korisničko ime bi se sada trebalo pojaviti na popisu ( Grupe ili korisnici). Odaberite korisnika i u području dopuštenja označite odgovarajuće okvire pokraj prava koja bi korisnik trebao imati za određenu mapu. Ako trebate zabraniti pristup mapi, označite sve okvire u stupcu (Zabrani). Potvrdite promjene i kliknite (OK), sustav će vas upozoriti da uskraćivanje prava ima više visoki prioritet prije dopuštenja. Odnosno, ispada da će svi ostali korisnici imati puni pristup mapi, ali će odabrani korisnik imati zabranu pristupa mapi, koja je veća od bilo koje dozvole.
Da, to vjerojatno nije velika promjena, ali vam dodatno olakšava. Razlika je u tome što će u ovom slučaju ova komponenta biti na dnu, a ne iznad zaslona. Ova dizajnerska odluka osigurava da će sljedeći vodeći model nuditi dvostruku stražnju kameru. Preferirana metoda korištenja ove tehnologije je postavljanje prednjeg senzora. Na kraju napominjemo da nova perjanica na tržište bi se mogao pojaviti u veljači. Ilustracija koja prikazuje kako će senzor otiska prsta raditi.
Virtualna stvarnost posljednjih se godina iznimno brzo razvija, ali još uvijek postoje problemi s najučinkovitijim načinima interakcije u virtualnom prostoru koji traže rješenja. Ako se upravljanje prometom dopuni tehnologijom praćenja očiju, to će povećati sposobnost razumijevanja namjere korisnika i to će učiniti sustav prirodnijim i intuitivnijim, a to će otvoriti vrata većim mogućnostima. Još uvijek tek počinjemo iskorištavati puni potencijal tehnologije virtualnog praćenja, ali očekuje se da će prihod dosegnuti nečuvene visine u bliskoj budućnosti.

Operativni sustav nasljeđuje prava iz korijenskih direktorija i diskova na sve druge mape koje se nalaze na ovoj lokaciji. To znači da će prava pristupa mapama i svim podmapama biti ista kao i za korijenski pogon. Ovo je zgodno jer je mijenjanje svake podmape za pojedinog korisnika previše naporno. Međutim, takvo nasljeđivanje nije uvijek prikladno. Uostalom, bit će nemoguće promijeniti prava pristupa za grupe korisnika. Međutim, nasljeđivanje se može onemogućiti za određenu mapu. Da biste to učinili, na kartici (Sigurnost) svojstava mape kliknite na gumb (Napredno). U prozoru koji se otvori, na kartici (Permissions) kliknite na gumb (Change permissions) i poništite ( Dodajte dopuštenja naslijeđena od nadređenih objekata). Sada možete promijeniti trenutna prava pristupa, bez obzira na postavke u nadređenom direktoriju ili particiji tvrdog diska.
Ovo je dobra, ali važna razlika koja iza virtualnih interakcija ostavlja sloj složenosti i dubine. Ako kacige koriste zaslone kompatibilne s očima, dva od ovih koraka bit će uklonjena, što znači da će korisnik samo trebati pogledati gdje želi ići, pritisnuti gumb i biti tamo. Precizno praćenje pokreta korisnikovih očiju omogućuje avatarima igrača da odražavaju njihovo kretanje u igri. Provjerite najbolje kacige za virtualna stvarnost Na tržištu. Više ne morate izlaziti iz kuće kako biste skenirali važan dokument.
Ne morate potrošiti puno novca na skener. Idealne su kako za posao tako i za osobna upotreba. Skenirajte dokumente, račune, posjetnice, bilješke, pa čak i bijele ploče ili bijele ploče. Pomoću njega možete skenirati recepte, bilješke, posjetnice i druge dokumente, uključujući bijele ploče. Aplikacija također ima značajke pametnog izrezivanja i automatsku čitljivost teksta. Pomoću njega možete skenirati fotografije, dokumente, bilješke, račune, posjetnice i bijele ploče, a zatim ih aplikacija automatski skraćuje radi jasnoće.
S izdavanjem Windows 8 i Windows 8.1 pojavila se potreba za pisanjem članka o tome kako dijeliti datoteke i mape u tim operativnim sustavima. Proces dijeljenja u njima je gotovo identičan i, usput, ne razlikuje se kritično od procesa dijeljenja u sustavu Windows 7 lokalna mreža. Dakle, kako dijeliti Windows 8?
1. Konfigurirajte dodatne postavke za Centar za mrežu i dijeljenje
U prethodnim člancima o dijeljenju, kako biste otvorili Centar za mrežu i dijeljenje, predložili smo da učinite sljedeće: Desnom tipkom miša kliknite ikonu mreže u traci i odaberite Centar za mrežu i dijeljenje: Mrežno dijeljenje datoteka u sustavu Windows 8
To vam omogućuje kombiniranje datoteka, uređivanje dokumenata, ispunjavanje i potpisivanje obrazaca. Aplikacija koristi inteligentno otkrivanje stranica za podešavanje perspektive i poboljšanje slika. Kada trebate skenirati dugačke dokumente s više stranica, možete koristiti značajku skupnog skeniranja. Ostale izvrsne značajke su uvoz fotografija, opći pristup Do e-pošta, zaštita lozinkom, organizacija dokumenata i korisno pretraživanje. Kao i kod drugih aplikacija, možete skenirati gotovo sve dokumente i bilješke na pametne ploče i posjetnice.
Za neke korisnike ikona mreže može biti skrivena u skočnom prozoru: Mrežno dijeljenje datoteka u sustavu Windows 8
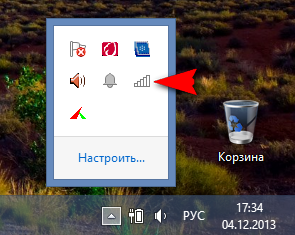
Možda će se nekima otvaranje Centra za mrežu i dijeljenje kroz liniju Run činiti lakšim. Da biste otvorili red Run, redom pritisnite tipke Win i R i zalijepite sljedeću naredbu u redak:
control.exe /naziv Microsoft.NetworkandSharingCenter
Aplikacija nudi razne kupnje unutar aplikacije kako bi zadovoljila vaše dodatne potrebe. Ovo je definitivno neugodna informacija jer mnogi korisnici koriste ovu metodu za zaključavanje pametnih telefona. Koliko god se na prvi pogled činili sigurnima, ova funkcionalnost, koja zapravo hakira kombinaciju otključavanja zaslona, nije tako težak zadatak. Znanstvenici sa Sveučilišta u Michiganu proveli su novu studiju koja pokazuje da gotovo nitko ne pokušava sakriti svoj uzorak za otključavanje dok ga mi predstavljamo.
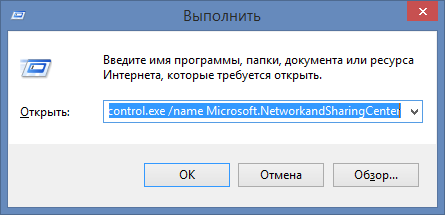
Otvorit će se prozor Centra za mrežu i dijeljenje.
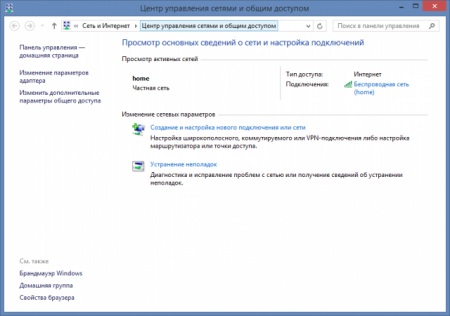
Kada gledate aktivne mreže, možete vidjeti popis dostupne mreže i dostupnost internetske veze. također možete stvarati ovdje nova mreža ili pokušajte riješiti problem (meni nikad nije uspjelo :)). Ovdje nas zanima poveznica Promjena naprednih postavki dijeljenja. Kliknite na njega. Prozor koji se otvori prikazuje neke parametre javnog pristupa, zasebno za svaki od mrežnih profila: privatni. gost (javno) i sve mreže.
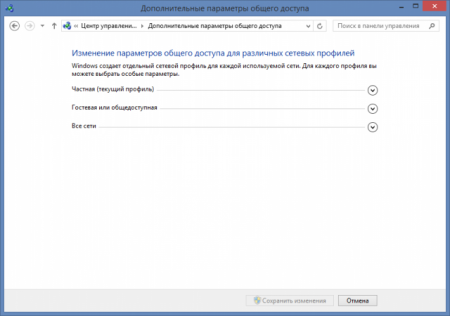
To predstavlja ozbiljnu prijetnju našoj sigurnosti jer je našoj osobi vrlo lako vidjeti našu jedinstvenu kombinaciju. Samo brzi pogled na točan trenutak može otkriti vašu specifičnu kombinaciju, koja onda ugrožava sve informacije koje čuvate na svom pametnom telefonu. Znanstvenici pokazuju da više od 64% sudionika može uspješno pogoditi uzorak za otključavanje nakon što vide kombinaciju. Ova se vrijednost povećava na 80% ako mogu vidjeti kombinaciju drugi put.
Čak i kroz dva prikaza, samo je 27% pokušaja oporavka bilo uspješno. Znanstvenici vjeruju da je ovaj trend povezan s time kako različiti ljudi pamte kombinacije simbola i brojeva. Već je podržan u zadanoj instalaciji. Postavke → Dijeljenje → Dijeljenje osobnih datoteka. Tamo možete aktivirati dijeljenu mapu u svom matičnom imeniku jednim klikom za tu mrežu. Također možete zaštititi svoju lozinku.
Mrežni profili pojavili su se u Windows Vista, I Windows korisnici i dalje patiti od ove, blago rečeno, ne najbolje inovacije. U sustavu Windows XP ti profili nisu postojali, a dijeljenje se odvijalo u samo nekoliko klikova. Microsoftove namjere su također jasne: osigurati veću sigurnost računala prilikom interakcije na mreži. Međutim, je li to doista potrebno kućnom korisniku? Posebno za one koji ne pohranjuju povjerljive podatke na svom računalu. Proširujući svaki od profila (pokraj naziva profila nalazi se gumb sa strelicom prema dolje), promijenite postavke kao što je prikazano na snimkama zaslona (snimke zaslona se mogu kliknuti):
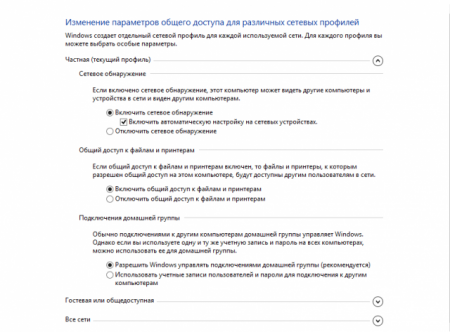
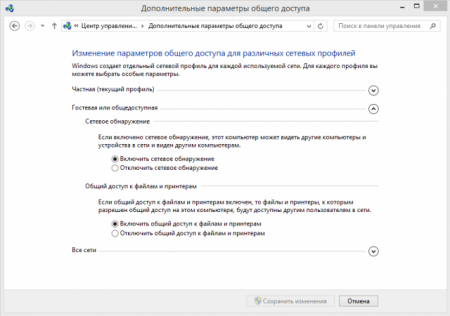
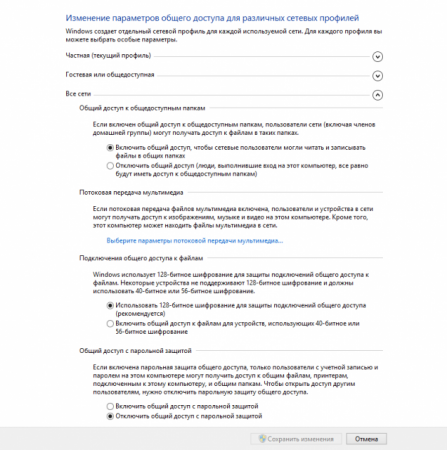
Nakon postavljanja ne zaboravite spremiti promjene.
Tekst. Dok. kao i drugi programeri operativni sustavi i programi su skoro davno napustili potvrdu radnji, u Windowsima i dalje treba pritisnuti Potvrdi, Spremi, OK, Da, naravno, I što mislite, naravno da želim spremiti postavke, ne, ja samo se petljam ovdje
Također imajte na umu da dijeljenje nije dostupno za udaljeno računalo do dijeljenu mapu neće biti prazna. Ili putem mreže za pregledavanje, gdje bi se dijeljenje trebalo pojaviti automatski, ili putem "Poveži se s poslužiteljem", gdje biste trebali unijeti adresu za dijeljenje koju ste naveli u postavkama. Ovaj protokol omogućuje razmjenu datoteka, direktorija, pisača.
GUI konfiguracija
Poglavlje "Dodavanje, uređivanje i brisanje korisnika i grupa." To vam omogućuje da postavite dijeljeni imenik i dodijelite ga korisnicima koji mu mogu pristupiti.
Konfiguracija naredbenog retka
Pritisnite Start → Upravljačka ploča → Centar za mrežu i dijeljenje. U prozoru Promjena postavki adaptera dvaput kliknite na ikonu koja prikazuje vašu mrežnu vezu.2. Dijeljenje mape
Odaberite bilo koju mapu na računalu koju želite učiniti vidljivom računalima na vašoj lokalnoj mreži. Za mene je ovo mapa čarobnog naziva "in". Desnom tipkom miša kliknite na njega i idite na svojstva
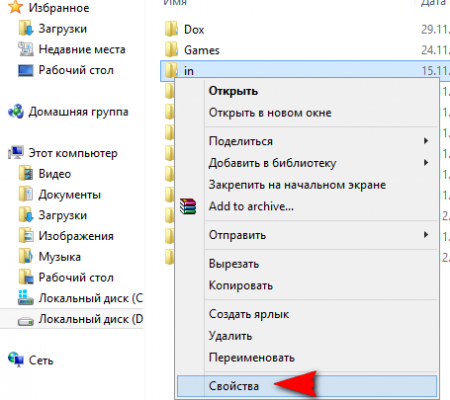
Idite na karticu Pristup i kliknite gumb Napredne postavke
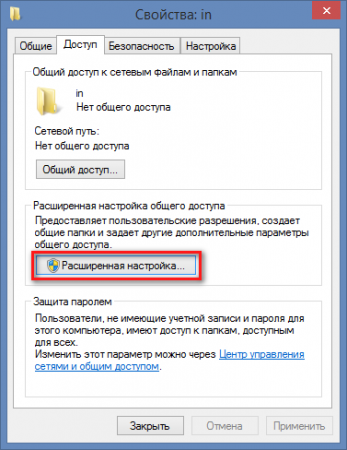
Ako ovaj "test" uspije, možete nastaviti. Ovo je vezanje definirano u datoteci. Lozinka određenog korisnika može se postaviti ili izbrisati. korištenjem. Zatim možete izbrisati korisnike. U prozoru "Korisnički računi" kliknite vezu "Stvori novi". račun» i slijedite upute čarobnjaka.
Unesite adresu poslužitelja u obrazac kao što je prikazano na slici ispod. Možeš koristiti. Pretpostavimo da je imenik podijeljen u skladu s gornjim uputama. Koristite uređivač teksta za izradu datoteke. U koji umećete retke.
Označite okvir pored Dijeli ovu mapu, a zatim kliknite gumb Dozvole
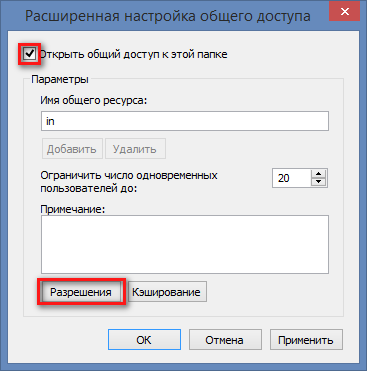
Ovdje također možete promijeniti naziv mape koja će biti vidljiva drugim korisnicima mreže, ali se naziv na vašem računalu neće promijeniti. Također možete ograničiti istovremeni broj korisnika koji mogu vidjeti sadržaj izvora. Preporučujemo da ovu vrijednost postavite na 1 ili 2 ako postoji mnogo računala na vašoj lokalnoj mreži. Ako dijelite mapu u kućna mreža, u kojem postoje samo 2 - 3 računala, ovu vrijednost možete ostaviti nepromijenjenom. U sljedećem prozoru kliknite gumb Dodati
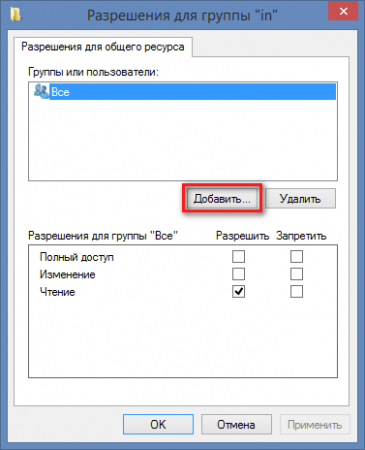
Zatim postavite dopuštenja za ovu datoteku. I otvorite ovu datoteku uređivač teksta. Na kraju ove datoteke umetnite redak. Ispravnost njegove sintakse i mjesto pohrane može se odrediti pomoću naredbe. Izlaz ove naredbe izgleda otprilike ovako.
Učinite to prije presvlačenja sigurnosna kopija originalna konfiguracijska datoteka. Zatim otvorite konfiguracijsku datoteku u uređivaču teksta. U konfiguraciji trebate dodatno konfigurirati. U odjeljku vrijednosti globalne radne grupe naziv radne grupe u vlasništvu obaju računala u odjeljku s podacima postavite put do zajedničkog direktorija u parametru puta. Dvaput kliknite Moje računalo da biste otvorili izbornik u kojem ste odabrali Svojstva. U prozoru Svojstva sustava idite na karticu Naziv računala i unesite naziv koji se pojavljuje pored radna skupina.
Zatim kliknite gumb Napredno
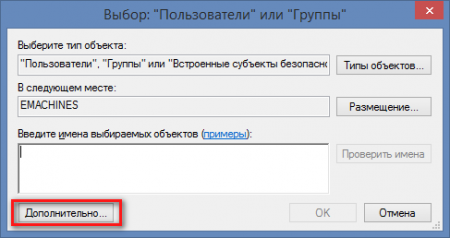
U prozoru koji se otvori kliknite gumb Traži, pomaknite se niz popis i pronađite stavku Mreža. Odaberite ga i kliknite OK
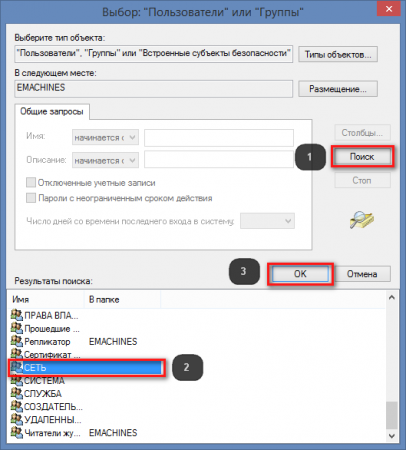
U sljedećem prozoru također potvrdite svoje radnje. U ovom prozoru
![]()
možete postaviti dopuštenja za korisnike mreže: mogu li samo čitati sadržaj izvora ili mu pisati.
Nakon što se demon pokrene, unesite naredbeni redak za montiranje dijeljenog direktorija. Pritisnite "Mrežna mjesta" i pod "Mreža" kliknite ikonu "Dodaj". mrežne veze" Pritisnite gumb "Dalje", a zatim ikonu "Druge mrežne adrese". Nakon nekog vremena otvorit će se prozor s općim sadržajem imenika.
Osnovne postavke dijeljenja matične grupe
Ovo je apsolutno osnovna postavka. Međutim, to je izvan dosega ovog vodiča. Da biste imali koristi od prednosti i pogodnosti kućna grupa, morate ga, naravno, stvoriti. Odaberite podatke koje želite koristiti u svojoj matičnoj grupi pomoću čarobnjaka za aktiviranje potvrdnog okvira. To su rječito nazvani objekti “Slike”, “Dokumenti”, “Glazba”, “Video” i “Pisači”. Na upravljačkoj ploči kliknite lijevom tipkom miša. . Možete dodati drugo računalo matičnoj grupi koju ste prethodno stvorili, na primjer, kada povezujete novo računalo ili prijenosno računalo s kojim želite dijeliti.
3. Promjene sigurnosnih postavki za dijeljenu mapu
Da biste to učinili, idite na karticu sigurnost u svojstvima mape, kliknite gumb Promijeni i ponovite korake opisane u koraku 2.
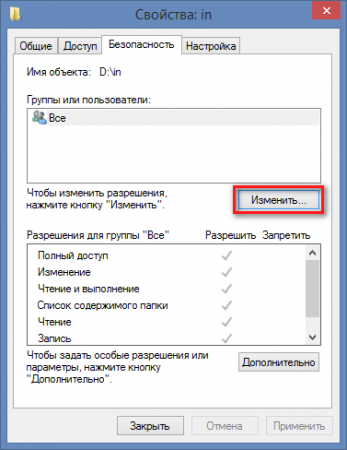
Slike zaslona radi jasnoće
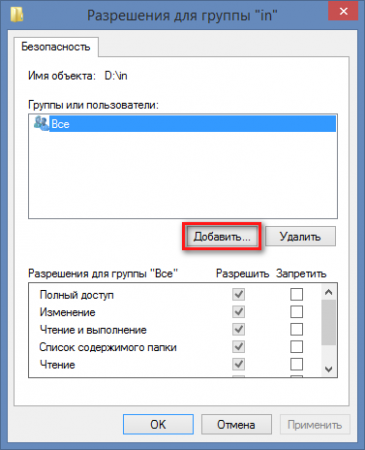
Zapišite ga ili slijedite poveznicu. Ispišite svoju lozinku i upute. Dodati novo računalo, kliknite Odaberi početnu grupu i opcije dijeljenja, a zatim kliknite gumb Poveži se, naravno, ponovno na upravljačkoj ploči. Ne možete se sjetiti automatski generirane lozinke za početnu grupu dok pokušavate zadovoljiti najviše sigurnosne zahtjeve. Ovo je kombinacija simbola i brojeva, ako želite stvoriti vlastitu, možete to ponovno učiniti u početnoj grupi na upravljačkoj ploči.
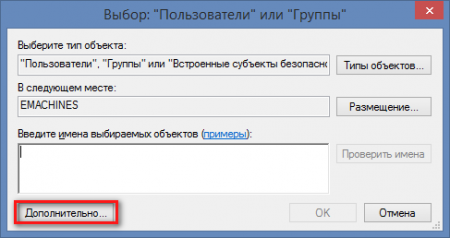
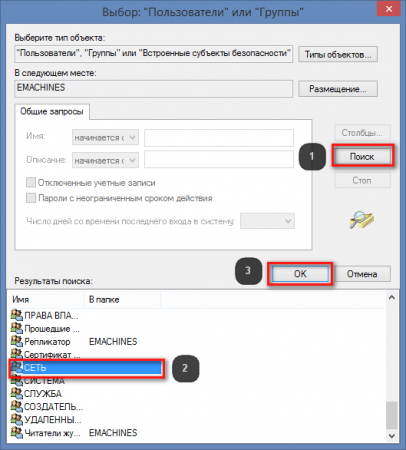
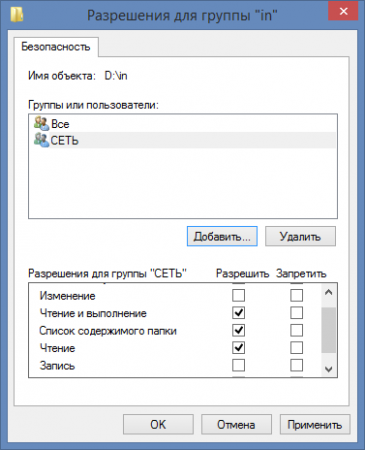
U posljednji prozor možete odabrati dopuštenja za korisnike mreže: hoće li moći mijenjati sadržaj mape, tj. brisati i pisati datoteke ili će moći samo čitati i kopirati podatke iz nje. Sada, ako odete na mrežu na drugom računalu u Exploreru ili bilo kojem drugom upravitelj datoteka, vidjet ćete svoje računalo s dijeljenom mapom.
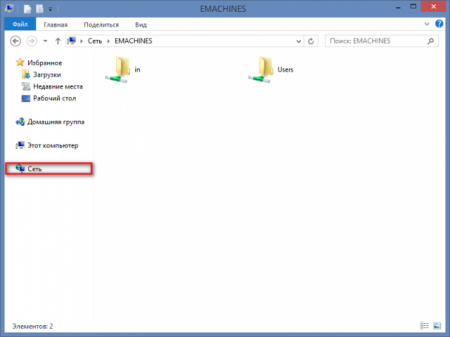
4. Mogući problemi
Ova metoda dijeljenja testirana je na Windows 8, Windows 8.1. Računala s kojih se pristupilo ispitaniku bila su ispod Upravljanje Windowsima XP, Windows 7, Mac OS 10.6.8. Ako se računala još uvijek ne vide, vrijedi pokušati konfigurirati antivirusni program. Korisnici Kaspersky Internet Security, Nod, Avast i drugih antivirusa često imaju problema s pristupom. Morate proniknuti u vatrozid ugrađen u ove proizvode. Ako ne vidite zajedničko računalo u mrežnom okruženju, ova metoda pristupa ponekad pomaže: Saznajte IP adresu svog računala. To se radi ovako: Otvorite naredbeni redak upisivanjem naredbe u Run redak
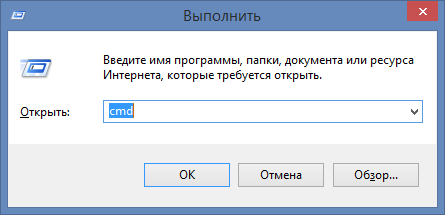
U naredbeni redak pokrenite naredbu:
ipconfig

Brojevi pored IPv4 adrese su IP adresa vašeg računala. ja imam ovo
192.168.1.4
Unesite ove brojeve u adresnu traku istraživača na računalu s kojeg se spajate na dijeljeni stroj i pritisnite Enter. Prije brojeva dodajte dvije obrnute kose crte:
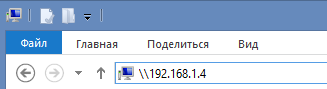
Ovo je tako složeno dijeljenje. Nadajmo se sljedeće Windows verzije 10 Microsoft će ovaj postupak učiniti jednostavnijim i lakšim za korištenje.
