Danas ćemo riješiti problem povezivanja TV-a s računalom, bilo da se radi o stacionarnom računalu ili prijenosnom računalu - nema velike razlike. Postoji nekoliko opcija, odnosno načina povezivanja, ali mi ćemo koristiti najviše moderno sučelje– HDMI. Upravo uz njegovu pomoć, samo jednim kabelom, prenijet ćemo i sliku i zvuk na veliki ekran.
Štoviše, izlaz će se izvesti s maksimalnom rezolucijom za koju je TV sposoban i koju računalo može pružiti. Prije nekog vremena razgovarali smo o. Sada prijeđimo na veliki ekran.
Prije spajanja
Prije nego počnemo odgovarati na pitanje kako spojiti TV na računalo putem HDMI-a, moramo provjeriti jesu li ispunjeni neki uvjeti, a to su:
– Vaše računalo mora imati HDMI izlaz.
– TV mora imati HDMI ulaz. Svi moderni televizijski prijemnici imaju barem jedan takav priključak, ali u pravilu ih je instalirano nekoliko. Svaki besplatni će biti potreban.

– Morate kupiti HDMI kabel. Sami odaberite duljinu, proizvođača i model kabela na temelju međusobne fizičke udaljenosti uređaja, vaših preferencija i financijskih mogućnosti. Preporučljivo je da kabel odgovara verziji sučelja 1.3, ili još bolje, ne nižoj od 1.4.
– Vrlo je poželjno da vaše računalo ima najnovije verzije upravljačkog programa video kartice. To vam može pomoći da zaobiđete moguće probleme.
Ako su sve ove točke dovršene, priključci su instalirani, kabel je prisutan, možete nastaviti izravno na vezu.
Recimo odmah to prebacivanje različiti uređaji (a računalo i TV do sada nemaju nikakve veze jedno s drugim, osim električna mreža, nije povezano) Preporuča se da to učinite s isključenim napajanjem.. Ili barem isključite jednu od njih. Ovo nije obavezan zahtjev, ali njegova implementacija može zaštititi od mogućih kvarova, kao što su: kvar HDMI sučelja video kartice, TV, problemi s matična ploča itd. Popravci mogu biti prilično skupi.
Upozorimo vas unaprijed na još jednu moguću zamku. TV podržava rezoluciju od najmanje HD (1280×720), ali najvjerojatnije FullHD (1920×1080). Ono što se ne može uvijek reći o rezoluciji monitora računala, a kamoli laptopa. U ovom slučaju, u načinu rada "Dupliciranje zaslona", drugi uređaj će prikazati "sliku" sličnu parametrima onima prikazanim na monitoru računala. Ovo će biti spomenuto u nastavku.
Povežite se i konfigurirajte
Dakle, svi pripremni koraci su završeni, počnimo spajati. Kao što je već spomenuto, izbjegavati mogući problemi, isključite TV i, po mogućnosti, računalo. Nakon toga možete spojiti HDMI kabel na odgovarajuće konektore oba uređaja.
Moderni televizori u većini slučajeva opremljeni su s nekoliko HDMI ulaza, a koji ćete koristiti je stvar ukusa. Koristite onaj do kojeg je lakše doći, samo zapamtite vidi broj HDMI ulaz.
Sada možete uključiti uređaje. Ovdje treba spomenuti još jednu suptilnost koja se može pojaviti. Dešava se da im TV spojen na radno računalo "nije vidljiv". Stoga je preporučljivo slijediti sljedeći redoslijed uključivanja: prvo televizor, a zatim računalo.
Daljinski upravljač bilo kojeg televizijskog prijamnika obično je opremljen tipkom za odabir izvora signala. Pritiskom na ovaj gumb prikazat će se popis dostupnih ulaza. Njihov broj i nazivi ovise o proizvođaču televizijskog prijemnika, ali svi imaju HDMI ulaze (obično se zovu HDMI1, HDMI2 itd.) Odaberite onaj na koji ste upravo spojili kabel.
U većini slučajeva, kada pokrenete računalo, odmah ćete vidjeti sliku radne površine na drugom ekranu. Naravno, s parametrima koji odgovaraju mogućnostima vašeg PC monitora.

Ako postoji takva slika, onda možemo reći da je gotovo sav posao obavljen. Malo je ostalo: provjerite prijenos zvuka s računala na TV i, eventualno, promijenite način rada ako je potrebno da različiti zasloni prikazuju različite informacije. Na primjer, monitor računala služi za rad, a veliki ekran emitira film.
Za pregled i po potrebi promjenu radnih parametara drugog ekrana potrebno je kliknuti desni klik mišem na radnoj površini odaberite “ Razlučivost zaslona».
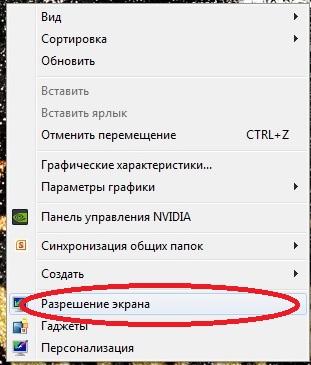
Počnimo s načinima rada. Može ih biti nekoliko(u daljnjem tekstu opcije iz izbornika “Screen Resolution”):
– Dupliciranje zaslona. U tom slučaju oba uređaja za prikaz rade sinkronizirano, prikazujući identičnu "sliku", tj. radnu površinu vašeg računala, a sve vaše radnje bit će vidljive.
– Proširenje ekrana. Zanimljiviji način rada koji vam omogućuje ne samo "razvlačenje" radne površine na 2 različita uređaja za prikaz, već i dobivanje različitih veličina zaslona na njima. Na primjer, monitor prijenosnog računala često ima rezoluciju zaslona od 1366x768, a TV ima puni FullHD.
– Prikaz radne površine na 1. ili 2. ekranu. Ako, kada je spojen drugi uređaj za prikaz, trebate da slika bude samo na jednom od njih, onda su ovi načini dizajnirani za to.
Osim toga, možete zamijeniti numeriranje uređaja, promijeniti orijentaciju (iz vodoravne u okomitu) i promijeniti razlučivost.
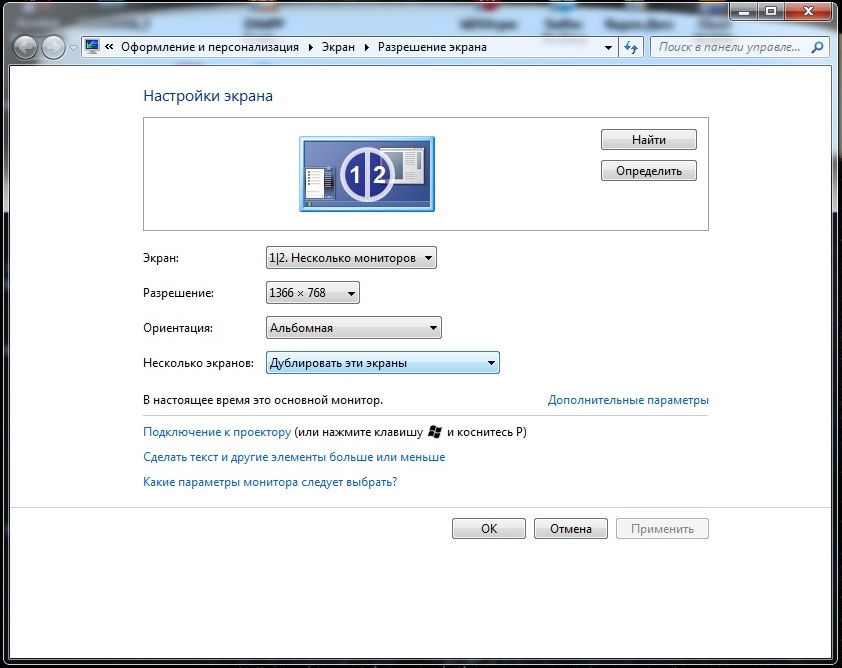
Pustimo sada neki film, koncert ili bilo koji program na velikom ekranu. Naravno, snimljeno u FullHD formatu, inače zašto smo ogradili cijeli vrt. Učitajte svoj omiljeni media player, premjestite ga mišem na drugi monitor, odaberite film koji vas zanima, uključite reprodukciju i prebacite se na prikaz preko cijelog zaslona. Ne bi se trebala pojaviti samo slika, već i zvuk. Najvjerojatnije hoće. Primjerice, autoru je bilo potrebno svega nekoliko minuta da koncert Judas Priesta ležerno prenese na veliki ekran tako što je povezao svoj laptop s prilično pretrpanim Windowsima 7 na TV.
Ako je sve prošlo glatko, uživajte u rezultatu. Sve je urađeno ispravno, radi ispravno, a zadovoljstvo je primjereno.
Mogući problemi
Među najčešćim problemima je “nevidljivost” spojenog TV-a, nedostatak slike i/ili zvuka. Načini kako ih unaprijed izbjeći navedeni su na početku članka. Sada ćemo ukratko navesti glavna rješenja.
– Provjerite radi li ispravno HDMI kabel koji koristite.
Ako na TV-u uopće nema slike, provjerite odgovara li odabrani HDMI ulaz onome na koji je spojen kabel.
Pokušajte promijeniti veličinu slike monitora i način prikaza.
– Ako se zvuk ne prenosi, onda biste trebali provjeriti koji se uređaj koristi za prijenos. Da biste to učinili, otvorite "Upravljačku ploču", odaberite odjeljak "Hardver i zvuk", zatim "Zvuk".

Ne samo da bi TV trebao biti na popisu koji se pojavljuje, već bi također trebao biti označen kao "Zadani uređaj". Ako to nije slučaj, desnom tipkom miša kliknite uređaj za reprodukciju koji odgovara povezanom TV-u, a zatim ga dodijelite kao zadani. Ako ga nema na popisu uređaja, tada u istom prozoru desnom tipkom miša kliknite prazan prostor i potvrdite okvir "Prikaži povezane uređaje". TV bi se trebao pojaviti na popisu.
Ako još uvijek nije tu, trebali biste provjeriti koje ste verzije upravljačkih programa za zvučne uređaje instalirali i ažurirati ih.
Događa se da je sve urađeno ispravno, kabel radi, upravljački programi nisu noviji, ali ne rade kako bi trebali. Najvjerojatnije je problem u operativnom sustavu. U najgorem slučaju može se dogoditi da ćete morati ponovno instalirati sustav.
Obično nema problema s vezom. Ako nešto ne radi kako treba, razlog biste trebali potražiti u "softverskom" dijelu. Odaberite upravljačke programe, a ne samo da ih ažurirate, već, po mogućnosti, potpuno uklonite stare i tek onda instalirajte nove.
Vlasnici starijih verzija Microsoft OS-a, na primjer, XP, mogu se susresti sa situacijom u kojoj je sve konfigurirano kako treba, ali ne radi. Morat ćete ga konfigurirati pomoću uslužnih programa uključenih u upravljački program video sustava. U pravilu, nakon kratkog eksperimentiranja, možete postići da sve radi kako treba.
Sretno s vezama.
p.s. Ako nešto i dalje ne uspije, napišite u komentarima, pomoći ćemo!
Sve što radite na računalu: gledate video zapise, razgovarate na Skypeu, igrate igrice, pregledavate fotografije ili internetske stranice u pregledniku, sve se može koristiti na TV ekranu ako je spojen na računalo putem HDMI kabela. Danas gotovo svaki televizor ima takav ulaz, a većina proizvedenih video kartica ima HDMI izlaz. Razmotrimo značajke takve veze.
Ako ste ranije za spajanje CRT TV-a na računalo trebali samo RCA konektore, koji, prije svega, izlaze standardne slike, sada želimo vidjeti kvalitetnije slike, na primjer HD video, ali za prijenos takve kvalitete slike ćemo već su potrebni HDMI konektori.
HDMI je multimedijsko sučelje visoke razlučivosti. Često se može naći na novim modelima računala, prijenosnih računala i televizora. Ovo sučelje koristi digitalnu metodu prijenosa informacija, zbog čega prenesene slike zadržavaju svoju kvalitetu. Preko HDMI konektora moguće je prenositi digitalne podatke, kako audio tako i video. HDMI je sada vrlo popularan, jer je jedno od najnaprednijih i najnaprednijih sučelja.
Vrste HDMI konektora
Danas postoje tri vrste HDMI konektora:
- Tip A– standardni konektor, koji se najčešće nalazi u tehnologiji.
- Vrsta C(mikro HDMI), Vrsta D(mini HDMI) - nalazi se na prijenosnim računalima, video kamerama, prijenosnim računalima. Riječ je o manjim verzijama koje imaju sve značajke prototipa.
- Tip B– ovaj priključak ima prošireni video kanal koji vam omogućuje prijenos slika razlučivosti preko 1080p. Ali ova vrsta konektora nije tako popularna kao prva tri.
Svaka vrsta HDMI konektora zahtijeva posebnu žicu. Postoji 5 glavnih opcija:
- Standard. Podržava rezoluciju videa do 1080p.
- Velika brzina. Podržava gotovo sve video formate, uključujući čak i 3D i Deep Color.
- Standardno s Ethernetom. Kao što vidite, između ostalog, može omogućiti pristup Internetu.
- Ethernet velike brzine. Također podržava internet.
- Automobilizam. Posebna vrsta dizajnirana za spajanje HDMI uređaja u automobilu.
Spajanje računala na TV
Da bismo to učinili, potreban nam je HDMI kabel tipa A, koji se može kupiti u bilo kojoj trgovini računalima. Ostaje samo pronaći HDMI konektore na televizoru i računalu. U pravilu se nalaze na njihovoj stražnjoj strani. Na računalu se ovaj priključak nalazi pored priključka monitora. Ako računalo ima ugrađenu video karticu, tada se utičnica u većini slučajeva nalazi u blizini USB priključaka.
Ako je TV postavljen na zid, može biti teško spojiti HDMI kabel. Iz ove poteškoće možete se izvući korištenjem HDMI kuta ili kupnjom kabela kod kojeg je jedan od utikača smješten pod kutom od 90 stupnjeva.

Postoje video kartice gdje dodatni priključak nije HDMI, već DVI. U takvoj situaciji morat ćete dodatno kupiti DVI-HDMI adapter. Ako video kartica nema HDMI i DVI priključke, tada nećete moći povezati TV s računalom ovom metodom.

Prilikom spajanja HDMI-a, važno je zapamtiti da ako je samo TV spojen na računalo putem HDMI-a, a dodatni monitor nije spojen, prilikom pokretanja OS-a vaša radna površina automatski će se pojaviti na TV zaslonu. Ali postoje iznimke u kojima će zaslon ostati crn. Stoga je najbolje prvo konfigurirati video karticu na određenu TV razlučivost. To možete učiniti ako dodatno koristite VGA ili DVI izlaz jedinica sustava spojite monitor računala. Zatim će točno prikazati sliku, a možete konfigurirati željenu razlučivost za TV u upravljačkom programu video kartice. Ako imate FullHD TV (odnosno HD Ready 1080p), vaše računalo mora omogućiti rezoluciju od 1080p, a ako je TV HD Ready, dovoljna je rezolucija od 720p.

postavke
Kada prvi put povežete računalo s televizorom, morat ćete podesiti sliku. Da biste to učinili, morate desnom tipkom miša kliknuti radnu površinu, a zatim sve ovisi o vašem operacijski sustav, ali jedno je sigurno, morate pronaći postavke video kartice. Pozovite kontekstni izbornik na radnoj površini klikom na desnu tipku miša.
Ako je na vašem računalu instaliran Windows 7, odaberite "Razlučivost zaslona", zatim pronađite redak "Zaslon" i odaberite odgovarajuću opciju. Ako povezani TV nije automatski otkriven, tada u istom prozoru kliknite gumb "Pronađi" i pričekajte dok se traženje TV-a ne završi.
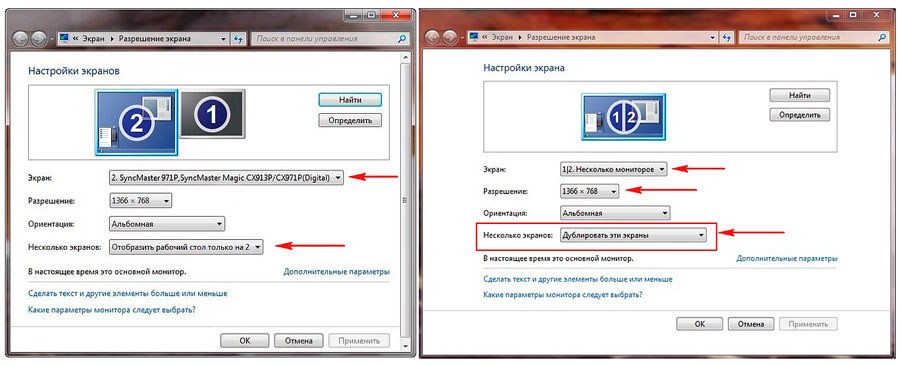
Radna površina vašeg računala pojavit će se na TV ekranu. Ako je potrebno, u svojstvima video kartice možete prilagoditi razlučivost, veličinu radne površine, korekciju boja i napraviti druge postavke slike.
Ako često koristite svoj TV kao drugi monitor, mnoge video kartice imaju načine rada kao što su "Klon" ili "Zrcalo", gdje su oba zaslona konfigurirana potpuno isto. Također možete učiniti da oba monitora rade neovisno jedan o drugom, a sve je to dostupno u Extended Desktop modu.
Spajanjem HDMI-HDMI zvuk se najčešće prenosi na TV audio kanal s računala bez dodatnih kabela i ikakvih posebnih problema. Glavna stvar je konfigurirati audio parametre računala pomoću opcije "izlaz zvuka putem HDMI-ja". Treba imati na umu da ako je TV opremljen HDMI priključkom verzije 1, tada se zvuk neće prenositi. Također, zvuk se neće prenositi kada je spojen preko VGA, DVI, a neke video kartice nemaju zvučni čip za HDMI.
Mnogi vlasnici prijenosnih računala i računala nemaju veličinu dijagonale svog "izvornog monitora". Ako za stalni posao konvencionalnih 15-24 inča više je nego dovoljno, zatim za dobre igrice ili neće biti dovoljno filmova. Kako biste u potpunosti uživali u igri ili gledanju filma, možete koristiti TV umjesto standardnog ekrana. Uz gore navedene podatke, uspostavljanje veze između dva uređaja više vam neće biti problem.
Imajući LCD TV ili plazma panel, vjerojatno ste se pitali kako spojiti TV na računalo putem HDMI-ja. Na prvi pogled, to je lako učiniti, ali ipak ljudi često imaju pitanja, a sama veza uzrokuje poteškoće. U ovom materijalu ćemo vam reći korak po korak kako učiniti sve kako treba.
Koji su kablovi potrebni?
Treba imati na umu da korištenje skupih HDMI kabela uopće nije potrebno te će nam poslužiti i onaj najobičniji. Ali imajte na umu da ako ste sretni vlasnik TV-a koji podržava 3D način rada i planirate gledati odgovarajući sadržaj, trebat će vam kabel koji podržava HDMI verziju ne nižu od 1.4.
Povezivanje korak po korak
Dakle, prvo pronađimo HDMI priključak na vašem TV-u. Nalazi se na bočnoj ili stražnjoj stijenci, a izgleda kao na slici ispod:
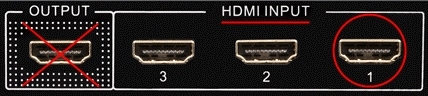
Ako vaš TV ima više od jednog HDMI priključka, onda nas zanima onaj koji se nalazi u odjeljku "Ulaz" i označen je brojem "1".
Tražimo isti konektor na stražnjoj strani vašeg računala. Obično se nalazi među konektorima video kartice. Ako vaše računalo ima ugrađeni video čip, tada će se HDMI konektor koji nam treba nalaziti na traci konektora matične ploče.
VAŽNO: nemojte miješati niti spajati kabel na "Output" konektor, to može uzrokovati pucanje ili spaljivanje. Sve radove obavljajte samo s isključenim računalom i TV-om i iskopčanim iz utičnice. mrežni kablovi prehrana!
Ponekad se dogodi da računalo ili TV nemaju HDMI priključak. U ovom slučaju možete upotrijebiti DVI na HDMI adapter za spajanje TV-a na računalo, ali s ovom vezom zvuk ćete morati isporučiti zasebno, a opis ove metode je izvan opsega ovog članka.
Dakle, umetnite jedan kraj kabela u TV konektor, drugi u konektor računala. Provjeravamo jesu li obje dobro pristajale i jesu li umetnute do kraja.
Prvi korak je napravljen, idemo na daljnje radnje.
Postavljanje izlaza slike putem HDMI-ja
Palimo TV i računalo.
Nakon Windows pokretanje, desnom tipkom miša kliknite radnu površinu i na popisu kontekstni izbornik odaberite "Razlučivost zaslona". Windows zadano postavlja najveću podržanu razlučivost, ali morate provjeriti je li ispravno postavljena.
Na primjer, ako je vaš TV "Full HD", tada će 1920x1080 biti optimalna za njega. Ako je televizor "HD Ready", tada ima razlučivost od 1366x768. Dakle, spajanjem TV-a na računalo preko HDMI-ja možemo zasebno i neovisno konfigurirati parametre TV-a i monitora. Odabirom “Duplicate these screens” klonirate sliku monitora na TV i time je činite identičnom. Ako odaberete “Extend these screens”, čineći monitor glavnim, tada ćete radnu površinu proširiti na TV, kao što je prikazano na slici. Način prikaza koji odaberete na svom televizoru ovisi o vašim željama.
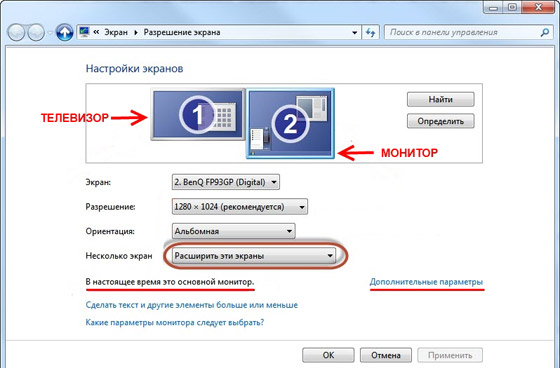
Zatim kliknite na "Napredne opcije" i postavite brzinu osvježavanja zaslona. Imajte na umu da ako televizor povežete s računalom putem HDMI-ja, može se pojaviti pod drugim nazivom, kao što je "Universal PnP Monitor". To je u redu jer Windows sve povezane uređaje za prikaz smatra monitorima. Odaberite svoj TV i postavite “True Color (32 bit)” u polju “Color quality” i postavite najmanje 60 Hz u polju “Screen refresh rate”. Ubuduće možete eksperimentirati s ovim parametrom ako slika prikazana na TV-u prikazuje artefakte ili "praznine" u dinamičnoj slici. U ovom slučaju bilo bi bolje navesti 60Hz, ali ako vaš TV inicijalno podržava 100Hz, onda je bolje odmah postaviti isti iznos, bez eksperimentiranja.
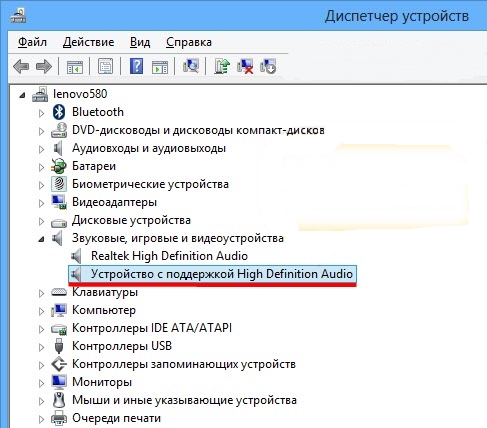
Nakon što je slika postavljena, prelazimo na podešavanje zvuka.
Izlaz zvuka na TV putem HDMI-ja
Prije svega, provjerite imate li instaliran najnoviji upravljački program za video karticu, koji sadrži sve potrebne komponente za izlaz zvuka s vašeg računala na vaš TV putem HDMI-ja. To ćete najlakše provjeriti klikom na ikonu zvučnika pokraj sata na programskoj traci. Ako pored klizača za glasnoću zvučnika vidite još jedan, koji se zove nešto poput "HDMI digitalni audio uređaj", onda je sve u redu.
U suprotnom, idite na “Upravitelj uređaja” (Start -> Upravljačka ploča -> Sve stavke -> Upravitelj uređaja) i odaberite “Uređaji za zvuk, igre i video”. Ova stavka treba sadržavati uređaj s istim nazivom kao onaj označen na slici. Ako nedostaje, morat ćete ponovno instalirati ili ažurirati upravljački program video kartice.
U tom slučaju može doći do situacije kada ste sve ispravno povezali i konfigurirali, ali još uvijek nema zvuka. To je zbog činjenice da svi modeli televizora različitih proizvođača ne podržavaju audio prijem na svim ulaznim priključcima. U tom slučaju možete pokušati spojiti kabel na susjedni konektor HDMI TV, ali u skladu sa sigurnosnim zahtjevima navedenim na početku članka.
Uobičajeni problemi s vezom
Zašto moj TV ne vidi moje računalo putem HDMI-ja?
Mogući uzroci i rješenja:
- HDMI kabel je neispravan. Potrebno je zamijeniti kabel.
- Ulazni izvor nije ispravno odabran. Provjerite TV izbornik da vidite je li odabran ispravan ulaz. Na primjer, spojili ste kabel na "HDMI-1" priključak, a odabran je "HDMI-2" ili "Component".
- Neispravan ili oštećen HDMI ulaz. Morate kontaktirati servisni centar ili kod telemastera.
Zašto moje računalo ne vidi HDMI kabel s televizora?
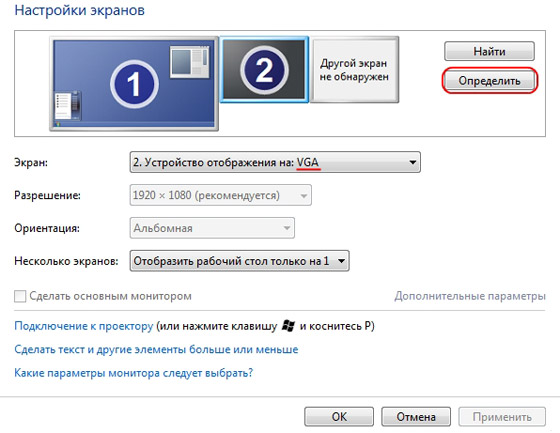
Nadamo se da vam je ovaj članak bio koristan i pomogao vam da riješite problem povezivanja televizora s računalom putem HDMI-ja.
HDMI je popularan priključak za međusobno povezivanje različite opreme (na primjer, računala i TV-a). Ali prilikom povezivanja mogu se pojaviti razne poteškoće - tehničke i/ili softverske. Neke od njih možete riješiti sami; da biste uklonili druge, možda ćete morati poslati opremu na popravak ili zamijeniti neispravan kabel.
Ako imate kabel s bilo kojim srednjim adapterom, na primjer, možete ga koristiti za spajanje na DVI priključak. Umjesto toga, bolje je pokušati koristiti obični HDMI kabel koji radi u HDMI-HDMI načinu rada, budući da TV/monitor možda neće prihvatiti kabel koji podrazumijeva mogućnost spajanja na nekoliko priključaka istovremeno. Ako zamjena ne pomogne, morat ćete potražiti i ukloniti drugi uzrok.
Provjerite HDMI priključke na računalu/prijenosnom računalu i TV-u. Obratite pozornost na ove nedostatke:
- Slomljeni i/ili zahrđali, oksidirani kontakti. Ako se pronađe, priključak će se morati potpuno zamijeniti, jer kontakti su njegova najvažnija komponenta;
- Prisutnost prašine ili drugih nečistoća unutra. Prašina i krhotine mogu iskriviti signal, što će uzrokovati neugodnosti pri reprodukciji video i audio sadržaja ( tih zvuk ili njegov nedostatak, iskrivljena ili inhibirana slika);
- Provjerite koliko je priključak dobro instaliran. Ako se počne popuštati pri najmanjem fizičkom udaru, tada će se morati popraviti ili samostalno ili uz pomoć specijaliziranih servisnih radnika.
Izvršite sličnu provjeru na HDMI kabelu, obraćajući pozornost na sljedeće točke:

Morate razumjeti da svi kabeli ne odgovaraju svim HDMI priključcima. Potonji su podijeljeni u nekoliko glavnih vrsta, od kojih svaka ima svoju žicu.
Metoda 1: Ispravne TV postavke
Neki modeli televizora ne mogu samostalno odrediti izvor signala, pogotovo ako je neki drugi uređaj prethodno bio spojen na televizor putem HDMI-ja. U tom slučaju morat ćete ponovno unijeti sve postavke. Upute za ovaj slučaj mogu se malo razlikovati ovisno o modelu televizora, ali njegova standardna verzija izgleda otprilike ovako:

Za neke televizore upute mogu izgledati nešto drugačije. U 2. točki, umjesto predloženih opcija, uđite u TV izbornik (gumb s pripadajućim natpisom ili logotipom) i odaberite opciju HDMI veze. Ako televizor ima nekoliko konektora ove vrste, ostatak učinite u skladu s točkama 3 i 4.
Ako ova metoda ne pomogne, upotrijebite upute za TV (trebalo bi vam reći kako se putem HDMI kabela spojiti na ovaj uređaj) ili obratite pozornost na druge načine rješavanja problema.
Metoda 2: Postavljanje vašeg računala
Neispravna konfiguracija računala/prijenosnog računala s više ekrana također je razlog zašto je HDMI veza neučinkovita. Ako na računalo nisu povezani nikakvi vanjski zasloni osim TV-a, tada se ova metoda ne može uzeti u obzir, budući da se problemi javljaju ako je drugi monitor ili drugi uređaj spojen na računalo ili prijenosno računalo pomoću HDMI-ja (ponekad i drugi priključci, na primjer, VGA ili DVI) .
Korak po korak upute za postavljanje više zaslona za uređaje sa sustavom Windows 7/8/8.1/10 izgledaju ovako:
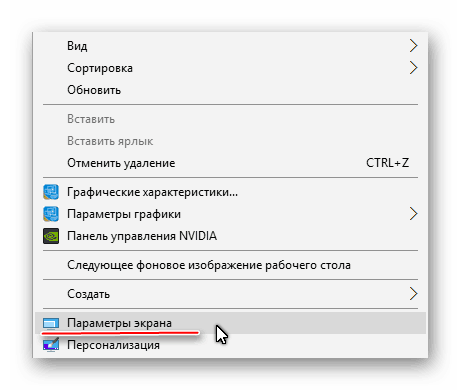
Vrijedno je zapamtiti da je HDMI sposoban osigurati single-stream vezu, odnosno ispravan rad sa samo jednim zaslonom, pa se preporučuje odspojiti nepotrebni uređaj (u ovom primjeru monitor) ili odabrati način prikaza "Prikaz radne površine 1:2". Za početak, možete vidjeti kako će se slika emitirati na 2 uređaja istovremeno. Ako ste zadovoljni kvalitetom emitiranja, nema potrebe ništa mijenjati.
Metoda 3: ažurirajte upravljačke programe za video karticu
U početku je preporučljivo saznati karakteristike vaše video kartice, budući da neki grafički adapteri ne mogu podržati izlaz slike na dva zaslona odjednom. Ovaj aspekt možete saznati tako da pogledate dokumentaciju za svoju video karticu/računalo/prijenosno računalo ili pomoću softvera treće strane.
Najprije ažurirajte upravljačke programe za svoj adapter. Možete to učiniti ovako:
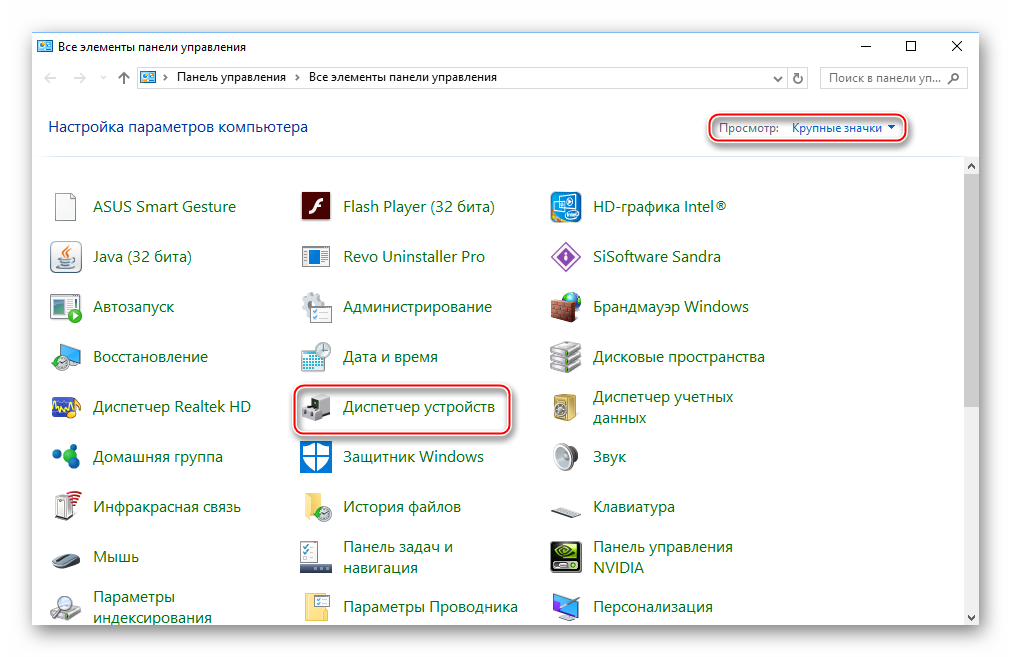
Također možete preuzeti i instalirati upravljačke programe s interneta, uvijek sa službene web stranice proizvođača. Dovoljno je navesti model adaptera tamo u odgovarajućem odjeljku, preuzimanje potrebna datoteka Softver i instalirajte ga prema uputama.
Metoda 4: očistite računalo od virusa
Najčešće se problemi s izlazom signala s računala na TV putem HDMI-a javljaju zbog virusa, ali ako vam ništa od navedenog nije pomoglo i svi kabeli i priključci rade ispravno, tada se ne može isključiti mogućnost prodora virusa.
Kako biste se zaštitili, preporuča se preuzeti i instalirati bilo koji besplatni ili plaćeni antivirusni paket te ga redovito koristiti za provjeru opasnih programa na računalu. Pogledajmo kako pokrenuti skeniranje računala na viruse pomoću antivirusa (plaća se, ali postoji demo razdoblje od 30 dana):

Problemi s povezivanjem računala putem HDMI-a s televizorom rijetko se pojavljuju, a ako se dogode, uvijek se mogu riješiti. Pod uvjetom da su vam priključci i/ili kabeli pokvareni, morat ćete ih zamijeniti, inače nećete moći ispisati ništa.
