Članak o tome kako spojiti računalo na TV pomoću HDMI konektora.
Opisana su pravila za povezivanje televizora s računalom i postavljanje video kartice.
HDMI izlaz je poseban konektor koji se koristi za spajanje video kartice na monitor putem HDMI kabela. HDMI sučelje je naprednije od svog "prethodnika" VGA. Preko HDMI sučelja video se prenosi u znatno boljoj kvaliteti.
Odabir HDMI kabela
I. Ako TV ima HDMI izlaz, kupite kabel koji će spojiti TV priključak i izlaz Računalni HDMI.
Trebate odabrati visokokvalitetni HDMI 1.4b, HDMI 2.0 kabel s propusnošću koja vam omogućuje reprodukciju 3D i Full HD videa rezolucije 3840x2160.
Za 4K televizore bit će potreban HDMI 2.0 kabel; za druge bi mogao biti prikladan HDMI 1.4.
Nakon povezivanja TV-a s računalom ispravnim kabelom dobit ćemo sliku najveće moguće kvalitete, inače možemo vidjeti samo crni TV ekran.
II. Ako vaš TV nema HDMI izlaz, morat ćete koristiti adaptere.
U prodaji je širok izbor žica i adaptera s "utikačima" za različita sučelja. Da biste odabrali odgovarajući kabel, morate znati željenu utičnicu koja se nalazi na TV ploči. Većina televizora ima najmanje 2 izlaza: RCA (ili "tulipan" - ožičenje u 3 boje, obično se nalazi na prednjoj ploči) i standardni S-Video (4- ili 9-pinski "okrugli" izlaz, smješten na stražnjoj ploči, obično služi za spajanje kabelske televizije). Kabel koji odaberemo mora imati sučelje koje TV podržava - imati konektor koji odgovara konektoru na TV-u.
imaju 2 ili više različitih konektora i dizajnirani su za kombiniranje kabela različitih sučelja. Istina, kvaliteta "slike" pati s takvom vezom.
Ali, na ovaj ili onaj način, ako već imate kabel ili adapter, počnimo spajati.
Sekvenciranje
1. Spojite računalo i TV kabelom. Prvi korak je isključivanje računala i TV-a iz mreže.
Zatim povezujemo HDMI konektore računala i TV-a s kabelom:
— jednostavno umetnite jedan kraj kabela u HDMI izlaz video kartice računala;

(Slika 1)
- drugi - u HDMI ulaz TV-a.

(Slika 2)
Ako vaš TV ima više HDMI izlaza, a zatim se spojite na onaj koji je prikladniji. Izvor slike odabrat ćemo daljinskim upravljačem TV-a i gumbom Izvor.
2. Uključite oba uređaja. Prvo uključujemo TV.
Pomoću gumba Izvor na daljinskom upravljaču prebacite TV na Vanjski 1 način rada.
Na ekranu će se pojaviti slika i natpis “HDMI 1” ako smo spojili na prvi HDMI ulaz.
Ako ste ga spojili na drugi ulaz, ponovno pritisnite gumb Izvor.
Drugi put uključujemo računalo (to je praktičnije).
Kad je TV uključen, tijekom pokretanja WINDOWS ekran TV bi trebao lagano treptati - to ukazuje na vanjsku vezu s njim (dakle, za sada sve ide dobro).
HDMI signal se ne prima od antene, već od video kartice računala spojene na TV preko HDMI ulaza.
3. Postavite video karticu. U načelu, ako ovo nije prvi put da se računalo povezuje s televizorom, ovaj korak nije potreban - video kartica je vjerojatno već konfigurirana prema zadanim postavkama, a slika će već biti vidljiva na televizoru. No, ako je računalo prvi put spojeno na TV, video karticu još uvijek treba konfigurirati.
3.1. Idite na "Upravljačka ploča / Hardver i zvuk / NVIDIA upravljačka ploča" - ovdje su postavke za GeeForce video karticu.
3.2. Ako je naša grafička kartica iz serije RADEON (ili bilo koje druge serije iz ATI-ja), tada se njezine postavke mogu pronaći u ladici iznad sata i na upravljačkoj ploči.
Također, koristeći svojstva video kartice, možete postaviti željenu rezoluciju, veličinu radne površine (na primjer, cijeli zaslon), postavke zaslona i korekciju boja jednostavnim klikom na potrebne kartice i odabirom željenih parametara na njima.
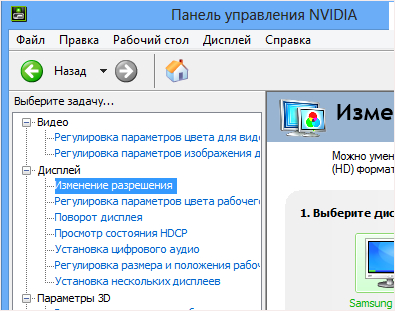
(Slika 3)
Rješavanje problema s vezom
U komentaru broj 6 gost stranice je opisao rješenje problema sa zvukom koji se ne pušta preko TV-a.

Ako nema zvuka, odaberite - instaliraj digitalni zvuk.
(Slika 4)
HDMI izlaz (High-Definition Multimedia Interface) potreban je za prijenos digitalnog signala najviše kvalitete. Koristi se za video i audio emitiranje. Dakle, HDMI, kako ga postaviti? Prvo, mali predgovor. Mora se reći da su gotovo sva osobna računala opremljena video karticama s izlazom kao što je HDMI; osim toga, HDMI je prilično čest čak i na onim modelima prijenosnih računala koji koriste standardnu ugrađenu video karticu. Pokušajmo prvo proučiti mogućnosti vašeg video adaptera. Ako vaša video kartica nema HDMI izlaz, možete koristiti DVI ili VGA kanal pomoću posebnog adaptera, koji se naziva i DVI-HDMI konektor. Posebna značajka takvih adaptera je njihova sposobnost prijenosa audio signala.
Kako postaviti TV putem HDMI-ja? Za postavljanje HDMI-a trebat će vam upute od TV-a na koji ćete se spojiti, gdje će biti napisane tehnički podaci. Provjerite je li HDMI ulaz dizajniran za prihvaćanje zvuka. Za spajanje na TV potreban vam je samo HDMI-HDMI kabel, čiji se jedan kraj mora umetnuti u video karticu računala, a drugi kraj mora biti umetnut u TV konektor. Ako trebate da monitor i TV rade u isto vrijeme, morat ćete omogućiti značajku kao što je sinkroni rad ovih uređaja.
Sinkroni rad uređaja
Da biste to učinili, morat ćete otvoriti izbornik "Start" i otići na "Upravljačku ploču" (tamo možete otići na bilo koji način koji vam odgovara). Zatim ćete morati odabrati "Zaslon" i otići na "Postavke razlučivosti zaslona". U dijaloškom okviru koji se pojavi morat ćete aktivirati funkciju kao što je "Duplicate screen". Od sada će računalo prenositi istu sliku na sve uređaje spojene na video karticu. Ako trebate da oba zaslona rade odvojeno jedan od drugog, morat ćete aktivirati način rada "Proširi zaslon". U tom slučaju, najprije ćete morati dodijeliti zaslon kao glavni uređaj računala.
Kako postaviti zvuk putem HDMI-ja? Za postavljanje HDMI-ja morat ćete podesiti audio signal. Da biste izvršili ovu radnju, otvorite "Upravljačku ploču" i kliknite na stavku "Hardver i zvuk". Zatim trebate odabrati "Upravljanje audio uređajima". Na zaslonu će se pojaviti dijaloški okvir u kojem će vam trebati kartica "Upravljanje audio uređajima". Pa, ovdje će vam trebati "HDMI izlaz". Kliknite na njegovu ikonu lijevom tipkom miša i postavite je na "Default".
Sada trebate kliknuti na gumb "Primijeni" i zatvoriti dijaloški okvir "zvučni uređaji". Zatim, kao test, morat ćete pokrenuti video i provjeriti rade li izlaz i HDMI kabel ispravno. Važno je napomenuti da će se standardni audio priključak automatski uključiti ako odspojite HDMI kabel. Kako postaviti HDMI kabel? Kao što vidite, HDMI izlaz je vrlo jednostavno postaviti i za to vam nije potrebno posebno znanje. Skoro sam vam zaboravio reći koji je HDMI kabel bolji i koji biste trebali odabrati za daljnju dugotrajnu svakodnevnu upotrebu.
Vrste kabela
HDMI kabeli dolaze u dvije vrste: visoke razlučivosti i HDTV. Također je vrijedno dotaknuti temu duljine žice i unaprijed uzeti u obzir da duljina može varirati od 1 do 10 metara; ali ne zaboravite da što je duži kabel, to je veća vjerojatnost da će doći do gubitka signala. U tom smislu pojavilo se nekoliko proizvođača koji nude takozvane “aktivne” HDMI kabele s različitim tehnologijama koje se mogu koristiti za prijenos podataka na vrlo velike udaljenosti. Kada kupujete kabel, svakako obratite pozornost na žicu, kao i na njegove konektore.
Dugo sam želio napisati detaljan pregledni članak o tome kako spojiti računalo na TV pomoću HDMI kabela. Ali pisanje o nečemu što ne poznajem i što nisam probao, smatram obmanom. Odlučio sam čekati priliku i ona se ubrzo ukazala.
Mama voli gledati sve vrste znanstveno-popularnih filmova na YouTube video hostingu. Ali u ovom slučaju, moram ih preuzeti, zatim prebaciti na flash pogon i spojiti ga na TV. Ovaj proces traje dosta vremena, a da ne spominjemo činjenicu da dolazi do agresivnog trošenja. tvrdi disk Računalo.
A onda sam odlučio da je bolje štedjeti HDD, kupite HDMI kabel i spojite jedan od svojih televizora koji nema Smart TV softver i ugrađeni Wi-Fi modul na računalo. Sve se pokazalo mnogo jednostavnijim nego što je opisano na mnogim računalnim web stranicama.
Zasigurno su mnogi od vas nakupili puno filmova preuzetih s interneta, koje je mnogo prikladnije gledati na velikom TV ekranu. A ako je računalo također povezano s internetom, tada možete gledati bilo koje TV emisije na mreži, igrane i dokumentarne filmove i šarene dijaprojekcije.
Opisat ću redom kako spojiti računalo na TV pomoću HDMI kabela. Možda će nekima od vas ovo biti od koristi.
Povezivanje TV-a preko HDMI kabela je najjednostavnije za postavljanje i ne zahtijeva poseban kabel za audio. I video i audio prenose se jednim kabelom, što je vrlo isplativo i praktično.
Pokazat ću i reći na primjeru TV-a SAMSUNG UE32F4000 aw s dijagonalom od 50 inča, nije skroz nov, ali nije ni star.
Mi ćemo trebati:
- hdmi kabel
- TV s HDMI priključkom
- video kartica s HDMI i DVI konektorima
Morao sam kupiti 10 metara HDMI kabela i koštao me tisuću i pol rubalja. Ali u usporedbi s kupnjom novi tvrdi disk, ovo je besmislica.

Položimo HDMI kabel s računala na TV i spojimo ga. Imam dva HDMI konektora na TV-u.

U uputama za televizor piše da na konektor trebate spojiti set-top box, VD player i PC HDMI 2, koji je u mom slučaju na vrhu.
Spojite kabel na računalo i TV samo kada su uređaji isključeni, inače neće uspjeti.
Spojimo drugi kraj kabela na HDMI konektor video kartice.
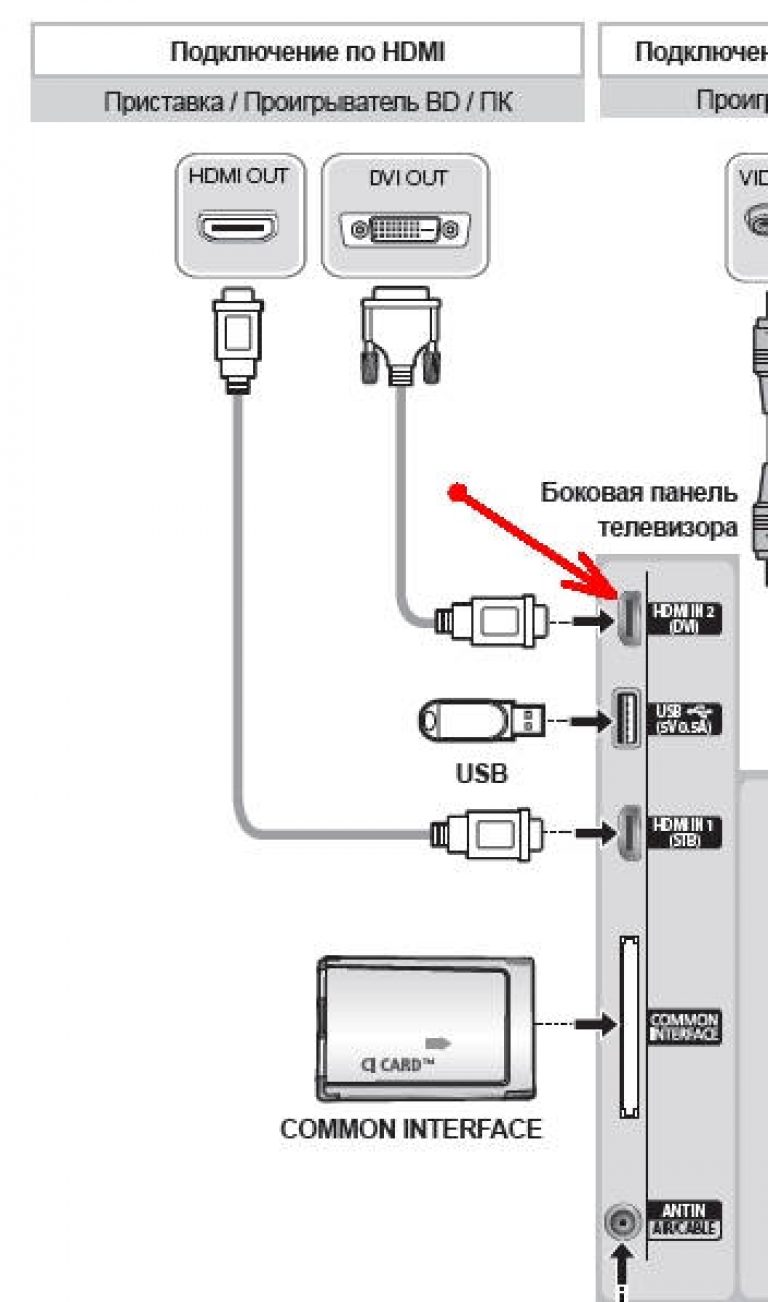 Slika 4 HDMI konektor na diskretnoj video kartici
Slika 4 HDMI konektor na diskretnoj video kartici
Evo male digresije
Budući da stalno radim na računalu, a ono nije jako snažno, spajanje TV-a na njega nije preporučljivo. Inače ću morati prestati raditi i na monitoru gledati isto što i na TV-u.
Da je moje računalo jače, mogao bih ga konfigurirati s dva različita monitora, od kojih bi jedan bio TV i prikazivao filmove, a na drugom bih mogao raditi svoje. Za ovo je bolje imati dvije video kartice.
Ali budući da imam drugo računalo, napravio sam ga kao samostalni TV set-top box. Stoga će se opis u nastavku odnositi na zasebni procesor koji može raditi bez monitora.
Za postavljanje TV veze potreban nam je bilo koji monitor koji radi. Nakon što ga postavite, možete ga isključiti i odložiti ako ovo računalo koristite samo za TV.
Spojite kabel s monitora na konektor video kartice DVI. Kada se spoji na konektor VGA monitor neće raditi. 

 Sl.5 Konektori ugrađene video kartice na stražnjoj strani računala
Sl.5 Konektori ugrađene video kartice na stražnjoj strani računala
Ako kabel od monitora ima konektor VGA, tada će vam trebati adapter VGA-DVI. Obično dolaze s monitorom.

DVI i VGA konektor (plavi)
Sada možete uključiti računalo i TV.
Pritisnite gumb na daljinskom upravljaču televizora Izvor(Pogledajte i odaberite dostupne video izvore)
 U TV izborniku koji se otvori koristite navigacijske tipke za odabir izvora HDMI 2DVI(budući da je HDMI kabel spojen na ovaj priključak), i pritisnite tipku daljinskog upravljača «
Unesi"
U TV izborniku koji se otvori koristite navigacijske tipke za odabir izvora HDMI 2DVI(budući da je HDMI kabel spojen na ovaj priključak), i pritisnite tipku daljinskog upravljača «
Unesi"
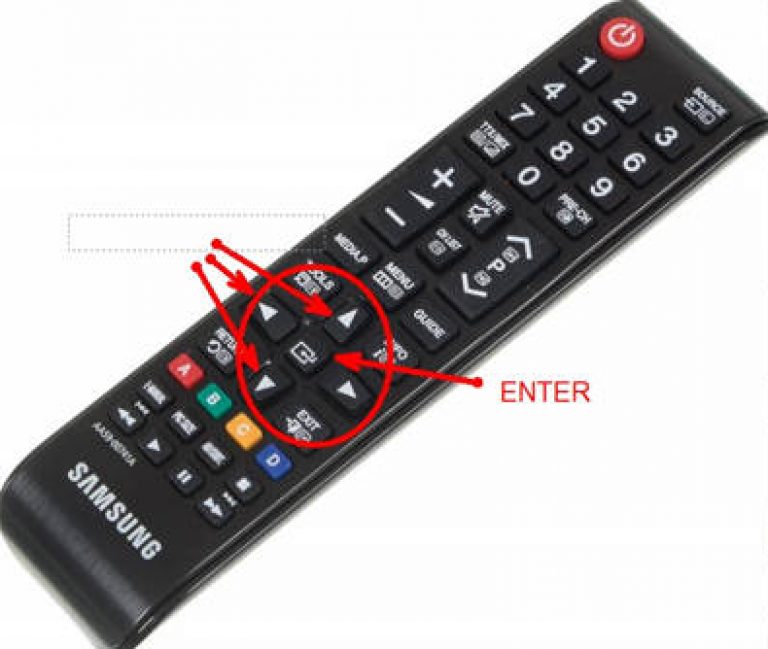 Pojavit će se poruka da izvor nije pronađen ili nešto slično. To je normalno i nema mjesta panici.
Pojavit će se poruka da izvor nije pronađen ili nešto slično. To je normalno i nema mjesta panici.
Sada idemo na postavke računala.
Na mom računalu (imam instaliran Windows 7) kliknite desni klik mišem na radnoj površini i odaberite " Razlučivost zaslona».
 U prozoru koji se otvori " Postavke zaslona"Pritisni gumb " Definirati" Ako računalo ne otkrije vaš TV, provjerite izvor veze (gumb na daljinskom upravljaču TV-a Izvor). Isprva sam odabrao krivi konektor HDMI.
U prozoru koji se otvori " Postavke zaslona"Pritisni gumb " Definirati" Ako računalo ne otkrije vaš TV, provjerite izvor veze (gumb na daljinskom upravljaču TV-a Izvor). Isprva sam odabrao krivi konektor HDMI.
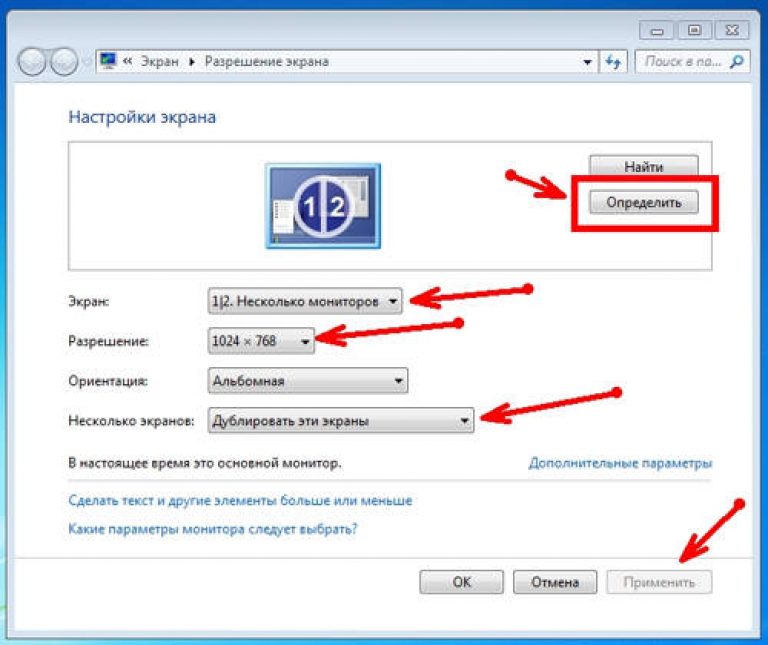 Čim na terenu" Zaslon"Pojavit će se naziv TV-a, a zatim možete dalje konfigurirati.
Čim na terenu" Zaslon"Pojavit će se naziv TV-a, a zatim možete dalje konfigurirati.
Postavite televizor na ispravnu razlučivost zaslona. Obično računalo samo nudi ispravno rješenje, stoga se nemojte previše truditi.
U postavkama " Više ekrana" instalirati " Duplicirajte ove zaslone" TV bi trebao prikazivati istu sliku kao računalo.
Sada morate konfigurirati zvuk.
Desnom tipkom miša kliknite ikonu postavki zvuka u traci sustava i odaberite " Uređaji za reprodukciju».

U prozoru dostupnih uređaja za reprodukciju zvuka koji se pojavi odaberite TV i kliknite gumb ispod Zadano", a zatim gumb " primijeniti».
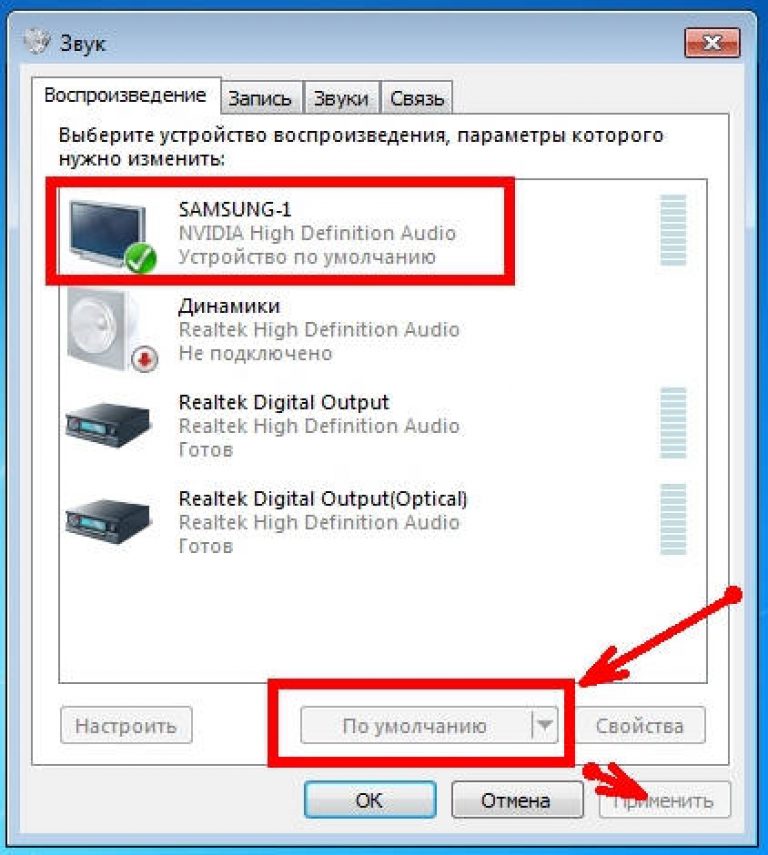
Imam i SAMSUNG monitor i TV, pa program piše SAMSUNG-1.
Svi. Sada možete uživati gledajući svoje omiljene serije na TV-u. Ako želite gledati TV emisije, zatim pritisnite gumb Izvor na daljinskom upravljaču i odaberite TV kao izvor.
Usput, ako imate i dva računala, a to su , tada računalo preko kojeg će se filmovi prikazivati na TV ekranu možete kontrolirati pomoću posebnih programa preko vašeg radnog računala. U tom slučaju nećete morati spajati monitor na prvo računalo.
Ako vas zanima ova tema, napišite o tome u komentarima, a ja ću napisati članak i napraviti video o tome.
Ne spajam monitor, nego trčim jedinica sustava i izvršite sve postavke izravno na TV-u pomoću bežični miš i tipkovnice.
Prije svega treba reći da Sve moderne video kartice opremljene su ovim izlazom. osobnih računala Osim toga, HDMI se može naći na prijenosnim računalima, čak i na onim modelima koji koriste ugrađenu video karticu.
Za početak se preporučuje istražite mogućnosti svog video adaptera. Ako vaša video kartica nema HDMI izlaz, možete koristiti DVI kanal pomoću posebnog adaptera, koji se također naziva DVI-HDMI priključak. Značajka takvih adaptera je mogućnost prijenosa audio signala.
Da biste postavili HDMI, morat ćete proučiti tehničke specifikacije TV-a na koji se spajate. Svakako biste se trebali uvjeriti u to HDMI ulaz je za prijem audio signala. Za povezivanje trebate samo HDMI-HDMI kabel, čiji je jedan kraj umetnut u video karticu računala, a drugi u TV konektor.
Ako želite da TV i monitor rade istovremeno, morate postaviti opciju da ti uređaji rade sinkronizirano. Da biste to učinili, morate otvoriti izbornik "Početak" i ući "Upravljačka ploča". Zatim morate odabrati "Zaslon" i kliknite na stavku "Postavke razlučivosti zaslona".
U dijaloškom okviru koji se pojavi morate aktivirati funkciju "Duplicirani zaslon". Sada će računalo slati istu sliku svim uređajima. Ako trebate da oba zaslona rade neovisno jedan o drugom, trebali biste aktivirati "Proširi zaslon". U tom slučaju morat ćete prvo odrediti zaslon računala kao primarni uređaj.
Da biste postavili HDMI, također trebate podesite prijenos zvučnog signala. Da biste to učinili, morate otvoriti "Upravljačka ploča" i odaberite stavku "Oprema i zvuk". Zatim morate kliknuti na. Na ekranu će se pojaviti dijaloški okvir u kojem trebate otići na karticu "Upravljanje audio uređajima". Ovdje morate obratiti pažnju na opremu HDMI izlaz klikom na njegovu ikonu lijevom tipkom miša, a zatim klikom na gumb "Zadano".
Zatim morate kliknuti na gumb "Primijeni" i zatvorite dijaloški okvir. Sada, kao test, možete pokrenuti video i provjeriti radi li HDMI izlaz ispravno. Vrijedno je napomenuti da će se standardni audio priključak automatski uključiti kada odspojite kabel iz priključka.
Kao što vidite, postavljanje HDMI izlaza je prilično jednostavno i ne zahtijeva nikakvo posebno znanje. Na kraju, vrijedi razgovarati o tome kako odabrati pravi HDMI kabel.
Postoje dvije vrste takvih kabela: za podršku visoke definicije kao i za podršku HDTV rezolucije. Što se tiče duljine žica, ona može varirati od 1 do 10 metara. Međutim, treba imati na umu da što je kabel duži, to je veća vjerojatnost gubitka signala. Stoga neki proizvođači nude tzv aktivni HDMI kabeli, koji koriste različite tehnologije za prijenos podataka na velike udaljenosti. Kada kupujete kabel, obratite pozornost ne samo na kvalitetu žice, već i na konektore.
Ako odlučite povezati svoj TV s računalom ili prijenosnim računalom na Windows 10, sada ću vam pokazati i reći kako to učiniti. Povezat ćemo se na dva načina: bežično Wi-Fi mreže, i pomoću HDMI kabela. Pod Wi-Fi veza unijet ću vezu putem Wi-Fi usmjerivač, te postavljanje DLNA tehnologije. Kada koristite računalo, možete gledati filmove, fotografije i slušati glazbu na TV-u. Pa, povezivanje pomoću HDMI kabela je obična HDMI veza :) S ovom vezom ćemo imati TV kao monitor u Windows 10.
Iskreno, nema velike razlike imate li Windows 7 ili Windows 10. I jedno i drugo spajanje na TV putem HDMI-ja i Wi-Fi-ja praktički se ne razlikuje. Ali pogledajmo primjer prijenosnog računala s instaliran Windows 10. Mislim da će ovaj članak biti relevantan i koristan dugo vremena.
Povezujemo TV s prijenosnim računalom (Windows 10) putem Wi-Fi-ja. Postavljanje DLNA
Nećemo razmatrati postavljanje tehnologije Wi-Fi Direct (kada možete spojiti TV na prijenosno računalo bez rutera, bežično) I (ne podržavaju svi uređaji ovu tehnologiju). Ovo su teme za zasebne članke.
Ako želite spojiti TV na računalo putem bežična mreža, onda se to može učiniti na sljedeći način:
- Povežite svoj TV na istu mrežu. Ovdje su upute za , i upute za .
Glavna stvar je da su prijenosno računalo i TV povezani na isti usmjerivač. Usput, ne nužno putem Wi-Fi-ja. Jedan od uređaja (ili čak oba) može se spojiti na usmjerivač putem kabela.
Nakon što sve povežete, možete nastaviti s postavljanjem DLNA poslužitelja na računalu. Pokretanjem poslužitelja na računalu možete gledati filmove na TV-u. Imajte na umu da na TV-u, korištenjem ove metode radna površina neće biti prikazana. Moći ćete samo pregledavati određene datoteke. Imamo tri članka o postavljanju DLNA poslužitelja:
- – u ovom smo članku pokrenuli poslužitelj bez programi trećih strana, pomoću standardnim sredstvima u sustavu Windows 10.
Unatoč činjenici da su napisani na primjeru sustava Windows 7, postavljanje DLNA poslužitelja na sustavu Windows 10 odvijat će se na potpuno isti način. Provjerio sam da se DLNA poslužitelj koji radi na prijenosnom računalu s instaliranim Windows 10 prikazuje na TV-u bez problema.
Imam upute s gornjih veza za LG i Philips TV. Ali poslužitelj pokrenut gore opisanim metodama radit će bez problema na drugim televizorima: Samsung, Sony, Toshiba itd. Postavite DLNA pomoću programa "Home Media Server (UPnP, DLNA, HTTP)". (kao što sam učinio u članku za Philips TV). Može se nazvati univerzalnim.
S bežična veza Mislim da smo shvatili. Prijeđimo na žice.
Povezivanje putem HDMI-ja u sustavu Windows 10
Uzimamo obični HDMI kabel. Jedan kraj kabela spojimo na TV u HDMI konektor. Može ih biti nekoliko, povežite se s bilo kojim.
Drugi kraj kabela povezujemo s prijenosnim ili stolnim računalom.

Ako se slika s računala ne pojavi na TV-u, najvjerojatnije morate odabrati izvor signala na TV-u. Na daljinskom upravljaču trebao bi postojati poseban gumb. Obično je potpisan INPUT ili SOURCES. Kliknite na njega i odaberite HDMI konektor na koji smo spojili kabel kao izvor.
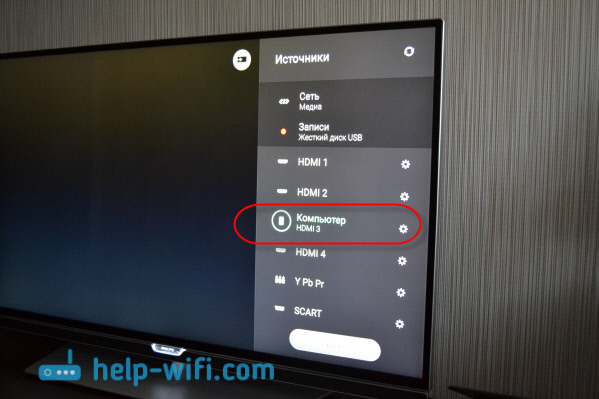
Na TV-u bi se trebala pojaviti slika.

U sustavu Windows 10 možete upravljati drugim zaslonom. U našem slučaju, ovo je TV. U prvih deset ovo se zove "Projekcija". Za pozivanje ovog izbornika samo pritisnite kombinaciju tipki Win+P. Desno će se pojaviti izbornik u kojem možete odabrati jednu od 4 opcije.
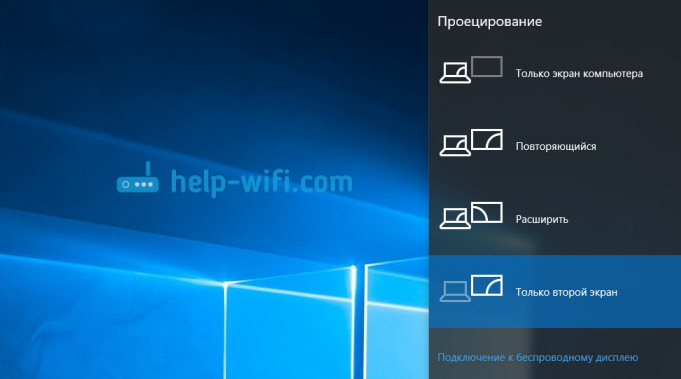
Možete, primjerice, prikazati sliku samo na TV-u.
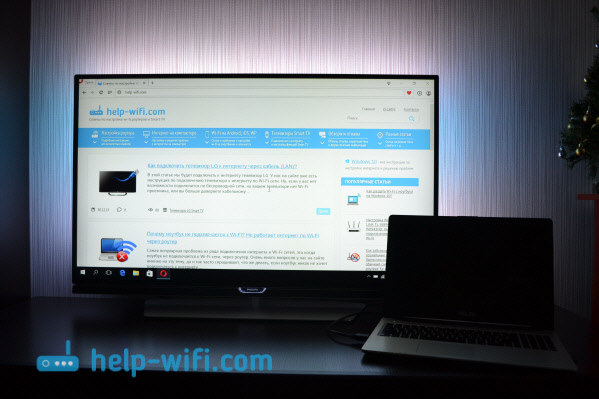
To su sve postavke.
Ako zvuk na televizoru ne radi kada je spojen na Windows 10 putem HDMI-ja
Moguće je da se nakon povezivanja televizora s računalom zvuk neće reproducirati iz zvučnika televizora, već iz zvučnika prijenosnog računala ili povezanih zvučnika. To se lako može popraviti.
Desnom tipkom miša kliknite ikonu kontrole glasnoće na traci obavijesti i odaberite Uređaji za reprodukciju.
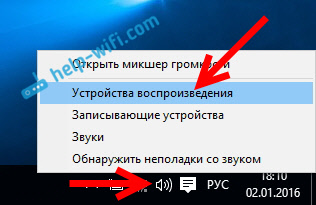
Vaš TV trebao bi biti na popisu. Desnom tipkom miša kliknite na njega i odaberite Koristi kao zadano.
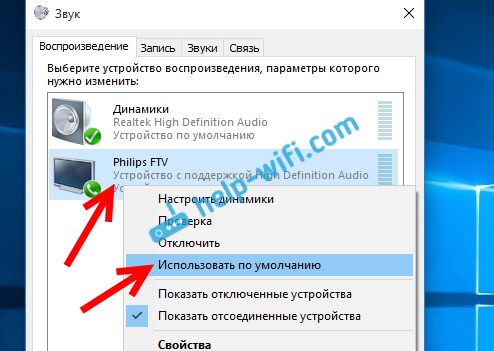
Zvuk će sada dolaziti iz zvučnika vašeg TV-a.
