Računalo se može konfigurirati tako da kada miruje sliku na ekranu zamijeni neka vrsta dinamičke slike koja se zove - čuvar zaslona .
U prošlosti su se čuvari zaslona koristili kako bi se spriječilo da zrake elektronskog topa dugo vremena svijetle na istim točkama na zaslonu. To je dovelo do postupnog lokalnog uništavanja fosforne prevlake i stvaranja smeđih mrlja na ekranu.
Suvremeni monitori nisu u opasnosti od takvog problema, ali prema staroj tradiciji čuvari zaslona i dalje su dinamični i uglavnom u tamnim bojama. Uloga čuvara zaslona također se promijenila - sada se ne koriste za zaštitu zaslona od izgaranja fosfora, već za zaštitu dokumenata od znatiželjnih očiju. Kad osoba ode radno mjesto na nekoliko minuta, čuvar zaslona skriva njegov rad od drugih. Po želji se čuvar zaslona može konfigurirati tako da se ne može onemogućiti bez poznavanja lozinke.
Odabir i konfiguracija čuvara zaslona vrši se na kartici Čuvar zaslona u dijaloškom okviru - Svojstva: Zaslon - u operativnim sustavima prije Windows 7. Za Windows 7 - desnom tipkom miša kliknite na zaslon > Personalizacija > Čuvar zaslona.
Ovdje također možete konfigurirati rad sustava za uštedu energije računala, ali više o tome u nastavku.
Na vašem je računalu instaliran niz standardnih čuvara zaslona operacijski sustav. Odaberite čuvar zaslona s padajućeg popisa - Čuvar zaslona.
Manja kopija čuvara zaslona tada se prikazuje u pretpregled. Da biste proširili čuvar zaslona na cijeli zaslon, kliknite gumb Pogled. U polju Interval postavite vrijeme nakon kojeg treba započeti automatska reprodukcija čuvara zaslona. Ako želite zaštititi screensaver lozinkom, odaberite potvrdni okvir Lozinka i konfigurirajte lozinku pomoću gumba Promjena.
Za Windows 7 čuvar zaslona zaštićen lozinkom kroz postavke napajanja, da biste to učinili, kliknite - promijeni postavke napajanja
i dolazimo u sljedeći prozor, gdje kliknemo - zatraži lozinku prilikom buđenja:
Idemo u sljedeći prozor, gdje stavljamo kvačicu na lozinku za naš račun.
Mnogi čuvari zaslona imaju unutarnje postavke. Nema smisla govoriti o njima općenito, jer svaki čuvar zaslona ima svoj. Pristup postavkama čuvara zaslona, ako su prilagodljive, vrši se putem gumba Postavke. Hoćete li koristiti čuvari zaslona a hoće li vam kartica Screensaver koristiti u budućem radu stvar je ukusa.
Funkcije uštede energije mogu se konfigurirati ovdje ako je potrebno. Ako nije potrebno, onemogućite ih. Ovaj postupak je intuitivan i ne zahtijeva detaljna objašnjenja.
Kontroverzna točka - Zašto se isplati i ne isplati isključiti sustav za uštedu energije? Ne bismo li trebali štedjeti energiju?
Prvo, nikad nije bilo slučajeva da bi sustav za uštedu energije pomogao u radu bilo kojeg programa, a kvarovi na programima zbog njegove neočekivane intervencije nisu rijetkost. Drugo, ne morate štedjeti struju, već rad - svoj i tuđe. Užasno je uvredljivo prići računalu s isključenim monitorom i pritisnuti tipku za napajanje (na primjer, u uredu se ta vjerojatnost povećava). Nadam se da vam je sada jasno zašto je potrebno instalirati screensaver na ekran...? 🙂
Lako je pogoditi da će se računalo, naravno, isključiti, a oni radovi koji nisu dovršeni na njemu bit će izgubljeni ... Jedan takav kvar dovoljan je da se u budućnosti ne oslanjate na automatizaciju.
p.s. Budi pažljiv! I zapamtite: - ključ zdravlja vašeg “računala” i vašeg živčanog sustava. S poštovanjem prema Vama, Nikitin Vladislav.
S kojim me možete kontaktirati i predložiti temu za članak koji želite vidjeti. Danas objavljujem članak posebno na zahtjev mog čitatelja koji me kontaktirao ovom metodom i zamolio me da napišem članak o tome kako staviti fotografiju na screensaver.
Prvo što vidimo nakon učitavanja OS-a (operativnog sustava) je radna površina, pa svi žele staviti pozadinsku sliku. Ovaj se postupak provodi na nekoliko načina u svim operativnim sustavima. Danas ćemo pogledati primjer postavljanja pozadine radne površine kontrola prozora XP, mnogi ga više koriste na svojim računalima, budući da hardver novijih sustava ne “vuče”, također na primjeru OS 7 i Windows 10.
Nešto prije, prijatelj me zamolio da napišem članak na ovu temu, zahvaljujući njemu sam prije toga napisao razne članke. Ni ovaj put neću odbiti.
Fotografija ili slika instalira se na radnu površinu pod vodstvom sustava Windows XP na najmanje dva načina:
Prvi način:
*Klik desni klik mišem (RMB) u bilo kojem slobodnom prostoru na radnoj površini i odaberite “PROPERTS”

*Otvorit će se prozor “Display Properties”. Idite na karticu "Radna površina". 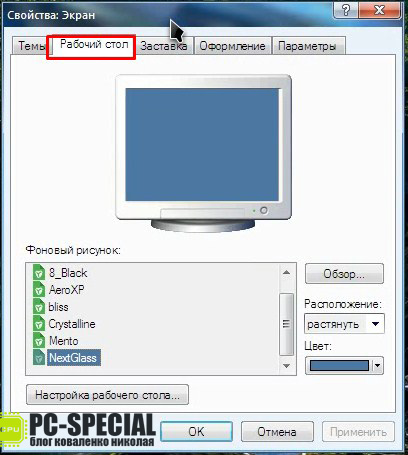
*Pronađite polje "Pozadinska slika". Već ima različite zadane slike. 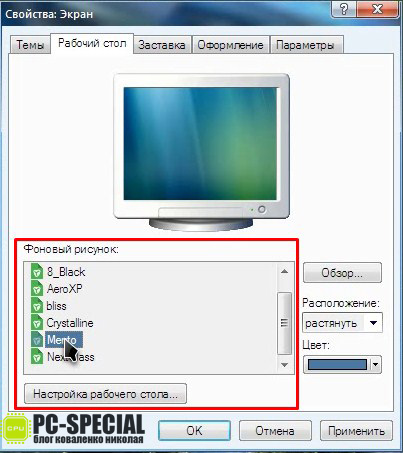
*Nakon što ste s popisa odabrali onaj koji vam se sviđa, možete postaviti njegovu lokaciju na ekranu u odgovarajućem "padajućem" izborniku. 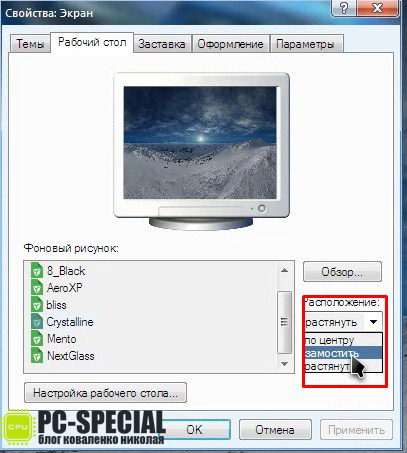
Što učiniti ako želite staviti svoju ili preuzetu sliku? U ovom slučaju sve je vrlo jednostavno. Otvorite sliku ili fotografiju koju želite vidjeti na čuvaru zaslona i desnom tipkom miša kliknite bilo gdje na njoj i odaberite "Postavi kao pozadinu radne površine". 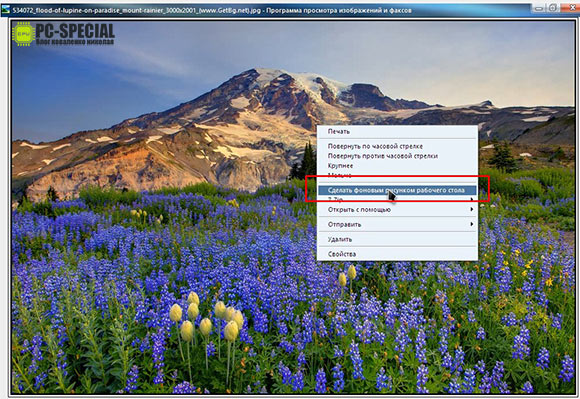
Isti postupak u sustavu Windows 7 provodi se malo drugačije:
*RMB na radnoj površini i odaberite “Personalizacija” 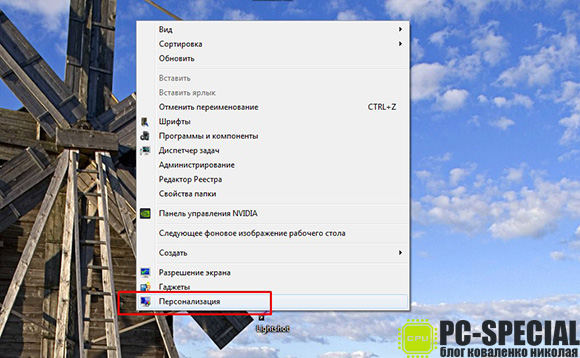
*U prozoru koji se otvori možete odabrati zadanu temu. 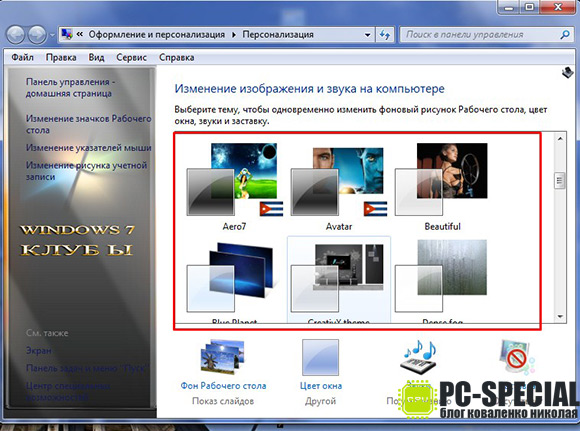
Odabir teme se mijenja pozadinska slika, boja prozora, zvukovi i čuvar zaslona. 
Također, kada odaberete temu, pozadine se mijenjaju u one koje su dio nje.
*Ako želite odabrati stalnu pozadinu radne površine, tada se ispod područja tema nalazi izbornik "Pozadina radne površine". 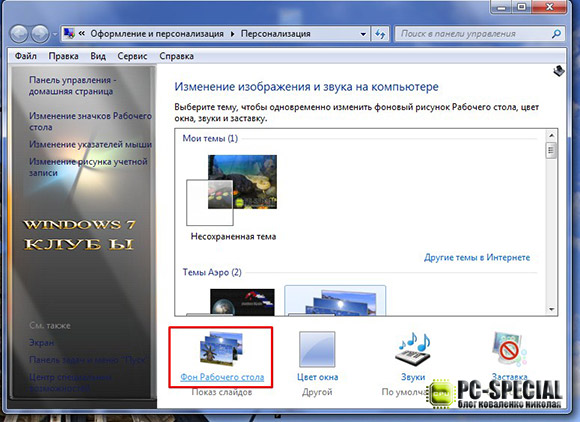
*Odlaskom na ovaj izbornik pruža nam se mogućnost odabira pozadinske slike. Kliknite gumb “Pregledaj” u polju “Lokacija slike” i odaberite put do slike, zatim kliknite “Spremi promjene”. 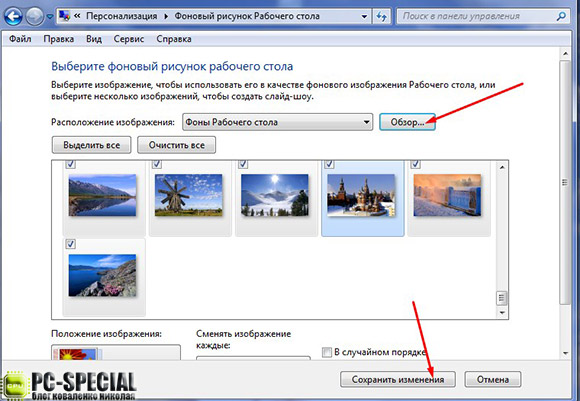
*Ako navedete cijelu mapu s odabranim fotografijama (crtežima), tada će se sve one mijenjati u određenom vremenskom intervalu. 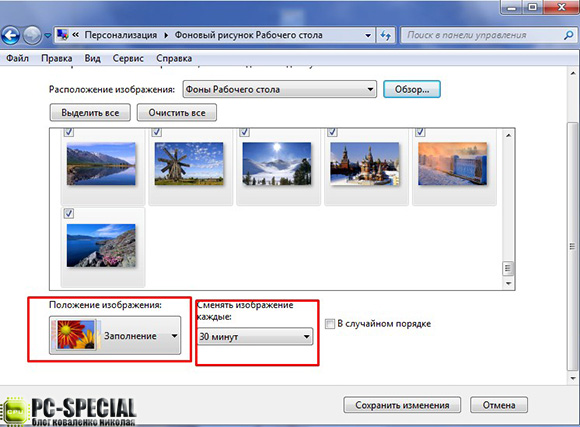
*Pored odabira vremena za promjenu slike u padajućem izborniku “Change image every” postoji, baš kao iu Windows XP-u, izbornik “Image Position”.
Metoda za instaliranje vaše fotografije na čuvar zaslona u sustavu Windows 10 također je jednostavna:
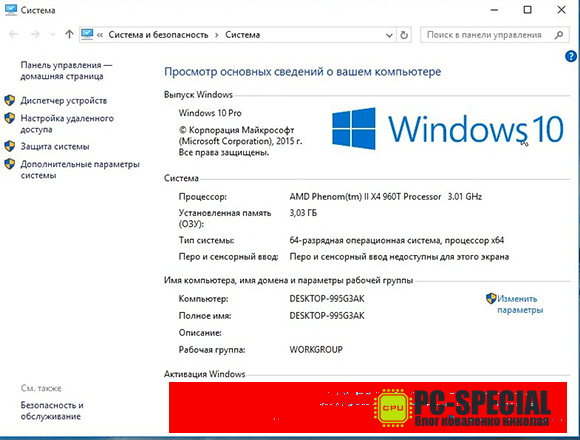
*I ovdje postoji "personalizacija". Odaberemo ga na isti način kao u sustavu Windows 7: desnom tipkom miša kliknite bilo gdje na radnoj površini i pronađite željenu stavku. 
*U prozoru koji se otvori odaberite “Pozadina” na lijevoj strani. 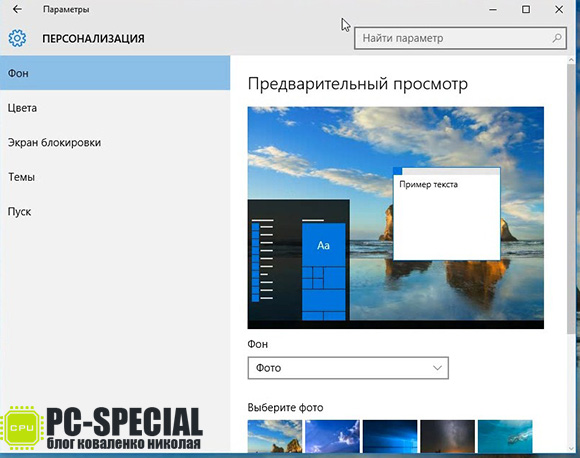
*Na desnoj strani prozora, s padajućeg popisa, po vlastitom nahođenju odaberite što želite koristiti: fotografiju, punu boju ili dijaprojekciju. 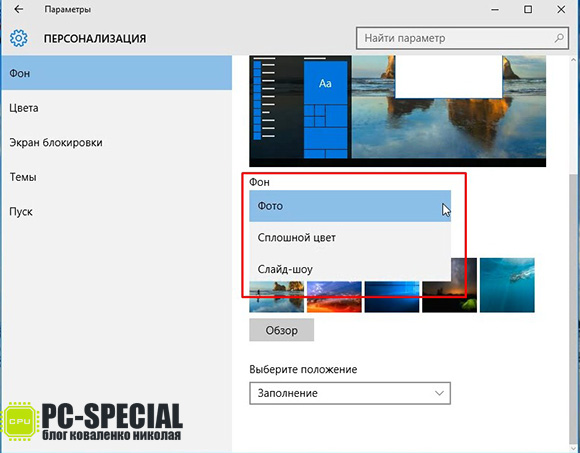
*Kod odabira “fotografije” standardno nam se nude neke od njih ili možete koristiti tipku “Pregledaj” za postavljanje putanje do željene fotografije. 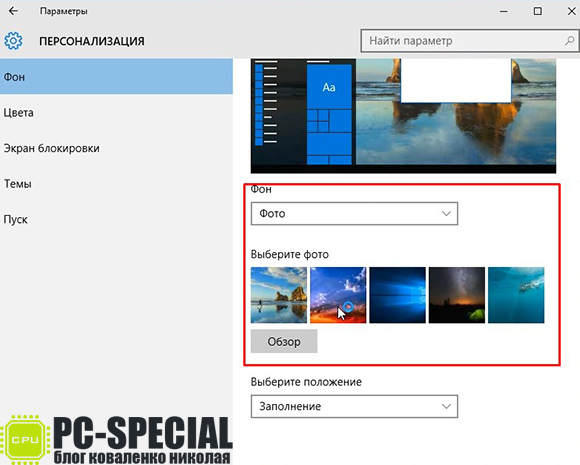
*Kada gledate sliku na računalu koristeći standardne “Fotografije” 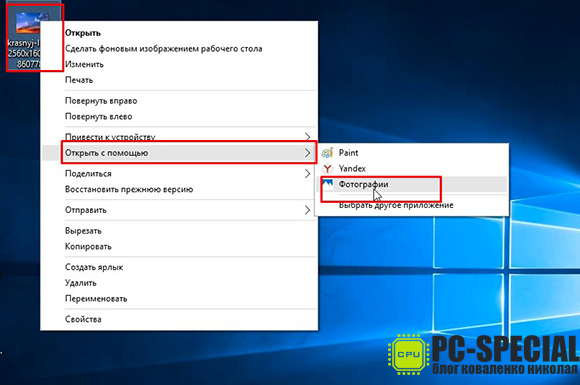
Ovaj OS omogućuje široku upotrebu pregledanih fotografija. Kontrolni izbornik prikazan je na slici ispod: 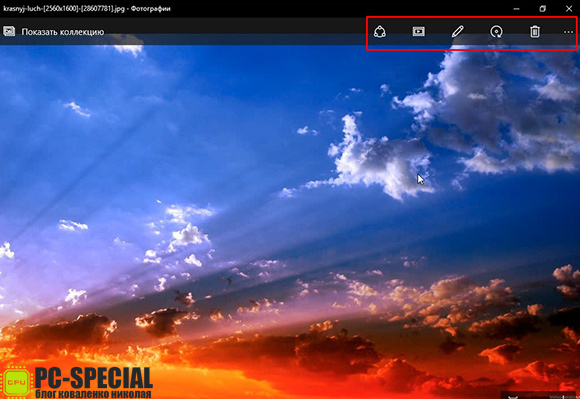
*Možete "podijeliti" sliku na društvenim mrežama. mreže ako imate pristup Internetu. 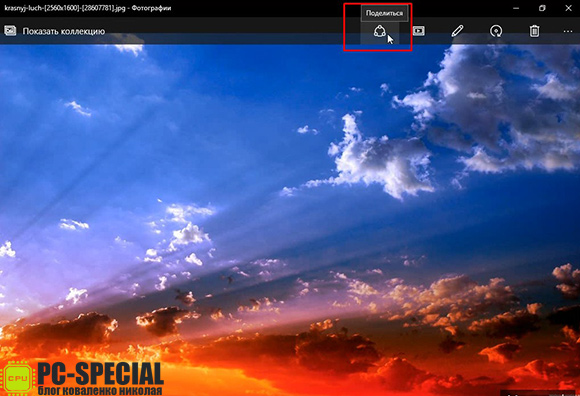
*Ukoliko u mapi s otvorenom fotografijom ima više slika (slika), možete ih pregledati kao “slide show” klikom na odgovarajuću ikonu. 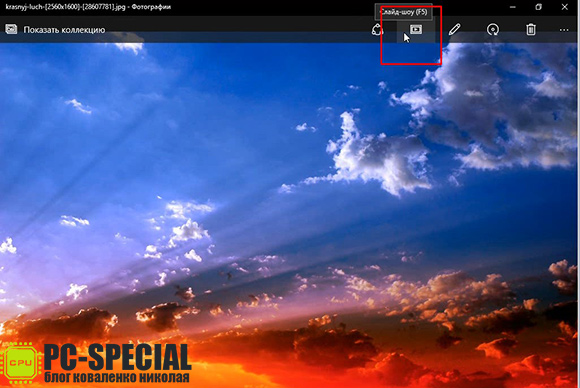
*Također nam je dana mogućnost da napravimo promjene koristeći standardni urednik u OS 10. 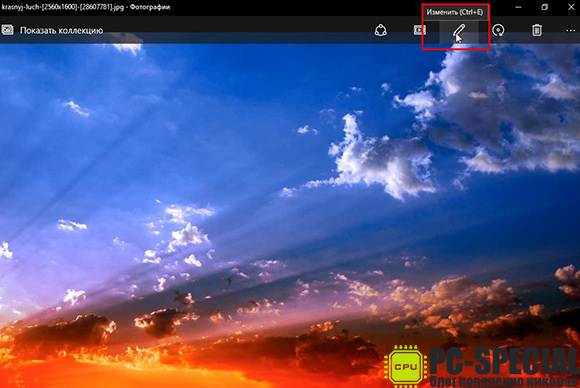
*Želite li rotirati sliku? Nema problema. Kliknite na ikonu "rotiraj". 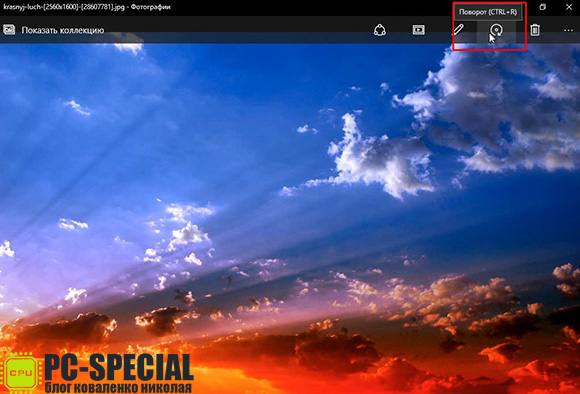
*I ne bez potrebne funkcije "brisanja". 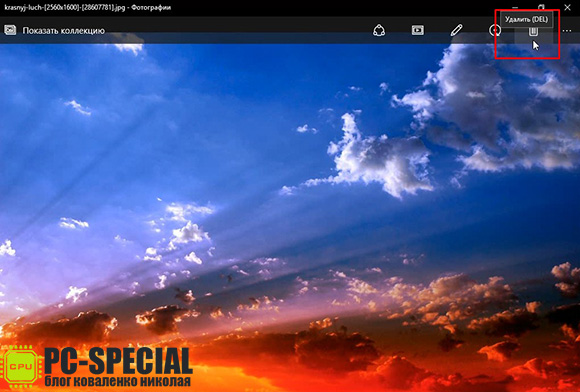
*U desnom kutu izbornika “upravljanje” za element koji se gleda nalazi se ikona u obliku tri točke. Kliknite na njega i dobit ćete još nekoliko opcija za upravljanje njime. Vidimo ih na slici ispod: 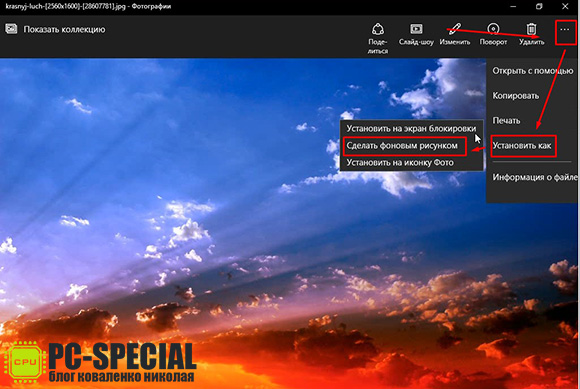
Budući da razmatramo temu kako staviti fotografiju na čuvar zaslona, zanima nas stavka "postavi kao". Nakon klika na nju biramo kako ćemo tu fotografiju koristiti. Od predloženih opcija, naime, "Postavi na zaključani zaslon", "Postavi kao pozadinsku sliku", "Postavi na ikonu fotografije", odaberite drugu.
Nakon odabira, nekoliko sekundi promatramo proces instaliranja pozadine i možemo promatrati sliku koju smo odabrali kao pozadinu radne površine. 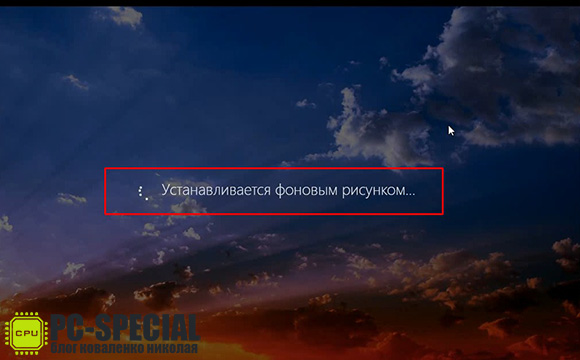 Nakon čitanja ovog članka, mislim da je mnoge ljude zanimalo kako sam u jednom danu mogao razmotriti kako izvesti ovu operaciju na tri različita operativna sustava. Odgovor je vrlo jednostavan. Na radnom računalu imam instalirana dva virtualna stroja na kojima sam instalirao Windows XP i 10 za takve potrebe. Želite li znati više o virtualni stroj? Čitati
Nakon čitanja ovog članka, mislim da je mnoge ljude zanimalo kako sam u jednom danu mogao razmotriti kako izvesti ovu operaciju na tri različita operativna sustava. Odgovor je vrlo jednostavan. Na radnom računalu imam instalirana dva virtualna stroja na kojima sam instalirao Windows XP i 10 za takve potrebe. Želite li znati više o virtualni stroj? Čitati
Kada nije aktivan nekoliko minuta, operativni sustav može automatski sakriti sadržaj zaslona, prekrivajući ga šarenim čuvarom zaslona. U prošlosti su se čuvari zaslona koristili za sprječavanje izgaranja fosfora u područjima izloženim stalnoj, dugotrajnoj izloženosti elektronima. Stoga je već dugo uobičajeno koristiti dinamičke (transformirajuće) slike kao čuvare zaslona.
Danas je uloga čuvara zaslona drugačija. Izgaranje fosfora više ne prijeti modernim monitorima, a čuvari zaslona pružaju zaštitu informacija od znatiželjnih očiju.
Samostalno stvaranje čuvara zaslona zahtijeva vještine programiranja. Ovo nije lak zadatak, pa mnogi ljudi koriste gotove čuvare zaslona. Mala kolekcija čuvara zaslona uključena je u instalirani sustav Windows 7; ostali se mogu pronaći na internetu, na primjer na web stranici screensavers.ru.
Čuvar zaslona obično se uključuje automatski ako je računalo u mirovanju određeno vrijeme. Njegov odabir i konfiguracija vrši se na kartici Čuvar zaslona dijaloškog okvira svojstava zaslona. Svi čuvari zaslona operativnog sustava instalirani na računalu mogu se vidjeti na padajućem popisu. Morate odabrati željeni čuvar zaslona s popisa i postaviti vremenski interval.
Ponekad morate prisilno uključiti čuvar zaslona. Da biste to učinili, možete koristiti gumb Pogled na kartici Čuvar zaslona. Screensaver se može pokrenuti i kao program. Datoteke čuvara zaslona pohranjene su u mapi C:\Windows i imaju nastavak naziva. SCR. Za njihovo pokretanje možete koristiti dijaloški okvir Pokreni program (Start - Pokreni).
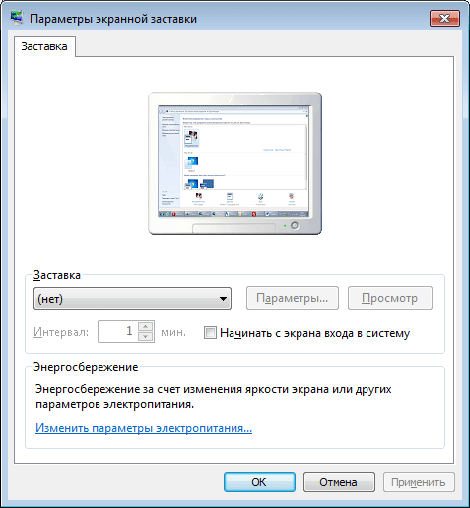
Za potpunu zaštitu zaslona vašeg računala od znatiželjnih očiju, potrebno je da nitko drugi ne može resetirati čuvar zaslona. To je moguće samo kada Račun korisnik je zaštićen lozinkom. "Ograničavanje pristupa računalu." Za zaštitu odaberite potvrdni okvir na kartici Čuvar zaslona u dijaloškom okviru Svojstva zaslona. Počnite s početnog zaslona.
Kada napuštate računalo, uključite čuvar zaslona. Kada ga pokušate onemogućiti, pojavit će se ekran dobrodošlice. Za pristup sesiji morate unijeti lozinku.
Umjesto čuvara zaslona, svoje računalo možete zaključati pritiskom na kombinaciju tipki WIN+L
- zvučni efekti dodijeljeni događajima.
Kućno računalo ili prijenosno računalo je individualna stvar, čiji dizajn želite napraviti po vlastitom ukusu. Stoga, kupnja novo računalo ili ponovno instaliranje sustava Windows 7, prije svega odabiremo lijepe tapete na radnoj površini i zanimljiv čuvar zaslona. Uostalom, ono što nudi operativni sustav vjerojatno neće zadovoljiti svakog korisnika.
Kako promijeniti pozadinu?
Pozadinsku sliku radne površine možete promijeniti nizom jednostavnih koraka:
- otvaranje upravljačke ploče;
- odabir stavke "Dizajn i personalizacija";
- Kliknite na podstavku "Personalizacija".
Pred vama će se otvoriti sljedeći prozor:
Ovaj prozor označava glavne točke koje korisniku omogućuju personalizaciju računala sa sustavom Windows 7. Oznake na snimci zaslona označavaju:
- Unaprijed instalirane teme koje se mogu postaviti umjesto pozadine na radnoj površini.
- Trenutna slika.
- Otvaranje postavki za promjenu čuvara zaslona (o ovoj će se stavci raspravljati kasnije).
Ako niste zadovoljni standardnim temama za svoju radnu površinu, na nju možete instalirati bilo koju sliku prethodno spremljenu na vašem računalu.
Postavljanje vlastite slike
Da biste promijenili pozadinsku sliku, morate kliknuti njezinu ikonu, označenu brojem "2" na prethodnoj snimci zaslona. Nakon toga, Windows 7 će vam dati drugi prozor postavki:

Ovdje morate odabrati jednu od standardnih slika ili kliknuti gumb "Pregledaj", koji je na snimci zaslona označen crvenom strelicom. Nakon ovih koraka od vas će se tražiti da odaberete mapu u kojoj se nalaze spremljene slike. Nakon što potvrdite svoj izbor, vidjet ćete sličice svih slika u sljedećem prozoru:
![]()
Slijedeći navedene točke, možete:
- Odaberite potvrdne okvire za slike koje želite za svoju radnu površinu.
- Odaberite kako ih prikazati na zaslonu.
- Odaberite vremensko razdoblje nakon kojeg će jedna slika biti zamijenjena drugom.
- Označite potvrdni okvir "Nasumično" ako želite nasumični prikaz okvira.
- Spremi promjene.
Kako biste olakšali odabir slajdova u sustavu Windows 7, postoje gumbi "Odaberi sve" i "Izbriši sve" koji se nalaze u gornjem desnom dijelu ovog prozora. Ako ne želite organizirati dijaprojekciju, već samo želite instalirati jednu sliku na radnu površinu, stavka broj 3, koja je odgovorna za vrijeme potrebno za promjenu slike, bit će neaktivna.
Nakon spremanja promjena, možete uživati u odabranim slikama ili fotografijama na zaslonu računala.
Promjena čuvara zaslona
Čak i korisnik početnik zna da čuvar zaslona radi nakon što računalo neko vrijeme miruje. Čuvar zaslona može prikazati običan crni ekran ili prekrasnu animaciju, tako da odabir nečega po vašem ukusu nije nimalo težak.
Odabir jednog od unaprijed postavljenih čuvara zaslona
Da biste prešli na uređivanje, morate kliknuti odgovarajuću ikonu označenu brojem "3" na prvoj snimci zaslona. Nakon toga vidjet ćete sljedeći prozor postavki:
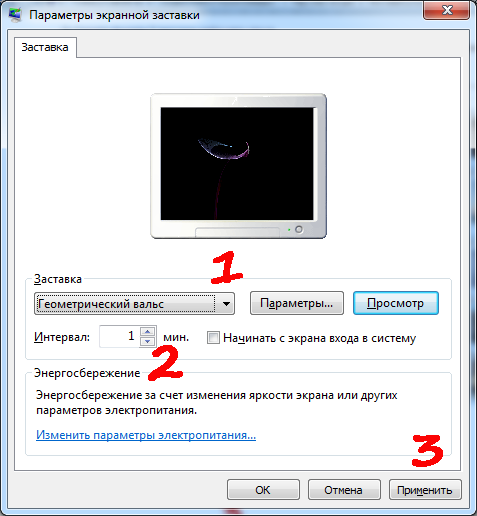
Ovdje možete:
- Odaberite odgovarajuću opciju čuvara zaslona.
- Navedite interval nakon kojeg će se aktivirati ovaj čuvar zaslona.
- Pritisnite gumb "Primijeni" da biste spremili čuvar zaslona.
Gumb "Opcije" namijenjen je dodatnim postavkama zaslona, ali u većini standardnih čuvara zaslona takve postavke ne postoje. Pomoću gumba "Pregled" možete vidjeti kako će odabrani čuvar zaslona biti prikazan na cijelom zaslonu, a ne u minijaturi.
Izrada vlastitog čuvara zaslona
Kao i kod instaliranja pozadine na radnoj površini, ovdje korisnik također može kreirati osobne čuvare zaslona. Na primjer, možete napraviti vlastiti čuvar zaslona od fotografija ili bilo koje slike. U tom slučaju, kada je računalo u stanju mirovanja, slajdovi s označenim slikama bit će prikazani na njegovom ekranu.
Da biste kreirali takav čuvar zaslona, trebate odabrati stavku "Fotografije" u izborniku "Čuvar zaslona" (označen brojem "1"), a zatim kliknite na gumb "Opcije". Vidjet ćete prozor poput ovog:

Ovdje možete:
- Odaberite mapu iz koje će biti preuzete slike za slajdove.
- Označite brzinu njihove promjene.
- Označite slučajni prikaz, ako je potrebno.
- Spremi promjene.
Nakon unosa potrebnih parametara, trebate kliknuti gumb "Primijeni" u glavnom prozoru postavki čuvara zaslona za Windows 7.
Instaliranje novog čuvara zaslona
Standardni set čuvara zaslona prilično je oskudan i ne dopušta vašoj mašti na volju, a pohranjivanje puno fotografija na disk nije uvijek preporučljivo. Za promjenu možete preuzeti novi čuvar zaslona i instalirati ga na svoje računalo.
Screensaver se može pronaći na internetu, nakon čega se preuzete datoteke kopiraju na adresu:
- C:WindowsSystem32 ako imate 32-bitni sustav;
- C:WindowsSysWOW64 - za 64-bitni sustav.
Nakon dovršetka kopiranja, možete otvoriti prozor postavki čuvara zaslona, kao što je gore opisano, i pronaći novi čuvar zaslona na odgovarajućem popisu.
Kako staviti screensaver na radnu površinu?
Kako instalirati čuvar zaslona na radnu površinu
Izraz instalirajte screensaver na svoju radnu površinu može se shvatiti na dva načina!
Opcija broj jedan:
preuzmite screensaver i instalirajte screensaver, na primjer, matrix screensaver! Koji se instalira na isti način kao i obični program.
Opcija broj dva:
Imate računalo na koje jednostavno trebate instalirati čuvar zaslona na radnu površinu. Postavite čuvar zaslona da se automatski uključuje nakon određenog razdoblja neaktivnosti kada ne radite na njemu.
Pritisnite radnu površinu i odaberite personalizaciju.
Idemo na karticu za promjenu slike i zvuka na računalu. Idemo u donji desni kut - početni zaslon.
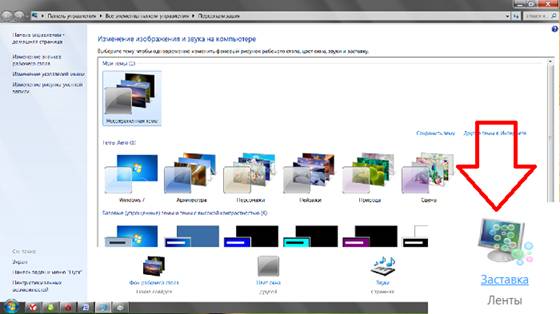
Pojavljuje se novi prozor, u padajućem izborniku postoje već unaprijed instalirani čuvari zaslona u sustavu Windows.
Odaberite čuvar zaslona koji želite instalirati na radnu površinu. Da biste vidjeli kako će izgledati, kliknite gumb za pregled. Kopiraj – parametri, radi samo za čuvare zaslona u kojima trebate postaviti mapu za pregled. To uključuje čuvar zaslona za foto album i čuvar zaslona za fotografije. U njima je potrebno u parametrima postaviti mapu u kojoj se nalaze fotografije.
