Вы знаете, как загрузить файлы на яндекс диск? Существует несколько способов загрузки файлов на яндекс диск. Какой из них подходит именно вам, смотрите сами. Если вы до сих пор не завели свой аккаунт на Яндексе, то сделайте это сейчас, хотя бы ради того, чтобы получить в свое пользование яндекс-диск. Что это такое? Это своего рода виртуальный жесткий диск или флешка (как вам больше нравится). На него можно загружать свои файлы (фотографии, книги, таблицы, отчеты, курсовые, дипломные, и др.), и работать с ними с любого другого компьютера.
Допустим, вы на работе не успели доделать какой-то отчет. Обычно все скачивают файлы на флешку, и дома работают с ними. Но, как показывает практика, не все умеют правильно работать с флешкой, поэтому зачастую вся работа идет на смарку. В таком случае, яндекс-диск, это то, что вам необходимо.
Попробуйте, и вы увидите, насколько это удобно! Вы уже никогда не сможете работать на компьютере без этого диска.
Для начала заведите свой аккаунт на яндексе. Для этого вам надо всего лишь открыть свой на нем.
Если у вас есть почта на mail.ru, или в другом месте, то вы можете просто прикрепить ее к этому ящику на яндексе. Лично я mail.ru не доверяю, после того, как сама случайно попала в чужую почту на нем. И многие сервисы интернета даже не регистрируют с этим почтовым адресом. Делайте выводы!
После того, как вы создали почтовый ящик, можно переходить и к созданию своего яндекс -диска. Услуга эта бесплатная. Как правильно все сделать, читайте . А сейчас мы с вами займемся установкой яндекс-диска на свой компьютер и в свой браузер.
Для того, чтобы легко загружать файлы на диск, лучше вывести папку прямо на свой рабочий стол или установить специальное приложение в браузере гугл-хром.
Как вывести яндекс-диск себе на рабочий стол
Прямо из своего почтового ящика заходим в свой виртуальный диск,


На следующей странице наверху выбираем устройство, на которое мы хотим установить приложение (Компьютер, Планшет, Смартфон или Smart TV) и ниже жмем на большую желтую кнопку.

Запускаем скачанный файл YandexDiskSetupRu.exe

Начнется скачивание диска на ваш рабочий стол.

В конце установки появится вот такое окошко. Снимите все галочки, если не хотите изменить настройки своего браузера, и нажмите кнопку «Готово ».

Вас перекинет на страницу с настройками Яндекс диска. Если вы в маленьком окошке нажмете на голубую ссылку «настроить яндекс диск », то откроется маленькое окно с настройками.
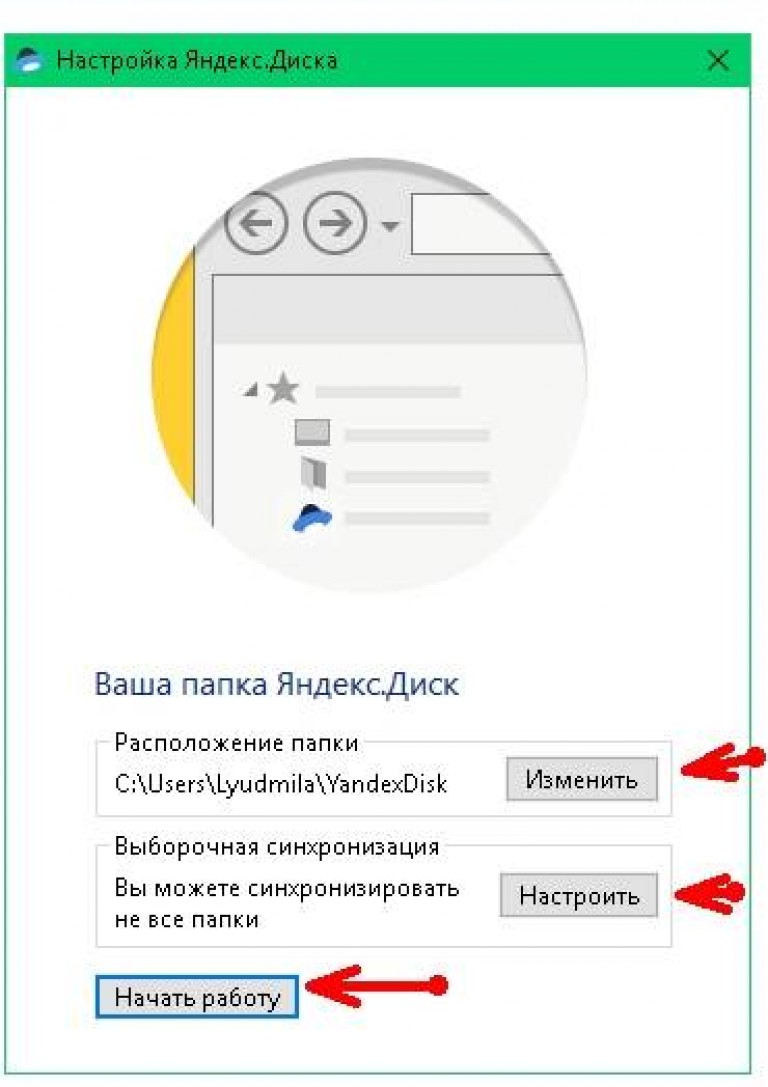
Вы можете изменить расположение этой папки (яндекс диска), настроить синхронизацию всех папок, которые у вас уже есть на диске, или просто нажать кнопку «Начать работу ».
Если вы будете редко пользоваться этой папкой, то лучше отключить синхронизацию всех папок, а оставить только рабочие папки, иначе ваш компьютер будет сильно тормозить.
Я обычно отключаю диск в трее, а когда надо, то просто открываю папку диска на рабочем столе и синхронизация автоматически включается. Как это сделать, вы увидите в видео ниже.
Кроме папки у вас еще появится значок для создания (снимков экрана).
Можете взять файл установки диска, перенести его на другой компьютер и установить свой яндекс диск там. Тогда вы сможете работать со своими файлами и с другого компьютера.
Файлы в этой папке можно переименовывать, перемещать, удалять, сортировать и т.д. Все точно так же, как в простой папке на вашем компьютере.
Если папка или файл с которым вы работаете, будет постоянно синхронизироваться, то все изменения в этих файлов будут автоматически сохранятся прямо на сервере яндекса, т.к. яндекс диск и все ваши файлы на нем находятся не на вашем компьютере(хотя папка на вашем рабочем столе), а на сервере яндекса в интернете.
Естественно все компьютеры, на которых вы будете работать с этой папкой должны быть подключены к интернету, хотя бы на время синхронизации файлов.
С папкой удобно работать. Вам не надо ничего скачивать с яндекс диска и закачивать обратно, как на флешку. Вы просто работаете, как с программой 1С по сети. Бухгалтера меня поймут. Только тут вам не придется все время писать пароль. Учтите это, если ваши файлы не предназначены для чужих глаз.
Расширение для Google Chrome для работы с яндекс диском
Если у вас установлен браузер гугл хром, то для быстрого скачивания файлов вы можете установить специальное расширение на каждом компьютере, где вы собираетесь работать с этим диском.
Для этого опять заходим в свою яндекс почту и переходим по ссылке «Диск » в свой яндекс диск.

После этого появится маленькое окошко с вопросом об установке расширения. Жмем внизу кнопку «Установить расширение ».

И у вас в браузере наверху справа появится голубой значок яндекс диска.

Щелкните мышкой по этому значку,

Откроется список всех ваших файлов и папок на яндекс диске. Если их много, то перемещайте список при помощи ползунка справа этого окошка.
- Выделите любой файл в этом окошке (кликните по любому файлу левой кнопкой мыши) и справа появится стрелка «Скачать» , нажав на которую вы дадите команду для скачивания файла.
- Если вы уменьшите окно браузера, так, чтобы был виден рабочий стол, то файлы можно просто перетаскивать на рабочий стол.
- Можно кликнуть правой кнопкой мыши по любому файлу и скопировать его.
Можно сделать небольшие настройки. Для этого кликните по еле заметной шестеренке внизу.
Как загрузить файл прямо из яндекс диска
Зайдите в свой яндекс диск и наверху справа нажмите желтую кнопку «Загрузить ». Откроется окно для выбора файла на вашем компьютере. Выбираете файл и загружаете его.

Большие файлы (более 2 Гб) необходимо , или разбивать на более мелкие файлы. Если вы пользуетесь диском через свой компьютер, как описано выше, то там ограничений по загрузке нет, лишь бы хватало места на диске. А для того, чтобы хватала места, необходимо удалять не нужный файлы и чистить папку «Корзина ».

Здравствуйте, уважаемые друзья. Сегодня я расскажу вам об облачном хранилище Яндекс.Диск. Это кусочек виртуального пространства, который доступен каждому владельцу почтового ящика от Яндекс. Изначально, в вашем распоряжении будет дисковое пространство 10 Гб. Но вы можете увеличить этот объем до 20 Гб, и сделать это вовсе не трудно. Безусловно, этого объема, достаточно для хранения наиболее важной и часто используемой информации. Если этого объёма вам не достаточно, советую обратить внимание на аналогичный сервис , где объем можно увеличить до 1 Тб.
В общем, информация размещённая в Яндекс.Диске будет доступна вам и людям с которыми вы поделитесь с любого устройства имеющего доступ в Интернет. Я к примеру, постоянно пользуюсь нужными мне файлами со своего смартфона, компьютера, планшета, в зависимости от того где я нахожусь. И это очень удобно, я практически уже забыл о флешках и других съёмных носителях.
Итак, как я уже сказал, — сервисом можно пользоваться с любого устройства по средствам веб-интерфейса или через специальные приложения, установленные на компьютере или смартфоне.
А ещё с помощью приложения Яндекс.Диск на компьютере, вы за считанные минуты можете делать скриншоты и делится ими через Интернет.
Ну а теперь обо всём по порядку.
Работа с Яндекс.Диском через веб-интерфейс
Итак, для того чтобы начать пользоваться сервисом, у вас должен быть зарегистрирован аккаунт в поисковой системе Яндекс. О том, как это сделать я писал .
Для входа на главную страницу сервиса Яндекс.Диск нужно пройти по ссылке: где вам на выбор будет предложено либо войти под своим аккаунтом, либо пройти простую процедуру регистрации.
Перейдя в веб-интерфейс, вам будет доступно несколько папок созданных по умолчанию, корзина и пару документов. И всё готово для работы.
Как создать папки на Яндекс.Диске
Для создания новой папки, нужно нажать на кнопку , во всплывающем окне справа, ввести название новой папки и нажать левую кнопку мышки, в любом месте, или нажать на клавиатуре клавишу Enter.

Открытие папки осуществляется, так же как и на компьютере, двойным щелчком левой кнопки мышки.
Как загрузить файлы на Яндекс.Диск
Загрузить файлы достаточно легко, и на это у Вас есть два способа.
Способ №1
Предварительно откройте папку, выберите нужные файлы через проводник и перетащите их в специальное поле, как показано на рисунке.

После завершения загрузки у Вас будет возможность загрузить еще файлы или сделать публичную ссылку для скачивания.

Способ №2
В качестве второго способа используется кнопка «Загрузить» . Также открываете папку, далее нажимаете на кнопку «Загрузить», выбираете нужный файл и нажимаете кнопку «Открыть» .

Как сделать публичную ссылку на файл в Яндекс.Диске
Для того, чтобы поделится файлом или папкой из своего диска, то есть предоставить ссылку для скачивания, нужно выбрать файл и переключить переключатель в положение ВКЛ.

Как организовать общий доступ к папке в Яндекс.Диск
Да, и такая возможность есть. Организовав общий доступ к папке, вы даёте возможность пользоваться этой папкой и её содержимым, другим пользователям, имеющим аккаунт в Яндексе. То есть, когда Вы добавите пользователей, которые имеют доступ к папке, — эта папка появится и у них в Яндекс.Диске.
Для организации общего доступа, нужно выбрать папку и нажать на кнопку «Сделать папку общей» .

Теперь Вы должны указать электронные адреса людей, которым предоставляете доступ, назначить права (полный доступ или только просмотр) и нажать кнопку «Пригласить» .

Приглашение и назначение прав
Как удалить файлы и папки из Яндекс.Диска
Для удаления, также необходимо отметить нужные файлы или папки и нажать на кнопку «Удалить» .

А можно, также как и на компьютере, просто перетащить файл на значок корзины. И в первом и во втором случае, все удалённые файлы перед удалением помещаются в корзину. Поэтому у вас всегда есть возможность или восстановить файлы или очистить корзину.

Как переименовать, переместить и скопировать файлы в Яндекс.Диске
Для того, чтобы переименовать, переместить или скопировать файлы, их нужно для начала выбрать и нажать на кнопку «ещё», после чего выбрать нужное действие.

Переименование, копирование, перемещение

Также через веб-интерфейс можно просматривать документы, редактировать графические файлы и прослушивать музыку. Для этого достаточно выбрать файл и в соответствии с типом, Вам будет предложено (просмотреть, редактировать, прослушать).
Установка программы Яндекс.Диск на компьютер
Пользуясь Яндекс.Диском, очень удобно установить приложение на компьютер и смартфон, планшет. Тогда будет происходить автоматическая синхронизация и вы будете работать с привычными вам программами, а Яндекс.Диск будет, как ещё один диск на вашем компьютере.
Для установки программы на компьютер нужно зайти в Яндекс.Диск через браузер и нажать на ссылку «Скачать Диск для Windows» или MacOS.


После, нужно дождаться полной загрузки и установки программы на ваш компьютер.

Работа с Яндекс.Диском через программу на компьютере
Для начала нужно подключить аккаунт. Для этого нужно нажать на значок диска и ввести свои логин и пароль для входа.

Подключение аккаунта через программу Яндекс.Диск
Теперь, пройдёт автоматическая синхронизация и на компьютере появится отдельный диск с папками и файлами вашего Яндекс.Диска.

Работа с файлами и папками (копирование, переименование, удаление) в Яндекс.Диске, проводится точно так же, как и с другими файлами на вашем компьютере. Единственное отличие, так это доступ к этим файлам у вас будет с любого устройства. А также при работе с этими файлами, через правую кнопку мышки, можно применить выше описанные действия (получение публичной ссылки, настройка общего доступа).
Создать скриншот (снимок экрана) с помощью Яндекс.Диска
Установив программу на компьютер у вас появляется возможность делать скриншоты. Теперь вам не обязательно устанавливать дополнительные программы. Я очень часто использую данную функцию при подготовке скриншотов к своим статьям. Программа работает очень быстро, есть возможность сделать подпись, указать стрелочками, вырезать нужную область и так далее.
Итак, для того чтобы сделать скриншот, нажмите следующую комбинацию клавиш:
Снимок всего экрана: PrtScr
Снимок одного окна: Alt+ PrtScr
Снимок области: Ctrl+Shift+1
Сразу после снимка, у вас откроется окно для редактирования, где можно будет довести до ума ваш скриншот.

Вот такая вот простенькая, но очень удобная функция появится у вас после установки программы Яндекс.Диск на компьютер. К примеру, раньше я работал только в фотошопе, сейчас работа над подготовкой скриншотов упростилась. А ещё скриншоты я делаю и с помощью приложения .
Как расширить дисковое пространство Яндекс.Диска

Перейдя на страницу увеличения дискового пространства, жмём на ссылку «Пригласить друзей».
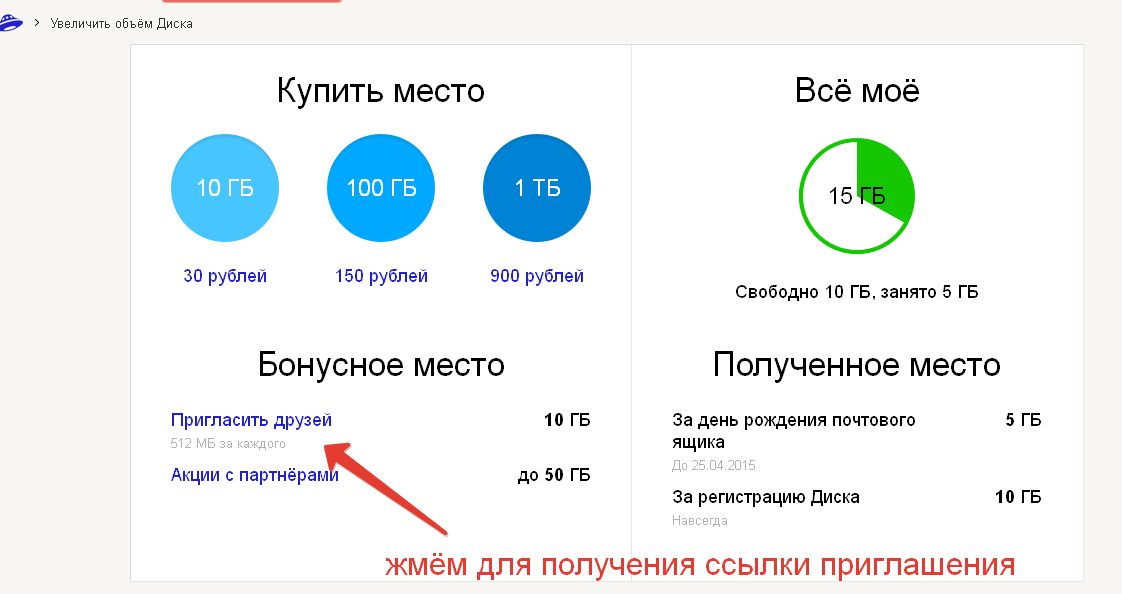

Я обычно рекомендую ссылку, так как я привык рекомендовать партнёрские продукты, проверенные мною. Вот и здесь, мне не стыдно порекомендовать удобный и полезный сервис и при этом вставить свою ссылку. И если, к примеру, вы установите Яндекс.Диск на свой компьютер по моей ссылке, я получу дополнительные 512 Мб, а вы 1 Гб дискового пространства.

И вам хорошо и я доволен. Вот такая вот схема увеличения дискового пространства.
На этом основные возможности Яндекс.Диска рассмотрены. Единственное, чего я не затронул, так это возможность прикрепление файлов из Яндекс.Диска к письму. Ну это уже скорей к теме о почтовом ящике от Яндекс.
Также смотрите видеоверсию статьи, ведь визуальная информация на 80% запоминается лучше:
На сегодня у меня всё, устанавливайте и пользуйтесь очень удобным и полезным инструментом от Яндекса. Всем желаю удачи, и увидимся на страницах моего блога.
- установите у себя программу Яндекс. Диск – получите еще 3 ГБ,
- после загрузки первого файла – еще 2 ГБ,
- поделитесь ссылкой на Я.Диск в Твиттере, Фейсбуке, Вконтакте или другом соц.сервисе – еще 2 ГБ,
- пригласите друга – дополнительно по 0,5 ГБ за каждого
Этот сервис Яндекса предназначен для хранения ваших файлов и обмена ими с другими пользователями. Другими словами, вы имеете возможность бесплатно закачивать файлы на Диск и давать другим людям ссылку на ее скачивание. Перейдя по этой ссылке, они легко, просто и, конечно, бесплатно скачивают интересующий их материал.
Какие файлы можно закачивать? – Любые: документы в том или ином формате, аудио- и видеозаписи, графики и т.д. Причем, как закачивать, так и скачивать их можно с помощью любого устройства, имеющего доступ в Интернет – настольного компьютера, планшета, смартфона и т.д., что согласитесь, необычайно удобно.
Кроме того, что файлы на Диске можно просто хранить и распространять, с ними можно работать. Посетителям вашего диска доступен предварительных просмотр файла, скачивание осуществляется нажатием одной кнопки и еще можно их обрабатывать с помощью специальных программ, совместимых с Диском. Список программ и их возможности предоставлена на специальной странице Помощи . Полагаю, что этот список будет расширяться, а пока замечу, что больше всего повезло владельцам гаджетов с iOS -операционной системой для iPhone, iPod и iPad.
Об обьеме предоставляемого пространства на Диске. При первом обращении к вам сразу же предоставляется 3 Гб, но есть возможность этот обьем увеличить в разы:
и т.д., всего до 10 ГБ – так написано в Помощи, а в приветственном письме Яндекс.Диска сказано – до 20ГБ. Подробнее об этих и других способах увеличения пространства можно почитать .
Но если вам мало 10 (20) ГБ, то есть возможность купить дисковое пространство до 1 терабайта, а это уже обьем памяти сервера. Причем, как я понимаю, можно сделать по-хитрому: оплатить дополнительный обьем сроком на месяц, в течение которого закачать туда тучу материалов, и перестать платить в дальнейшем: файлы никуда не денутся, их можно скачивать или работать с ними как обычно, вы просто не сможете докачивать новые файлы.
А если не хочется платить? — Заведите другую почту на Яндексе. Каждый почтовый ящик – это отдельный аккаунт в Яндексе, а каждому аккаунту положен свой собственный Диск со всеми полагающимися возможностями и бонусами по увеличению дискового пространства. Как сделать второй ящик на Яндексе, читайте .
В этой статье, предназначенной для вебмастеров, мы подробно рассмотрим технологию размещения файлов на Диске и немного остановимся на работе с файлами непосредственно в сервисе.
Как создать аккаунт в Я.Диск
Специально создавать аккаунт в Диске не требуется, достаточно просто завести я Яндексе почтовый ящик. Те из вас, кто уже имеет такую почту, уже обладают доступом к Диску, тем же, у кого еще нет ящика в Яндексе, — надо его создать. Это очень легко, подробно описано .
Теперь рассмотрим процесс загрузки файлов на сервер Яндекса, но сначала одно маленькое замечание. Вы можете загружать файлы двумя способами: с помощью своего браузера (обьемом до 2 ГБ) или с помощью специальной программы (файлы свыше 2 ГБ), которая так и называется «Яндекс. Диск». Сначала мы рассмотрим загрузку файлов с помощью браузера, а работе с программой будет посвящена отдельная статья.
Загрузка файлов в Яндекс. Диск с помощью браузера
Для того, чтобы зайти в Я.Диск необходимо, прежде всего, зайти в свою почту на Яндексе (все скриншоты кликабельны):
В верхней части страницы у вас будет располагаться ссылка, ведущая на Диск, и вкладка с таким же названием. Кликаете по любой из них:
Прежде всего, можете настроить показ иконок так, как вам привычнее (красный прямоугольник справа).
Теперь у нас есть небольшой выбор: сразу приступить к загрузке файлов в какую-нибудь папку или сначала создать новую тематическую папку – «Картинки», «Soft», «Книги» и т.д.
Если вы решите сразу перейти к загрузке, то имейте в виду, что иконка с файлом окажется вне каких-либо папок. В этом ничего страшного нет: надо просто перетащить ее в какую-нибудь папку. Но лучше предварительно открыть нужную папку, например, «Документы» и загрузку осуществлять сразу в нее.
Чтобы закончить с папками, сразу скажу, что вы можете сделать открытым доступ в нее для посетителей, которых вы укажите, т.е. сделать ее публичной.
Как сделать папку публичной
Для этого необходимо кликнуть по папке, у вас в верхнем меню активируется ссылка «Настроить доступ» и появится внизу страницы дополнительное поле «Документы» (по названию папки):
Для того, чтобы сделать доступной для ваших посетителей (т.е. получить ссылку для доступа), необходимо кликнуть по красному полю «Выкл.»: ползунок переедет вправо, откроется зеленое поле «Вкл.» и будет видна публичная ссылка, которую можно вставлять в текст статьи и т.д., как обычную ссылку.
Для того, чтобы папку сделать общей для приглашенных людей, необходимо кликнуть по одноименной кнопке, откроется всплывающее окно:
Прежде всего, обратите внимание на ссылку «Полный доступ». Если вы кликните по значку выпадающего списка (маленький серый треугольник справа от ссылки), то увидите, что можно установить для всех или полный доступ к папке (возможно дополнительная закачка или изменение файлов), или ограничить их права только просмотром файлов.
Такие же ограничения можно ввести и для каждого отдельного приглашенного из списка друзей в Facebook. Почему именно из Фейсбука, не знаю, об этом надо спросить разработчиков сервиса. Чтобы пригласить друзей из других мест, необходимо указать указать его e-mail в окне – сразу активируется кнопка «Пригласить» и ему будет отправлено письмо:
Замечу, что у меня на указанный адрес письмо не пришло, в папке со спамом его тоже нет, значит, вам потребуется проверка доставки письма.
Другими словами, папка останется публичной навсегда, вы можете только регулировать состав участников.
С публичностью папки мы закончили, остается только добавить, что такие же операции вы можете проделать и с закачанными файлами. Сейчас мы продолжим рассмотрение закачки файлов с помощью браузера.
Загрузка файлов в Яндекс. Диск с помощью браузера. Продолжение
Лучший, на мой взгляд, способ загрузки файлов это – непосредственно в нужную папку. Для этого надо дважды кликнуть по ее иконке, папка раскроется:
Сразу отметим, что в пределах этой папки тоже можно создавать папки (т.е. подпапки). Для загрузки файлов из вашего компьютера в эту папку, необходимо нажать «Загрузить». Откроется всплывающее окно:
Нажимаем выбрать файлы, открывается окно с содержимым вашего компьютера. Находите нужный файл, кликаете по нему и нажимаете кнопку «Открыть». Через непродолжительное время копия файла загружена на Диск:
Для того, чтобы получить ссылку на этот файл, надо кликнуть по нему и потом по вкладке «Настроить доступ», т.е. делать все точно так же, как и в случае с папкам (читать выше). У вас в нижнем правом углу файла появится синий круглый значок, как на соседнем файле: это означает, что файл стал публичным.
Вот таким очень простым способом можно закачать файлы на Яндекс. Диск и предлагать их для скачивания. Но это возможно, повторю, только для файлов обьемом до 2 ГБ, а если обьем файла больше этого значения, то надо воспользоваться программой, которой будет посвящена отдельная статья.
Яндекс Диск – это онлайн сервис, предоставляющий возможность хранить ваши данные на облачном хранилище. Приложение, которое описывается в этой статье, приобрело огромную популярность и превзошло всех конкурентов на целую голову по причине отличного, понятного интерфейса и щедрых объёмов хранилища.
Характеристика Яндекс Диска
Пользуясь данным диском у вас появятся множественные преимущества по сравнению со стандартными методами Windows, о плюсах и недостатках этого сервиса будет далее:
1.Яндекс Диск – предоставляет возможность хранить содержимое на удалённом сервере, что позволяет не волноваться об их сохранности;
2.Неограниченный доступ к файлу применимо и к многим устройствам, необходимо только войти в аккаунт;
3.Данный сервис является современным приемником Яндекс народа, так как позволяет обмениваться данными. Если установить загруженным файлам общий доступ и переслать ссылку, другой пользователь сможет с легкостью скачать их. Так же преимуществом, по сравнению с предшественником, является не ограниченное время хранения файла;
4.Позволяет синхронизировать данные с компьютером или даже несколькими, тем самым получая моментально файлы, которые загрузили с другого устройства;
5.Расширяемость хранилища, которое предоставляется бесплатным путём, за счет выполнения предоставленных условий, к которым относится:

6.Существует партнерская программа, дающая по 512Мб рефереру (тому, кто разместил ссылку) и 1Гб рефералу (тем, кто зарегистрировался по ссылке другого пользователя);
7.Поддержка синхронизации с смартфоном, у вас на Яндексе создаётся папка «Фотокамера» и в момент, когда вы фотографируете, она автоматически пополняется новыми файлами, если указанная функция активирована;
