Отключение сенсорной мыши ноутбука Asus в BIOS
Ноутбуки Asus давно зарекомендовали себя, как одни из лучших на рынке. Они оснащены хорошими вебкамерами, мощной операционной системой Windows и не только, имеют привлекательный вид, предоставляют возможность работать и тачпадом и стандартной мышью.
Пытаясь удовлетворить запросы потребителей, компания постаралась не только сделать доступными все дополнительные функции, но и предоставить возможность их отключения. Подробнее разобраться, а при необходимости провести диагностику и , могут инженеры нашего сервисного центра.
Возможно, именно поэтому отключить тачпад на ноутбуке Asus сможет даже ребенок. Эта небольшая сенсорная панель - touchpad - позволяет управлять курсором без участия стандартной мышки. Кто-то скажет, что это весьма удобно, особенно если работаешь не за столом, но многим пользователям тачпад доставляет некоторые проблемы. К примеру, при печати можно коснуться ладонью к панели, переместив курсор не в ту сторону, а то и вовсе сбив важные настройки. Поэтому и возникает необходимость отключить сенсорную панель хоть на время.
Использование горячих клавиш
Прежде, чем приступать к операции, внимательно изучите вашу клавиатуру. Вам нужно найти клавишу Fn - эта кнопка в сочетании других клавиш, может помочь вам при настойках множества функций вашего ноутбука. С ее помощью можно отрегулировать громкость звука, яркость экрана, настроить Wi-Fi и тому подобное. Во многих моделях ноутбуков она отвечает еще и за отключение тачпада. Достаточно лишь одновременно зажать «Fn+F9» на клавиатуре и проблема решена.
Для верности можете попытаться передвинуть курсор с помощью сенсорной панели. Если стрелка осталась неподвижной, то у вас все получилось. При подключении на ноутбуках, нужно сделать то же самое.
Отключение в настройках
В том случае, когда горячие клавиши клавиатуры не смогли вам помочь, можно попытаться изменить настройки другим способом. Для этого достаточно нажать меню «Пуск» и перейти на «Панель управления». После этого зайдите в «Устройства и принтеры», где перейдите на вкладку «Мышь». Теперь найдите в открывшемся окне строчку «Отключение при присоединении внешней USB-мыши» и поставьте галочку напротив.
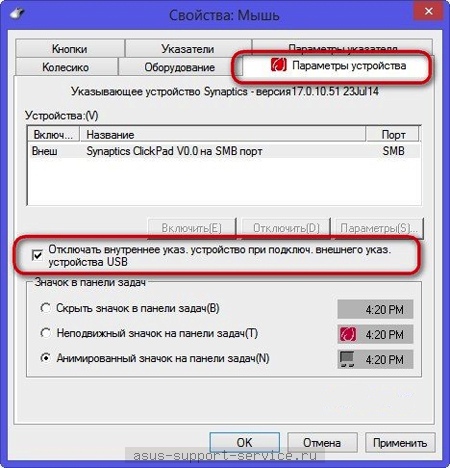
Таким образом, как уже можно догадаться с надписи, проблему можно считать решенной.
Если вы достаточно опытный пользователь, уверенный в своих силах, то можно отключить встроенную мышку с помощью подсистемы BIOS. Достаточно лишь зайти в эту подсистему и в разделе Internal Pointing Device и выбрать необходимое значение.
Если у вас есть ваш компьютер настроен на автоматическое идти спать после определенного периода времени, Вам также понадобится способ разбудить его обратно. На ноутбуке это просто делается с крышкой; Откройте крышку и компьютер возвращается к жизни. Настольный компьютер нуждается в другие методы и те, как правило, клавиатуры или мыши.
Если ваша мышь является особенно чувствительным, Затем просто натыкаясь стол может Звонок вашего компьютера. Иногда, даже ходить рядом с стол можно задать это – мышей может быть чувствительной мало существ.
Отключение мыши Wake-Up
Как с всеми версиями Windows существует ряд путей для достижения одной цели. В этом случае проще всего использовать комбинации горячих клавиш, WinKey + X довести до так называемого меню Power в Windows 10 .
В меню Power, выберите Диспетчер устройств. Что должен привести вас к окно, похожее на это:
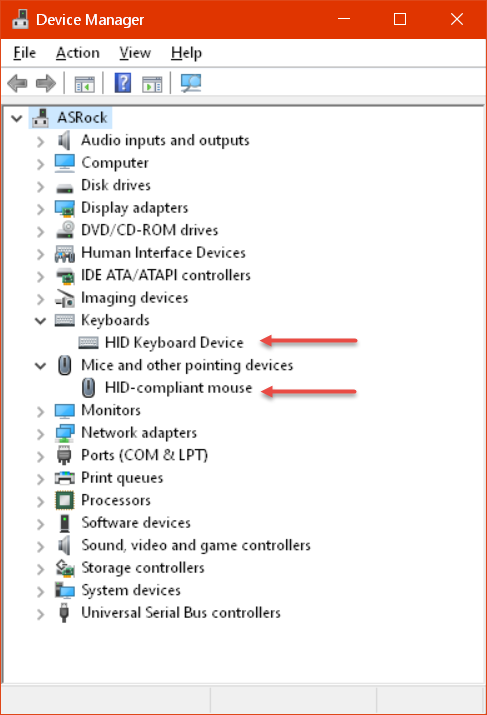
В зависимости от устройства, которыми вы привязаны к вашей системе вашего списка может отличаться от выше.
Я покажу вам, как включить/отключить пробуждения с помощью мыши, но вариант клавиатуры пробуждения идентичны по природе. Дважды щелкните на мыши вход в Диспетчер устройств, чтобы принести вверх Окно свойств мыши :
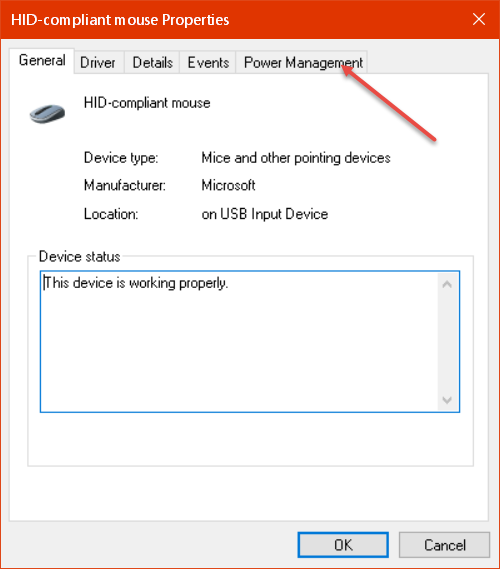
Нажмите кнопку Управление питанием :
![]()
Теперь, либо установите или снимите флажок это чтобы включить или отключить пробуждения с помощью мыши.
Примечание: Если у вас есть клавиатуры и мыши отключено, Вы не сможете вывести компьютер из состояния сна в традиционной манере. Это может быть неудобно ситуации – просто Sayin ".
Бонус Подсказка – отключить WoL
Иногда клавиатура или мышь являются не только виновных. Ваш компьютер бессонница может быть вызвана сетевой адаптер. Параметр, известный как Wake on LAN (WoL) может быть злодея. Как и прежде, открыть Окно свойств сетевого адаптера в и выберите Вкладка Управление питания :
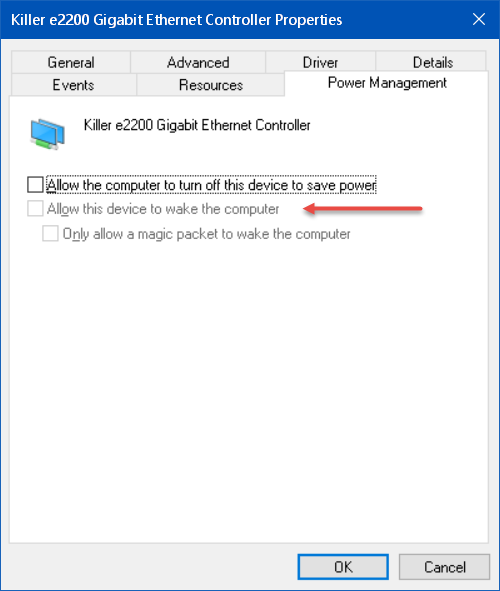
Чтобы изменить этот параметр, флажок Windows позволяет Отключение этого устройства для экономии энергии необходимо проверить. Снимите флажок, “Разрешить это устройство для пробуждения компьютера “.
К отключению тачпада прибегают в разных ситуациях: некоторые пользователи прекрасно справляются и без всяческого рода манипуляторов, обходясь исключительно кнопками клавиатуры. Зачастую случается, что сенсорная панель повреждена и указатель мыши в таком случае произвольно двигается по экрану, дрожит, перемещается скачками и так далее. тачпад просто необходимо для нормальной работы. Также есть и третий вариант, когда пользователю, в силу сложившейся привычки, просто неудобно использовать сенсорную мышь и он отдает предпочтение обычной мыши, подключив её через порт USB.
Отключить сенсорную мышь на ноутбуке можно либо физически, нажав соответствующую кнопку на самом ноутбуке, либо отключив функцию в программе управления указывающими устройствами. Первый вариант возможен только на тех ноутбуках, у которых есть специальная кнопка отключения на самом тачпаде, либо настроена одна из функциональных клавиш (F1. . . F12) . В таком случае на ней будет изображен логотип в виде перечеркнутого пальца или нечто подобное. Чтобы воспользоваться этой кнопкой, достаточно нажать её совместно с кнопкой Fn, которая активирует функциональные клавиши. Здесь разобраться может любой. А как отключить сенсорную мышь на ноутбуке, в котором нет ни кнопки отключения, ни настроенной функциональной клавиши? Тогда отключить тачпад можно программным способом.
Несмотря на визуальные отличия современных операционных систем, отключить сенсорную мышь на ноутбуке можно в свойствах этого устройства, а такое меню есть в любой операционной системе. Наиболее быстрый способ вызова этого меню - это двойной щелчок на пиктограмме, отвечающей за управление указывающим устройством. Её можно увидеть в области системного трэя (справа внизу, где часы) . Пиктограмма может выглядеть как схематичное изображение тачпада или логотип компании-производителя. Если пользователь не знает, как может выглядеть соответствующий значок, то отыскать его можно наводя курсор мыши на пиктограммы (не нажимая) . Система отобразит названия запущенных приложений. Для тачпада это может быть, к примеру, следующая фраза: "Сенсорная панель Pointing Device фирмы Synaptics". При двойном щелчке на этом значке открывается окно "Свойства: Мышь" (Mouse Properties) .
Также окно свойств можно открыть в Windows XP последовательным нажатием кнопок "Пуск - Панель управления - Мышь" (бывает как самостоятельный значок или в разделе Принтеры и другое оборудование) . А в Windows7 достаточно набрать слово "Мышь" в строке поиска и нажать на него. Хотя можно и воспользоваться и традиционным способом: "Пуск - Панель управления - Оборудование и звук - Мышь". Итак, открыв любым из способов окно свойств мыши, нужно перейти на вкладку "Параметры устройства" (Device Settings) . Далее, необходимо выбрать нужное устройство (в данном случае Touch Pad) и нажать кнопку "Отключить" (Disable) . После нажатия кнопки "ОК" сенсорная панель будет отключена. При необходимости её можно будет включить в этом же меню.
