Что такое профили в Mozilla Firefox? Это совокупность настроек, пользовательской информации. Firefox можно запускать с определённым профилем и тогда у Firefox будут свои настройки, плагины, внешнее отображение и прочее. Это почти как отдельно установленный и настроенный Firefox.
Так можно создать профили для различных пользователей или для одного пользователя, но для разных задач.
Мне например понадобились профили:
- для обыденной работы в интернете — социальные сети, авторизация на нужных сайтах, нужные закладки, своя история посещения;
- для работы — это авторизация, запоминание авторизации на конкретных сайтах. Авторизация других аккаунтов в соц сетях и прочее.
- для мамы 🙂 Ссылка на одноклассники в закладках на самом видном месте и авторизация с запоминанием на этом же сайте 🙂
Применение может быть разным.
Так что же именно хранится в профилях:
- Закладки и история просмотров
- Пароли
- Особые настройки сайтов
- Поисковые машины
- Личный словарь
- Автозаполнение полей
- Куки/Cookies
- Настройки сертификатов безопасности
- Управление типами файлов
- Стили пользователя
Так же для каждого профиля можно установить своё оформление и дополнения, установленные в Firefox в текущем профиле так же будут доступны только в данном профиле.
Как управлять профилями Firefox?
Для этого надо запустить Firefox с параметром. Можно сделать так, Пуск -> Выполнить и далее ввести(перед этим надо будет закрыть все открытые окна Firefox, иначе выполнение следующей команды приведёт просто к запуску браузера, а не менеджера профилей)
firefox.exe -ProfileManager
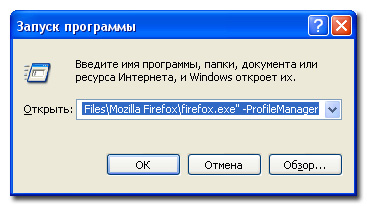
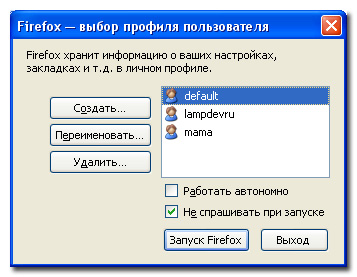
Хочу только отметить, что чекбоксы в окне действуют на текущий запуск браузера. Работать автономно — означает, что браузер будет работать автономно (с)КЭП.
Если выбрать какой либо из профилей и отметить галку «Не спрашивать при запуске», то при следующем запуске браузера без указания профиля он будет запускаться с выбранным профилем. Если убрать галку, то каждый раз при запуске браузера будет предлагаться выбор личного профиля. Если вы поставили галку «Не спрашивать при запуске», но после понадобилось сменить профиль, загружаемый по умолчанию, то надо будет снова запустить менеджер профилей, как описано выше, и установить нужные настройки.
Где хранится профиль? У меня в Windows XP файлы хранятся здесь. Один профиль — одна папка, к примеру zwv9xv8q.lampdevru.
C:\Documents and Settings\username\Application Data\Mozilla\Firefox\Profiles
C : \ Documents and Settings \ username \ Application Data \ Mozilla \ \ Profiles |
Так же можно открыть папку профиля, сделав следющее: выбираем пункт меню Справка -> Информация для решения проблем или в новой вкладке в адресной строке пишем about:support, загружается страница, видим следующее
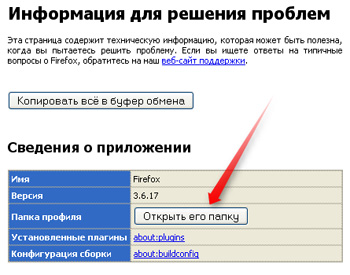
Как запустить Firefox c нужным профилем?
Для этого исполняемый файл надо запустить с параметром -p имяпрофиля . К примеру можно создать ярлык и в свойстве «Объект» прописать следующее
Часто для решения возникающих проблем с Firefox рекомендуют создать новый профиль. В данной статье рассказывается, как это сделать.
Для Windows
Для того чтобы создать новый профиль обязательно нужно закрыть все окна Firefox!
Все операции с профилями производятся с помощью Менеджера профилей. Его можно вызвать с помощью запуска Mozilla Firefox с параметром -p или -ProfileManager .
Вызов Менеджера профилей
Жмём Пуск → Выполнить и в открывшемся окне в поле Открыть вводим:
Firefox.exe -p
также можно воспользоваться кнопкой «Обзор» и найти, где расположен файл firefox.exe (По умолчанию C:\Program Files\Mozilla Firefox\ но может быть и другим, если вы установили Firefox на другой диск или в другую папку. Например D:\Firefox\firefox.exe ) и дописать в конце ключ -p .
или наберите в командной строке следующее:
или в свойствах ярлыка Firefox на рабочем столе или в панели быстрого запуска (правой кнопкой на ярлыке → Свойства, вкладка «Ярлык» в поле «Объект» допишите ключ -p ). В итоге получится примерно следующее:
"C:\Program Files\Mozilla Firefox\firefox.exe" -p
Откроется окно Менеджера профилей (Firefox - выбор профиля пользователя). С его помощью можно создать профиль в любом месте на любых дисках, в том числе сетевых, переименовать или удалить профиль. Следует отметить, что при создании и выборе для работы нового профиля старый остается на своем месте, но становится неактивным.
Создание профиля
Нажимаем на кнопку «Создать» для того, чтобы создать новый профиль:
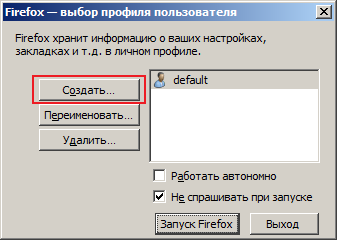
В открывшемся окне читаем, что написано: «Firefox хранит информацию о ваших установках, настройках и т.д. в личном профиле. Если вы не единственный пользователь этой копии Firefox, вы можете воспользоваться профилями для разделения используемых данных. Для этого у каждого пользователя должен быть свой профиль. Если вы единственный пользователь этой копии Firefox, у вас должен быть хотя бы один профиль. Если вы хотите, можете пользоваться несколькими профилями для хранения разных наборов настроек. Например, вы можете хранить отдельно профиль для личного пользования и для работы.» и нажимаем «Далее».
В окне «Мастер создания профиля» вводим имя нового профиля (в данном случае New profile ). Если вы хотите разместить профиль в другом месте, то выберите папку, где будет расположен создаваемый профиль, нажав кнопку «Обзор». Затем нажимаем «Готово».
Все, новый профиль создан.
Выбираем новый профиль
Теперь выбираем профиль New profile в списке профилей (щёлкнув на строке левой кнопкой мыши) и жмём на кнопке «Запуск Firefox» . Чтобы по клику на ярлыке Firefox открывался Менеджер профилей, уберите галочку с пункта «Не спрашивать при запуске» .
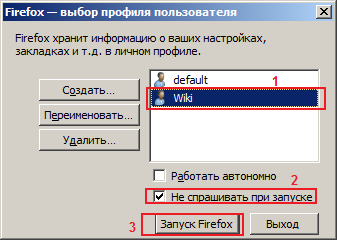
Откроется Firefox, в котором будут все настройки по умолчанию и не будет ваших закладок и расширений (возможно приведших к неправильной работе броузера), поисковых плагинов и т.д. Все настройки целы и остались в старом профиле.
Для того чтобы вернуться к использованию старого профиля, нужно открыть Менеджер профилей (как описано выше) и выбрать его в списке профилей. Обычно профиль установленный по умолчанию носит название default . Также в Менеджере профилей помимо создания профиля можно переименовывать и удалять не нужные профили.
Для Linux
Если Firefox устанавливался из бинарного файла (*.rpm, *.deb), то вызвать Менеджер можно способом, похожим на описанный выше. Только для этого в исполняемой строке нужно указать просто
Firefox -ProfileManager
Если установка делалась из уже скомпилированного архива, то необходимо обязательно указывать полный путь к исполняемому файлу (при условии, что консольная команда для быстрого запуска Firefox не была ранее добавлена пользователем вручную).
Для Mac OS X
Для запуска Менеджера профилей нужно открыть Терминал («Applications → Utilities → Terminal») и ввести команду запуска (эта команда должна начинаться с символа «/»):
/ Applications/ Firefox.app/ Contents/ MacOS/ firefox-bin -profilemanagerВ некоторых случаях вместо «firefox-bin» используется просто «firefox», тогда команда будет выглядеть так:
/ Applications/ Firefox.app/ Contents/ MacOS/ firefox -profilemanagerFirefox обладает уникальной возможностью создания неограниченного количества профилей.
Иначе говоря, вы можете иметь одновременно несколько полностью самостоятельных браузеров FF с разной конфигурацией, и при этом используется всего один распакованный дистрибутив.Это настолько удобно, что теперь уже никто не имеет меньше двух профилей. Из них основной (default) – это рабочий, проверенный, устойчивый FF, с которым вы постоянно браузерите и-нет. Второй (test) – предназначен для отработки и экспериментов с расширениями, «кожами» и всякого рода примочками. Проверенные на нём и нормально работающие решения переносятся затем в основной FF. Делают отдельные профили и для семейной совместимости, например, с любимой младшей сестрёнкой, которая ежедневно меняет скины (после чего FF неизбежно падает), или с братцем-оболтусом, забивающим bookmarks ссылками сомнительных сайтов.
Создание профилей
После того, как вы распаковали архив и получили папку Firefox, пропишите в командной строке полный путь к экзешному файлу, для этого зайдите: Пуск > Выполнить и через Обзор дойдите до firefox.exe. Теперь ручками добавьте через пробел ключ –р, т.е. последний файл в строке должен иметь вид: \firefox.exe –p. Жамкаем ОК и наблюдаем окошко выбора профиля Choose User Profile. В нём уже есть профиль default, пусть он и останется основным.
Несложно разобраться и создать ещё один (или сколько надо), присвоив им имена.
Теперь было бы в самый раз поставить пароль на основной профиль, защитившись таким образом от шаловливых ручек сестрёнки или братца, но, к сожалению, такая фича в FF не предусмотрена. Может кто наваяет extension?..
Запуск профилей
FF допускает использование трёх вариантов запуска браузера. Первый – это если в окошке выбора поставить галочку Don’t ask at startup. В этом случае при клике firefox.exe будет запускаться профиль, выбранный последний раз. Это нормально смотрится тогда, когда переключение профилей производится редко (для этого надо будет ходить в командную строку и запускать с ключом). Второй вариант – убрать галочку. Теперь при запуске будет выскакивать окошко выбора, где вы отмечаете один из 99-ти своих профилей и затем запускаете. И, наконец, последний вариант позволяет иметь каждому профилю свой ярлык. Делаются они так. В папке Firefox файлу firefox.exe создайте пару ярлыков, переименуйте их, скажем, default и test. Теперь правым кликом заходим в свойства каждого созданного ярлыка, на вкладке Ярлык в строке Объект ручками дописываем путь: c:\...\firefox.exe –p default (Соответственно для второго: …\firefox.exe –p test).
Работа с профилями
Однако подготовка закончена, ярлыки на месте, и теперь с чувством глубокого удовлетворения можно делать начинку. Если вы знакомитесь с FF впервые, то рекомендую в основной профиль (default) перенести bookmarks и больше ничего не делать. Все извращения с расширениями и темами проводите на выделенном для этого профиле. Если вы уже используете FF, но до сих пор по непонятной причине имеете только один профиль, то немедленно приступайте к созданию дополнительных аналогично процедуре, описанной выше. А вот дальше целесообразно поступать по-другому. Например, вы создали профиль test. Теперь зайдите сюда: c:\Documents and Setting\%User%\ Application Date\Mozilla\Firefox\Profiles\... В папке Profiles найдёте два профиля: *.default и *.test. (Вместо звёздочек – набор из букв и цифр). Скопируйте содержимое *.default в *.test (заменив всё, что спросит). В результате получите два совершенно одинаковых FF, при этом с профилем default продолжаете работать, а над test – безбоязненно издеваться. В случае, когда экспериментальный профиль рухнет, вы его просто убиваете через окно выбора, а на его место из основного делаете ещё один описанным способом. Если после отработки вы созрели для внедрения нововведений, то проще переписать содержимое профиля test в профиль default, чем заморачиваться с новой установкой чего-то там… При использовании замен можно забыть о деинсталляции кривых расширений и тем.
Позволю внести дополнение, или как я работаю с профилями
:Сразу после установки FF я захожу в его рабочий каталог и создаю папку PROFILES. Запускаю FF с параметром -p и создаю новый профиль (профиля default не будет, т.к. я его (FF) ещё не запускал), указывая ему папку profiles. Создаётся профиль, аналогичный default, но с моим именем. И находится он не в %APPDATA%, а в каталоге программы, что весьма удобно, имхо. Для издевательств просто копирую существующий профиль в папку с новым именем, и при создании профиля указываю в качестве рабочего каталога именно его. Получаю два одинаковых профиля.
Плюсы метода - не нужно никаких MOZBACKUP и т.д. Полный бэкап браузера производится простым архивированием каталога программы.
Ещё один плюс - легко переносить программу от машины к машине.
Профиль Мозилла хранит в профиле информацию, связанную с конкретным пользователем, - индивидуальные настройки, почту, пароли, историю посещений сайтов, куки, закладки, кэш (кэш может быть перемещён пользователем в «Настройках»), установленные дополнительно расширения. Профиль (дефолтный, по умолчанию) создается автоматически при первом запуске программы. По мере необходимости, можно создавать любое количество профилей, - для каждого из нескольких пользователей (корпоративные пользователи создают десятки-сотни профилей), для пробной установки расширений, для экспериментов с настройками (индивидуальные пользователи со стажем, как правило, работают с двумя-тремя профилями). Профиль, создаваемый по умолчанию при первом запуске Мозиллы (дефолтный), не имеет никаких преимуществ перед профилями, создаваемыми в дальнейшем, - по необходимости спокойно перемещайте или удаляйте его (не забывайте только сделать резервную копию профиля). Расположение профиля по умолчанию
(должен быть разрешён показ скрытых и системных файлов):
C:\Documents and Settings\[логин]\Application Data\Mozilla\Profiles\[имя профиля]\[набор букв и цифр].slt\ Менеджер профилей Открыть окно менеджера профилей можно несколькими способами: Пуск -> Программы -> Мозилла -> Менеджер профилей Через командную строку, например:
"C:\Program Files\Mozilla\mozilla.exe" -p Из меню:
Инструменты -> Выбрать другой профиль... -> Упорядочить профили
Tools -> Switch Profile... -> Manage Profiles... В менеджере профилей можно создать новый профиль, запустить один из существующих профилей, удалить профиль. Создание ярлыков для каждого из нескольких профилей В папке программы правый клик на файле mozilla.exe
, выбрать команду «создать ярлык», правый клик на ярлыке, выбрать «Свойства», добавить в строчке «Объект» после закрывающих кавычек -p "Mozilla-prof" (пробел, тире, латинская p, пробел, кавычки, название Вашего профиля, кавычки). Например: "C:\Program Files\Mozilla\mozilla.exe" -p "Mozilla-profi"
Повторить для каждого профиля. При Мозилле, назначенной браузером по умолчанию, и нескольких профилях, открытие страниц с диска происходит через менеджер профилей, - чтобы страница открывалась сразу в определённом профиле к пути к seamonkey.exe добавьте ключ -p и имя профиля в параметры файлов HTML.
Проводник -> Сервис -> Свойства папки -> Типы файлов -> HTML -> Дополнительно -> open -> изменить -> Приложение, исполняющее действие ->
Например:
G:\INTER\SeaMonkey\seamonkey.exe -url "%1" -p "SeaMonkey-P3" Перенос профиля по файлам При создании нового профиля на новом месте, некоторые файлы достаточно просто перенести из старого в новый профиль.
* bookmarks.html
- файл закладок.
* cookies.txt
- куки.
Tools -> Cookie Manager -> Manage Stored Cookies
Инструменты -> Менеджер Cookies -> Упорядочить сохранённые cookies.
* hostperm.1 - список сайтов с разрешением-запретом устанавливать куки, демонстрировать изображения, запускать всплывающие окна.
Tools -> Cookie Manager -> Manage Stored Cookies -> Cookie Sites
Инструменты -> Менеджер Cookies -> Упорядочить сохранённые cookies -> Cookie Sites.
Tools -> Image Manager -> Manage Image Permissions
Tools -> Popup Manager -> Manage Popups
* mimeTypes.rdf
- задаётся поведение браузера по отношению к определённым типам файлов.
Edit -> Preferences -> Navigator -> Helper Applications
Правка -> Настройки -> Навигатор -> Приложения
* history.dat
- «история» - список посещённых страниц (при повторном запуске после переноса, ссылки на страницы будут сохранены или стёрты, в зависимости от ограничения по времени, выставленного в настройках)
Edit -> Preferences -> Navigator -> History
Правка -> Настройки -> Навигатор -> Журнал посещений
* user.js
- настройки пользователя, создаётся и изменяется пользователем.
* userContent.css
* userChrome.css
- создаётся и изменяется пользователем.
* abook.mab, history.mab
- файлы адресной книги.
* Mail
- папка почты в профиле - сохранить целиком.
* panacea.dat
- файл почты в профиле - сохранить целиком.
Файлы профиля с более сложной схемой переноса.
Для файлов паролей и форм в новом профиле генерируются файлы с новыми именами, - файлы, скопированные из другого профиля, автоматически подхвачены не будут.
* 12695138.s
.s
) - сохранённые ранее пароли.
Запустить браузер с новым профилем, сохранить пароль на любой странице, - в профиле появится новый файл.s с новым именем. Этим новым именем переименовать старый файл.s
about:config
, найти строчку signon.SignonFileName
user_pref("signon.SignonFileName", "27038953.s");
* 12695281.w
(произвольный набор цифр, плюс .w
) - данные форм.
Запустить браузер с новым профилем, открыть менеджер форм, ввести и сохранить любую информацию, - в профиле появится новый файл.w с новым именем. Этим новым именем переименовать старый файл.w
Или скопировать полностью содержание старого файла и заменить им содержание нового.
Или, скопировав старый файл в новый профиль, скопировать имя файла в буфер, открыть через адресную строку about:config
, найти строчку wallet.SchemaValueFileName
user_pref("wallet.SchemaValueFileName", "27138354.w");
заменить значение этого параметра (имя файла) на находящееся в буфере.
Перенос профиля целиком В случае, если Вам нужно перенести (продублировать) действующий профиль со всеми настройками и установленными расширениями, действуйте так: создайте новую папку с именем, выбранным для нового профиля, скопируйте в неё папку с именем [набор букв и цифр].slt из папки старого профиля, запустите менеджер профилей и создайте новый профиль, имя которого должно совпадать с именем новой папки, а местоположение - на уровень выше новой папки, чтобы менеджер подхватил новую папку, а не создал другую. В папке chrome
нового профиля найдите и откройте в текстовом редакторе, с функцией поиска и замены, файл chrome.rdf. В нём нужно заменить пути к файлам из старого профиля на новые, то есть, в окошки поиска и замены вставить, к примеру, такие строчки: Поиск:
file:///C:/Windows/Application Data/Mozilla/Profiles/Moz-profile01/wl4n oyh6.slt
Замена:
file:///G:/Inter/Moz-profile02/wl4noyh6.slt В большинстве случаев достаточно заменить пути в файле chrome.rdf
, но, всё же, лучше проверить всю папку профиля (фиксированные пути к файлам могут содержаться в prefs.js panacea.dat и др.). Имена профилей никогда не должны повторяться (по крайней мере, пока на своём месте находятся одни и те же файлы registry.dat и mozver.dat). Обратите внимание на настройки расширений, - возможно, Вы решите сменить расположение определённых папок или файлов. Перенос Мозиллы на другую машинуОтносится также к переносу Мозиллы на ту же машину при переустановке операционной системы. В этом варианте расположение профиля не дефолтное, путь к папке профиля тот же.
1. Скопировать (сохранить на внешнем носителе) папку профиля с папкой [
набор букв и цифр].slt
внутри.
2. Скопировать (сохранить на внешнем носителе) папки plugins и searchplugins
. Если плагины и поисковые плагины не пополнялись после установки - сохранять не нужно.
3. Некоторые расширения помещают собственный файл настроек (.js) в папку Mozilla\defaults\pref\ - проверить нет ли в ней файлов [имя расширения].js Если есть - сохранить их.
4. Установить Мозиллу на новом месте.
5. Вставить сохранённые плагины, поисковые плагины и файлы настроек (.js) в соответствующие папки новой установки.
6. Вставить папку профиля с папкой [набор букв и цифр].slt внутри на то же место, где она была на старом месте.
7. В менеджере профилей создать новый профиль с именем как у папки профиля; в окошке выбора пути указать папку на уровень выше, чтобы путь в самом менеджере, в результате, заканчивался папкой профиля.
Сохранение файлов пользователя (профиль, плагины)
* Самый простой способ сохранения (бэкапа) профиля - периодически копировать его целиком в отдельную папку. Будут проблемы с профилем - попробуйте заменить его сохранённой версией.
* На случай переустановки системы, имеет смысл периодически сохранять папку профиля на внешнем носителе.
* Отдельная история с папкой кэша. Она, по умолчанию, находится в папке профиля и может сохраняться вместе с ним. Или же папку кэша можно в настройках расположить в другом месте и сохранять, по необходимости, отдельно.
* Из папки программы Мозиллы стоит сохранить папку с поисковыми плагинами (searchplugins)
и папку с плагинами (plugins)
. В папке plugins часть файлов скрытая.
