Локальная сеть - это компьютерная сеть, которая обслуживает пользователей нескольких компьютеров на небольшом расстоянии друг от друга. Она очень удобна для использования в офисе и дома. Так, например, если дома два компьютера, то настройка локальной сети между ними позволит передавать информацию с одного компьютера на другой через рабочую папку без флешки или диска, а также пользоваться одним интернет-подключением и играть в игры по сети. Экономия и удобство будут очевидны, главное понять, как настроить локальную сеть. Мы рассмотрим этот вопрос в отношении Windows XP и Windows 7.
Установите флажок рядом с фразой «Это компьютерная сеть». Если вы создаете незащищенную сеть без пароля, нажмите «ОК». Однако, если вы хотите создать безопасный «точка-точка», установите флажок «Шифрование данных». Снимите флажок рядом с «Ключ предоставляется автоматически». Выберите сетевой ключ, который был согласован всеми теми, кто имеет доступ к сети, и введите его в текстовое поле «Сетевой ключ».
Выберите тип ключа в раскрывающемся меню под текстовым полем «Сетевой ключ» в разделе «Формат ключа». Выбранный формат должен быть известен всем, у кого будет доступ. В следующем раскрывающемся меню рядом с «Длина ключа» выберите количество символов, которое будет у клавиши.
Будут нужны:
- два компьютера;
- две сетевые карты;
- Сетевой кабель для соединения компьютеров, обжатый коннекторами RJ-45, он же патч-корд;
- Коммутатор — необходим, если для создания сети будут использоваться более двух компьютеров.
Как настроить локальную сеть в Windows XP
- Сначала установите сетевые карты в компьютеры (обычно для этого используются PCI-разъемы) и драйверы для них.
- Следующий шаг — это настройка сетевых карт на компьютерах. Нижеприведенные действия вы должны совершать, будучи администратором. Зайдите в настройки сетевых подключений: Пуск — Панель управления — Сетевые подключения. Потом нажмите правой кнопкой мыши на «Подключение локальной сети» и выберите «Свойства». Теперь Вам понадобится «Протокол Интернета TCP/IP», затем нажмите на «Свойства». Перед Вами появится окно, нужно указать такую информацию: IP-адрес: 192.168.1.Х, на компьютерах по порядку от 1 ставят номера (1 — первый компьютер, 2 — второй компьютер). Проставьте необходимые цифры на каждом компьютере. Маска подсети должна выглядеть так: 255.255.255.0
- Теперь нужно обеспечить доступ компьютеров друг к другу. В «Сетевом окружении» укажите одинаковое для обоих компьютеров название рабочей группы. Для этого правой кнопкой мыши кликните на «Мой компьютер» и выберите «Свойства». Перед Вами появится окно «Свойства системы». Выберите «Имя компьютера», щелкните «Изменить», установите одинаковые названия для рабочей группы, при этом проверьте, чтобы имена компьютеров были разными. Затем нужно подтвердить изменения («Ок») и перезагрузить компьютеры. После перезагрузки они будут находиться в одной сети.
- Теперь осталось создать соединение между компьютерами с помощью патч-корда.
- Мы рассмотрели, как настроить подключение локальной сети в Windows XP. Для проверки соединения на первом компьютере нажмите «Пуск» - «Выполнить» и впишите «ping 192.168.1.2 -t». Если увидите строчки «Ответ от...», которые будут повторяться, значит, сеть работает.
Как настроить локальную сеть в Windows 7
Windows 7 — очень популярная в наши дни операционная система, поэтому вопрос о том, как настроить в ней локальную сеть, волнует многих. Итак, начнем!
Сначала проверьте настройки рабочей группы, потому что компьютеры с системой Windows 7 могут сами находить друг друга, при условии что название рабочих групп у них одинаковое. По умолчанию название рабочей группы «Workgroup». Если названия рабочих групп не совпадают, то это нужно исправить, задав им одинаковые имена.
- Откройте следующее: Пуск - Мой компьютер - Свойства. Найдите «Имя компьютера» и, если нужно, измените название рабочей группы. Для изменения нужно выбрать «Изменить», здесь же можно ввести любое имя компьютера.
- При условии, что сетевой кабель был подсоединен до установки Windows 7, сеть должна сама себя опознать. Если же она не найдена, то попробуйте перезагрузить компьютер. Если же после этого сеть не будет найдена, то придется провести установку вручную. В дальнейших пунктах мы рассмотрим, как это сделать.
- Зайдите в «Подключение к сети», найдите «Сеть и Интернет», затем - «Центр управления сетями» и «Просмотр состояния задач и сети».
- Выберите сетевую карту, нажмите правой кнопкой мыши на ее значке сетевой карты и выберите «Свойства».
- Перед Вами появится окошко, нажмите на «Протокол Интернета четвертой версии (TCP/IP v4)». Далее откроется окно, как в Windows XP, там необходимо установить все нужные настройки. IP-адрес и маска подсети настраиваются так же, как и в Windows XP.
Вот как настроить локальную сеть «компьютер-компьютер» в системе Windows 7.
Часто возникает проблема, как перенести файлы с одного компьютера на другой? Можно использовать различные флешки, диски и т.д., но самым удобным и быстрым способом является создание сети.
Как быстро создать сеть между двумя компьютерами рассмотрим на примере Windows XP и Windows Vista/7. Разницы в настройке между компьютером и ноутбуком нет.
Для организации обмена файлами нужно сначала создать сеть между устройствами, а потом настроить общий доступ.
Для передачи файлов наиболее-удобным и быстрым является соединение с помощью сетевого кабеля. Сетевые кабели RJ45 для создания сети бывают прямые и перекрестные (Crossover).
Нам нужен перекрестный кабель. Купить его можно в магазине или сделать самим. Отличить нужный кабель легко, если сложить концы одного кабеля вместе, то цветовая маркировка внутри разъема у перекрестного кабеля не должна совпадать.

Стоит отметить, что современные сетевые карты способны автоматически определять тип кабеля и подстраиваться под него. Иными словами, если у вас нет перекрестного кабеля, то можно использовать прямой. С большой долей вероятности сеть заработает.
Если по каким то причинам использование проводной сети невозможно, то можно создать беспроводную Wi-Fi. Процедура настройки доступа аналогична.
Когда достали кабель RJ45, подключаем к сетевым разъемам. Если все в порядке, то должны загореться зеленые лампочки возле разъема.

Если у вас лампочки не загорелись, то поступим следующим образом:
1) Проверяем есть ли лампочки вообще и включены ли устройства
2) Проверяем включены ли интерфейсы в Сетевых подключениях
3) Проверяем кабель. Обращаем внимание на то в каком порядке идут проводки в разъеме и не поврежден ли сам кабель RJ45.
Настраиваем сеть между двумя компьютерами.
Настройка сети в Windows XP
Заходим в Панель управления -> Сетевые подключения

Щелкаем по подключению к локальной сети. Обратите внимание, что на подключении указано Подключено. Щелкаем правой кнопкой мышки и кликаем на Свойства.

Выбираем Протокол интернета (TCP/IP) и щелкаем на Свойства

Щелкаем ОК. Настройка сети на одном устройстве (ПК или ноутбук) закончена.
Рассмотрим как же будет настраиваться сеть в Windows Vista/7.
Настройка сети в Windows Vista / 7
Заходим в Панель управления -> Центр управления сетями и общим доступом -> Управление сетевыми подключениями.
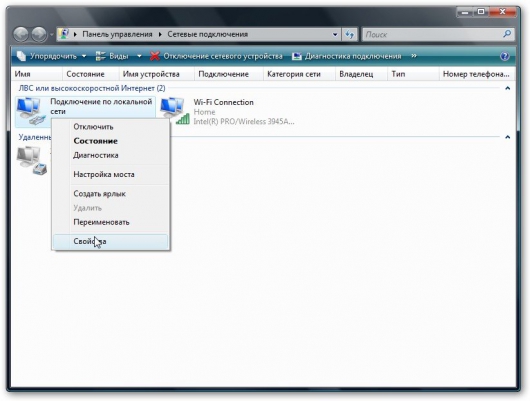
Щелкаем правой кнопкой мышки на подключению по локальной сети, переходим в Свойства:


Указываем IP-адрес. Можно указывать любой из диапазона 192.168.ххх.ххх. Главное, чтобы на двух компьютерах они не повторялись. То есть, если на одном 192.168.1.1, то на другом 192.168.1.2. Если на одном 192.168.100.10, то на втором 192.168.100.20.
Должно получится примерно следующее:

Теперь переходим в Центр управления сетями и общим доступом и смотрим на нашу сеть. Она должна быть частная. Если она таковой не является, то щелкаем на Настройка.
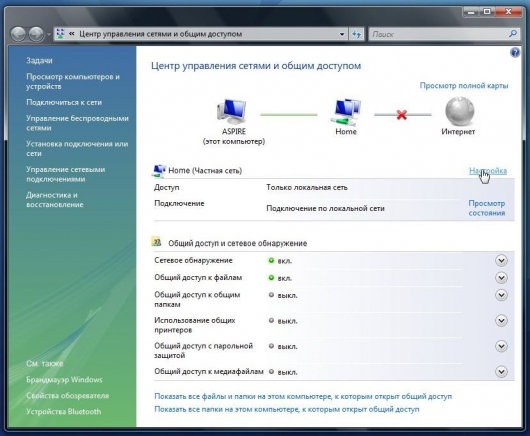

Нажимаем Закрыть:


Вот и все. С настройкой сети на Vista/7 закончили. Теперь перейдем к настройке Общего доступа.
Настройка общего доступа в Windows XP
Сначала заходим в Сервис -> Свойства папки:

На вкладке Вид включаем простой общий доступ к файлам:

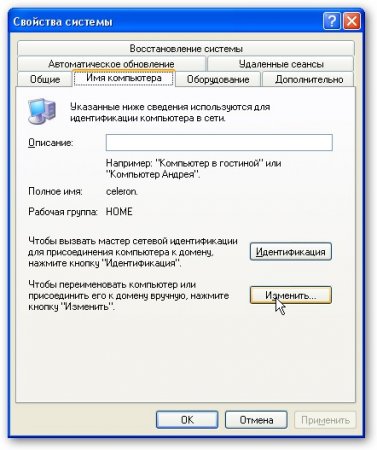
Нажимаем кнопочку Изменить на вкладке Имя компьютера и вводим название рабочей группы.
Два компьютера в сети должны иметь одно и то же название Рабочей группы.
На этой же вкладке можно указать название компьютера в сети.

Теперь заходим в Мой компьютер и щелкаем на папке, доступ к которой нужно обеспечить из сети, и выбираем в меню Общий доступ и безопасность... В моем примере я открываю общий доступ ко всему разделу D:\, то есть на другом компьютере будет отображаться весь раздел D:\ первого (на котором доступ и открыли)

Щелкаем на предупреждении:

Указываем название общего ресурса и разрешаем (или не разрешаем) изменение файлов по сети:

Вот и все...
Настройка общего доступа в Windows 7
Первым делом заходим в Панель управления -> Параметры папок и ставим галочку:


Щелкаем на Изменить:

Вводим название компьютера и рабочей группы. Имя Рабочей Группы должно совпадать на всех компьютерах сети:

Теперь заходим в Компьютер и щелкаем на папке, доступ к которой нужно обеспечить из сети, и выбираем в меню Общий доступ... В моем примере я открываю общий доступ ко всему разделу D:\, то есть на другом компьютере будет отображаться весь раздел D:\ первого (на котором доступ и открыли)
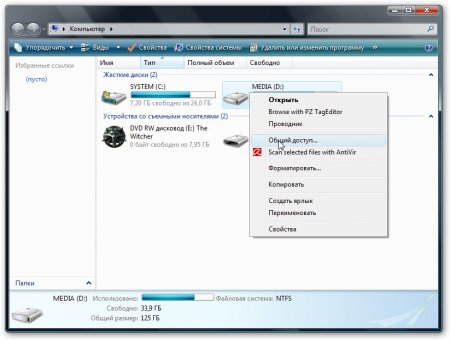
Щелкаем на Расширенная настройка доступа:
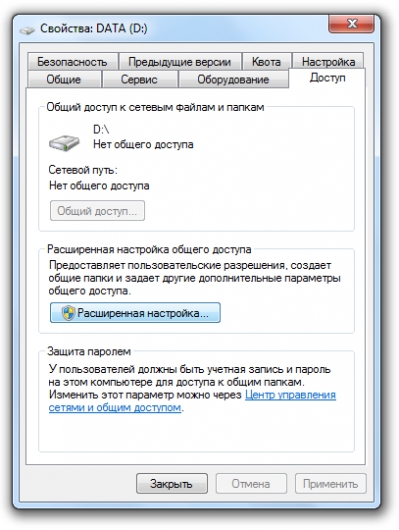
Указываем имя общего ресурса и нажимаем на Разрешения.
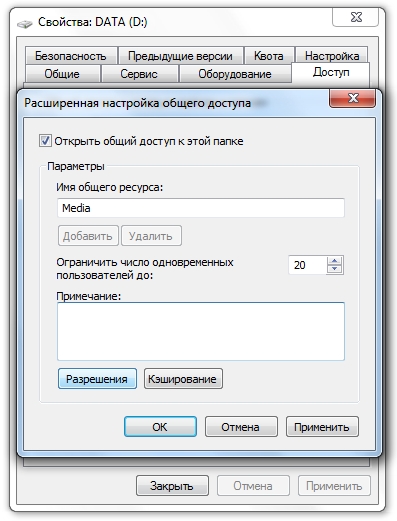
На этой вкладке можем указывать какие пользователи смогут открывать и изменять файлы на данном компьютере из сети:
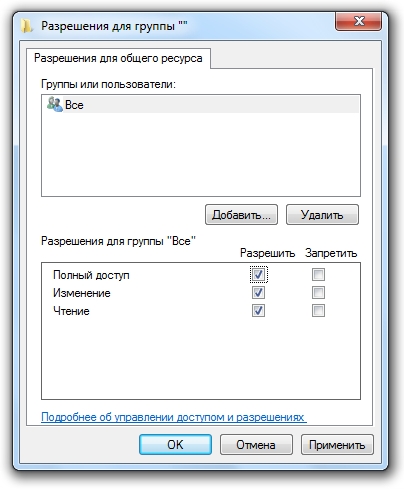
Вот что примерно должно получится:

С общим доступом на Windows Vista/ 7 закончили.
Как получить доступ к общим ресурсам на другом компьютере
После того как настроили сеть и общий доступ к файлам можно уже передавать файлы с одного компьютера на другой.
Для этого нужно открыть Компьютер и в строке адреса ввести \\имя_компьютера\. Например: \\ASPIRE\ или \\Athlon\. Можно также через Сетевое окружение или Сеть. Если и это не сработает, то можно вводить IP-адрес другого компьютера в сети:
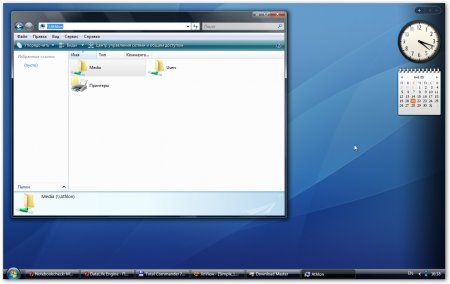

Если вам нужно постоянно работать с общими файлами, которые размещены на другом компьютере, то щелкаем на общей папке правой кнопкой и выбираем пункт Подключить сетевой диск. В этом случае папка с файлами на другом компьютере будет отображаться как раздел (диск)
Подключение через маршрутизатор
Мы организовали простейшую сеть между двумя компьютерами. Если же необходимо включить в сеть более двух ПК, то следует купить в магазине маршрутизатор (Router). Маршрутизатор соединяет несколько ПК в сеть и позволяет использовать одно подключение к интернету для всех компьютеров.
Для подключения роутера используем кабель RJ45 прямой, не перекрестный.

Роутер подключается через разъем WAN к интернету. Остальные разъемы на задней стенке — LAN, к ним подключаем прямым кабелем RJ45 отдельно каждый ПК1-2-3-ПК4:

Настройка роутеров подробно описана в руководстве производителя модели.
Общие действия следующие:
1. В параметрах WAN указываем данные из договора провайдера InterZet — тип статический IP.
2. В параметрах LAN — выбираем тип динамический IP, то есть каждому подключенному ПК будет автоматически назначен адрес.

3. Настраиваем Windows XP/Vista/7, как уже описано выше.
Выбираем Протокол интернета версии 4 (TCP/IP) и щелкаем на Свойства:
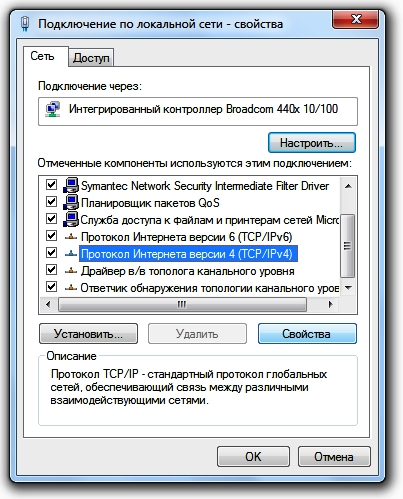

Указываем Получить IP-адрес автоматически, и жмем OK.
Остальные настройки общего доступа, повторяем для выбранной Windows.
Решение возможных проблем
Если у вас не получается получить доступ к файлам на другом компьютере то нужно проделать такие операции:

1) Посмотреть работает ли сетевое подключение, горят ли лампочки.
2) Запустить Командную строку и ввести команду ping ip-адрес другого компьютера в сети. Например, ping 192.168.1.1.
Если у вас пинги идут (0% потерь), то нужно проверять настройки общего доступа, иначе проверять сетевое подключение и настройки файервола (брандмауэр).
