Windows 10 -käyttöjärjestelmässä on monia erilaisia ominaisuuksia. Niiden joukossa on mahdollisuus poistaa kokonaan työpöydän kuvakkeet. Lisäksi olen törmännyt tähän jo pari kertaa käyttäjien tietokoneilla. Lisäksi he onnistuivat jotenkin piilottamaan pikakuvakkeet (vahingossa tai lapset leikkivät), mutta he eivät tienneet mitä tehdä seuraavaksi ja kuinka saada työpöydän kuvakkeet takaisin.
Osoittautuu, että kaikki on hyvin, hyvin yksinkertaista. Napsauta työpöytää oikealla painikkeella hiirellä ja valitse kohde näkyviin tulevasta pikavalikosta Näytä >>> Näytä työpöydän kuvakkeet:
Tämän jälkeen kansiot ja pikakuvakkeet tulevat uudelleen näkyviin.
Huomautus:
operaatiohuone Windows-järjestelmä 10 asennetaan paitsi tietokoneisiin ja kannettaviin tietokoneisiin, myös tabletteihin ja puhelimiin. Ja tämäntyyppisille laitteille on erityinen tila, joka muuttaa hieman käyttöliittymää, jotta näytöllä on helppo työskennellä pienellä lävistäjällä ja sormiohjauksella. Sen vuoksi työpöydän pikakuvakkeet ja kuvakkeet katoavat. Jos haluat palauttaa ne takaisin, sinun on avattava Windowsin asetukset 10 ja mene osioon Järjestelmä:

Siellä on kohta "Tablettitila":

Etsi aivan ensimmäinen kytkin » Ota käyttöön lisäominaisuuksia aistillinen Windowsin hallinta kun käytät laitetta tablet-laitteena" ja liu'uta se kohtaan Vinossa.
Tämän jälkeen kansiot ja pikakuvakkeet tulevat uudelleen näkyviin.
P.S.: Unohdin mainita vielä yhden asian. Joskus voi käydä niin, että Windows 10 -työpöydän kuvakkeet katoavat käyttöliittymästä vastaavien palvelujen vian vuoksi. toimiva järjestelmä. Siellä oli, tietokone jumiutui - ja kansiot pikakuvakkeilla katosivat. Tässä tapauksessa käynnistä tietokone tai kannettava tietokone uudelleen. Ei auttanut? Yritä sitten luoda kansio työpöydällesi.

Voit tehdä tämän napsauttamalla hiiren kakkospainikkeella mitä tahansa sen kohtaa ja valitsemalla valikosta "Luo >>> Kansio". Hakemiston nimi voi olla mitä tahansa - sillä ei ole väliä. On vain niin, että hyvin usein jonkin uuden elementin luominen mahdollistaa järjestelmän "aivojen suoristamisen" ja kuvakkeiden palauttamisen.
Pikakuvakkeet ovat kadonneet Windows 10:n työpöydältä. Windows on uusi, mutta ongelmat ovat vanhoja. :) Käyttäjien arvostelujen perusteella yli puolet niistä käyttäjistä, jotka onnistuivat päivittämään siihen, eivät pidä Windows 10:stä. Etenkin pahantahtoisten määrä lisääntyi, kun käyttöjärjestelmä alkoi poistaa ohjelmia kysymättä. Ja marraskuun päivitys – mitä pidät siitä? Mitä muuta voimme odottaa?
Tiedätkö, psykologiassa on tällainen periaate: mitä enemmän odotuksia tapahtumasta on, sitä suurempi on pettymyksen murskaamisen todennäköisyys. Jos odotat enemmän, saat vähemmän; jos odotat vähemmän, saat enemmän. Periaate on teräsbetoni, ei poikkeuksia.
Olen viime aikoina alkanut vastaanottaa sähköposteja otsikolla "Kuvakkeet ovat kadonneet työpöydältä, mitä minun pitäisi tehdä?" Ja tämä ei ole yksi tai kaksi kirjainta, sanon teille. Itse asiassa tämä sai minut kirjoittamaan pienen, kuten sanotaan, käsikirjan tästä aiheesta.
Miksi työpöydän kuvakkeet ovat kadonneet?
Vaihtoehtoja voi olla useita. Esimerkiksi - tietokonevirus. Järjestelmän kaatuminen, jonka saattoi aiheuttaa sama haittaohjelma. Banaalien sääntöjen puute tietokoneen hoidosta, erityisesti sen puhdistamisesta, ja oikea sammutus ja tietokoneen kanssa työskentely yleensä. Inhimillinen tekijä on kiire ja välinpitämättömyys.
1. Tarkista ensin, onko työpöydän elementtien näyttö käytössä. Voit tehdä tämän napsauttamalla hiiren oikealla painikkeella tyhjää kohtaa työpöydällä.Tarkista "pudotusvalikosta" onko haluttu toiminto valittuna. Jos se ei ole käytössä, aktivoi se.
Tämäntyyppinen asetus sopii myös Windows 7:lle.
2. Vaihtoehtoisesti voit tehdä seuraavan. Siirry kohtaan Käynnistä -> Asetukset -> Järjestelmä. Tablettitila-välilehdellä yritämme vaihtaa kytkimen asentoa. Ensin "On"-asentoon, sitten "Off" tai päinvastoin.

Windows 10 -käyttöjärjestelmä on täynnä mysteereitä useimmille käyttäjilleen. Huolimatta siitä, että se ilmestyi yli vuosi sitten, kysymykset sen käytöstä ovat edelleen olemassa. Niiden joukossa on ongelma, joka liittyy työpöydän pikakuvakkeiden puuttumiseen. Tämän tilanteen hoitaminen yksin on hieman ongelmallista. Tässä artikkelissa käsitellään, mitä tehdä, jos Windows 10:n kuvakkeet ovat kadonneet.
Pikakuvakkeiden katoaminen henkilökohtaisella tietokoneella voi johtua useista syistä:
Järjestelmän ominaisuuksien näyttöasetus on poistettu käytöstä;
Virus on ilmestynyt kovalevyllesi ohjelmisto jotka häiritsevät järjestelmän toimintaa;
Kannettavan tietokoneen tila on aktivoitu tai henkilökohtainen tietokone tablettina.
Ei voida sulkea pois sitä, että kuvakkeet katosivat Windows 10 -työpöydältä useista muista syistä. Yllä olevat olosuhteet johtavat kuitenkin useimmiten siihen, että käyttäjä ei pysty käynnistämään ohjelmia tietokoneella pikakuvakkeiden kautta.
Tarkistetaan pikakuvakkeen näytön asetuksia
Käyttäjä voi itse aloittaa kuvakkeiden piilottamisen työtilassa. Esimerkiksi, jos sinun on piilotettava kaikki, mikä sijaitsee tietyllä vyöhykkeellä. Voit tarkistaa, mikä tila on aktivoitu tietokoneellasi yksinkertaisesti. Sinun on napsautettava työtilatilaa ja valittava "Näytä". Täällä on useita asetuksia, joiden avulla voit hallita sisältöä. Niiden joukossa on "Näytä kuvakkeet" -vaihtoehto. Jos sen vieressä oleva valintaruutu on valittuna, ohjelman pikakuvakkeet ja muut tiedostot pitäisi näkyä työpöydällä. Tämä asetus voit näyttää tai piilottaa kaikki tähän sijoitetut tiedot.
Jos tämä valintaruutu puuttuu, ei ole yllättävää, miksi kuvakkeet puuttuvat Windows 10 -työpöydältä. On tapa tarkistaa, johtuvatko puuttuvat pikakuvakkeet tästä asetuksesta vai eivät. Avaa vain Explorer ja valitse "Desktop" vasemmalta puolelta. Jos kuvakkeet näkyvät ikkunassa, sinun tarvitsee vain ottaa näyttöasetus käyttöön.

Tablettitilan deaktivointi
Kuvakkeiden puute työpöydältä voi johtua siitä, että laite on tablettitilassa. Voit tarkistaa, liittyykö nykyinen ongelma tähän asetukseen, siirtymällä Ilmoituskeskukseen. Tämä osio sijaitsee näytön oikeassa alakulmassa (päällä Sitten sinun on valittava "Kaikki asetukset" -asetuslohko.) Tämä osio sisältää työkaluja käyttöjärjestelmän hallintaan.
Kun olet valinnut "Järjestelmä"-osion, näytön vasemmassa reunassa näkyy luettelo vaihtoehdoista, mukaan lukien "Tablettitila". Voit poistaa sen käytöstä asettamalla liukusäätimen "pois käytöstä" -tilaan (tässä tätä tarvitaan aivan ensimmäiseen asetukseen "Windowsin lisäkosketusominaisuudet käytettäessä laitetta tablet-laitteena"). Jos kaikki toimet suoritetaan oikein, sinun ei enää tarvitse miettiä, miksi kuvakkeet katosivat Windows 10 -työpöydältä.
Pakota puhelu tutkijaistuntoon
Jos järjestelmässä on ongelmia tutkijan työn kanssa, ei ole yllättävää, että kuvakkeet ovat kadonneet työpöydältä, sen työ voidaan tehdä väkisin. Tämä voidaan tehdä yksinkertaisesti käynnistämällä tietokone uudelleen tai käyttämällä työkalua, kuten Task Manager. Jos kaikki on selvää ensimmäisellä menetelmällä, toinen vaatii selityksen.
Voit avata hallinnan napsauttamalla tehtäväpalkkia ja valitsemalla sopivan kohteen. Suorita näkyviin tulevassa lomakkeessa "Tiedosto"-komento ja aloita uuden tehtävän luominen. "Avaa"-kenttään sinun on syötettävä nimi ja vahvistettava syöttö "OK"-painikkeella. Kun olet suorittanut nämä vaiheet, avautuu tutkimusikkuna, joka vastaa myös pikakuvakkeiden läsnäolosta käyttäjän työpöydällä.
Päivitä työpöytä
Joskus pikakuvakkeiden puute voi johtua järjestelmähäiriöstä. Voit poistaa tämän syyn kokeilemalla tai päivittämällä työpöydän samannimisellä komennolla kontekstivalikko, tai lisää vapaalle alueelle uusi objekti (esimerkiksi kansio, asiakirja jne.). Jos äskettäin muodostettu objekti näytetään, joku ehkä vain leikki vitsiä ja poisti kaikki pikakuvakkeet, mikä sai käyttäjän huolestumaan.

Tarkistaa tietokoneesi virusten ja haittaohjelmien varalta
Jos kuvakkeet ovat kadonneet Windows 10 -työpöydältä eikä niitä ole voitu saada näkyviin yllä olevilla menetelmillä, on järkevää tarkistaa järjestelmä haittaohjelmien varalta. Tämä voidaan tehdä käyttämällä virustorjuntaohjelma, joka on jo olemassa tietokoneessa tai käytä kolmannen osapuolen apuohjelmaa. On mahdollista, että kuvakkeiden puute johtui järjestelmiä häiritsevistä haittaohjelmista.
Toinen yleinen tapa on käyttää käyttöjärjestelmään sisäänrakennettua palautustyökalua. Sen avulla voit palauttaa työpöydän aiempaan tilaan. Näitä työkaluja pääsee käsiksi "Käynnistä"-valikon "Kaikki ohjelmat" -osion kautta. Luettelosta pitäisi löytää "Standard" ja sitten "Palvelu". Tietenkin tällainen järjestelmän "palautus" korvaa jotkin asetukset, jotka tehtiin palautuspisteen luomishetkestä nykyiseen hetkeen.

Johtopäätös
Älä epätoivo, jos kuvakkeet ovat kadonneet Windows 10 -työpöydältä. Keskustelimme aiemmin tässä artikkelissa niiden palauttamisesta sekä muista siinä olevista tiedostoista ja asiakirjoista. Yleensä jokin yllä olevista menetelmistä voi auttaa ratkaisemaan tämän tilanteen. Kuvakkeiden puuttuminen työalueelta johtuu usein siitä, että käyttäjä itse, huomaamattaan, sammuttaa näytön.
Tämä voi johtua myös viruksista ja muista haittaohjelmista, jotka voivat tunkeutua tietokoneeseen Internetin tai ulkoisten laitteiden (levyt, flash-asemat, mobiililaitteet). Ennen kuin ryhdyt radikaaleihin toimenpiteisiin (kuten järjestelmän palauttamiseen), sinun tulee käyttää aiemmin käsiteltyjä vinkkejä ymmärtääksesi, miksi kaikki kuvakkeet katosivat Windows 10 -työpöydältä.
- Työntekijä puuttuu Windows pöytä
, mutta näkyy kaikkien kansioiden ja pikakuvakkeiden kanssa, jos käynnistät vikasietotilassa. Mitä mieltä olet, admin, mikä voisi olla vialla? Ongelmani alkoivat aktiivisesta lauantaina surffaamisesta Internetissä etsiessäni levykuvaa kannettavastani (kosketin omaani jossain). Löysin tarvitsemani kuvan yhdeltä sivustosta, mutta päätin avata ja katsoa kuvakaappausta levystä, joka sijaitsee toisella sivustolla - kuvan isännöinnillä. Ja sillä hetkellä hälytin yhtäkkiä ja annoin varoituksen, että kansiossa C:\Users\Username\AppData\Local\Temp oli virus ja puhdistaminen oli mahdotonta, sitten tietokone jäätyi, jouduin pakottamaan uudelleenkäynnistyksen. Uudelleenkäynnistyksen jälkeen minua odotti täysin tyhjä Windows-työpöytä ilman kansioita tai pikakuvakkeita; pysyvän näytönsäästäjäni sijasta oli toinen, ja jopa tällaisella kuvalla on parempi olla kertomatta. Yritin käynnistää Task Managerin pikanäppäimellä Ctrl+Alt+Del, mutta sen jälkeen näyttö muuttuu mustaksi ja niin edelleen loputtomiin.
Olen lukenut artikkeleitasi pitkään, yritin heti käynnistää sen ja onnistuin, siellä on työpöytä sekä kansiot, joissa on pikakuvakkeet. Valitettavasti en voi käyttää sitä, se on poistettu käytöstä. Käynnistin ja tarkistin koko järjestelmäosion C:, kolme virusta löytyi, sitten käynnistin järjestelmään ja mielenkiintoista kyllä, alien screensaver katosi, mutta työpöytä oli edelleen tyhjä. Minulla on myös virustorjunta valmiina, joten mielestäni se on hyödyllinen. Käynnistin levyltä, täyden tarkistuksen jälkeen löytyi toinen virus, mutta normaalin käynnistyksen aikana työpöytä ei vieläkään ilmestynyt. Onko minulla muita vaihtoehtoja kuin? Sergei.
Windowsin työpöytä katosi
Ystävät, olen usein joutunut käsittelemään tätä ongelmaa; ensi silmäyksellä lukijat kysyivät minulta kaksi identtistä kysymystä, mutta ne ratkaistaan eri tavalla. Katsotaanpa ensin ensimmäistä tapausta, koska se on paljon vakavampi, koska se koskee Windows-tartuntaa.Ensinnäkin, jotta voit käsitellä tätä ongelmaa onnistuneesti, sinun on tiedettävä, mitä järjestelmätiedostoa virus muuttaa ja mitä rekisteriasetuksia se muuttaa, niin sinun ei ole vaikea korjata kaikkea nopeasti. Suosittelen, että purat kaiken mahdollisia tapoja ratkaisuja tähän ongelmaan ja aloitetaan yksinkertaisimmista ja nopeimmista.
- Jos mikään muu epäonnistuu, muista kokeilla tämän artikkelin viimeistä menetelmää, jota kutsutaan nimellä Jos kaikki muu epäonnistuu, se auttaa minua usein, kun työpöytäni katoaa.
- Tietenkin sinun on käytettävä virustentorjuntaohjelmia, sitten korjattava rekisteri ja (me järjestämme kaiken), mutta voit ratkaista ongelman ja paljon muuta yksinkertaisella tavalla. Olen varma, että jos ensimmäisellä lukijallamme olisi käytössä järjestelmän palautus, jota voidaan käyttää täydellisesti vikasietotilassa, ongelma olisi ratkaistu viidessä minuutissa. Ensinnäkin tällaisissa tapauksissa sinun on muistettava palautuminen, se keksittiin syystä.
Joten jos Windowsin käynnistyessä työpöytä on tyhjä, kuten lompakko ennen palkkapäivää, yritämme kirjoittaa välittömästi (ilman tietokonetta uudelleenkäynnistystä) pikanäppäimen Ctrl+Alt+Del, Tehtävienhallinnan pitäisi avautua ja sitten Tiedosto -> Uusi tehtävä .

Kirjoitamme explorer syöttökenttään ja OK, työpöydän pitäisi ilmestyä kaikkien pikakuvakkeiden ja kansioiden kanssa.

Explorer.exe-tiedosto on vastuussa Windowsin graafisen kuoren käynnistämisestä,

joka koostuu työpöydästä, Käynnistä-valikosta, työkaluriveistä ja Explorerista. Jos järjestelmätiedosto Explorer.exe ei käynnisty käyttöjärjestelmän mukana, työpöytä ei käynnisty. Explorer.exe-tiedosto sijaitsee C:\Windows-kansiossa.
Saatat kysyä minulta: - Miksi Explorer.exe-tiedosto ei käynnistynyt itsestään ja sinun täytyy pakottaa se käynnistymään. Voit vastata näin: - Olemme onnekkaita, ystävät, kyllä, kyllä, olemme onnekkaita - haittaohjelma vaihtanut vain vähän tärkeitä parametreja Explorer.exe-tiedoston käynnistämisestä vastaava rekisteri (mutta ei muuttanut itse tiedostoa). Explorer.exe-tiedoston ja työpöydän sijaan käynnistettiin haitallinen sovellus, jonka prosessi näkyy Task Managerissa. Kuinka voin korjata vahingoittuneen rekisterin ja saada Explorer.exe-tiedoston käynnistymään itsestään? Käytä tietysti järjestelmän palautusta, tämä on helpoin tapa. Käytä järjestelmän palautusta.
Tärkeä muistiinpano: Ystävät, joskus haittaohjelma muuttaa tai poistaa itse Explorer.exe-tiedostoa. Jos tämä artikkeli ei auta sinua, lue toinen artikkeli, jossa kuvataan menetelmä explorer.exe-tiedoston poistamiseksi Windows 7 -jakelusta ja viallisen tiedoston korvaamisesta sillä.

Tasan puolessa tapauksista ongelma ratkeaa ja seuraavan käynnistyksen yhteydessä näet työpöydän, jolloin voit tarkistaa järjestelmän virusten varalta. Muuten voit kutsua järjestelmän palautuksen välittömästi Tehtävienhallinnassa - Tiedosto -> Uusi tehtävä, kirjoita syöttökenttään rstrui.exe, mutta tämä on Windows 7:ssä ja 8:ssa. Windows XP:ssä sinun on kirjoitettava %systemroot%\system32\restore\rstrui.exe


Useimmissa tapauksissa näet työpöydän. Käytä järjestelmän palautusta ja peruuta se päivä.

Jos vikasietotilassa on myös tyhjä työpöytä, mutta järjestelmän palautus on käytössä, voit kirjoittaa Ctrl+Alt+Del, Tehtävienhallinta avautuu, sitten Tiedosto -> Uusi tehtävä, kirjoita syöttökenttään explorer.exe, työpöytä tulee näkyviin tai kirjoita välittömästi komento rstrui.exe, järjestelmän palautus käynnistyy, peruuta se ja tarkista tietokone virusten varalta. On myös suositeltavaa palauttaa järjestelmä Windows-tiedostoja.
![]()
Vikasietotila komentorivin tuella
Vikasietotilassa, jossa on komentorivituki, kirjoita komentoriville explorer.exe, työpöytä avautuu, suorita sitten järjestelmän palautus, muokkaa rekisteriä ja niin edelleen.
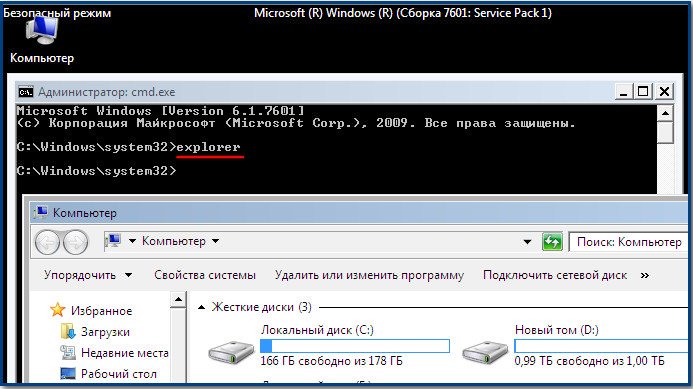
Voimme aloittaa järjestelmän palautuksen välittömästi komennolla rstrui.exe 
Kirjoita Windows XP:ssä %systemroot%\system32\restore\rstrui.exe
Järjestelmän palautus ei jostain syystä toimi
Jos järjestelmän palautus ei toimi kaikissa tiloissa eikä ratkaise ongelmaa, ja työpöytä on edelleen tyhjä normaalin käynnistyksen aikana, siirrymme rekisteriin ja korjaamme manuaalisesti viruksen muuttamat parametrit.
Explorer.exe-sovellus ansaitsee erityisen maininnan koko tarinassamme, kuten jo sanoin, se vastaa Windowsin graafisen kuoren käynnistämisestä, joka koostuu työpöydästä, aloitusvalikosta, työkaluriveistä ja Explorerista.
Virukset hyökkäävät meidän tapauksessamme Explorer.exe-tiedostoon, ja onnistuessaan ne muokkaavat sitä tämän muutoksen seurauksena - viruksen saastuttama Explorer.exe-tiedosto ja eloton Windows-työpöytä. Mutta joissakin tapauksissa virukset eivät kosketa Explorer.exe-tiedostoa, mutta muuttavat joitain rekisteriasetuksia. Tämän seurauksena käyttöjärjestelmän käynnistyessä se EI viittaa Explorer.exe-tiedostoon, vaan täysin eri virustiedostoon. Tämän seurauksena Windowsin graafinen kuori ei lataudu uudelleen. Kuinka korjata rekisteri, jos järjestelmän palautus ei toiminut meille?
SISÄÄN turva tila, käynnistä rekisteri - Käynnistä -> Suorita ja kirjoita syöttökenttään regedit,

Rekisteri avautuu. Jos vikasietotilassa sinulla on myös tyhjä työpöytä, kokeile pikanäppäintä Ctrl+Alt+Del, Tehtävienhallinta avautuu, sitten Tiedosto -> Uusi tehtävä, kirjoita syöttökenttään regedit.
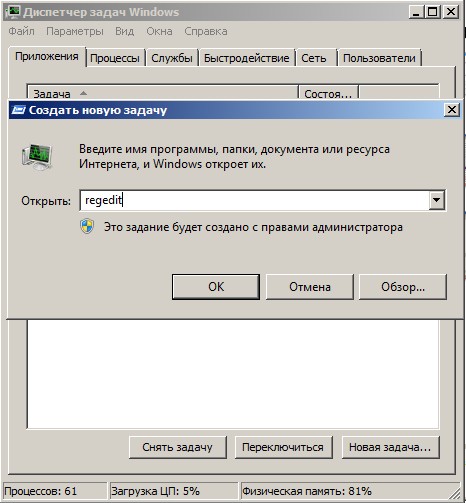
Ensinnäkin sinun on tarkasteltava ongelmaa rekisterihaarassa:
HKEY_LOCAL_MACHINE\SOFTWARE\Microsoft\Windows NT\CurrentVersion\Winlogon katso riviä "shell" sen arvon pitäisi olla "explorer.exe". Ja meidän tapauksessamme explorer.exe:n sijasta on arvo c:\users\Käyttäjänimesi\appdata\local\temp\2lfg38m0.exe 

Jos tällä hetkellä onnistumme käynnistämään tehtävähallinnan, niin järjestelmäprosessin Explorer.exe sijasta näemme jonkin haitallisen prosessin, meidän tapauksessamme 2lfg38m0.exe.

Katso samassa säikeessä toista riviä "Userinit". Sen arvon pitäisi olla "C:\Windows\system32\userinit.exe", pilkun jälkeen ei pitäisi olla mitään. Meidän tapauksessamme arvo on jälleen c:\users\Username\appdata\local\temp\2lfg38m0.exe

Kaikki tämä on poistettava ja rekisteri palautettava normaaliksi. Korjaamme molemmat arvot rekisterissä.

Katsotaanpa toista rekisterihaaraa
HKEY_CURRENT_USER\Software\Microsoft\Windows\CurrentVersion\Policies\Explorer, jos on parametri: NoDesktop, sen arvon tulee olla 0, mutta ei missään tapauksessa 1. Yleensä NoDesktop-parametri voidaan poistaa.

Käytän viruksen nimeä 2lfg38m0.exe, haen rekisteriä ja löydän toisen muokatun arvon. Haara
c:\users\Username\appdata\local\temp\2lfg38m0.exe, poista kaikki tämä, tässä ei pitäisi olla mitään.

Shell-parametrin on oltava tyhjä

Explorer.exe-tiedosto
Kaikki tämä on hyvä, mutta olemme miettineet ratkaisua ongelmaan toiselta puolelta, eli Explorer.exe-tiedosto ei ole saastunut, vaan virus on tehnyt haitallisia muutoksia rekisteriin. Suoritimme järjestelmän palautuksen, skannausimme Windowsimme virustorjuntaohjelmilla ja poistimme virukset, sitten korjasimme rekisterin, siinä se periaatteessa, ongelma on ratkaistu ja normaalitilaan käynnistyksen jälkeen meillä on työpöytä.
Mutta ongelma voi olla erilainen, Explorer.exe-tiedosto voi olla saastunut tai poistettu kokonaan, ja vaikka haluaisimme, emme pysty lataamaan Windows-työpöytää edes normaalilla rekisterillä. Siksi, jos sinulla on ladattaessa käyttöjärjestelmä osoittautuu - explorer.exe-virhe tai explorer.exe-sovellusvirhe ja joskus se on vain musta näyttö.

Tämä tarkoittaa, että sinun on siirryttävä vikasietotilaan tai vikasietotilaan komentokehotteella ja suoritettava elpyminen järjestelmätiedostot . Kuinka tehdä se?
Valitse vikasietotila komentorivin tuella.

Kirjoita komentoriville sfc /scannow.

Windowsin järjestelmätiedostot tarkistetaan ja palautetaan; joskus järjestelmä saattaa pyytää sinua asettamaan Windowsin asennuslevyn asemaan. Tiedostomme - Explorer.exe palautetaan.

AVZ-apuohjelma
Ensimmäisen kirjeen vastauksen lopussa haluaisin antaa esimerkin tunnetusta AVZ-apuohjelma. Jos kaikki edellä mainitut eivät auta, voit käyttää tätä apuohjelmaa.
Siirrytään apuohjelman kehittäjän - Oleg Zaitsevin - verkkosivustolle.
http://z-oleg.com/secur/avz/download.php
Lataa apuohjelma

Huomaa, että monet käyttäjät tekevät virheen käynnistäessään apuohjelman. Paina CRTL+ALT+DEL, tehtävienhallinta tulee näkyviin, napsauta Tiedosto->Uusi tehtävä, kirjoita avautuvaan kenttään koko polku avz.exe-tiedostoon. Esimerkiksi tiedostoni avz.exe sijaitsee kansiossa C:\Käyttäjät\Käyttäjänimi\Desktop\avz4\avz.exe

Joten kirjoitamme C:\Users\Käyttäjänimesi\Desktop\avz4\avz.exe

Ohjelman pääikkuna avautuu

Päivitämme AVZ-apuohjelman. Tiedosto -> tietokannan päivitys



Tiedosto-> Järjestelmän palautus

Valitse valintaruudut kohdissa 9. Järjestelmäprosessien virheenkorjausohjelmien poistaminen ja 16. Resurssienhallinnan käynnistysavaimen palauttaminen ja napsauta sitten "Suorita valitut toiminnot".

Vastaa toiseen kirjeeseen
Minulla oli äskettäin vastaava tapaus. Yksi ystäväni näytön asetuksista löysi Samsungin päänäytön lisäksi jotain muuta hänelle tuntematonta Näyttölaite: VGA. Hän kiinnostui ja teki siitä päänäytön ja napsautti sitten Käytä.

Tämän jälkeen näytön näyttö muuttui mustaksi, tietokoneen uudelleenkäynnistys ei auttanut, Ctrl+Alt+Del-näppäinyhdistelmä ei myöskään auttanut - tehtävänhallinta ei ilmestynyt. Auttoi tämä: kun käynnistit tietokoneen, piti painaa F-8, vianmääritysvalikko avautui, josta sinun täytyy valita Ladataan viimeisintä tunnettua hyvää kokoonpanoa siinä kaikki. Voit myös siirtyä vikasietotilaan ja palauttaa järjestelmän.
Toisella kerralla oli täysin hauska tapaus. Organisaatiomme vartijat päättivät yöllä muodostaa yhteyden sellaiseen järjestelmän yksikkö kaksi näyttöä ja he tekivät siellä jotain, luultavasti leikkivät. Aamulla sammutimme tietokoneen ja irrotimme toisen näytön, sitten käynnistimme tietokoneen, ja siellä oli tyhjä työpöytä. Tulin ensimmäisenä töihin, he juoksevat luokseni, sanovat auttakaa minua, muuten kaikki tietokoneesta on poissa, ja pian pomot tulevat.
Menen auttamaan ja mietin mitä sieltä loppujen lopuksi puuttuu. Istun tietokoneen ääreen ja sanon - mitä puuttuu? Ja he näyttävät minua näytöllä käsillään - katso, ei ole mitään.
Kokeilin Ctrl+Alt+Del, tehtävänhallinta ei ilmestynyt, katsoin, mutta hiiren osoitin oli työpöydällä, sitten napsautin työpöytää hiiren oikealla painikkeella ilman paljon toivoa ja valikko ilmestyi, valitsin Screen Resolution, näen kaksi näytöt Näyttöasetuksissa, teki siitä pääasetuksen, näyttö on aktiivinen ja Käytä, työpöytä tulee näkyviin.

Jos kaikki muu epäonnistuu
On toinenkin vähän tunnettu tapa palauttaa Windows 7 -käynnistys epäonnistumisen jälkeen, ja kerron sinulle siitä. Ensi silmäyksellä se saattaa tuntua vaikealta monille, mutta siitä huolimatta se usein auttaa minua.
Tosiasia on, ystävät, että hyvin suuri osa ongelmista, joiden vuoksi et voi käynnistää Windows 7:ää, on rekisterivirheissä. Ja Windows 7 ei olisi Windows 7, jos siinä ei olisi mekanismia, joka suojaa rekisteritiedostoja. Tällainen mekanismi on olemassa, ja se luo varmuuskopiot rekisteristä RegBack-kansioon 10 päivän välein riippumatta siitä, onko järjestelmän palautus käytössä vai ei.
Jos et pysty ratkaisemaan ongelmia Windowsin lataaminen 7 sinun tulee yrittää korvata nykyiset (ja ilmeisesti vahingoittuneet) Config-kansion rekisteritiedostot RegBack-kansion arkistoiduilla tiedostoilla. Tätä varten meidän on käynnistettävä tietokone asennuksesta Windows-levy 7 tai levy Windowsin palautus 7.
Käynnistä palautusympäristö, valitse komentorivi

ja kirjoita se - notepad, pääsemme Muistioon, sitten Tiedosto ja Avaa.

Siirrymme todelliseen Exploreriin, napsauta Oma tietokone. Nyt tarvitsemme järjestelmälevy C:, huomaa, että tässä olevat asemakirjaimet voivat olla sekaisin, mutta järjestelmäasema C:, luulen, että voit tunnistaa sen sisällä olevista järjestelmäasemakirjaimista Windowsin kansiot ja Ohjelmatiedostot.

Menemme kansioon C:\Windows\System32\Config, tässä ovat aktiiviset rekisteritiedostot, määritä Tiedostotyyppi - Kaikki tiedostot ja katso rekisteritiedostomme, näemme myös RegBack-kansion, jossa Task Scheduler tekee 10 päivän välein varmuuskopio rekisteriavaimista.

Joten korvaamme olemassa olevat rekisteritiedostot Config-kansiosta varmuuskopiot rekisterin RegBack-kansiosta.
Joten ensin poistetaan C:\Windows\System32\Config-kansiosta tiedostot SAM, SECURITY, SOFTWARE, DEFAULT, SYSTEM, jotka vastaavat kaikista rekisteripesäkkeistä,

ja heidän tilalleen kopioimme ja liitämme tiedostoja samoilla nimillä, mutta osoitteesta varmuuskopio, eli RegBack-kansiosta.



