Use el atajo de configuración en el menú de inicio
El menú Inicio no llegó a Windows 8 y 8.1, pero después de una reacción violenta masiva de los usuarios, Microsoft lo trajo de vuelta a Windows 10, aunque no de la forma en que estamos acostumbrados a verlo. Es bastante lógico que el menú Inicio proporcione uno de los más formas rápidas abra el menú de configuración en Windows 10.
Entonces, abra "Inicio" y eche un vistazo a la parte inferior izquierda del menú; allí verá un icono de engranaje que le permite ir a "Configuración".
Usar Búsqueda/Cortana
Este método no es tan rápido como el primero, pero aún así merece ser mencionado. Ingrese la palabra "opciones" en el campo "Buscar en Internet y en Windows", y tan pronto como el sistema muestre los resultados de la búsqueda, presione Entrar o haga clic en el resultado correspondiente.

Usar acciones rápidas
Windows 10 incluye panel nuevo denominado "Centro de Notificaciones", cuya finalidad es notificar al usuario sobre los eventos que se producen en su ordenador. Además, esta función tiene una serie de botones para realizar acciones rápidas.
Abra el panel de notificaciones haciendo clic en el ícono del extremo derecho en la bandeja del sistema. En la parte inferior del panel, haga clic en el botón Todas las opciones. Esto abrirá la aplicación Configuración.

Fijar "Configuración" a la barra de tareas
Si usa con frecuencia el menú de configuración, simplemente coloque su acceso directo en la barra de tareas. Para hacer esto, abra el menú "Inicio", busque el acceso directo "Configuración" y haga clic en él botón derecho del ratón mouse (o manténgalo presionado hasta que aparezca el menú contextual si tiene un dispositivo táctil). En el menú, elija Más → Anclar a la barra de tareas.

Cómo abrir el menú de opciones en la ventana Esta PC
En la ventana "Esta PC", en el lugar donde se colocó previamente el botón para abrir tablero clásico gestión, en versiones actuales Windows 10 tiene un botón "Abrir configuración" que lo llevará a página de inicio menú de configuración del sistema.
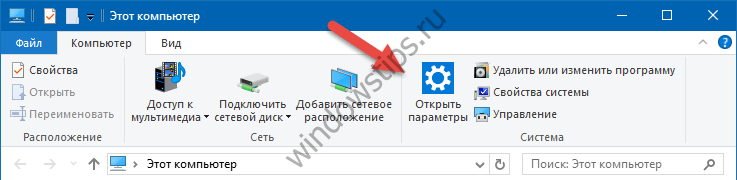 1
1 Abrir el menú de opciones a través del menú contextual del botón Inicio
Enlace para abrir opciones en Menú de contexto El botón Inicio está disponible a partir de Windows 10 versión 1703. Para abrir este menú, haga clic con el botón derecho en el botón Inicio o presione el atajo de teclado + X.
Instrucción
Para devolver el botón Comienzo"(y con eso menú) a su lugar de origen, es necesario averiguar el motivo de la desaparición. Para iniciar una investigación, presione la tecla WIN - si el principal menú se abre, el problema es simplemente cambiar el tamaño o colocar la barra de tareas que aloja el " Comienzo". Si con abierto menú Si no ve el panel, pero solo aparece una franja de unos pocos píxeles, mueva el cursor sobre él y, con el botón izquierdo del mouse presionado, arrástrelo al tamaño deseado.
Si la barra de tareas junto con el botón " Comienzo aparecerá cuando presione la tecla WIN, haga clic con el botón derecho, seleccione propiedades y desmarque la casilla junto a Ocultar automáticamente la barra de tareas.
En el menú " Comienzo» Seleccione "Todos los programas", luego "Accesorios", luego "Herramientas del sistema" y el elemento "Restaurar sistema". Elija un punto de restauración antes del momento en que perdió el menú " Comienzo". La utilidad Restaurar sistema reiniciará la computadora cuando haya terminado.
También puede crear un análogo de las acciones que realizó. Cree cualquier documento de texto y copie los siguientes valores:
Editor del Registro de Windows Versión 5.00
@="Archivar en RAR"
@="rar a abc %1"
Hacer clic menú"Archivo", seleccione "Guardar como", ingrese el nombre del archivo Context.reg. Ejecute el archivo recién creado y haga clic en el botón "Aceptar" cuando se le solicite ingresar información en el registro del sistema.
Fuentes:
- Cómo personalizar el menú en Windows 7
A pesar de las amplias posibilidades de la utilidad de línea de comandos líneas, llamar al menú principal « Comienzo" no es una de ellas, sino la tarea de iniciar la aplicación seleccionada desde la herramienta de línea de comandos líneas puede ser resuelto medios estándar Sistema operativo Microsoft Windows.

Instrucción
Presione simultáneamente las teclas de función Win + K o haga clic en " Comienzo” para llamar al menú principal del sistema e ir al elemento “Ejecutar” para realizar el procedimiento para iniciar la herramienta “Línea de comando”.
Ingrese cmd en el campo Abrir y haga clic en Aceptar para confirmar que se completó el lanzamiento.
Vuelve al menú principal " Comienzo" y vaya al elemento "Todos los programas" para realizar la operación de iniciar la herramienta de comando líneas en nombre del administrador.
Especifique el comando "Ejecutar como administrador" y familiarícese con los comandos básicos de la herramienta ingresando el valor cmd /? en el campo de texto.
Especifique el directorio de ubicación del programa seleccionado para abrir usando el comando líneas y escriba cd C:Program Filesprogramname en el cuadro de texto.
Presione la tecla de función Entrar para confirmar el cambio al directorio seleccionado e ingrese el valor program_name.exe en el campo de texto de la línea de comando. líneas.
Confirme el lanzamiento de la aplicación requerida presionando tecla de función Ingresar.
Vuelve al menú principal " Comienzo” y vaya al elemento “Ejecutar” para realizar un procedimiento alternativo para iniciar el programa seleccionado utilizando la herramienta de comando líneas.
Ingrese cmd en el campo Abrir y haga clic en Aceptar para confirmar que se ejecutará la utilidad de línea de comandos. líneas.
Ingrese el valor de la ruta en el campo de texto del comando líneas y presione la tecla Enter para ejecutar el comando para mostrar una lista de directorios que contienen archivos ejecutables.
Seleccione la aplicación que se iniciará de la lista que aparece y presione la tecla Intro para confirmar que el inicio está en curso.
Fuentes:
- Línea de comandos en Windows 7
- ¡La línea de comandos es fácil!
El comando de menú "Ejecutar una tarea" es, quizás, lo poco que queda en las versiones modernas de Windows desde la época de los primeros sistemas operativos, cuando había que iniciar manualmente procesos y todos los archivos ejecutables. Pero incluso hoy, esta oportunidad práctica puede ser necesaria en el momento más inesperado.
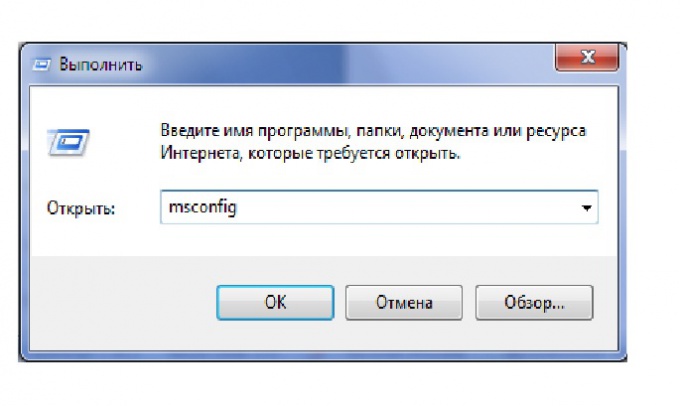
Instrucción
La forma más sencilla de iniciar el proceso es utilizar el comando Ejecutar del menú Inicio. Tradicionalmente, este comando se encuentra en el menú principal de Windows XP. En Windows Vista, la barra de búsqueda del menú principal juega un papel similar. Para iniciar un proceso con ellos, ingrese el nombre del proceso y sus opciones de inicio, o escriba la ubicación y el nombre del archivo ejecutable. Luego presione Entrar en el teclado.
Sin embargo, no siempre es posible iniciar el proceso de la manera descrita. Por ejemplo, bajo la acción de virus comunes, se bloquea el acceso al menú Inicio. Por lo tanto, no podrá iniciar el proceso a través del comando "Ejecutar". En tal caso, inicie el Administrador de tareas. Para hacer esto, presione simultáneamente la combinación de teclas Ctrl-Alt-Del. Dependiendo de la versión de Windows instalada en su computadora, verá la ventana del Administrador de tareas de inmediato o será llevado a un menú desde el cual puede iniciar el Administrador seleccionando el comando apropiado.
Para iniciar el proceso utilizando el Administrador de tareas, vaya al menú "Archivo". Seleccione "Nueva tarea (Ejecutar)" y en la ventana que aparece, remotamente parecida a una línea de comando, ingrese la ubicación y los parámetros de inicio del proceso o programa deseado. También puede utilizar el botón Examinar para seleccionar manualmente una ubicación y un programa. Haga clic en Aceptar.
Verá un programa o proceso en ejecución en la lista de aplicaciones en la pestaña Aplicaciones, así como en la pestaña Procesos. Si necesita finalizar el programa y finalizar el proceso, selecciónelos en la lista general y haga clic en los botones correspondientes en las pestañas del Administrador de tareas.
Videos relacionados
A algunos usuarios les gusta la nueva apariencia del menú Inicio que viene con Windows 8. Otros están más acostumbrados a las versiones anteriores del menú. Puede personalizar la configuración del menú Inicio con estándar herramientas de windows o con la ayuda de aplicaciones especiales.

Hay muchas formas de cambiar el menú Inicio en el menú operativo. sistema de ventanas 8. Algunos de ellos ya están incluidos en el sistema inicialmente, otros le permiten cambiar el menú usando programas de terceros.
Cambiar el menú de inicio usando Windows
Para agregar un programa de uso frecuente al menú, debe encontrar su ícono en la lista reciente ejecutar programas, haga clic con el botón derecho en él y seleccione "Anclar a menu de inicio". Puede eliminar el ícono del programa del menú de la misma manera, seleccionando el elemento "Eliminar del menú Inicio".
Para cambiar la ubicación del botón Inicio, debe hacer clic en un lugar vacío en la barra de tareas con el botón izquierdo del mouse y arrastrarlo a cualquiera de los bordes de la pantalla. La barra de tareas se moverá a la ubicación especificada junto con el botón Inicio. Si esto no sucede, haga clic en un lugar vacío en la barra de tareas y verifique si la casilla de verificación junto al elemento "Bloquear la barra de tareas" está marcada.
Para configurar la cantidad de accesos directos a los programas de uso frecuente en el menú, simplemente abra el panel de control, vaya a la sección "apariencia y personalización", luego a la "barra de tareas y menú Inicio" y abra la pestaña de configuración del menú Inicio. Después de eso, queda especificar la cantidad de programas en el campo "Mostrar programas usados recientemente".
Puede personalizar la apariencia del área del menú derecho, donde se muestran componentes como Panel de control, Computadora, etc., en la misma pestaña de personalización del menú Inicio.
Cambiar el menú de inicio usando programas de terceros
A algunos usuarios no les gusta apariencia Menú de inicio en Windows 8. Para devolverlo a su forma habitual, puede usar una serie de programas gratuitos.
La aplicación Start8 le permite devolver el aspecto del menú Inicio de Windows 7. Después de instalar este programa, aparece un elemento adicional "Configurar Start8" en el menú contextual del botón Start8, con el que puede hacer todo ajustes necesarios apariencia del menú. Al ingresar a la configuración, puede elegir el estilo del diseño del menú, el tamaño de los íconos que se muestran en él, deshabilitar o permitir la visualización de accesos directos recientemente ejecutando aplicaciones etc.
Otro programa popular que le permite darle al menú Inicio la apariencia de Windows XP y Windows 7 se llama Concha clásica. Esta aplicación también te permite personalizar el menú Inicio a tu gusto. Además, se puede usar para cambiar la apariencia del botón Inicio, las opciones del menú contextual y más.
elemento principal Controles de Windows XP es Menú principal. Se abre con el botón Inicio del escritorio.
También es conveniente utilizar el teclado: tecla de Windows o la combinación de teclas Ctrl - Esc ("teclas de acceso rápido"). Por cierto, si , también puedes usar estas teclas.
El menú principal presenta todas las operaciones básicas que se pueden realizar en la computadora. Proporciona acceso constante a programas, documentos, dispositivos y herramientas de configuración del sistema operativo.
¿Cómo cambiar el menú de inicio?
Puede establecer la configuración del menú principal (menú Inicio) haciendo clic con el botón derecho en el botón Inicio una vez y luego haciendo clic en la opción Propiedades del menú contextual que aparece. La ventana Propiedades de la barra de tareas y del menú Inicio aparecerá en la pantalla.
En esta ventana, en la pestaña Menú Inicio, puede elegir un estilo de menú: un menú normal de Windows XP o un menú clásico, como en versiones anteriores de Windows. Por ejemplo, tengo un menú Inicio clásico.
Si se siente lo suficientemente seguro como usuario, entonces el botón "Personalizar" (vea la imagen de arriba) junto al estilo de menú elegido es para usted. De lo contrario, es mejor esperar con el botón de configuración del Menú principal.
¿Qué es el menú de inicio?
 El menú principal se divide en las siguientes secciones:
El menú principal se divide en las siguientes secciones:
1. El nombre del usuario activo se muestra en la parte superior del menú (aunque no hay nombre en el menú clásico del botón Inicio).
2. Programas de uso frecuente. Esta sección contiene íconos para programas que el usuario ha lanzado recientemente. Este conjunto de iconos se genera y ajusta automáticamente.
3. Todos los programas. Esta es la sección principal y más utilizada del menú principal. Todos los programas instalados en la computadora se enumeran aquí.
4. Documentos personales. Esta sección contiene carpetas personales estándar creadas por el sistema operativo. Por ejemplo, Mis documentos, Mis imágenes, etc.
5. Personalización. Estos comandos se utilizan para configurar el sistema operativo.
6. Los comandos adicionales le permiten acceder al sistema de ayuda de Windows XP, buscar documentos o computadoras en la red, ingresar un comando desde el teclado. Hay una lista de sistema Comandos de Windows XP, que se ingresan a través de la línea de comando (Menú Inicio: Ejecutar). Son necesarios para configurar el sistema, verificar discos, trabajar con el registro, editar archivos del sistema etc.
7. Gestión de sesiones. Los botones en la parte inferior del menú principal se utilizan para administrar la sesión. Le permiten cambiar el usuario activo, finalizar la sesión, apagar y reiniciar la computadora.
Ejercicios de alfabetización informática:
1) Usando solo el teclado, abra el menú Inicio y en él ejecute, por ejemplo, programa estándar Computadora portátil.
2) Abra el menú contextual Inicio y busque los dos estilos discutidos anteriormente: el menú normal y el menú Inicio clásico.
3) Desde el menú Inicio: Ejecutar, escriba CALC y presione Entrar. ¿Qué aparecerá en la pantalla?
Menú principal se abre con el clic de un botón Comienzo. El menú principal, de hecho, también es una carpeta ubicada en C:\Documentos y configuración\Nombre de usuario\Menú principal. Entorno menú principal sistema se realiza agregando/eliminando carpetas, archivos y accesos directos a esta carpeta. Etiquetas ubicadas en menú principal, puede mover con el mouse, renombrar, eliminar. También en menú principal Se muestran accesos directos que son los mismos para todos los usuarios. Se almacenan en una carpeta. C:\Documentos y configuraciones\Todos los usuarios\Menú principal. Cambiar los accesos directos almacenados en esta carpeta afectará a todos usuarios de computadoras, antes de eliminar un acceso directo incluido en esta carpeta, el sistema emitirá una advertencia.Botón Comienzo también tiene un menú contextual. Dominio Abierto este menú abre una ventana de carpeta Menú principal, que muestra el contenido de los elementos en la parte superior menú principal y carpeta Programas, y el comando Conductor abre la misma carpeta en el programa Conductor; dominio Encontrar abre una ventana de búsqueda; dominio Propiedades abre un cuadro de diálogo donde puede configurar los modos de personalización Barras de tareas y menú principal.
Acceso a la configuración menú principal se puede obtener seleccionando el comando Propiedades menú contextual del botón Comienzo o menú contextual Barras de tareas, mientras abre un cuadro de diálogo (Fig. 40), en el que puede establecer los modos de configuración Barras de tareas y menú principal.
Arroz. Figura 40. Cuadro de diálogo Propiedades de la barra de tareas y del menú Inicio,
Pestaña Menú Inicio
La misma ventana se puede abrir desde menú principal equipo ComienzoPanel de controlBarra de tareas y menu de inicio.
En este cuadro de diálogo, puede elegir el estilo de visualización del menú marcando el botón de opción: Menú Inicio - menú en estilo de ventanas XP, Classic Start Menu - menús al estilo de los anteriores Versiones de Windows. La próxima vez que presione el botón Comienzo El menú principal se mostrará en el estilo seleccionado.
Para personalizar aún más el estilo del menú principal seleccionado, haga clic en el botón Personalizar. La personalización adicional incluye elegir qué elementos aparecen en el menú principal, personalizar los submenús que se abren cuando pasa el mouse sobre un elemento del puntero del mouse y borrar la lista de programas, documentos y sitios web usados recientemente.
Personalización del menú principal de estilo XP
A encabezamiento menú Comienzo el nombre del usuario que ha iniciado sesión en el sistema. Si el equipo funciona de forma independiente o como parte de grupo de trabajo, en la esquina izquierda del encabezado del menú hay una imagen, al hacer clic en la cual se abre la ventana de la utilidad Cuentas de usuario, mostrando información sobre cuenta usuario registrado. El menú principal al estilo de Windows XP se divide en varias áreas.
A arriba a la izquierda(también denominada lista de elementos anclados) contiene accesos directos que el usuario ha definido como de uso frecuente. De forma predeterminada, estos incluyen Internet ( explorador de Internet) y correo electrónico (Outlook Express).
A parte media izquierda debajo del separador (también llamado la lista de los programas usados con más frecuencia) hay accesos directos a los programas que se iniciaron más recientemente. Los programas se agregan a esta lista a medida que se usan. Windows tiene una cantidad predeterminada de programas que aparecen en la lista de los más usados. Cuando la lista se llena, los programas utilizados anteriormente se reemplazan por los programas utilizados más recientemente.
A abajo a la izquierda hay un equipo Todos los programas, que abre una lista desplegable para acceder a los programas instalados en la computadora.
A lado derecho menú principal hay enlaces para acceder servicios de Windows, como las carpetas principales del sistema ( Mi computadora, Mis documentos), Panel de control, Configuración de impresora y fax, Conexiones de red, línea de comando, Ayuda y soporte técnico, Buscar, así como otros dependiendo de la configuración. Elementos menú principal están equipados con información sobre herramientas que aparecen si mantiene el puntero del mouse sobre ellos y menús contextuales.
Cambiar de apariencia menú principal, puede utilizar la configuración avanzada. Para ello, en el cuadro de diálogo Propiedades Barras de tareas y el Menú Inicio (ver Figura 40) en la pestaña Menu de inicio en un grupo Menu de inicio presiona el botón Melodía. en la pestaña Son comunes(Fig. 41) puede cambiar el tamaño de los iconos de los programas (iconos grandes o pequeños). En un grupo Programas Puede cambiar el número de programas que se muestran en la lista de programas de uso frecuente (en la parte central izquierda menú principal). Botón borrar la lista en este grupo eliminará los accesos directos de la lista de programas de uso frecuente. Los programas no se eliminan de la computadora. Los accesos directos del programa se agregarán nuevamente a Menú principal después de su próximo lanzamiento. En un grupo Mostrar en el menú de inicio Marcar las casillas le permite mostrar en la lista de accesos directos de elementos anclados para programas que brindan acceso a Internet y Email, y el programa se puede seleccionar de la lista correspondiente.

Arroz. Figura 41. Cuadro de diálogo Configuración del menú Inicio, pestaña General
en la pestaña Además(fig. 42) puede cambiar los parámetros menú principal, el número de elementos mostrados en menú principal, así como configurar la visualización de la lista documentos recientes. En un grupo Elementos del menú de inicio"para elementos Mis documentos, Mis imágenes, Mi computadora, Mi música, Panel de control no solo puede configurar su visualización en menú principal, pero también elige su tipo: Mostrar como menú o como enlace. En el primer caso, aparecerá un signo > junto a estos elementos, lo que indica que aparecerá un submenú cuando se seleccione este comando.
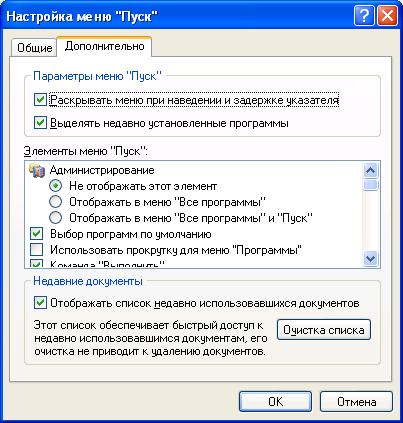
Arroz. Figura 42. Cuadro de diálogo Configuración del menú Inicio, pestaña Además
Adición de elementos al menú principal
Puede agregar accesos directos a programas, archivos, carpetas en el menú principal. Esto se puede hacer de varias maneras.1 manera
En Windows XP, en el menú contextual ejecutable elementos aparecidos archivos Anclar al menú Inicio, que agrega el programa a la lista de elementos anclados encima de la línea de separación.
2 vías.
Arrastra el objeto con el ratón. escritorio o desde otra carpeta en el botón Comienzo. En este caso, el acceso directo del objeto aparecerá en la lista de elementos anclados. menú principal.
3 vías
En el cuadro de diálogo Propiedades Barras de tareas y menú de inicio(ver fig. 40) en la pestaña Menu de inicio en un grupo Menu de inicio haga clic en el botón Melodía. en la pestaña Además(ver fig. 42) en la lista Elementos del menú de inicio seleccione los elementos que se mostrarán en el menú principal. La próxima vez que presione el botón Comienzo los elementos seleccionados se mostrarán en menú principal.
4 maneras
- Abrir ventana de carpeta Lo esencial menú de una de las siguientes maneras:
- en el menú contextual del botón Comienzo elige un equipo Abierto;
- en el menú contextual del botón Comienzo elige un equipo Conductor;
- abrir carpeta en sistema windows Mi computadora o usando Conductor.
- Mueva, copie o cree un acceso directo a un objeto de la forma habitual.
- Si el objeto se arrastra a un espacio vacío en la ventana de la carpeta Menú principal, luego llega a la cima del equipo Todos los programas menú principal.
- Si un objeto se arrastra a una carpeta Programas, luego se colocará en la lista de programas.
- Puedes abrir una carpeta Programas, cree una subcarpeta y arrastre el objeto a ella. En este caso, en el párrafo Todos los programas se creará un grupo de programas.
Eliminación de elementos del menú principal
Método 1: eliminar de la lista de elementos anclados
En la lista de elementos anclados en el menú contextual, seleccione el comando Desanclar del menú Inicio o Eliminar de la lista.
Método 2: eliminar de la lista de programas de uso frecuente
En la lista de programas de uso frecuente en el menú contextual, seleccione el comando Quitar de la lista.
3 vías - borrado de puntos
En el cuadro de diálogo Propiedades de la barra de tareas y del menú Inicio(ver fig. 40) en la pestaña Menu de inicio en un grupo Menu de inicio haga clic en el botón Melodía. en la pestaña Además(ver fig. 42) en la lista Elementos del menú de inicio desmarque el elemento que desea eliminar o configure el botón de opción No mostrar este elemento.
4 maneras
- Abrir ventana de carpeta Menú principal.
- en carpeta Menú principal seleccione el objeto o grupo de objetos a eliminar.
- Elimine objetos de la forma habitual para las ventanas de carpetas.
5 vías
La forma más fácil es eliminar elementos directamente desde el exterior. menú principal.
convocar Menú principal botón Comienzo y realice una de las siguientes acciones:
- seleccione un comando del menú contextual del objeto Borrar.
- arrastra el objeto con el mouse carrito de compras.
En el menú principal del sistema operativo Windows, se implementa la forma principal de iniciar los programas instalados en la computadora. programas de aplicación y controles del sistema. Para acceder a este menú se ha colocado en la barra de tareas un elemento de la interfaz gráfica, que habitualmente se denomina botón "Inicio", aunque en Últimas Versiones OS ya no existe tal inscripción. Además de acceder a los programas, el menú principal se utiliza para apagar la computadora y varios tipos de operaciones de búsqueda en el sistema.
Patrocinado por P&G Placement Artículos relacionados "Cómo abrir el menú principal" Cómo cambiar el tamaño de los paneles en Windows Cómo eliminar Inicio en el escritorio Cómo habilitar el Administrador de tareas
Instrucción
Hacer clic en el botón Inicio con el botón izquierdo del mouse es la forma más utilizada para abrir el menú principal. Este botón siempre está en la barra de tareas, pero el panel en sí se puede colocar en cualquiera de los cuatro lados de la pantalla. Teniendo en cuenta que la apariencia del botón también se puede cambiar más allá del reconocimiento por parte del usuario, y la barra de tareas se puede ocultar, es posible que en un sistema desconocido deba dedicar algún tiempo para averiguar la ubicación y la identificación de este elemento de la interfaz. .
Presione el botón de la bandera (logotipo estilizado de Microsoft) en su teclado. Suele colocarse al lado izquierdo y derecho. Teclas ALT. Este botón se conoce comúnmente como WIN, y presionarlo debería tener el mismo efecto que hacer clic en el botón Inicio en la GUI de Windows. Por lo tanto, si no puede encontrar el botón en sí, use esta tecla para acceder al menú principal del sistema operativo.
Cancele la ocultación automática de la barra de tareas y el botón Inicio si solo aparecen cuando pasa el mouse sobre el borde del espacio de la pantalla. Para hacer esto, presione la tecla WIN, haga clic en espacio libre haga clic derecho en la barra de tareas que aparece y seleccione la línea "Propiedades" en el menú contextual. Desmarque la casilla "Ocultar automáticamente la barra de tareas" y haga clic en el botón "Aceptar".
Cambie el ancho de la barra de tareas si el botón de acceso al menú principal no aparece cuando abre el menú presionando la tecla WIN. Para ello, busque una franja estrecha de unos pocos píxeles en uno de los bordes de la pantalla (normalmente en la parte inferior) y mueva el cursor sobre ella. Cuando cambie de una flecha de puntero a una flecha de dos puntas, presione botón izquierdo mouse y arrastre el borde de la barra de tareas a una distancia suficiente del borde de la pantalla.
Mueva la barra de tareas junto con el botón Inicio colocado en ella para colocar este elemento de acceso al menú en el lado más conveniente de la pantalla para usted. Para hacer esto, haga clic con el botón derecho en la barra de tareas y asegúrese de que el elemento "Bloquear la barra de tareas" en el menú contextual desplegable no esté marcado. Si hay una marca de verificación, haga clic en esta línea. Luego pase el cursor sobre un espacio vacío en la barra de tareas, presione el botón izquierdo y arrástrelo al borde deseado de la pantalla.
que simpleOtras noticias relacionadas:
"Escritorio" es el área en la pantalla del monitor que el usuario ve cuando se inicia el sistema operativo. Es desde el escritorio que comienza cualquier trabajo en la computadora. Esta área tiene su propio aspecto: en la parte principal de la pantalla, el usuario ve componentes como "Mi PC", "Papelera de reciclaje", en
Por defecto, la barra de tareas en Windows se encuentra en la parte inferior de la pantalla, pero esto no significa que el usuario no pueda personalizar la ubicación y apariencia del panel a su gusto o establecer opciones para ocultarlo por completo. Para cambiar la ubicación de la barra de tareas, debe ejecutar
En el lado izquierdo de la barra de tareas de Windows hay un botón para acceder al menú principal del sistema (“Inicio”) y un panel Inicio rápido, ya la derecha, el área de notificación ("bandeja") y el reloj. Entre ellos, se muestran las ventanas del programa abierto actualmente y los paneles adicionales agregados por el propietario. Todos
La barra de tareas es la franja en la parte inferior de la pantalla que alberga el botón de inicio, la barra de inicio rápido y el área de notificación. Además de ellos, la parte central de la barra de tareas muestra programas abiertos y documentos El conjunto de elementos colocados en él se puede cambiar. Puedes cambiar su tamaño.
A través del botón "Inicio" situado en la barra de herramientas del escritorio Escritorio de Windows, el sistema implementa la entrada al menú principal del SO. Se utiliza para acceder a las aplicaciones y utilidades instaladas en la computadora, sistemas de búsqueda y ayuda, opciones de apagado y reinicio. Si el botón
A veces, como resultado de una manipulación descuidada del usuario o una falla del sistema, el ancho de la barra de tareas se vuelve demasiado grande, lo que dificulta el trabajo normal con aplicaciones abiertas. Hay varias formas de devolver la apariencia familiar del panel. Patrocinador de colocación de P&G Artículos relacionados "Cómo
