Muchos usuarios de Windows 10 se preguntan dónde se encuentra el panel de control en este sistema y si antes podría iniciarse a través del menú contextual del botón de inicio, luego del último actualizaciones de windows 10 v.1703 (Actualización de creadores), los desarrolladores de Microsoft decidieron eliminar este elemento del menú incluso desde allí.
Pero no debe enojarse de inmediato, porque hay muchas formas de ingresar al panel de control de Windows 10, de las que hablaremos en este artículo. También le diré cómo devolver el panel de control a su lugar habitual, es decir, al menú contextual del botón de inicio. Y también le aconsejo que lea el artículo Cómo agregar un nuevo elemento al menú contextual del escritorio de Windows, que describe un ejemplo de cómo agregar un panel de control. Instrucciones para abrir el panel en otras versiones de Windows, lea en el artículo Cómo abrir el panel de control en Windows.
Lo primero que viene a la mente al preguntar dónde se encuentra el panel de control en Windows 10 es acceder a la búsqueda del sistema. Para ello pulsamos en el icono de la lupa que se encuentra junto al botón de inicio, donde en la barra de búsqueda ingresamos el nombre del archivo que buscamos, en nuestro caso es el panel de control. A continuación, ejecute la aplicación encontrada.

Iniciar el panel de control de Windows 10 a través de la pestaña de configuración
Aunque los desarrolladores intentan obligarnos a trabajar a través de la pestaña de configuración, también puedes acceder al panel de control a través de ella. Para hacer esto, vaya a comienzo -> opciones.
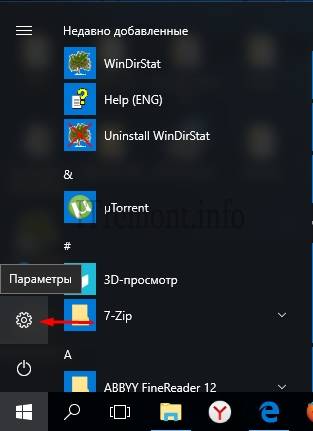
Donde también en la barra de búsqueda ingrese " panel de control"y abra el elemento encontrado.

Abra el Panel de control a través del símbolo del sistema
Por supuesto, siempre existe la opción de usar un comando específico para iniciar varios programas del sistema y aplicaciones. Para abrir el panel de control, también hay un comando específico, este es el comando " control". Se puede introducir en el cuadro de diálogo " ejecutar", que se lanza presionando la combinación de teclas +r, también en línea de comando carcasa de potencia de windows, que se encuentra en Menú de contexto botones de inicio. En ambos casos nos metemos en el panel de control de Windows 10.

Es deseable que Windows PowerShell se ejecute como administrador.


Y, por supuesto, al principio, yendo a la carpeta oficial puede iniciar el panel de control.

También puede simplificar su tarea y simplemente copiar el archivo responsable de iniciar el panel de control en su escritorio. Para hacer esto, vaya a la carpeta del sistema a lo largo de la ruta C:\ventanas\sistema32\, busque un archivo llamado control.exe y cópielo en el escritorio, ejecútelo y disfrute.
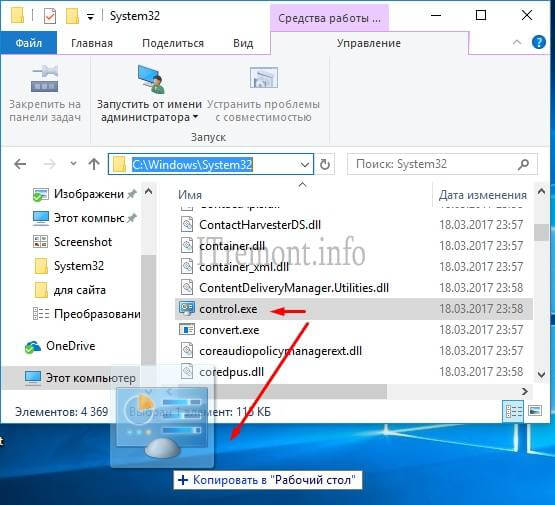
Devolvemos el panel de control al menú contextual del botón de inicio
En la captura de pantalla a continuación, puede ver la imagen antes y después de actualizar Windows 10. Donde el panel de control ha cambiado a la pestaña de configuración. Ahora intentemos devolver el panel al lugar que le corresponde mientras mantenemos la pestaña de configuración. Para hacer esto, necesitamos descargar un pequeño programa llamado Editor de menú Win+X.

Vaya al sitio web del desarrollador, siga el enlace http://winaero.com/download.php?view.21 donde descargamos esta aplicación. Descomprimir del archivo y ejecutar. En la ventana principal del programa, seleccione la pestaña Grupo 2, luego haga clic agregar un programa -> agregar un elemento del panel de control.

Encuentra el panel de control y presiona el botón Seleccione.

Después de eso, debe hacer clic en el botón reiniciar explorador, para reiniciar Windows Explorer y aplicar los cambios.

Ahora abra el menú contextual de inicio y vea el elemento que aparece. Si este elemento no aparece, intente reiniciar su computadora.
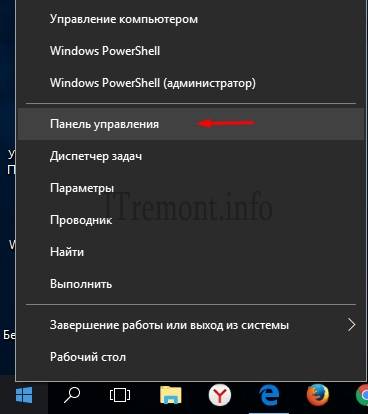
Espero que no le surja la pregunta de dónde está el panel de control en Windows 10.
Odeja tu opinión sobre este artículo, y por supuesto, haz tus preguntas si de repente algo te salió mal.
¡Gracias por su atención!
Pasando al nuevo sistema operativo Windows 10, algunas de sus configuraciones parecen inusuales. Por ejemplo, al principio me resultó difícil como un simple usuario acostumbrado a Windows 7 encontrar panel de control clásico ventanas 10. Pero, de hecho, resultó ser más fácil que nunca.
En el artículo, consideraremos varias formas en las que ingresaremos rápidamente al panel. Controles de Windows 10, y también instálelo en el lugar adecuado para nosotros.

1ra manera Mayoría manera rápida vaya al panel de control de Windows 10. Presione las teclas de acceso rápido Win + X o haga clic derecho en el botón "Inicio". A continuación, seleccione "Panel de control" en el menú contextual.
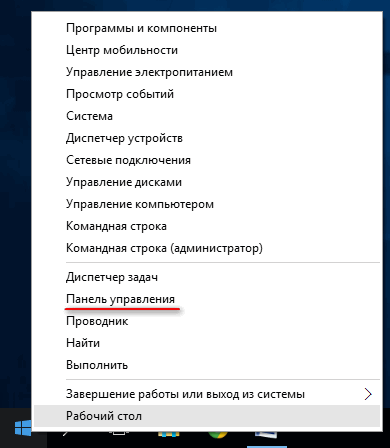
De esta forma, puede acceder a muchas herramientas necesarias del sistema: administrador de tareas, administrador de dispositivos, programas y componentes, etc.
2do camino La forma más lógica de encontrar lo que no sabes dónde está en sistema de ventanas. Usamos la función de búsqueda incorporada para buscar el panel de control. Para hacer esto, haga clic en el ícono de la lupa, que se encuentra al lado del botón "Inicio" o presione las teclas de acceso rápido Win + S. Luego ingresamos a la solicitud “Panel de control” y abrimos la aplicación.

3er camino Usando este método, instalaremos el icono del "Panel de control" en el escritorio. Entonces, en un espacio vacío en el escritorio, haga clic derecho y seleccione "Personalización". Se abrirá la ventana de “Configuración”, donde vamos a “Temas” y “Configuración de iconos de escritorio”.


Listo. El panel de control clásico se mostrará en el escritorio.
4to camino. Establezca el icono del Panel de control en pantalla de inicio y en la barra de tareas. Para hacer esto, vaya al menú Inicio y seleccione Todas las aplicaciones. A continuación, busque la carpeta "Servicio-Windows" y haga clic en ella con el botón izquierdo del mouse.

Haga clic derecho en la aplicación Panel de control. Luego seleccionamos el lugar donde se desplegará el ícono de la aplicación.
Buenas tardes queridos lectores, no hace mucho actualizamos a windows 10 Creators Update versión 1703 y sorprendentemente resultó ser mucho más estable que sus antecesores, ya no tiene esto un número grande pantallas azules y otras fallas, pero todavía hay una mosca en el ungüento y se llama Panel de control. Seguro que muchos ya se han dado cuenta de que ahora falta panel de control en windows 10 Actualización de creadores, ahora está tan oculto que pasará más tiempo para encontrarlo. Le mostraré cómo solucionar esto y regresaré el panel de control al menú contextual del botón de inicio.
¿Qué es el panel de control?
En términos simples, esta es una aplicación de complemento, cuya tarea es organizar los complementos por aplicación para que sea conveniente para el usuario realizar configuraciones desde un solo panel. Sistema operativo y administrarlo. Incluye los siguientes grupos:
- Ventanas para ir
- Administración
- firewall de Windows
- fecha y hora
- espacios de almacenamiento
- Administrador de dispositivos
- Administrador de Credenciales
- grupo en casa
- comunicación por infrarrojos
- Historial del archivo
- Teclado
- Barra de tareas y navegación
- Opciones de indexación
- Opciones del explorador
- Conexiones de escritorio remoto
- Programas y características
- Programas predeterminados
- Carpetas de trabajo
- Reconocimiento de voz
- Normas regionales
- Copia de seguridad y restauración de Windows
- Propiedades del navegador
- Sistema
- Teléfono y módem
- Manejo del color
- Solución de problemas
- Dispositivos e impresoras
- cuentas de usuario
- Centro de Seguridad y Servicio
- Centro de sincronización
- Centro de facilidad de acceso
- Redes y recursos compartidos
- Cifrado de unidad Bitlocker
- fuentes

¿A dónde fue el panel de control en Windows 10?
Aunque nueva versión sistema operativo y se ha vuelto más estable y no hay problemas en él, que el sistema operativo da un error msvcp140.dll , Microsoft está tratando de deshacerse de aplicaciones clásicas en Windows 10 y en la versión 1703, el "Panel de control" cayó bajo el quirófano. Según Microsoft, esto se hace para facilitar que el usuario estudie docenas, de modo que todas las acciones sean las mismas en:
- Los telefonos
- tabletas
- ordenadores
Parece ser bueno, pero a las personas que usan Windows desde XP y superior, realmente no les gusta, porque se acostumbraron con los años de uso. Anteriormente, en Windows 10, podía hacer clic derecho fácilmente en el botón de inicio y ver el elemento en el menú contextual.

ahora simplemente no está aquí, debes admitir que solía ser más conveniente, pero no te preocupes, podemos regresar el panel de control al menú contextual en minutos Inicio de Windows 10 (menú Win + X).
Cómo abrir el panel de control en Windows 10 Creators Update
Entonces, cómo ingresar al panel de control de Windows 10 después de la actualización 1703, hay tres métodos para ingresar al Panel de control, a continuación devolveremos el método anterior a través del menú contextual Inicio.
- a través de la estructura del menú de inicio
- Ejecutar a través de la ventana
- A través de la línea de comando
- A través de la búsqueda
- Vía etiqueta
Abra el Panel de control a través del menú Inicio
Puedes acceder al panel de control de Windows 10, el antiguo método clásico, a través de la estructura de menús del botón Inicio. Encontramos el elemento "Utilidades - Ventana" y en él el elemento "Panel de control"

Apertura del Panel de control a través del menú "Ejecutar"
Y entonces presionamos la combinación de teclas WIN + R y en la ventana Ejecutar que se abre, escribimos panel de control y presionamos Enter, como resultado de lo cual se abrirá el panel de control clásico.
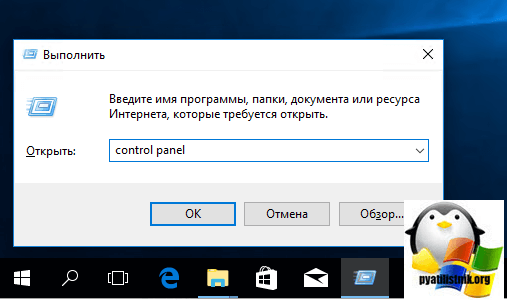
En la línea de comando, también puede escribir panel de control y presionar Enter, el efecto será el mismo.

Abra el panel de control a través de búsqueda y acceso directo
Puede ir al panel de control usando la búsqueda, para ello, haga clic en el icono de la lupa, a la derecha del botón "Inicio". En el campo de búsqueda, ingrese al panel de control y en la parte superior verá el acceso directo deseado en los resultados de búsqueda.

Y el último método, a través de un atajo. Dado que el complemento en sí se encuentra a lo largo del camino:
C:\Windows\System32\Control
Luego, al ejecutarlo o crear un acceso directo en el escritorio desde él, puede activar el panel de control de Windows 10.

Aprendimos cómo encontrar el panel de control en Windows 10 Creators Update, ahora devolveremos todo como estaba y agregaremos un elemento al menú contextual de inicio.
Cómo recuperar el panel de control en Windows 10
Para devolver todo como estaba, hay dos formas:
- Creando un atajo y colocándolo en el lugar correcto
- Uso de la utilidad Win+X Menu Editor
Win+X Menu Editor es utilidad gratuita, puede descargarlo desde el enlace y es necesario para configurar el menú contextual del botón pedo, que se llama usando la combinación de teclas de acceso rápido WIN + X.
- Inicie el editor de menú Win+X

- Seleccione el Grupo 2, esta área le permite regresar el panel de control a la ubicación deseada. Tenga en cuenta que el elemento "Panel de control" ya existente tiene un ícono de engranaje y abrirá el elemento "Configuración", pero debemos hacer clic en Agregar un programa> Agregar un elemento del Panel de control en la parte superior, devolverá el panel de control anterior a ventanas 10.
![]()
En la lista resultante, busque el elemento "Todos los elementos del panel de control" y presione Seleccionar.
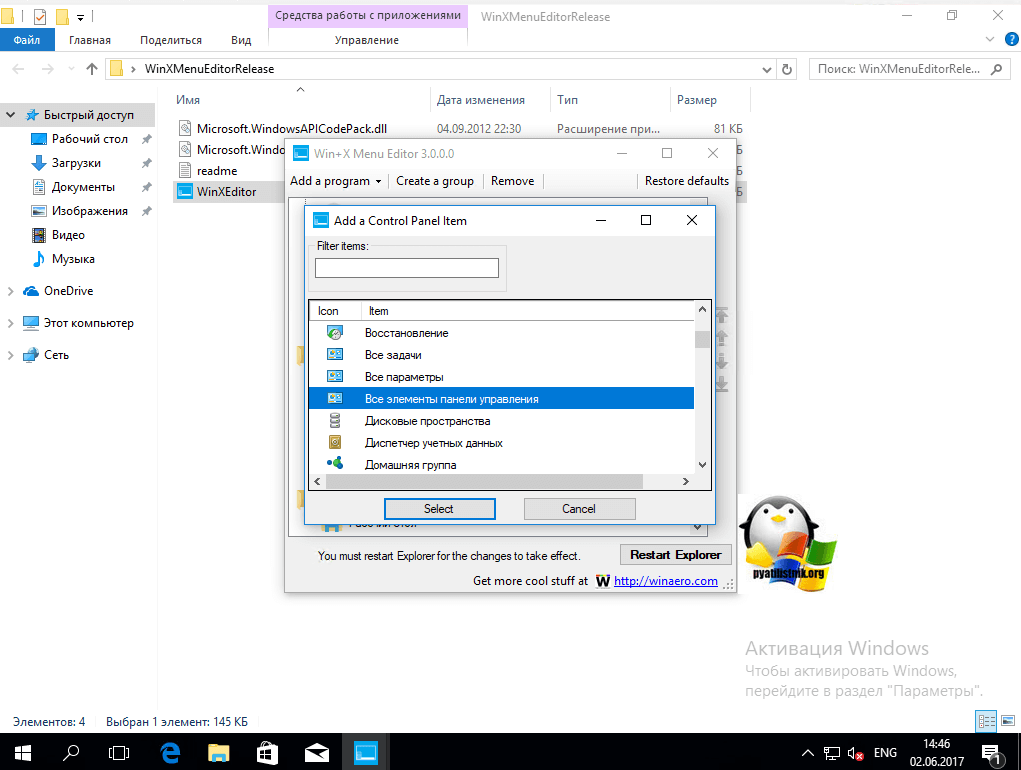
Ahora necesita reiniciar el Explorador de Windows, para hacer esto, haga clic en el botón Reiniciar Explorar.

Verificamos todo, la utilidad Win + X Menu Editor debería agregar un panel de control a Windows 10, tengo el elemento "Todos los elementos del panel de control", no me gusta y quiero cambiarle el nombre.

Vaya a la utilidad Win + X Menu Editor y presione la tecla F2 en el elemento deseado para cambiar el nombre del elemento del menú.

Establezca el nombre del elemento.

Verificamos el menú contextual del botón Inicio y vemos el elemento del Panel de control restaurado que necesitamos. Como puede ver, restaurar el Panel de control es muy simple con este método, pero también hay una alternativa.

Restaurar agregando un acceso directo
Para devolver el panel de control al menú Win + X, deberá copiar el acceso directo del panel de control (no podrá crear uno propio, no se mostrarán en el menú) del menú contextual del anterior Versiones de Windows 10 (antes de 1703) o 8.1, puedes descargar de mí o ir a más versión antigua por el camino
Cópielo a una unidad flash USB o algo más y transfiéralo a la computadora deseada. Luego seguimos el camino nuevamente, pero en una computadora nueva
%LOCALAPPDATA%\Microsoft\Windows\WinX\Group2

Cuántas sorpresas más se esconden en Windows 10 ... Lo primero y principal es la presencia de un panel de control adicional. Lo llamaron "Parámetros" y están felices. Todo en él es bastante simple y difícil al mismo tiempo. Por ejemplo, un usuario ordinario de los siete se perderá en él de la misma manera que usuario de Windows XP en los mismos siete. El panel de control de Windows 10 se puede dividir en dos partes, "clásico" y "actualizado". Cuál usas y cuál te gusta, elige por ti mismo. Sugerimos ver las características de cada uno de ellos en este artículo.
Panel de control clásico en Windows 10
Ella ya es familiar para todos, y nadie iba a rechazarla. Los desarrolladores pensaron lo mismo y no se atrevieron a deshacerse de él. Puede llamarlo hasta ahora solo a través de la búsqueda, escribiendo en la línea "Panel de control".

Vemos frente a nosotros los mismos elementos de menú que en versiones anteriores. Pero aquí estábamos en una cierta decepción. El problema es que no hay un menú de Windows Update en este panel de control. Ahora no podremos gestionar el proceso de actualización, como podíamos hacer en Windows 7, 8, 8.1. No se preocupe, este menú está presente en la versión actualizada del Panel de control - "Configuración".
Para cambiar la vista del panel clásico, podemos ir al elemento Ver y cambiar el " Iconos grandes» para otras opciones.
Todo el mundo está familiarizado con la "Personalización", pero en el nuevo sistema operativo simplemente se eliminó. Presta atención a lo que se ha convertido:

Ella solo ofrece cambiar el tema, no hay otras funciones en él. Será difícil acostumbrarse a esto al principio, pero está bien, hay una versión actualizada.
Como resultado, podemos decir que el antiguo "Panel de control" todavía está vivo, pero se encuentra en un estado de semi-muerte. Intente desconectarse de él y vaya a "Parámetros". Microsoft apunta específicamente a actualizar la vista de administración de Windows y está tratando de librar a los usuarios de todo lo antiguo. Un ejemplo de esto: Inicio ahora es completamente diferente de lo que era en Windows 7.
Panel de control actualizado en Windows 10
El primer privilegio de este panel es el nombre simplificado: "Parámetros". La segunda es una llamada directamente desde Inicio:


Creo que muchos usuarios, como yo, estamos acostumbrados a que puedes ir al Panel de control en Windows 10 desde el menú contextual de Inicio (llamado al presionar botón derecho mouse en "Inicio") o usando el atajo de teclado Win + X, que abre el mismo menú.
Sin embargo, a partir de Windows 10 versión 1703 (Actualización de creadores) y 1709 (Actualización de creadores de otoño), este menú muestra Configuración en lugar del Panel de control (nueva interfaz de usuario). Configuración de Windows 10), como resultado, hay dos formas de pasar del botón "Inicio" a la configuración y ninguna, al panel de control (excepto ir a la lista de programas en "Herramientas del sistema - Windows" - "Panel de control". Esta instrucción detalla cómo volver a iniciar el panel de control en el menú contextual del botón Inicio (Win + X) y continuar abriéndolo con dos clics, como estaba antes.
Uso del editor de menú Win+X
La forma más sencilla de devolver el panel de control al menú contextual de inicio es utilizar un pequeño programa gratis Editor de menú Win+X.
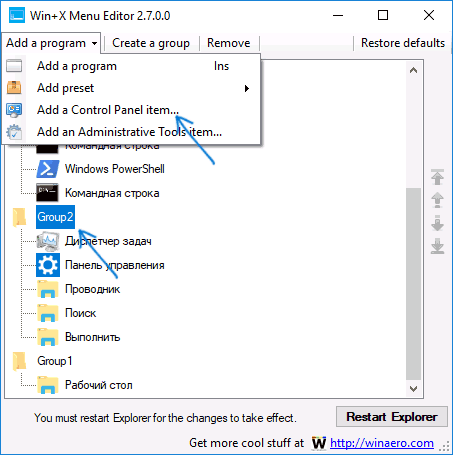
La utilidad en cuestión no requiere instalación en una computadora (se distribuye como un archivo) y en el momento de escribir esto está completamente limpia desde el punto de vista de VirusTotal. Puede descargar el programa Win+X Menu Editor de forma gratuita desde el sitio http://winaero.com/download.php?view.21 (el enlace de descarga se encuentra en la parte inferior de esta página).
Cómo cambiar "Configuración" a "Panel de control" en el menú contextual de Inicio manualmente
Este método es simple y no del todo. Para devolver el panel de control al menú Win + X, deberá copiar el acceso directo del panel de control (no podrá crear uno propio, no se mostrarán en el menú) del menú contextual del anterior versión de Windows 10 (antes de 1703) o 8.1.
Suponga que tiene acceso a una computadora con dicho sistema, entonces el procedimiento será el siguiente
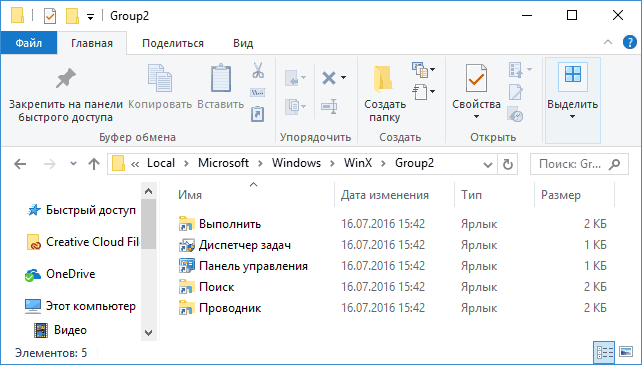
Nota: si recientemente actualizó a Windows 10 Creators Update y los archivos del sistema anterior permanecen en su disco duro, entonces en el primer párrafo puede usar la carpeta Windows.antiguo\ Usuarios\ Nombre de usuario\ AppData\ Local\ Microsoft Windows\WinX\Grupo2 y toma el atajo desde allí.
Hay otra forma de hacer lo que se describe en el manual: cree accesos directos manualmente en un formato tal que, después de colocarlos en la carpeta Win + X, se muestren en el menú contextual Inicio usando hashlnk (no puede hacer esto con accesos directos creados por las herramientas del sistema), puede leer sobre esto en un manual separado.

