Cuando se trabaja en una computadora, pueden aparecer mensajes del sistema con los nombres de varios errores en el monitor. Un usuario avanzado no se confundirá, pero ¿qué debería hacer un usuario común que no está familiarizado con las complejidades? terminología informática? Esta es la razón por la que muchas personas se pierden y no saben qué hacer si falta el error BOOTMGR que sigue apareciendo al iniciar la PC.
Este error es bastante común y bastante solucionable. Por lo tanto, no debe entrar en pánico e inmediatamente correr a buscar ayuda al más cercano. centro de servicio para reparación de equipos.
En caso de tal error, en lugar de la carga normal del sistema operativo Windows y la apariencia del escritorio solo se muestra una pantalla negra con la inscripción BOOTMGR falta. La línea de abajo, como regla, dice Presione Ctrl+Alt+Del para reiniciar. En traducción, esto significa "Presione la combinación de teclas Ctrl + Alt + Supr para reiniciar el dispositivo". Sin embargo, si sigue esta recomendación, lo más probable es que el error vuelva a aparecer la próxima vez que inicie su computadora.
Principales causas del problema.
Por regla general, la gran mayoría de los problemas informáticos al trabajar con Windows aparecen por culpa de los propios usuarios por un uso inepto. dispositivos informáticos o programas.
Sin embargo, al tener ciertas habilidades para trabajar con una PC, una persona se vuelve mucho más cómoda y fácil de resolver cualquier problema que surja. Y más tarde tales casos cuando absolutamente ninguna idea de qué hacer, si error de windows El administrador de arranque aparece una y otra vez, se vuelve mucho más pequeño.
El mensaje BOOTMGR no aparece en la pantalla del monitor. ¿Qué hacer? Versión del sistema operativo Windows XP o Windows 8, 10: un usuario de computadora con cualquier versión del sistema operativo Windows puede encontrar este error. Está relacionado directamente con el gestor de arranque de Windows.
El cargador de arranque de Windows es un programa responsable de iniciar varias utilidades al mismo tiempo que se enciende el sistema operativo. Pero debido a una falla del sistema, el BIOS (BIOS) no puede encontrar este cargador de arranque cuando intenta encender el sistema operativo y escribe un mensaje en la pantalla al respecto.
Hay varias razones que pueden hacer que aparezca el error:
- Configuración incorrecta en el BIOS del dispositivo. Por ejemplo, cuando un usuario poco versado en tecnología, que no tiene el conjunto adecuado de conocimientos y habilidades, decidió cambiar aleatoriamente la configuración en el sistema BIOS. computadora personal o, por ejemplo, una computadora portátil.
- Apagado inadecuado frecuente de la computadora. Por ejemplo, si el dispositivo se apaga constantemente directamente desde la toma de corriente cuando todavía está funcionando.
- Limpieza demasiado frecuente de la PC de basura innecesaria, es decir, archivos temporales y caché. Por ejemplo, podemos citar el caso en que, por inexperiencia, el usuario eliminó accidentalmente un archivo del sistema para ahorrar espacio, por considerarlo innecesario.
- Un virus de sistema grave que ha penetrado en un dispositivo que no tiene un programa antivirus de alta calidad. Un virus también puede aparecer en una computadora si el usuario no ha actualizado las bases de datos antivirus durante mucho tiempo.
- La causa más grave de un error es el daño físico. disco duro. Esto puede suceder cuando la computadora se lleva sin cuidado a algún lugar o en casos de impacto físico en el dispositivo, por ejemplo, fuertes sacudidas o algo por el estilo. En tal situación disco duro computadora puede dañarse gravemente y quedar inutilizable. Para reanudar el trabajo en una PC de este tipo, deberá reparar o reemplazar el disco duro por uno nuevo.

Auto solución de problemas
Si el usuario de la PC imagina aproximadamente la razón que podría provocar la aparición de un error, esto simplificará enormemente la tarea de eliminarlo. Para entender qué hacer si falta bootmgr error en Windows 7 o cualquier otra versión del sistema operativo aparece regularmente, es importante asegurarse de que el disco duro del dispositivo no haya sido sometido a un impacto físico fuerte. De lo contrario, debe llevar el disco duro del dispositivo a reparar o incluso reemplazarlo por completo.
Para otras situaciones, cuando el usuario está seguro de que con disco duro bien, otros métodos para resolver el problema servirán.
Configuración adecuada del BIOS
Los usuarios de PC más avanzados aconsejarán en primer lugar que entren en el BIOS del dispositivo. Es posible que la causa de la aparición constante del error sea un disco de arranque seleccionado incorrectamente. El sistema puede producir Arranque de Windows sistema operativo sólo desde la unidad en la que está instalado el sistema operativo. Pero si el CD-ROM de la computadora se selecciona como dispositivo de arranque y no hay un disco con sistema operativo Windows en la PC, entonces el dispositivo no podrá comenzar a descargar.
En primer lugar, al ingresar al BIOS (en algunos casos se llama EFI / UEFI) de la computadora, asegúrese de que en la sección llamada Funciones avanzadas del BIOS, en el Primer dispositivo de arranque y elementos similares, aquellos dispositivos donde está el sistema operativo se seleccionan los disponibles.
La mayoría de las veces, en la sección llamada Primer dispositivo de inicio, la mayoría de los usuarios seleccionan Disco duro y en la sección Segundo dispositivo de inicio, CD-ROM. Cuando selecciona estas configuraciones, la computadora en primer lugar tratare de cargar Sistema operativo desde un disco duro interno conectado y, en segundo lugar, a través de un disco insertado en la unidad.
Tenga en cuenta: si su sistema operativo está en una unidad flash o un disco duro USB y desea iniciarlo, esto significa que debe seleccionar la unidad flash o el dispositivo USB como el primer dispositivo de inicio (es decir, en la sección Primer dispositivo de inicio), no disco duro.
Además, puede ocurrir un bloqueo del sistema que hace que el error BOOTMGR aparezca sin cesar después de sí mismo después de conectar una unidad flash USB de arranque a la computadora. Es probable que la PC intente iniciar el sistema operativo desde ella, y hace tiempo que extrajo la unidad flash del dispositivo o borró datos que contenían componentes de arranque de la unidad flash.
Restauración del sistema
 Otro método que puede ayudar a solucionar el error BOOTMGR y otros similares, por ejemplo, cuando aparece la señal Falta MBR Helper, tabla de particiones no válida, falta NTLDR o BOOTMGR está comprimido, es iniciar una herramienta para restaurar el sistema Windows a su estado anterior. Muchas computadoras modernas tienen un mecanismo de recuperación conveniente: revertir el estado del sistema a su modo de trabajo.
Otro método que puede ayudar a solucionar el error BOOTMGR y otros similares, por ejemplo, cuando aparece la señal Falta MBR Helper, tabla de particiones no válida, falta NTLDR o BOOTMGR está comprimido, es iniciar una herramienta para restaurar el sistema Windows a su estado anterior. Muchas computadoras modernas tienen un mecanismo de recuperación conveniente: revertir el estado del sistema a su modo de trabajo.
Para comenzar a usar la utilidad de restauración del sistema incorporada, debe reiniciar su computadora y presionar la tecla F8 en su teclado al inicio. mi si todo se hace correctamente y una utilidad de recuperación está integrada en su dispositivo, aparecerá un menú único. Moviéndose a través de sus puntos, debe seleccionar la línea llamada "Solución de problemas de la computadora", y luego presionar la tecla Enter.
Es probable que ejecutar Restaurar sistema sea suficiente y que la computadora pueda reparar los archivos dañados por sí misma y, finalmente, se inicie sin problemas.
Usando un disco de arranque
A BOOTMGR le falta Windows 7. Cómo corregir este error usando el kit de herramientas que se encuentra en una unidad flash USB de arranque o en un disco de Windows.
El procedimiento para usar este método:

Aplicación de línea de comandos
En el caso de que ninguno de los métodos de solución propuestos le ayude, y el error bootmgr sigue apareciendo al instalar desde una unidad flash USB, intente otra forma de reparar la computadora. Primero todos los pasos deben ser tomados del método anterior utilizando un disco de arranque o una unidad flash, sin embargo, cuando aparezca la primera ventana, debe seleccionar la sección "Símbolo del sistema" en lugar de "Restaurar sistema".
Se abrirá una ventana de línea de comandos. Para restaurar el funcionamiento normal de la computadora, haga lo siguiente:


Otros métodos para resolver el problema
En general, existen bastantes métodos probados para corregir el error BOOTMGR. Para aquellos casos en los que nada ayuda, hay un especial software, lo que le permite revivir el funcionamiento del sistema operativo. Tales programas incluyen Bootice, MbrFix y muchas otras utilidades similares en propiedad y funcionalidad. Tenga en cuenta que se recomienda usar dicho software solo si tiene el conocimiento, las habilidades y la buena experiencia con una PC, porque de lo contrario solo puede empeorar la situación provocando nuevos problemas.
Además, preste atención al estado del disco duro de la computadora, ya sea que se muestre en el BIOS del sistema. Si solo algunos clústeres están dañados en el disco duro, siempre puede usar programas de recuperación unidades de disco duro. Por ejemplo, dichas utilidades incluyen HDD Regenerator.
Sin embargo, si el disco duro tiene un daño físico grave y no se muestra en el BIOS, entonces la computadora debe llevarse a un centro de servicio especializado. Allí, artesanos experimentados se encargarán de la reparación, quienes rápidamente pondrán su computadora en orden.
Al iniciar el sistema Windows, es posible que encuentre un error "" que le impedirá iniciar el escritorio. Este error se debe a un cargador de arranque dañado, más específicamente el archivo bootmgr, que no puede arrancar. BOOTMGR, abreviatura de Windows Boot Manager, se refiere a una pequeña pieza de software cargada desde el código de arranque de un volumen. Por lo general, el archivo BOOTMGR es de solo lectura y reside en el directorio de inicio de la partición que está configurada como "activa". El error puede ocurrir en cualquier versión del sistema operativo Windows, a partir de Windows XP, 7, 8, 8.1, 10, y las soluciones serán casi las mismas.
Falta BOOTMGR: corrige el error en Windows 10/8.1/7
Lo primero que debes hacer es extraer todo del sistema dispositivos USB, incluidos el teclado y el mouse, reinicie la PC y compruebe si falta el error BOOTMGR. Si no ayuda, a continuación analizaremos formas de corregir el error.
Consejos adicionales
1 . En algunos casos, el problema puede estar en el propio disco duro. Es posible que ya haya resuelto el suyo propio, o que tenga sectores rotos. En el primer caso, deberá reemplazar el disco. En el segundo caso, puede verificar y corregir estos sectores. tienes que correr línea de comando a través del entorno WinRE e ingrese el comando chkdsk /f /r.
2 . Si no puede acceder a Opciones de arranque avanzadas u otro WinRE para ejecutar Símbolo del sistema, Inicio/Reparación del sistema, entonces necesita crear unidad flash de arranque con Windows y arrancar desde él. Tan pronto como llegue al punto de instalación, haga clic en la parte inferior " Restauración del sistema". Esto lo llevará al entorno WinRE o a las "opciones de arranque avanzadas".

1. Prioridad de descarga
Debe ingresar al BIOS / UEFI y verificar que la primera ubicación de inicio sea el disco en el que instaló sistema de ventanas. Reinicie su PC o computadora portátil e inmediatamente presione el botón DEL o F2 entrar en Configuración del BIOS. A continuación, debe graficar Bota y seleccione allí en primer lugar su disco duro en el que Windows. Dado que hay muchas versiones de BIOS, el nombre del parámetro es diferente, pero generalmente es " Opción de arranque" o " 1er dispositivo de arranque". Los siguientes enlaces te ayudarán:
- . (solo necesita su propia unidad)

2. Iniciar la recuperación
Debe ingresar a las opciones de arranque avanzadas. Para hacer esto, mantenga presionado el botón de encendido de la PC durante 10 segundos para apagar la PC o computadora portátil. Cuando aparezca el modo WinRE, vaya a " Solución de problemas" > "Opciones adicionales">". Esto realizará una reparación de inicio y también resolverá el error BOOTMGR falta. Si el error persiste, puede continuar con el siguiente paso.
Nota: Si no puede acceder a las opciones avanzadas, consulte el método "consejos adicionales 2" anterior

3. Reparar BCD o fixboot
Intentemos restaurar con la herramienta bootrec a través de cmd. Vuelva a iniciar sesión en el entorno WinRE como se describe anteriormente y navegue hasta " Solución de problemas" > "Opciones adicionales" > "Línea de comando".

En el símbolo del sistema, ingrese los comandos a su vez, reiniciando la PC:
- bootrec /reconstruirbcd- Esto restaurará las funciones de BCD, reiniciará su PC y comprobará si se ha resuelto el error. De lo contrario, ingrese el siguiente comando.
- bootrec /fixboot- Esto solucionará todos los problemas de arranque en su sistema.
Puede ser que el sistema de Windows en sí no esté en la unidad C:, sino en otra, pero se mostrará que está en la unidad C: y cuando ingrese los comandos anteriores, recibirá errores. En este caso, consulte esta guía de Windows.<--Там есть ниже видео инструкция.

4. Realizar una restauración del sistema
También hay una función de restauración del sistema en WinRE que lo ayudará a corregir el error BOOTMGR que falta. Inicie en las opciones avanzadas como se describe en el método 1 y navegue hasta " Solución de problemas" > "Opciones adicionales" > "Restauración del sistema".

A menudo, especialmente en las computadoras que ejecutan Windows 7, hay una molestia bastante común: " Presione Ctrl-Alt-Del para reiniciar - Falta BOOTMGR”, Naturalmente, causando indignación. Esto indica que no se ha encontrado el cargador de arranque para su sistema operativo. Pero no se enoje antes de tiempo, su computadora está sana y salva. Solo es necesario hacer ajustes y el problema se soluciona.
Intentaré aclararte la situación. Cuando la computadora se inicia, comienza una búsqueda en su disco duro de un miniprograma especial, gracias al cual se carga el sistema operativo. Cuando se encuentre con una situación así, sepa si el miniprograma está dañado o no está disponible. La razón de esto puede ser: sobrecargas de energía en la red, apagado incorrecto de la PC o manipulaciones incompetentes en BIOS, así como un virus.
Vayamos de lo simple a lo más complejo. Estas son las soluciones:
- Asegúrese de que el disco de arranque esté seleccionado directamente en el BIOS;
- La necesidad de restaurar el gestor de arranque desde Windows 7 - bootmgr en modo automático;
- Falta arreglar BOOTMGR usando la línea de comando.
Comprobación de la configuración del BIOS
Este es el caso cuando tiene más de un disco duro instalado. Esto no se refiere a particiones en el mismo disco como C, D, E, sino a particiones físicas. discos duros. Así que pasemos a otro punto. Sin embargo, tenga cuidado de extraer las unidades flash disponibles de la PC y unidades externas, si lo hay, y reinícielo de nuevo.A veces sucede que el disco incorrecto se toma por error del BIOS en la configuración. . Debe verificar qué disco ha elegido o cambiarlo inmediatamente a otro, luego reiniciar la computadora nuevamente.
Falta BOOTMGR: cómo solucionarlo para Windows 7 automáticamente
Tenemos una ventaja gracias a Microsoft, los desarrolladores de un entorno de recuperación especial con el que todos los problemas con el sistema operativo se resuelven fácilmente. Para iniciarlo, debe mantener presionado el botón durante mucho tiempo. F8” hasta que aparezca un menú con fondo negro.
Si no esperó el efecto deseado, entonces necesita encontrar otro disco de instalación para Windows o un disco de recuperación. También es adecuada una unidad flash con la instalación. Comenzamos a cargar desde un disco o una unidad flash. Presione CUALQUIER botón cuando aparezca una inscripción sobre un fondo negro "Presione cualquier tecla para iniciar desde CD o DVD", de lo contrario, se iniciará desde el disco duro y volverá a encontrar su error. Ahora lee a continuación Restauración del sistema».

Con la ayuda de la utilidad de recuperación, se diagnosticará el disco duro, todos los fallos de funcionamiento se detectarán automáticamente. los estamos esperando corrección automática y reinicie la PC.

Si no hay cambios esta vez, tendrás que reiniciar de nuevo desde disco de instalación, indicando "Restaurar sistema" y haga clic en la lista de determinados sistemas operativos "Siguiente".

Haga clic en " Recuperación de lanzamiento».

Puede alegrarse si todo se resuelve y se corrige el error.
Resolviendo el problema del cargador de arranque usando la línea de comando
La eficiencia es clara, aunque el proceso requiere bastante tiempo. Debe descargar el entorno de recuperación y seleccionar para esto necesita " Línea de comando”, y no como se seleccionó previamente “Reparación de inicio”. Claro.
Así es como va. Se acepta que al instalar Windows, siempre se crea una partición oculta especial de unos 100 megabytes de tamaño, que está reservada por el sistema. Cuando se carga Windows, no hay letras, como C, D, etc. Sin embargo, hay un miniprograma que está diseñado para cargar nuestro sistema operativo y definitivamente hay un archivo bootmgr. De repente desaparece o se produce una avería, entonces este error en particular “Falta BOOTMGR. Presione Ctrl-Alt-Del para reiniciar". Tenemos que restaurar el archivo, para lo cual lo copiamos desde nuestro disco de instalación.
Para llevar a cabo esta operación, la línea de comando nos ayudará, esta es nuevamente una ventana negra, que lanzas. Primero, debe decidir desde qué y en qué disco necesita copiar el archivo, ya que puede depender de la configuración o de otra cosa, pero las letras de unidad en diferentes PC pueden ser diferentes.
Debe escribir el siguiente comando en la línea de comando:
Diskpart Después del saludo, escriba inmediatamente el siguiente comando:
Volumen de la lista Preste atención a nuestro tamaño de 100 megabytes: se le asigna la letra "C" y la letra "F" - CD / DVD-ROM. Los discos y mis datos están marcados con las letras "D", "E".

A continuación, introduzca los comandos uno por uno:
- Debes salir de diskpart
salida - Debes ir a la letra CD-ROM "a, en este caso será "F"
F: - Debe copiar el archivo bootmgr en un disco, cuyo volumen es de 100 megabytes, esta es la unidad "C"
Copie bootmgr C:\
Sucede cuando instalación de ventanas en un disco previamente particionado, no podrá encontrar una partición oculta de 100 megabytes de tamaño. Luego debe copiar el archivo bootmgr directamente a la raíz de los discos de datos. Y no se preocupe por en cuál de los discos se copian los archivos del sistema operativo copiando el archivo en los discos. En mi caso, los discos D y E son 2 equipos.
Copy bootmgr D:\ y Copy bootmgr E:\ Ahora reiniciamos la PC y observamos: ¿no? Abra el símbolo del sistema nuevamente, comience a escribir el comando:
Bootsect/nt60 Todo Todo. Reiniciar.
Si incluso ahora BOOTMGR no ha desaparecido, entonces queda una cosa: el disco no es el mismo o esta partición está marcada: " Activo».
Haciendo un disco "Activo" desde la línea de comando
La situación es tal que la partición con el cargador del sistema operativo debe tener un archivo bootmgr y también estar marcado como "Activo", debe cargarse desde allí. Si se marca un disco completamente diferente, se produce un resultado decepcionante.Todo es solucionable desde la línea de comandos. Comencemos a escribir comandos de nuevo:
diskpart y disco de lista
Inmediatamente verá una lista numerada de discos duros físicos que están en el sistema. Hay que elegir un disco con el sistema operativo deseado, por ejemplo, guiarse por su tamaño. con solo uno disco físico, debe seleccionarlo. Hazlo con el comando:
Selest disco 0 o 1 Defina: 0, 1 - este será el número del disco correspondiente. Luego comenzamos a escribir el comando para obtener las listas de particiones de un disco en particular:
Lista de partición Por lo tanto, necesita encontrar exactamente la partición de 100 MB. Además, esta técnica también funciona para Windows 8, lo único que buscaremos es una partición de 350 MB. ¿Tienes tal? De lo contrario, tomamos la primera partición o la segunda, debemos determinar en qué unidad, C o D, instaló el sistema operativo correspondiente. A continuación, seleccione un comando con un número específico para la sección:
Seleccione la partición 1 o 2 e instale esta partición " Activo»:
Activo Ahora Salir
Inicialmente, antes del comando "salir", aparecerá el siguiente mensaje: Sección marcada como activa". Reinicie la PC nuevamente.
Eventualmente
Entonces, para deshacerse de Falta BOOTMGR”, necesita restaurar su cargador de arranque desde Windows 7, más específicamente, el archivo bootmgr. Microsoft brinda una oportunidad única: recuperación automática, si este método no funciona, podemos usar la línea de comando. En casos especiales, cuando se instalan más de dos discos duros, es necesario verificar la configuración del BIOS. Sucede a veces, se selecciona un disco completamente diferente como "activo".Desequilibrar a una persona poco versada en tecnologia computacional, en su funcionamiento puede ocurrir hasta el más simple fallo del sistema.
Si un día, cuando enciende la computadora en lugar del arranque habitual de Windows, de repente encuentra el mensaje "Falta BOOTMGR", no debe entrar en pánico, pero, por supuesto, debe concentrarse y sintonizarse para realizar ciertas acciones.
El error "Falta BOOTMGR" ocurre, en principio, con bastante frecuencia, pero entusiasma a los usuarios porque siempre se provoca en el momento más inoportuno, en opinión de los propietarios de PC, cuando es importante completar el trabajo con urgencia, es necesario hacerlo rápidamente. escribir un ensayo o responder una carta en un futuro cercano.
Si lee las recomendaciones sobre cómo reparar BOOTMGR que falta, qué hacer en este momento, entonces podrá restaurar rápidamente su computadora para que funcione nuevamente, inicie su Windows habitual.
Lo invitamos a estudiar de antemano las razones que provocan la falta de BOOTMGR en Windows 7. Dicho conocimiento le permitirá evitar sorpresas no deseadas y garantizar el correcto funcionamiento de Windows.
La mayoría de los problemas que surgen de vez en cuando en Windows son consecuencia de las acciones de los propios usuarios, que no tienen los conocimientos suficientes, por lo que cometen algunos errores "estratégicos".
Habiendo dominado las habilidades necesarias, habiendo entendido completamente qué hacer en tales situaciones, será psicológicamente más fácil para usted enfrentar ese problema y, posteriormente, simplemente resolverlo.
¿Qué está causando el error?
El error "Falta BOOTMGR" está relacionado directamente con el gestor de arranque de Windows. El cargador de arranque es un programa que está diseñado para ejecutar algunos programas al mismo tiempo que Windows.

Debido a una falla del sistema, el BIOS no puede detectar el gestor de arranque, por lo que suspende el proceso sin cargar Windows, pero con el mensaje "Falta BOOTMGR".
Este problema puede ser provocado por un usuario que está acostumbrado a apagar la computadora, violando todos los requisitos existentes y las reglas establecidas, simplemente presionando el botón de apagado o desconectándolo de la toma de corriente. Cuando hay un corte de energía o una caída repentina de voltaje en la red, esto también sucede.
El hecho es que el sistema accede constantemente a sus archivos de sistema y, al apagarse, también guarda los cambios en sus archivos. archivos de arranque. Si en este momento la computadora simplemente está apagada, es posible que algunos archivos estén incompletos y la tabla sistema de archivos resulta estar equivocado. Debido a esto, la próxima vez que encienda la computadora, es posible que no se inicie y dé una variedad de errores, incluido este.
Mismo error del sistema puede actuar como un "hola" si decide cambiar la configuración directamente en el BIOS, sin tener los conocimientos adecuados.
Por cierto, una situación tan problemática es inherente a aquellos que buscan limpiar el sistema operativo del exceso de basura con bastante frecuencia. Todo esto es correcto si realmente elimina archivos temporales y otras cosas innecesarias. Sin embargo, los usuarios sin experiencia pueden profundizar y eliminar archivos del sistema operativo debido a la inexperiencia, sin los cuales simplemente no podrá iniciarse.
Los niños pequeños se quedan jugando juegos de computadora sin supervisión, les encanta hacer clic en diferentes íconos, caer accidentalmente en diferentes carpetas y accidentalmente pueden eliminar, mover o cambiar el nombre de algo allí. A veces estos son archivos importantes del sistema...
Desafortunadamente, este error puede ocurrir si su computadora ha tenido problemas, como resultado de lo cual el disco duro se ha vuelto inutilizable o está seriamente dañado. Caerse de la mesa es suficiente, especialmente cuando está encendida.
También puede ocurrir una sorpresa no deseada si la computadora no tiene programas antivirus o sus bases de datos no se actualizan oportunamente. En este caso, los virus penetran en la PC, dejando graves rastros que provocan todo tipo de fallas en el sistema.
Reglas de solución de problemas
Sabiendo la razón por la que se produce el error "Falta BOOTMGR", es útil comprender qué se debe hacer exactamente para restaurar Windows a su estado de funcionamiento.
Hay varias opciones de acción, tendrás que probar algunas de ellas una por una hasta que se solucione el problema.
Configuración del BIOS
Si la computadora tiene varios discos duros, discos duros, entonces la configuración del BIOS puede perderse, como resultado de lo cual se indicará el disco incorrecto. Naturalmente, el sistema operativo no podrá arrancar porque accederá a un disco que no tiene componentes de arranque. Abra el BIOS, vaya a la sección "Arranque", en la que es importante especificar el disco desde el que se inicia Windows primero en la lista.

Si hay un error en la configuración del BIOS en el orden de arranque, arréglelo
Además, puede ocurrir una falla automática si ha conectado una unidad flash USB a la computadora, que actúa como una unidad de arranque. El PC lo percibirá como el responsable de Inicio de Windows, tratando de iniciar el sistema operativo desde él. Si encuentra una unidad flash en el conector USB, simplemente retírela y reinicie la computadora.
Tenga en cuenta que algún otro dispositivo conectado a los puertos USB también puede ser el problema. Por ejemplo, es posible que la computadora no arranque debido al adaptador W-Fi conectado, esta pequeña "antena". Aunque esto no es una unidad flash, también es similar dispositivo electronico y el BIOS puede tratarlo como un dispositivo de arranque. Lo mismo puede ocurrir con los módems USB. Deshabilitarlos a menudo resuelve el problema.
También será posible utilizar el entorno de recuperación automática, que fue presentado por los desarrolladores del sistema operativo. Para aprovechar esta oferta, debe reiniciar el sistema y, en el momento del próximo inicio, presione rápidamente el botón "F8". De esta manera podrá llamar a una especie de menú sobre un fondo negro. Entre las opciones que se ofrecen, seleccione la línea "Solucionar problemas de su computadora", luego presione la tecla "Enter".
Quizás tales acciones sean suficientes, el sistema en sí mismo podrá restaurar los archivos dañados e iniciarse de manera segura. Si esto no sucede o no puede abrir el menú presionando el botón "F8" de ninguna manera, deberá intentar restaurar el inicio del sistema de otra manera.
Recuperación usando un disco de arranque
Puede restaurar Windows si usa un disco de arranque o una unidad flash USB. Para hacer esto, el disco se inserta en la unidad o una unidad flash USB en el conector USB, luego de lo cual la computadora se reinicia.
No olvide configurar solo el dispositivo deseado como disco de arranque en el BIOS - DVD o unidad externa. Para que la unidad flash aparezca en la lista, primero debe insertarse en el puerto USB. Para que el BIOS guarde sus cambios, asegúrese de presionar el botón "F10". En este caso, los cambios se guardarán, la computadora se reiniciará y se iniciará el disco de arranque seleccionado.
A veces, ni siquiera es necesario ingresar al BIOS y buscar la configuración allí. Cuando la computadora se enciende y pasa las pruebas, es posible que vea una inscripción similar a esta "F8 - Seleccionar menú de arranque". Esto significa que al presionar la tecla F8 en este momento, puede abrir un menú conveniente en el que puede seleccionar cualquiera de los dispositivos de arranque disponibles. En diferentes computadoras esta clave puede ser diferente, y en algunos no se muestra la inscripción. Las teclas más utilizadas son F8, F12 o F11. en computadoras con tarjeta madre Foxconn es la tecla Esc.
Después de que aparezca la primera ventana del programa de arranque en la pantalla de su computadora, podrá elegir opciones para la acción. Como no necesita reinstalar el sistema operativo, pero solo es importante restaurarlo, deberá seleccionar el elemento "Restaurar sistema".

Seleccione el primer elemento - Reparación de inicio
Después de la verificación archivos del sistema en caso de errores, puede aparecer otra ventana en la que seleccione el elemento "Reparar y reiniciar". Todo debería arreglarse automáticamente, la computadora se reiniciará, el sistema operativo se iniciará y ya no aparecerá el error "Falta BOOTMGR".
Desafortunadamente, esa suerte no siempre ocurre, reaparece un error obstinado que empeora su estado de ánimo una vez más. Esto indica que se debe hacer algo más, por lo que debe pasar a dominar las siguientes recomendaciones.
Aplicación de línea de comandos
Si vuelve a encontrar el mensaje de error "Falta BOOTMGR" en la pantalla, use el disco de arranque nuevamente, siga todos los pasos que se describieron anteriormente, solo después de cargar la primera ventana, seleccione "Símbolo del sistema".
Lanzamos la línea de comando por una razón, restauraremos la partición del disco en la que se encuentra el archivo BOOTMGR dañado.
Para averiguar en qué disco en particular se encuentra este archivo, debe escribir "diskpart" inicialmente, luego "listar volumen". Se abrirá una lista de unidades, es importante prestar atención a la letra de la unidad, cuyo espacio es de 100 MB. También está etiquetado como "Reservado por el sistema".
Ya no necesita el comando "diskpart", así que termínelo escribiendo "salir".
Ahora, en la línea de comando, escriba "copiar bootmgr C:\", después de ir al CD-ROM; para hacer esto, ingrese la letra de esta unidad y dos puntos en la línea, por ejemplo, "E:", como en la captura de pantalla a continuación. Como resultado de tales acciones, podrá copiar el archivo dañado en su disco en el que está instalado el sistema operativo. El sistema anunciará la finalización exitosa de la operación, indicando que uno de los archivos se copió con éxito.

Si, incluso después de tales acciones, aún ve el error "Falta BOOTMGR" en la pantalla, debe intervenir en el proceso, permitiéndole verificar qué disco en particular tiene el estado activo.
En este caso, tampoco tienes que hacer nada complicado si sigues estrictamente las recomendaciones. Inicialmente, escriba "diskpart" nuevamente y luego "list volume".
Seleccione el disco en el que está instalado el sistema operativo, preste atención a qué número se establece junto a este disco, luego ingrese "seleccionar disco 0 o 1".
El siguiente paso es ingresar "listar partición". Ahora, en la lista que aparece, debe averiguar en qué disco está instalado el gestor de arranque. La mayoría de las veces, este disco debe tener una capacidad de aproximadamente 100 MB.
Ingrese una nueva frase de comando "seleccione la partición 1 o 2", luego inmediatamente - "activo", "salir". El sistema aceptará con gusto sus correcciones, activará la unidad especificada y le pedirá que reinicie.

Formas adicionales
Si, a pesar de todos sus esfuerzos, aún ocurre un error y el sistema operativo no se carga, puede comprender qué hacer al verificar el rendimiento del disco duro.
Debe volver al BIOS y ver cuidadosamente si el disco en el que está instalado el sistema está visible. Esta información se muestra en la primera pantalla al ingresar al BIOS, ya que es importante. También puede consultar la lista de dispositivos de arranque en la sección Arranque y mirar allí. Si hay un daño grave en el disco duro, no lo encontrará allí, no podrá restaurar nada. En este caso, deberá comprar un disco duro nuevo y reinstalar el sistema y todos los programas que contiene. El disco duro antiguo se puede entregar a especialistas que pueden intentar recuperar archivos importantes para usted, si están allí: proyectos de trabajo, fotos valiosas u otra cosa.
Si el disco duro está visible, pero sus grupos individuales están dañados, puede usar programas especiales, por ejemplo, HDD Regenerator, que "curarán" su disco duro y lo complacerán con la restauración de su computadora. En este caso, no tienes que hacer nada más.
Hay software adicional, que es MbrFix, Bootice, Acronis Disk Director, que puede revivir con éxito el sistema operativo, pero es mejor trabajar con dichos programas si tiene ciertos conocimientos y habilidades prácticas; algunos de ellos pueden eliminarse o formatearse por completo fácilmente. particiones enteras del disco duro.
Puede llevar su computadora a un centro de servicio donde artesanos experimentados restaurarán rápidamente su computadora, mientras que usted tampoco necesita hacer nada.
Sin embargo, es mucho más tentador actuar como un "sanador" de su computadora que como un observador externo. Intente seguir todos los pasos descritos en secuencia para restaurar la capacidad de trabajo de su PC por su cuenta.
Muchos se enfrentaron a una situación en la que la computadora se negó a arrancar y dio un error:
Falta BOOTMGR. Presione Ctrl+Alt+Del para reiniciar
o su versión rusa:
Falta bootmgr. Presiona CTRL Alt Del para reiniciar
Qué significa este error
El error significa que el sistema no puede detectar un gestor de arranque de Windows que funcione en el medio especificado en la prioridad de arranque del BIOS.
Posibles causas del error BOOTMGR y soluciones
1. El gestor de arranque está dañado o falta.
Solución: necesita restaurar el gestor de arranque.
Inserte el DVD de instalación de Windows (o la unidad USB) en la unidad.
¡Atención! Es muy importante que utilice la misma distribución de instalación que cuando instaló el sistema. Si tiene instalado Windows 7 Ultimate, ejecute Restaurar sistema desde disco de Windows 7 Home Basic no funcionará.
Arranque desde el disco de instalación. Presiona cualquier tecla cuando veas el mensaje Presiona cualquier tecla para arrancar desde CD o DVD:
 En la siguiente ventana, haga clic en Más:
En la siguiente ventana, haga clic en Más:


Espere a que el sistema detecte todas las copias instaladas de Windows en los discos duros:

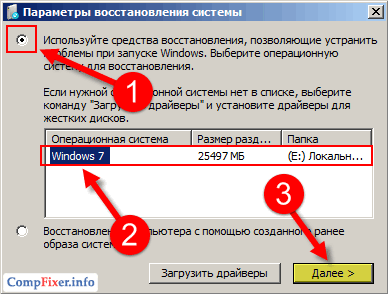

El programa de recuperación buscará problemas e intentará restaurar el arranque normal de Windows. Mientras ves la siguiente ventana, solo espera:

Clic en el botón Listo para reiniciar su computadora:

Si Windows no comienza a arrancar normalmente, repita el procedimiento nuevamente. A veces, el programa de recuperación soluciona el problema por segunda vez. Si de esta forma no es posible restablecer el arranque normal del sistema, pase al siguiente motivo.
2. La partición de arranque de 100 mb no está activa.
En algunos casos, puede que no haya una partición oculta de 100 MB. Por ejemplo, si Windows 7 se instaló en una partición existente después de Windows XP.
Solución: activar la sección.
Haga lo siguiente: Inicie un símbolo del sistema y escriba los siguientes comandos:
Diskpart: ejecute la utilidad para trabajar con discos y particiones list disk: muestre una lista de discos sel disk 0: seleccione el disco en el que está instalado Windows list part: muestre una lista de particiones (es decir, particiones) sel part 1: seleccione partición activa - hace que la partición seleccionada esté activa

Opciones disco 0 y parte 1 implica que su computadora tiene un disco duro y el cargador de arranque de Windows está ubicado en la primera partición (es decir, la unidad lógica). Esta es la situación más común. Sin embargo, puede ser diferente.
Cuando ves el mensaje Sección marcada como activa, cierre la ventana de la consola y haga clic en el botón.
Ahora considere algunas causas más frívolas, pero probables, del problema.
3. La configuración de prioridad del disco duro en el BIOS ha fallado.
Si la batería CMOS está agotada o se ha quitado recientemente, es posible que la configuración haya fallado. Por lo tanto, el disco con el cargador de arranque puede estar en perfecto orden y el sistema simplemente está tratando de arrancar desde el disco equivocado desde el que se necesita.
Solución: ingrese al BIOS, en la configuración del dispositivo de arranque, configure el disco duro como el primer dispositivo.
Establecer el orden de arranque en tarjeta madre Versión Gigabyte bajo socket LGA775 2010:
en parámetro Primer dispositivo de arranque indicar disco duro:

Luego, ve a la sección Prioridad de arranque del disco duro:

y primero instale el disco en el que se encuentra la partición de arranque:
(La imagen muestra que el primer número tiene una SSD de 180 GB y las otras dos unidades de datos tienen una prioridad de arranque más baja)

Configuración del orden de arranque en una computadora portátil HP 2011:
(La imagen muestra que el disco duro está en la parte superior de la lista)

¡Consejo de paso! Para evitar tales situaciones, intente conectar exactamente el disco duro que contiene la partición de arranque de Windows al conector SATA0. Con esta opción, si Configuración del BIOS y se pierde, entonces la probabilidad de cambiar el orden de arranque es mínima.
4. Se inserta un disco duro o una unidad flash en el puerto USB de la computadora.
Si el arranque con prioridad USB está configurado en el BIOS, la computadora puede arrancar normalmente sin una unidad USB. Sin embargo, si se conecta una unidad USB, el sistema puede intentar arrancar desde ella y, posteriormente, emitir falta el error BOOTMGR. Acción: Desconecte todas las unidades USB y unidades flash y reinicie su computadora.
