How to turn on the firewall?


Those who have at least an initial understanding of how the Internet works know that information is transmitted over the network in packets - data blocks that have a certain structure and content. To prevent dangerous data from entering your computer through the network, it has a firewall or firewall installed. It prevents unauthorized access from the outside to your computer networks and to their individual nodes, and also prevents access to obviously insecure services, etc.
In this article, we will tell you how to enable the firewall in Windows XP operating systems, Windows Vista and Windows 7 as well as in Windows 8.
Windows Vista and Windows 7
Windows Vista and Windows 7 operating systems come pre-installed with a firewall from Microsoft. However, this feature can be enabled or disabled at will.
Before you proceed with the configuration, we want to draw your attention to the fact that only one firewall can be running on a computer. If you want to run the default Windows firewall, make sure that the antivirus or any other security program installed on your computer does not use its own firewall.
Turning on the firewall:
- Click Start.
- In the search bar, enter the word Firewall and select Windows Firewall from the list.
- You will see the current state of the firewall window.
- Check Turn on Windows Firewall, and check the boxes next to advanced security settings. You can activate the blocking of all incoming connections, which will provide your device with maximum protection, especially if you use public networks, for example, in a hotel or cafe. However, in this mode, you will not be able to communicate through the firewall in programs included in the list of allowed. You can also connect a notification about the blocking of new programs that were not previously used on your computer.
- Once all required settings have been configured, click OK.
Windows 8 and Windows 8.1
Enabling and disabling the firewall in Windows 8 is done through the Control Panel.
- Sign in to your account.
- You will see a desktop made in the new design interface Metro.
- Move the cursor to the lower right corner of the screen. On the right you will have a pop-up Windows Sidebar.
- Click on Control Panel.
- Select System and Security. In the window that opens, select Windows Firewall.
- In the menu on the left, find Turn Windows Firewall on or off.
- Configure the firewall to work on private and public networks. The principle of operation here is exactly the same as in previous versions of Windows operating systems.
- Click OK.
Windows XP
If you are still using Windows XP, then you will need to follow these steps to enable the firewall:
- Open Start - Control Panel.
- Open the Security Center category.
- In Security Settings, click Windows Firewall.
- On the General tab, check the Enable (recommended) box.
- In the adjacent exceptions tab, you can add programs that will pass data packets through the firewall in exception order.
Attention! Always carefully study the programs that you add to exceptions, as it is possible that such permission may request a file with malicious code.
Firewall Open the "Start" menu and left-click once on the line "Control Panel" in the list on the right. A panel will open with settings for various computer settings.
The control panel can also be launched through the "Computer" folder. To do this, double-click the left mouse button on the "Computer" shortcut on the desktop and at the top of the window that opens, click the "Open Control Panel" button.
In the upper right corner of the window, expand the list next to the "View" line and select the "Small Icons" type. A list of settings for various parameters will be displayed. personal computer and operating system.
In the list that opens, find the line "Windows Firewall" and click on it once with the left mouse button. The firewall management area will open, containing the functions of enabling and disabling protective systems, changing the list of exceptions, accessing help files for the firewall, and so on.
In the list of options on the left, select the line "Turn Windows Firewall on or off." The firewall settings area for each type will appear on the right. network connection(home and public).
In the settings area, mark the required fields with a dot. Enable Windows Firewall for home network provides protection for the user's computer from malicious files and programs transmitted internally working group. Activating a firewall for a public network protects your computer when you have an active Internet connection.
An enabled Windows Firewall can automatically block user programs. In order to remove the blocking, you need to add a checked software to the firewall exception list.In the presence of an always active Internet connection, the user is not recommended to turn off the firewall functions that block malicious files and software.
If anti-virus software is installed on the computer, it is recommended to disable Windows Firewall to avoid conflicts between them and, as a rule, incorrect operation of both security programs.
With the Windows Firewall notification feature enabled, when a malicious or suspicious program tries to run, the system prompts the user to allow or block the application. When the notification system is turned off, the firewall automatically blocks the launch of suspicious applications.
A firewall is designed to protect your PC from attacks by hackers or malware over the Internet or a local network. It is installed on all devices under Windows control 10. But you need to know how to turn on the Windows 10 firewall and how to configure it correctly.
Where is
As in previous versions of the operating system, in Windows 10 the utility is located in the Control Panel.
Another option to launch it is to enter the word "firewall" in the "Run" window. In the list that opens, it is in first place.
Healthy! You can run the utility with the command: firewall.cpl, which you type in the Run box.
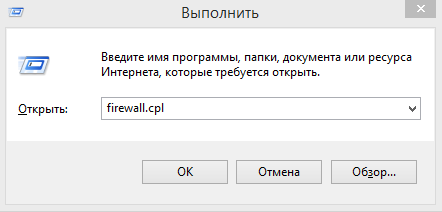
How to turn on
By default, this security utility in Windows 10 is always enabled. But if you see that it does not work, you need to activate it.
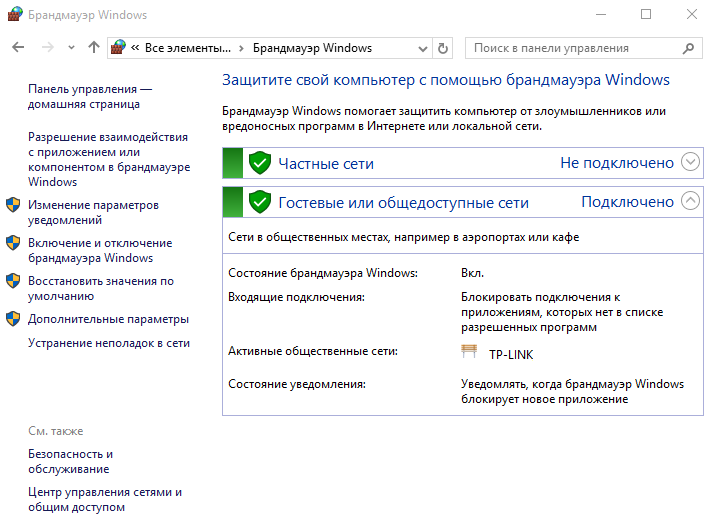
Setting
To work correctly, the utility must be configured correctly. Therefore, very rarely users use its default settings.
Adding exclusions
Adding exclusions to Windows 10 Defender will allow you not to turn off the utility completely for the full operation of the program that it blocks. Therefore you will be able to run desired application and do not lose a reliable protector.
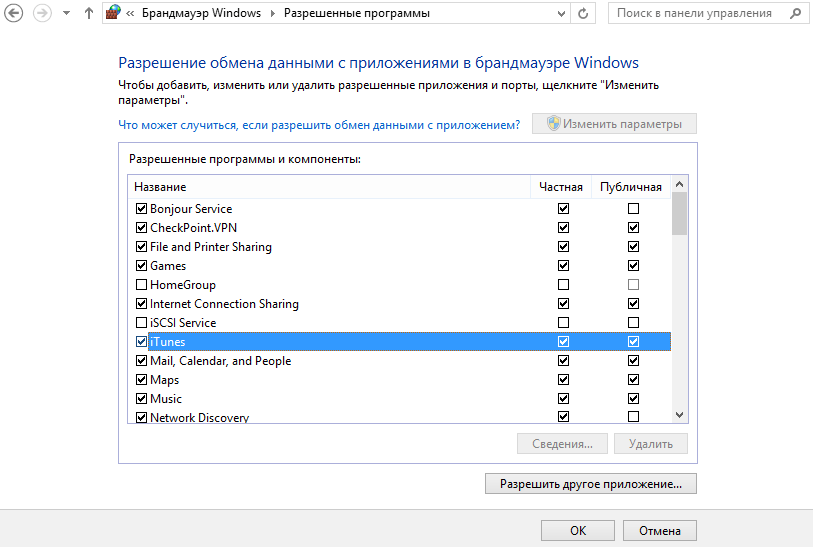
Opening ports
To increase the security of your computer, the utility blocks all connections on non-primary ports. But if the user needs to connect, for example, an ftp server, traffic will appear on port 20 and 21. Therefore, they need to be opened.
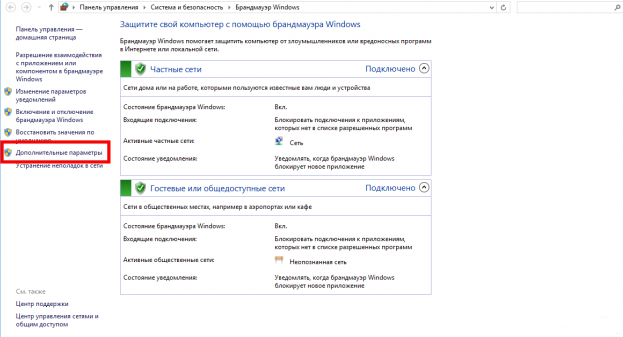
You can create a rule for an outgoing connection in the same way in the "Rules for outgoing connections" section.
Shutdown
You may need to disable a security utility if it interferes with the operation of a certain program, and adding it to the exceptions does not help. It is also better to disable Windows 10 Defender if you have installed another firewall on your computer.
In Control Panel
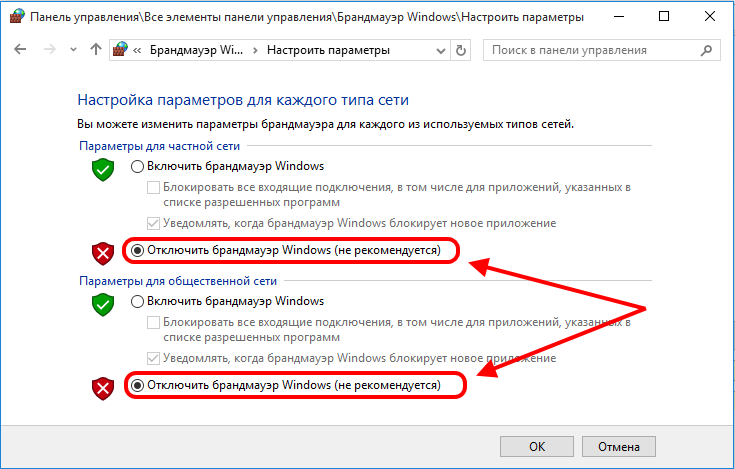
Using the Services
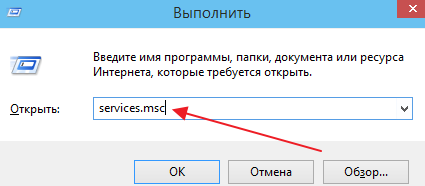
Video
In the video, you can clearly see how to configure and disable the Windows Firewall.
Output
You can turn the Windows 10 firewall on and off through the Control Panel. But do this only as a last resort, because the utility is a reliable protector for your device and will not allow you to hack it from the Internet or local network.
Windows Firewall prevents the bad guys around the clock and malware break into the computer. It implements this approach by checking incoming data from the network. The firewall then decides whether to block the incoming information or let it through. This utility is not like a regular antivirus, it blocks access to worms and hackers. This is how it looks on the diagram.
Activation and deactivation
- We open the firewall itself, this can be done through the search.
- You can also get into the Windows firewall through the Control Panel.
- In the left part of the window there is an item Enable and disable ....
- This item must be enabled to disable or enable the firewall.
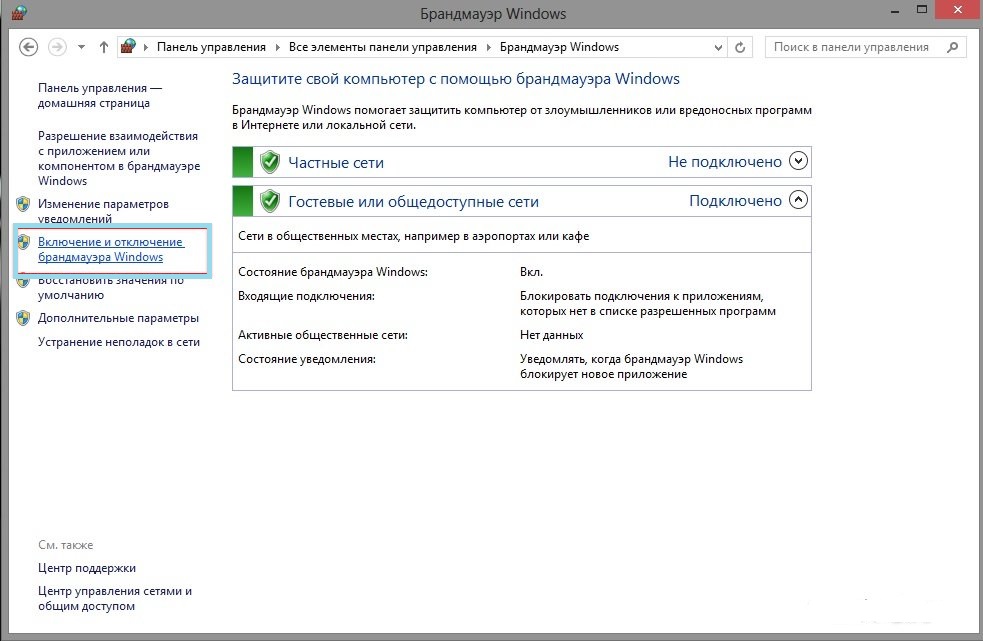
If the user's computer is connected to a local network, then the firewall is unlikely to be turned off without the knowledge of the administrator.
Parameters
The setting of such a utility has only four parameters for correcting work. To get to their changes you need:
- Open the firewall itself as described above.
- Select the Enable/Disable… item.
- Next, a list of options will open.
The parameter setting consists of several items, each of which provides a certain functionality:
- Enable Windows Firewall. By default, this utility is always enabled. This blocks many applications from receiving data from the network. To disable this option and give air to programs, you need to add them to a special list:

- Block all incoming connections, including for applications specified in the list of allowed programs. This is a setting that closes all possible ways connection to a computer. It is especially useful to use it in unfamiliar places where the network connection is not guaranteed to be secure. At the same time, it will still be possible to watch almost all pages on the Internet, receive mail and send it, and work with instant messages.
- Notify when Windows Firewall is blocking a new app. This is a notification system, when some application is blocked, the axis displays a message about this event.
- Disable Windows Firewall. This is a very dangerous button that opens the way for worms and all that bad stuff that accumulates on the Internet and waits for an opportunity to capture users' personal data.
Opening the port
To play games over the Internet, for example, you can create a special exception to the rules for some application. We add it to the list, as described above, but if this does not work out, then setting the port will help. This port is open all the time, so be aware of that.
- Select Advanced options.
- In the left part of the window, select Windows Firewall with Advanced Security and click on the Inbound Rules link.
- Click on Create Rule.
- We follow the prompts on the screen.
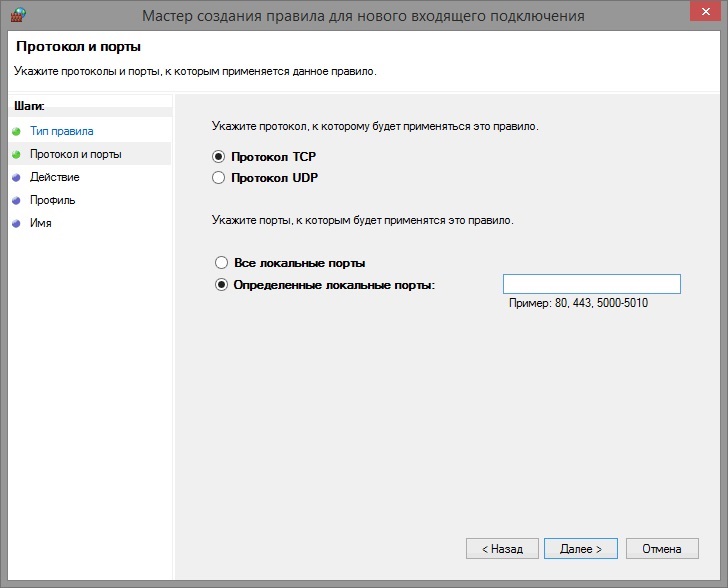
Windows Firewall is a firewall built into the operating system, part of the Security Center, which is responsible for programs accessing the network. Sometimes a firewall can block a program from accessing the Internet or even interfere with the normal operation of the system. Therefore, it may be necessary to disable it. Of course, you can, however, if this action does not solve the problem, you should familiarize yourself with the methods for disabling this element.
Turning the firewall on and off in Windows 7
You can often find an error with the designation "the firewall needs to be disabled ... or enabled." Users begin to search the network for what a firewall is.
Firewall is also the name of the firewall, which is used in operating system Windows XP and above. This element is often referred to as a "firewall" on the web.
In order to enable this element in Windows 7, you should perform the following steps:
- Click "Start", "Control Panel". A new window will open. We set the mode to "Small Icons" and look for "Windows Firewall" in the list.
- In the left menu, select "Turn on/off Windows Firewall».
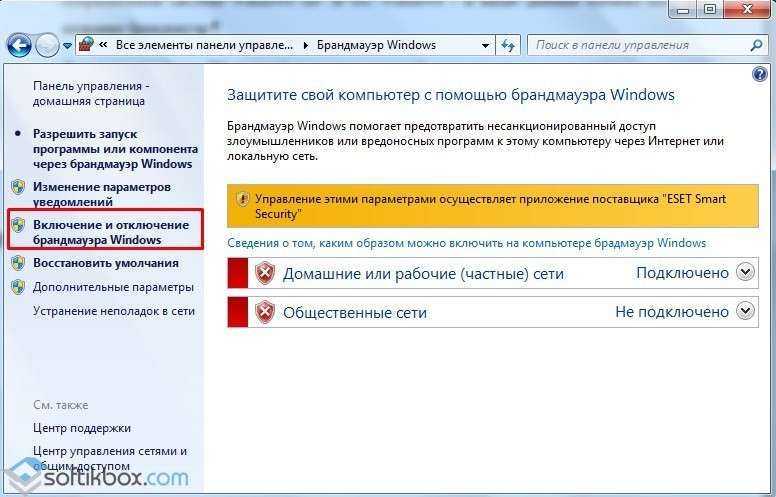
IMPORTANT! If the links in the left menu of the section are inactive, then you need to log in under account with elevated rights. Or, if you have an antivirus installed, then you need to stop or remove it.
- If you have an antivirus installed, you will see that all firewall functions have been transferred under the control of a third-party antivirus. In the case when the antivirus is not installed or not enabled, you will see the following window. Here you need to check the boxes "Enable Windows Firewall" in all items. Or, if you need to turn off the defender, then it sets the opposite marks.
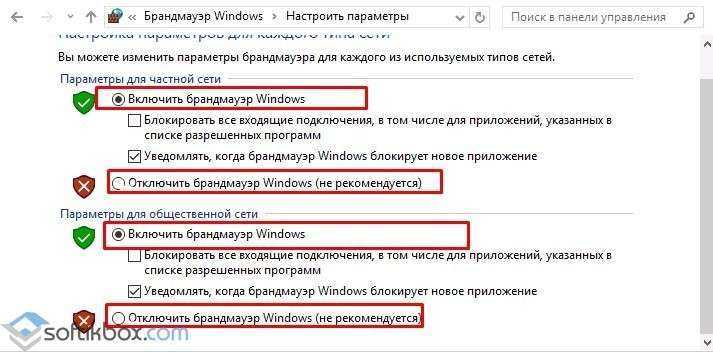
- This is not the end of enabling and disabling the firewall. Now you need to disable the services. To do this, press "Win + R" and enter "services.msc".

- A new window will open. We are looking for "Windows Firewall" among the services. Click "Stop".
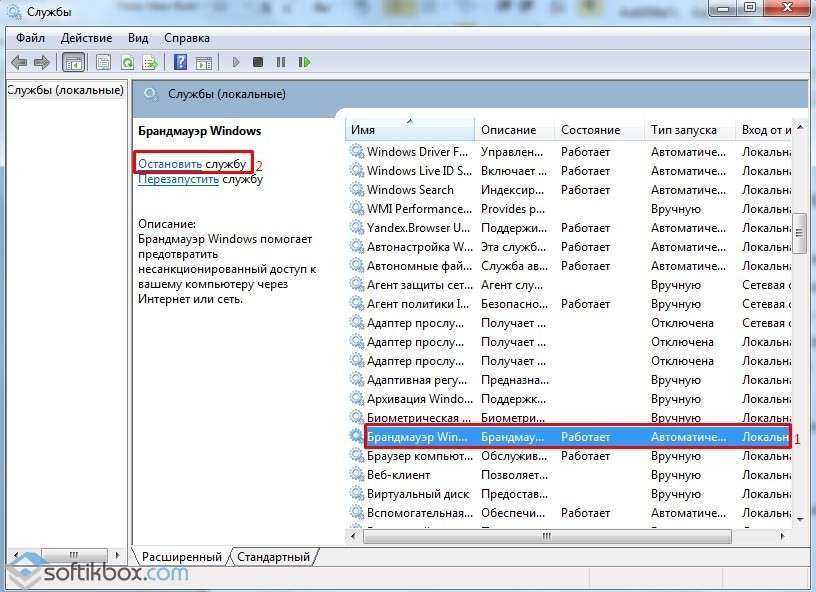
- Now the same service must be disabled in the system settings. To do this, in the search bar, enter the query "System Configuration".
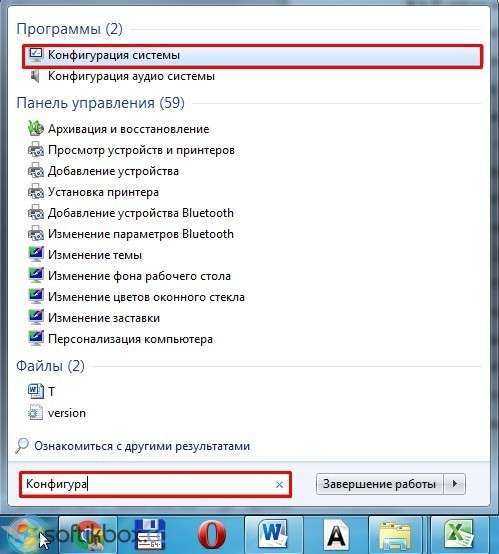
- In the window that opens, go to the "Services" tab and uncheck the box next to "Windows Firewall". Click "Apply", "OK".

- After making all these changes, you should restart your computer. The firewall will be disabled. To enable it, it is worth reactivating all those services that were stopped.
