Το πλάτος της στήλης σε ένα φύλλο εργασίας μπορεί να κυμαίνεται από 0 έως 255. Αντιπροσωπεύει τον αριθμό των χαρακτήρων που μπορούν να εμφανιστούν σε ένα κελί που έχει μορφοποιηθεί χρησιμοποιώντας μια τυπική γραμματοσειρά. Το προεπιλεγμένο πλάτος στήλης είναι 8,43 χαρακτήρες. Εάν το πλάτος μιας στήλης είναι 0, είναι κρυφό.
Το ύψος της σειράς μπορεί να έχει τιμή από 0 έως 409. Αντιπροσωπεύει το ύψος της σειράς σε σημεία (1 σημείο είναι περίπου 1/72 ίντσα ή 0,035 cm). Το προεπιλεγμένο ύψος γραμμής είναι 12,75 σημεία (περίπου 1/6 ίντσας ή 0,4 cm). Εάν το ύψος της σειράς είναι 0, η σειρά είναι κρυφή.
Κάντε ένα πλάτος στήλης να ταιριάζει με το πλάτος στήλης μιας άλλης στήλης

Αλλάξτε το προεπιλεγμένο πλάτος για όλες τις στήλες σε ένα φύλλο εργασίας ή βιβλίο εργασίας
Η προεπιλεγμένη τιμή πλάτους στήλης καθορίζει τον μέσο αριθμό προεπιλεγμένων χαρακτήρων γραμματοσειράς που θα χωρέσουν σε ένα κελί. Μπορείτε να καθορίσετε διαφορετικό προεπιλεγμένο πλάτος στήλης για ένα φύλλο εργασίας ή βιβλίο εργασίας.Συμβουλή Για να ορίσετε ένα προεπιλεγμένο πλάτος στήλης για όλα τα νέα βιβλία εργασίας ή φύλλα εργασίας, μπορείτε να δημιουργήσετε ένα πρότυπο βιβλίου εργασίας ή φύλλου εργασίας και να το χρησιμοποιήσετε ως βάση για νέα βιβλία εργασίας ή φύλλα εργασίας. Για να μάθετε περισσότερα, επιλέξτε "Αποθήκευση πίνακα" ως πρότυπο.
Εάν εργάζεστε σε λειτουργία "Διάταξη σελίδας" (καρτέλα Θέα, ομάδα Λειτουργίες προβολής βιβλίων, κουμπί Διάταξη σελίδας), το πλάτος της στήλης και το ύψος της γραμμής μπορούν να καθοριστούν σε εκατοστά. Οι προεπιλεγμένες μονάδες σε αυτήν τη λειτουργία είναι εκατοστά, αλλά μπορείτε επίσης να επιλέξετε χιλιοστά και ίντσες (στο Αρχείοεπιλέξτε αντικείμενο Επιλογές, έπειτα - Επιπροσθέτωςκαι στην ενότητα Οθόνηεπιλέξτε την επιθυμητή τιμή από τη λίστα Μονάδες σε χάρακα).
Αλλαγή πλάτους στηλών χρησιμοποιώντας το ποντίκι
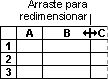
Ορίστε μια γραμμή με συγκεκριμένο ύψος
Αλλάξτε το ύψος γραμμής για να ταιριάζει στο περιεχόμενο. Για να προσαρμόσετε αυτόματα όλες τις σειρές σε ένα φύλλο εργασίας, κάντε κλικ στο κουμπί Επιλογή όλων και κάντε διπλό κλικ στο περίγραμμα κάτω από μία από τις κεφαλίδες της σειράς. Με αυτό μπορείτε να δημιουργήσετε σειρές και στήλες κελιών για να εμφανίσετε πληροφορίες διαφορετικοί τρόποι. Επιπλέον, το πρόγραμμα απλοποιεί τη διαμόρφωση διαφόρων πτυχών ΥΠΟΛΟΓΙΣΤΙΚΑ ΦΥΛΛΑ, όπως το μέγεθος και ο αριθμός των κελιών.
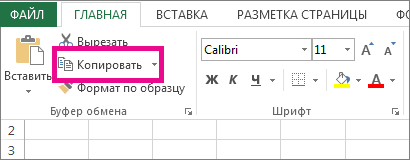



Αλλαγή μεγέθους μεμονωμένων κελιών
Ωστόσο, μπορεί να είναι δύσκολο να αλλάξετε το μέγεθος μόνο ενός κελιού. Αν και μοιάζει απλή λειτουργίακαι θα έπρεπε να υπάρχει, αυτή η επιλογή δεν υπήρχε ποτέ στο πρόγραμμα. Για να αλλάξετε το ύψος ή το πλάτος ενός συγκεκριμένου κελιού, πρέπει να αλλάξετε το ύψος και το πλάτος ολόκληρης της γραμμής ή της στήλης που περιέχει αυτό το κελί. Η αλλαγή του μεγέθους του κελιού μπορεί να παραμορφώσει πολύ το φύλλο εργασίας και να το καταστήσει ασαφές και άχρηστο.
Ωστόσο, εάν εξακολουθείτε να χρειάζεται να αφήσετε το κελί μεγαλύτερο, αλλά δεν θέλετε να αλλάξετε το μέγεθος της γραμμής ή της στήλης σας, αυτό μπορεί να είναι χρήσιμο σε ορισμένες περιπτώσεις: συγχώνευση κελιών. Η συγχώνευση κυττάρων συνδυάζει βασικά δύο ή περισσότερα γειτονικά κελιά σε ένα. Αυτό σας επιτρέπει να επιλέξετε ένα κελί και, στη συνέχεια, όσα κελιά σε μια σειρά θέλετε σε μια γραμμή ή στήλη και να τα συνδυάσετε σε ένα κελί που έχει το ίδιο μέγεθος με τον τόμο. Με αυτόν τον τρόπο μπορείτε να αλλάξετε τεχνητά το μέγεθος ενός κελιού, αφήνοντάς το μεγαλύτερο, χωρίς να αλλάξετε το ύψος ή το πλάτος της υπόλοιπης γραμμής ή στήλης που το περιέχει.
Κάντε ένα από τα παρακάτω:

Εάν προτιμάτε να βλέπετε το πλάτος στηλών και το ύψος σειρών σε εκατοστά, μεταβείτε στην προβολή διάταξης σελίδας (το Θέα, ομάδα Λειτουργίες προβολής βιβλίων, κουμπί Διάταξη σελίδας). Στη λειτουργία διάταξης σελίδας, μπορείτε να καθορίσετε το πλάτος της στήλης και το ύψος της γραμμής σε εκατοστά. Οι προεπιλεγμένες μονάδες σε αυτήν τη λειτουργία είναι εκατοστά, αλλά μπορείτε επίσης να επιλέξετε χιλιοστά και ίντσες (στο Excel 2007, κάντε κλικ στο κουμπί το γραφείο της Microsoft , έπειτα - Επιλογές Excelκαι επιλέξτε μια ενότητα Επιπροσθέτως. Στο Excel 2010, επιλέξτε από το μενού Αρχείοπαράγραφος Επιλογέςκαι μετά το τμήμα Επιπροσθέτως).
Αν και η συγχώνευση κελιών δεν βοηθά στην αποχώρηση από ένα μικρότερο κελί, αυτή η ενέργεια μπορεί να είναι χρήσιμη εάν θέλετε να αφήσετε ένα μεγαλύτερο κελί χωρίς να επηρεαστεί το μέγεθος άλλων κελιών. Στη συνέχεια κάντε κλικ κάντε δεξί κλικτοποθετήστε το ποντίκι πάνω από τα επιλεγμένα κελιά και επιλέξτε Μορφοποίηση κελιών. Στη συνέχεια, μεταβείτε στην καρτέλα Στοίχιση και επιλέξτε Συγχώνευση κελιών. Αλλά αυτός ο χρόνος έχει ήδη τελειώσει! Όλα έχουν γίνει πολύ πιο εύκολα.
Ωστόσο, υπάρχουν κάποιες βασικές αρχές. Ένας πίνακας συνήθως αποτελείται από μια κεφαλίδα. Το τελευταίο περιέχει τις επικεφαλίδες των διαφόρων στηλών. Αυτό επιτρέπει στον αναγνώστη να κατανοήσει την αρχιτεκτονική του πίνακα. Εάν ο πίνακας έχει στήλες ή σειρές που περιέχουν σύνολα, θα πρέπει επίσης να διακρίνονται, για παράδειγμα από υψηλότερο γράσο.
Ορισμός συγκεκριμένου πλάτους στήλης
Αυτόματη αλλαγή του πλάτους της στήλης σύμφωνα με τα περιεχόμενα των κελιών (αυτόματη προσαρμογή)
Συμβουλή. Για να επιλέξετε γρήγορα το πλάτος όλων των στηλών του φύλλου, κάντε κλικ στο κουμπί Επιλογή όλωνκαι κάντε διπλό κλικ σε οποιοδήποτε περίγραμμα μεταξύ δύο κεφαλίδων στηλών.
Αλλάξτε το πλάτος μιας στήλης για να ταιριάζει με το πλάτος μιας άλλης στήλης

Αλλάξτε το προεπιλεγμένο πλάτος για όλες τις στήλες σε ένα φύλλο εργασίας ή βιβλίο εργασίας
Η προεπιλεγμένη τιμή πλάτους στήλης καθορίζει τον κατά προσέγγιση αριθμό τυπικών χαρακτήρων γραμματοσειράς που θα χωρέσουν σε ένα κελί. Μπορείτε να καθορίσετε διαφορετικό προεπιλεγμένο πλάτος στήλης για ένα φύλλο εργασίας ή βιβλίο εργασίας.
Πώς να ορίσετε την τιμή μιας στήλης μέσω μορφοποίησης
Ένα άλλο θεμελιώδες σημείο: στήλες με δεδομένα στις ίδιες μονάδες πρέπει να έχουν ίδιο πλάτος. Με άλλα λόγια, εάν ο πίνακάς σας περιέχει πολλές στήλες ποσοστού, η καθεμία πρέπει να έχει το ίδιο πλάτος. Το ίδιο πράγμα, όλες οι στήλες που περιέχουν ποσότητες πρέπει να έχουν ίσα μεγέθη.
Όλα είναι διαθέσιμα μέσω της καρτέλας «Εισαγωγή - Πίνακας». Το μικρό βέλος που δείχνει προς τα κάτω σας δίνει πρόσβαση σε όλες τις μεθόδους.
- Αυτή η επιλογή χρησιμοποιείται συχνότερα.
- Ζωγράφισε μια εικόνα.
- Αυτή η επιλογή σας επιτρέπει να σχεδιάσετε τον πίνακα χρησιμοποιώντας το ποντίκι.
Συμβουλή. Εάν θέλετε να ορίσετε ένα νέο προεπιλεγμένο πλάτος στήλης για όλα τα νέα βιβλία εργασίας και φύλλα, μπορείτε να δημιουργήσετε ένα βιβλίο εργασίας ή ένα πρότυπο φύλλου και, στη συνέχεια, να δημιουργήσετε νέα βιβλία εργασίας και φύλλα με βάση αυτό. Για περισσότερες πληροφορίες, ανατρέξτε στο θέμα Αποθήκευση βιβλίου εργασίας ή φύλλου εργασίας ως πρότυπο.
Για να σχεδιάσετε έναν πίνακα, τοποθετήστε τον κέρσορα στο σημείο που θέλετε να εισαγάγετε τον πίνακα. Κάντε κλικ και κρατήστε πατημένο το κουμπί του ποντικιού. Επιλέξτε τον αριθμό των στηλών και των γραμμών που χρειάζεστε και αφήστε το: Από προεπιλογή, ο πίνακάς σας εκτείνεται σε όλο το πλάτος της σελίδας σας. Η πρώτη ενέργεια είναι να προσαρμόσετε τα μεγέθη της συστοιχίας σας ώστε να ταιριάζουν στις ανάγκες σας. Για να το κάνετε αυτό, τοποθετήστε το ποντίκι σας στην κάτω δεξιά γωνία στο μικρό λευκό τετράγωνο απέναντι: ο δρομέας σας θα έχει τη μορφή διπλού βέλους. Αλλάξτε το μέγεθος του πίνακα μετακινώντας το ποντίκι σας δεξιά ή αριστερά ανάλογα με το αν θέλετε να τον κάνετε μεγαλύτερο ή μικρότερο.
Αλλαγή του πλάτους της στήλης με το ποντίκι
Κάντε ένα από τα παρακάτω:

Ρύθμιση συγκεκριμένου ύψους γραμμής
Αλλάξτε το ύψος της σειράς για να ταιριάζει με τα περιεχόμενα των κελιών
Συμβουλή. Για να επιλέξετε γρήγορα το ύψος όλων των σειρών του φύλλου, κάντε κλικ στο κουμπί Επιλογή όλωνκαι κάντε διπλό κλικ στο κάτω περίγραμμα της κεφαλίδας οποιασδήποτε σειράς.
Αφήστε την απαιτούμενη μέτρηση μία φορά. Εναλλακτικά, επιλέξτε τον πίνακα και, στη συνέχεια, ενεργοποιήστε την καρτέλα με βάση τα συμφραζόμενα Layout. Βρείτε το εικονίδιο αυτόματων ρυθμίσεων και κάντε κλικ στο μικρό βέλος. Για να κάνετε το τραπέζι σας να γεμίζει το πλάτος της οθόνης, επιλέξτε αυτήν την επιλογή.
Αλλαγή μεγέθους κελιού ή στήλης
Μπορείτε να προσθέσετε μια στήλη ή μια σειρά ανά πάσα στιγμή. Και στις δύο περιπτώσεις, η διαδικασία είναι η ίδια: επιλέξτε μια γραμμή ή στήλη, κάντε δεξί κλικ και, στη συνέχεια, από το μενού Εισαγωγή κειμένου, επιλέξτε την επιλογή που σας ενδιαφέρει. Για να προσθέσετε μια σειρά στο τέλος του πίνακα, είναι ακόμα πιο εύκολο! Αυτός ο χειρισμός προσθέτει αυτόματα νέα γραμμήστο τραπέζι σας. Για να προσαρμόσετε το μέγεθος της στήλης, έχετε πολλές επιλογές.
Αλλαγή ύψους γραμμής χρησιμοποιώντας το ποντίκι
Κάντε ένα από τα παρακάτω:

Το ήξερες?
Εάν δεν έχετε ούτε συνδρομή στο Office 365 τελευταία έκδοση Office, μπορείτε να δείτε τη δοκιμαστική έκδοση:
Πώς να μειώσετε γρήγορα και να ορίσετε το ίδιο μέγεθος κελιών στο Excel. Τις περισσότερες φορές αυτό είναι απαραίτητο όταν χρειάζεται επειγόντως να επεξεργαστείτε κάποιο έντυπο για το ταμείο ή την τράπεζα. Όποιος εργάζεται στη λογιστική αντιμετωπίζει συχνά το πρόβλημα της δημιουργίας και υποβολής εγγράφων για αναφορά. Σπάνια χρειάζεται να εργαστώ στο Excel, αλλά αν ζητήσουν βοήθεια, δεν μπορώ να αρνηθώ. Μόλις χθες μια γυναίκα από το λογιστήριό μας ήρθε σε μένα και, σχεδόν κλαίγοντας, μου ζήτησε να βοηθήσω στην επεξεργασία ενός εγγράφου του Excel. Δεν καταλαβαίνω τίποτα από τη λογιστική, αλλά μερικές φορές απλώς εκπλήσσομαι και εξοργίζομαι από την παραφροσύνη των απαιτήσεων του ταμείου μας. Απαιτούν από εσάς να συμπληρώσετε μια φόρμα χρησιμοποιώντας κάποια φόρμα και μπορείτε να λάβετε αυτήν τη φόρμα μόνο στο Διαδίκτυο ή στο σύστημα Garant. Φυσικά, μια τέτοια φόρμα περιέχει είτε το λογότυπο του ιστότοπου είτε έναν σύνδεσμο από το "Garant" και το Υπουργείο Οικονομικών δεν αποδέχεται τέτοια έγγραφα. Άρα οι λογιστές μας υποφέρουν με τέτοια έγγραφα.
Αλλαγή μεγέθους κελιού
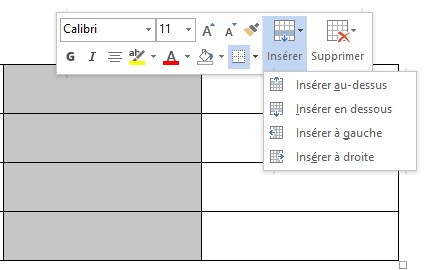
Εάν η δράση σας περιορίζεται σε ένα κελί, τοποθετήστε το ποντίκι σας στην κάτω αριστερή γωνία του κελιού. Κάντε κλικ και τοποθετήστε τον κέρσορα στη δεξιά άκρη του κελιού. Στη συνέχεια, τραβήξτε τη λαβή προς τα δεξιά ανάλογα με το αν θέλετε να κάνετε το κελί μεγαλύτερο ή μικρότερο.
Αλλαγή ύψους γραμμής
Για να ρυθμίσετε το ύψος της γραμμής χρησιμοποιώντας το ποντίκι, τοποθετήστε τον κέρσορα στην οριζόντια γραμμή. Ο κέρσορας σας έχει επίσης τη μορφή διπλού βέλους: μπορείτε να μετακινηθείτε προς τα πάνω ή προς τα κάτω.Έπρεπε απλώς να επιλέξω όλα όσα υπήρχαν στη σελίδα φόρμας και να τα επικολλήσω σε άλλη αρχείο excel. Όλα είναι εντάξει, αλλά όλα τα δεδομένα στη φόρμα επεκτείνονται στο αρχικό μέγεθος κελιού. Αρχικά, το μέγεθος κελιού είναι - 8,43.
Τώρα πρέπει να μειώσουμε όλα τα κελιά έτσι ώστε το έγγραφο, όταν εκτυπωθεί, να χωράει σε ένα φύλλο. Υπάρχουν διάφοροι τρόποι για να ορίσετε γρήγορα το απαιτούμενο μέγεθος κελιού στο Excel, αλλά θα σας δείξω δύο από τους πιο εύκολους.
Ομοίως, το μενού, Ιδιότητες πίνακα, καρτέλα Γραμμή σάς επιτρέπει να ορίσετε ένα πολύ ακριβές ύψος στη γραμμή σας. Τίποτα δεν σας εμποδίζει να ορίσετε ένα άλλο μέτρο, όπως ένα σημείο. Για κάθε στοιχείο του πίνακα μπορείτε να αλλάξετε. Μερικές φορές θα χρειαστείτε ένα κελί για να εισαγάγετε δύο ή περισσότερα κελιά. Πρώτα πρέπει να επιλέξετε τα κελιά για συγχώνευση. Το τελευταίο μπορεί να βρίσκεται το ένα δίπλα στο άλλο ή το ένα πάνω από το άλλο. Στη συνέχεια, μπορείτε να χρησιμοποιήσετε τη γραμμή εργαλείων Tables and Borders, το εργαλείο Eraser είναι η πιο εύκολη επιλογή - ή μεταβείτε στο μενού Tables, Merge Cells.
Μέθοδος 1.
- Επιλέξτε τον απαιτούμενο αριθμό κελιών.
- Κάντε δεξί κλικ σε οποιοδήποτε κελί με λατινικό γράμμα στην κορυφή της στήλης του πίνακα
- Επιλέξτε το στοιχείο από το αναπτυσσόμενο μενού Πλάτος στήλης...
- Στο παράθυρο που ανοίγει Πλάτος στήληςορίστε τον αριθμό σας και πατήστε το κουμπί Εντάξει.
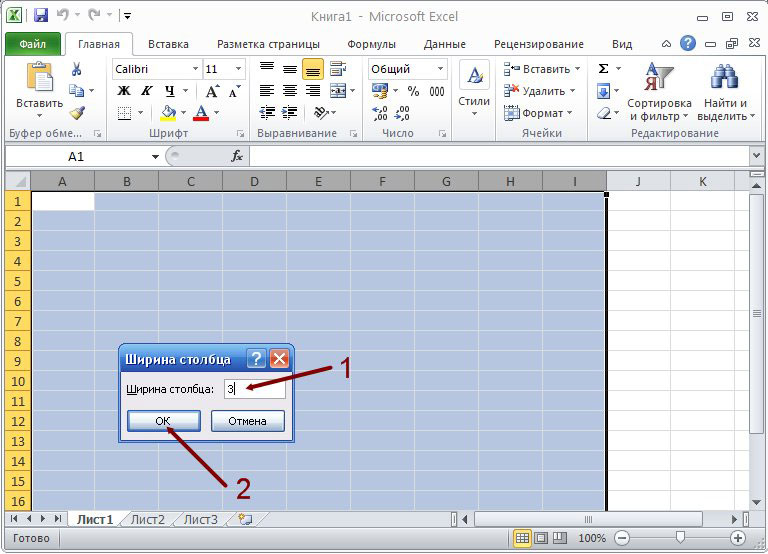
Στη συνέχεια, σχεδιάστε τις γραμμές σας εκεί που θέλετε: κάθετα για να χωρίσετε δύο κελιά, οριζόντια για να προσθέσετε μια γραμμή. Λόγω των χειρισμών στον πίνακα σας, το ύψος των γραμμών σας ή το πλάτος των κελιών σας μπορεί να διαφέρει πολύ. Είναι εύκολο να διορθώσετε αυτό το πρόβλημα: απλώς επιλέξτε τις στήλες ή τις γραμμές και κάντε κλικ στο εικονίδιο ή συγκρίνετε τις στήλες ή τις σειρές.
Τέλος, πρέπει να περάσετε από το μενού Πίνακας, Ιδιότητες πίνακα, καρτέλα Στήλη και, στη συνέχεια, να αλλάξετε το μέγεθος του κελιού. Ο ευκολότερος τρόπος για να τοποθετήσετε κείμενο μέσα σε έναν πίνακα είναι να χρησιμοποιήσετε τη γραμμή εργαλείων Tables and Borders. Μια μικρή υπενθύμιση: για να εμφανίσετε τα πιο πρόσφατα, κάντε κλικ στο εικονίδιο.
Τώρα μέγεθος κελιού σε Προέχω θα είναι αυτό που ορίσατε.
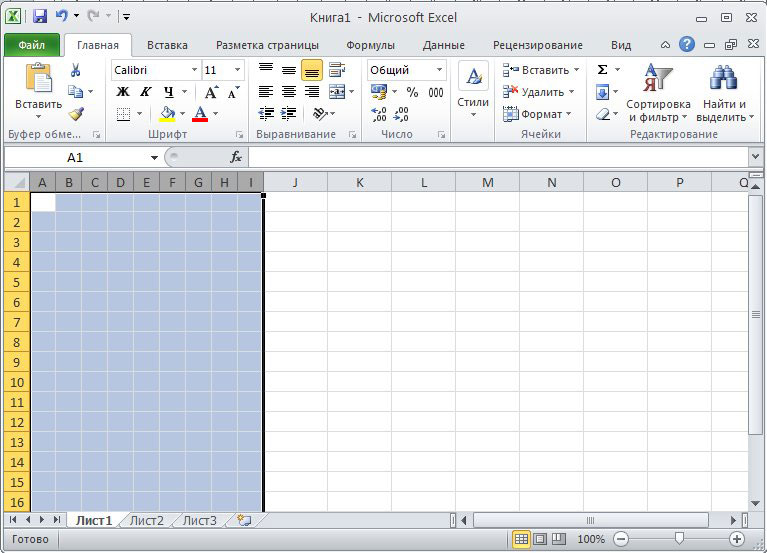
Μέθοδος 2.
Δεν μπορείτε να επιλέξετε τον απαιτούμενο αριθμό κελιών, αλλά να αλλάξετε το μέγεθός τους σε ολόκληρο το φύλλο ταυτόχρονα.
- Κάντε αριστερό κλικ στο τετράγωνο επάνω αριστερά στη διασταύρωση γραμμών και στηλών
- Θα πρέπει να τονιστεί ολόκληρο το φύλλο του εγγράφου.

Αυτή η γραμμή εργαλείων έχει ένα εικονίδιο που θα σας βοηθήσει να ευθυγραμμίσετε το κείμενό σας. Κάνοντας κλικ στο μικρό κάτω βέλος θα έχετε πρόσβαση σε όλες τις επιλογές στοίχισης. Αντιδρούν σε όλες τις καταστάσεις. Μπορείτε να μεταβείτε σειρά με σειρά, κελί σε κελί ή να εφαρμόσετε στοίχιση σε ολόκληρο τον πίνακα.
Η λέξη προσφέρει ένα άλλο ενδιαφέρον εικονίδιο: αλλάξτε τον προσανατολισμό του κειμένου. Αυτό το εικονίδιο σάς επιτρέπει να τοποθετείτε το κείμενο κάθετα. Το δεύτερο και αυτή τη φορά διαβάζεται από κάτω προς τα πάνω. Το τρίτο κλικ επιστρέφει το κείμενο στο Αρχική θέση. Διαγραφή κειμένου κελιού.
- Τώρα μετακινήστε τον κέρσορα του ποντικιού στην τομή οποιασδήποτε στήλης (όπου γράφονται τα λατινικά γράμματα). Όταν ο κέρσορας αλλάξει σε σταυρό, κάντε κλικ αριστερό κουμπίποντίκι και χωρίς να το αφήσετε, μειώστε το μέγεθος της στήλης στο μέγεθος που χρειάζεστε και αφήστε το κουμπί του ποντικιού.
Έτσι, έχετε αλλάξει το μέγεθος των κελιών σε ολόκληρο το φύλλο του εγγράφου Excel.
Ενεργοποιήστε το μενού «Πίνακας», «Ιδιότητες πίνακα». Κάντε κλικ στο κουμπί Επιλογές στο κάτω μέρος του παραθύρου διαλόγου. Στο πλαίσιο Προεπιλεγμένα περιθώρια κελιών, εισαγάγετε μικρές τιμές. Αυτές οι τιμές ισχύουν για ολόκληρο τον πίνακα. Τοποθετήστε την καρτέλα στον πίνακα. Παρά την εμφάνιση, εξακολουθεί να είναι δυνατή η χρήση πινάκων εντός πίνακα.
Τοποθετήστε το τραπέζι σας στη σελίδα
Το τραπέζι σας μπορεί να τοποθετηθεί οπουδήποτε στο έγγραφο. Για να το κάνετε αυτό, τοποθετήστε τον κέρσορα πάνω από το τραπέζι: παρατηρήστε το διπλό βέλος στο τετράγωνο στην επάνω αριστερή γωνία του πίνακα. Τοποθετήστε τον κέρσορα σε αυτό το πεδίο και μετακινήστε τον πίνακα με το ποντίκι στην επιθυμητή θέση. Μπορείτε να τοποθετήσετε την εικόνα σας στο κέντρο του κειμένου: το τελευταίο στη συνέχεια ντύνει την εικόνα σας, απλώνοντάς την στα πλάγια. Μπορείτε να ελέγξετε το διάστημα μεταξύ του πίνακα και του κειμένου χρησιμοποιώντας την καρτέλα Command, Table Properties. Στη συνέχεια, κάντε κλικ στο κουμπί Θέση και αλλάξτε τις τιμές στο πλαίσιο κειμένου Απόσταση.
