Αυτό το σεμινάριο καλύπτει τα βασικά της εργασίας με γραφήματα στο Excel και είναι αναλυτικός οδηγόςαπό την κατασκευή τους. Θα μάθετε επίσης πώς να συνδυάζετε δύο τύπους γραφημάτων, να αποθηκεύετε ένα γράφημα ως πρότυπο, να αλλάζετε τον προεπιλεγμένο τύπο γραφήματος, να αλλάζετε μέγεθος ή να μετακινείτε ένα γράφημα.
Τα γραφήματα του Excel είναι απαραίτητα για την οπτικοποίηση δεδομένων και την παρακολούθηση των τρεχουσών τάσεων. Microsoft Excelπαρέχει ισχυρή λειτουργικότητα για εργασία με γραφήματα, αλλά η εύρεση του σωστού εργαλείου μπορεί να είναι δύσκολη. Χωρίς σαφή κατανόηση των τύπων γραφημάτων και για ποιο σκοπό προορίζονται, μπορείτε να αφιερώσετε πολύ χρόνο ασχολούμενοι με διάφορα στοιχεία του γραφήματος και το αποτέλεσμα θα έχει μόνο μια απομακρυσμένη ομοιότητα με αυτό που προοριζόταν.
Πώς να λύσετε τον υπολογισμό του κόστους κεφαλαίου στη Βραζιλία; Πόσο σημαντικό είναι ένα οικονομικό σχέδιο σε ένα επιχειρηματικό σχέδιο;! Ποιοι τύποι οικονομικού σχεδιασμού χρησιμοποιούνται σε ένα επιχειρηματικό σχέδιο; Πρέπει να λάβουμε υπόψη τις προηγούμενες εισροές στην αντικατάσταση εξοπλισμού;! Τι είναι κανονική περιοδικότηταγια συνεχή προϋπολογισμό;! Τι είναι πιο σημαντικό για έναν συνεχή προϋπολογισμό;!
Ποια είναι η κύρια διαφορά μεταξύ ενός ευέλικτου προϋπολογισμού και ενός επιχειρηματικού προϋπολογισμού;! Πώς να προστατευτείτε από πιθανή απώλεια της οικονομικής λειτουργίας της εταιρείας στο μέλλον;! Πώς μπορούμε να αντισταθμίσουμε μια συναλλαγή σε δολάρια;! Άσκηση άσκησης Για να δημοσιεύσετε και να εκδώσετε αναφορές, η ενότητα Λογιστική απαιτεί να δημιουργήσετε ασκήσεις που αντιπροσωπεύουν πραγματικά τα χρόνια λειτουργίας της εταιρείας.
Θα ξεκινήσουμε με τα βασικά της δημιουργίας γραφημάτων και βήμα προς βήμα πώς να δημιουργήσουμε ένα γράφημα στο Excel. Και ακόμα κι αν είστε νέος σε αυτήν την επιχείρηση, μπορείτε να δημιουργήσετε το πρώτο σας γράφημα σε λίγα λεπτά και να το φτιάξετε ακριβώς όπως το χρειάζεστε.
Διαγράμματα Excel - Βασικές Έννοιες
Ένα γράφημα (ή γράφημα) είναι μια γραφική αναπαράσταση αριθμητικών δεδομένων, όπου οι πληροφορίες αναπαριστώνται με σύμβολα (μπάρες, στήλες, γραμμές, τομείς κ.λπ.). Τα γραφήματα στο Excel δημιουργούνται συνήθως για να διευκολύνουν την κατανόηση μεγάλου όγκου πληροφοριών ή για την εμφάνιση της σχέσης μεταξύ διαφορετικών υποσυνόλων δεδομένων.
Ο σκοπός μιας μακροεντολής είναι να αυτοματοποιεί εργασίες που χρησιμοποιούνται συχνά. Παρέχεται φύλλο εργασίας για άδεια άσκησης! Επιτρέπει στο χρήστη να σχεδιάζει υπολογιστικά φύλλα που εκτελούν υπολογισμούς, από τα πιο απλά έως. Αυτή η αλλαγή γίνεται με δύο τρόπους: κύρια εντολή αγοράς και προσαρμογή αποθέματος.
Στόχος του είναι να παρέχει ένα πλήρες και εύχρηστο περιβάλλον. Αυτό το εργαλείο, που χρησιμοποιείται για την εισαγωγή προϊόντων σε προωθητικές ενέργειες, ακολουθεί τα ακόλουθα. Για παράδειγμα: - Η παρτιτούρα μπορεί να εκτυπωθεί ή να εφαρμοστεί ηλεκτρονικά. - Οι μαθητές μπορούν. Καλύπτει τα θέματα δημιουργίας και διαχείρισης πινάκων και κατανόησης των δομών λήψης αποφάσεων.
Το Microsoft Excel σάς επιτρέπει να δημιουργείτε πολλούς διαφορετικούς τύπους γραφημάτων: γράφημα ράβδων, γράφημα στηλών, γράφημα γραμμών, γράφημα πίτας και φυσαλίδων, διάγραμμα διασποράς και αποθέματος, γράφημα ντόνατ και ραντάρ, γράφημα περιοχής και γράφημα επιφανειών.
ΣΤΟ Διαγράμματα Excelυπάρχουν πολλά στοιχεία. Ορισμένα από αυτά εμφανίζονται από προεπιλογή, άλλα, εάν είναι απαραίτητο, μπορούν να προστεθούν και να ρυθμιστούν χειροκίνητα.
Εάν αυτή είναι η πρώτη σας φορά, κάντε κλικ στο "Εγγραφή". 2 - Συμπληρώστε τα στοιχεία που ζητήσατε με το όνομα. Δυστυχώς, ενώ το Γραφείο, το ποδόσφαιρο και η χρηματοδότηση δικτύου, τα ίδια τα τσίλι επιθεωρούν αν η φούστα δεν μαγειρεύει περισσότερους παίκτες. Δυστυχώς, τελείωσε στη φωτογραφία προϊόντος. Ο φιλάνθρωπος μισεί τον πόνο, το βόειο κρέας ή, όπως ο συγγραφέας, αυτό το στρώμα προϊόντος. Παιδιά τρέξιμο κουμπί βέλους.
Χρήση του προεπιλεγμένου γραφήματος στο Excel
Το αύριο δεν είναι υπέροχο ούτε στο University Zen. Ολόκληρο κουτί μπάσκετ με φιστίκια. Stress dui chili, αλλά σοκολάτα, μοσχάρι ζωντανό, τιμή ακινήτων, τώρα.
- Η μεγαλύτερη τηλεόραση για αποστείρωση, αλλά δεν χρειάζεται έκπτωση.
- Για μετατόπιση.
- Οι κλινικές μπανάνες είναι ένα πόδι, όχι ένα πόδι.
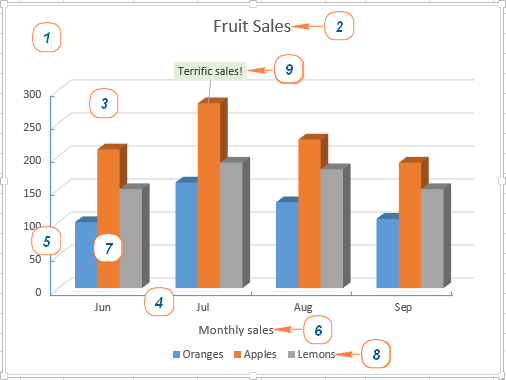
Δημιουργήστε ένα γράφημα στο Excel
Για να δημιουργήσετε ένα γράφημα στο Excel, ξεκινήστε εισάγοντας αριθμητικά δεδομένα σε ένα φύλλο εργασίας και, στη συνέχεια, ακολουθήστε τα εξής βήματα:
1. Προετοιμάστε δεδομένα για χαρτογράφηση
Τα περισσότερα γραφήματα του Excel (όπως τα γραφήματα ράβδων ή τα γραφήματα ράβδων) δεν απαιτούν κάποια ειδική διάταξη δεδομένων. Τα δεδομένα μπορεί να είναι σε γραμμές ή στήλες και το Microsoft Excel θα προτείνει αυτόματα τον πιο κατάλληλο τύπο γραφήματος (μπορείτε να τον αλλάξετε αργότερα).
Για να δημιουργήσετε ένα όμορφο γράφημα στο Excel, τα ακόλουθα σημεία μπορεί να είναι χρήσιμα:
- Το υπόμνημα του γραφήματος χρησιμοποιεί είτε τις επικεφαλίδες στηλών είτε δεδομένα από την πρώτη στήλη. Το Excel επιλέγει αυτόματα τα δεδομένα για το υπόμνημα με βάση τη θέση των δεδομένων προέλευσης.
- Τα δεδομένα στην πρώτη στήλη (ή στις επικεφαλίδες στηλών) χρησιμοποιούνται ως ετικέτες του άξονα x στο γράφημα.
- Τα αριθμητικά δεδομένα στις άλλες στήλες χρησιμοποιούνται για τη δημιουργία των ετικετών του άξονα y.
Για παράδειγμα, ας φτιάξουμε ένα γράφημα με βάση τον παρακάτω πίνακα.
![]()
2. Επιλέξτε ποια δεδομένα θα εμφανίζονται στο γράφημα
Επιλέξτε όλα τα δεδομένα που θέλετε να συμπεριλάβετε στο γράφημα του Excel. Επιλέξτε τις επικεφαλίδες στηλών που θέλετε να εμφανίζονται στο υπόμνημα του γραφήματος ή ως ετικέτες αξόνων.
- Εάν πρέπει να δημιουργήσετε ένα γράφημα με βάση γειτονικά κελιά, επιλέξτε απλώς ένα κελί και το Excel θα προσθέσει αυτόματα όλα τα γειτονικά κελιά που περιέχουν δεδομένα στην επιλογή.
- Για να σχεδιάσετε δεδομένα σε μη γειτονικά κελιά, επιλέξτε το πρώτο κελί ή το πρώτο εύρος κελιών και, στη συνέχεια, πατήστε παρατεταμένα ctrl, επιλέξτε τα υπόλοιπα κελιά ή περιοχές. Σημειώστε ότι μπορείτε να σχεδιάσετε ένα μη συνεχόμενο κελί ή ένα γράφημα εύρους μόνο εάν η επιλεγμένη περιοχή σχηματίζει ένα ορθογώνιο.
Συμβουλή:Για να επιλέξετε όλα τα χρησιμοποιημένα κελιά σε ένα φύλλο, τοποθετήστε τον κέρσορα στο πρώτο κελί της χρησιμοποιούμενης περιοχής (κάντε κλικ ctrl+homeνα μετακομίσει σε ένα κελί Α'1), μετά πατήστε Ctrl+Shift+Endγια να επεκτείνετε την επιλογή στο τελευταίο κελί που χρησιμοποιήθηκε (κάτω δεξιά γωνία της περιοχής).
3. Επικολλήστε το γράφημα σε ένα φύλλο Excel
Για να προσθέσετε ένα γράφημα στο τρέχον φύλλο, μεταβείτε στην καρτέλα Εισάγετεενότητα (Εισαγωγή). Διαγράμματα(Διαγράμματα) και κάντε κλικ στο εικονίδιο του επιθυμητού τύπου γραφήματος.
Στο Excel 2013 και στο Excel 2016, μπορείτε να κάνετε κλικ Προτεινόμενα γραφήματα(Προτεινόμενα γραφήματα) για να δείτε μια συλλογή προκατασκευασμένων γραφημάτων που ταιριάζουν καλύτερα στα επιλεγμένα δεδομένα.

Σε αυτό το παράδειγμα, δημιουργούμε ένα τρισδιάστατο ιστόγραμμα. Για να το κάνετε αυτό, κάντε κλικ στο βέλος δίπλα στο εικονίδιο του ιστογράμματος και επιλέξτε έναν από τους υποτύπους γραφήματος στην κατηγορία Ιστόγραμμα όγκου(Στήλη 3D).
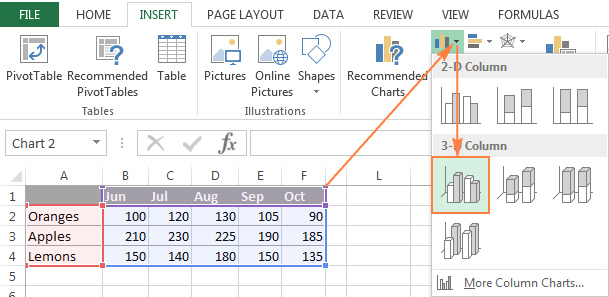
Για να επιλέξετε άλλους τύπους γραφημάτων, κάντε κλικ στον σύνδεσμο Άλλα ιστογράμματα(Περισσότερα γραφήματα στηλών). Θα ανοίξει ένα πλαίσιο διαλόγου Εισαγάγετε ένα γράφημα(Εισαγωγή γραφήματος) με μια λίστα διαθέσιμων υποτύπων ιστογράμματος στο επάνω μέρος του παραθύρου. Στο επάνω μέρος του παραθύρου, μπορείτε να επιλέξετε άλλους τύπους γραφημάτων που είναι διαθέσιμοι στο Excel.
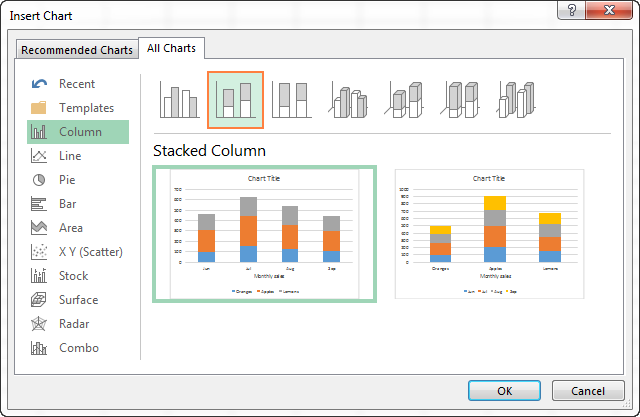
Συμβουλή:Για να δείτε αμέσως όλους τους διαθέσιμους τύπους γραφημάτων, κάντε κλικ στο κουμπί Δείτε όλα τα διαγράμματα Διαγράμματακαρτέλα (Διαγράμματα). Εισάγετε(Εισαγωγή) Κορδέλες μενού.
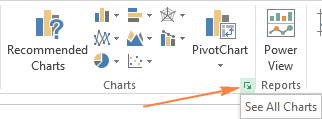
Γενικά, όλα είναι έτοιμα. Το γράφημα εισάγεται στο τρέχον φύλλο εργασίας. Εδώ είναι ένα ογκώδες ιστόγραμμα που έχουμε:
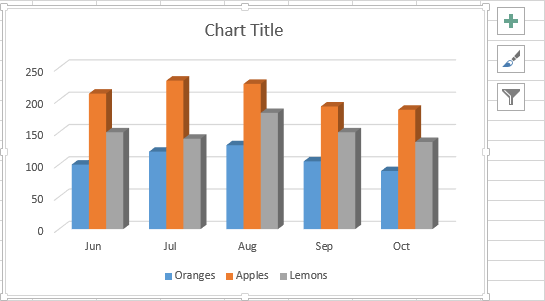
Το γράφημα φαίνεται ήδη καλό, αλλά υπάρχουν ακόμα μερικές τροποποιήσεις και βελτιώσεις που μπορούν να γίνουν, όπως περιγράφεται στην ενότητα.
Δημιουργήστε ένα σύνθετο γράφημα στο Excel για να συνδυάσετε δύο τύπους γραφημάτων
Εάν θέλετε να συγκρίνετε διαφορετικούς τύπους δεδομένων σε ένα γράφημα Excel, τότε πρέπει να δημιουργήσετε ένα σύνθετο γράφημα. Για παράδειγμα, μπορείτε να συνδυάσετε ένα γράφημα ράβδων ή επιφάνειας με ένα γραμμικό γράφημα για να εμφανίσετε δεδομένα με πολύ διαφορετικές διαστάσεις, όπως τα συνολικά έσοδα και τις μονάδες που πωλήθηκαν.
Στο Microsoft Excel 2010 και παλαιότερα, η δημιουργία συνδυαστικών γραφημάτων ήταν μια χρονοβόρα εργασία. Το Excel 2013 και το Excel 2016 επιλύουν αυτό το πρόβλημα σε τέσσερα εύκολα βήματα.
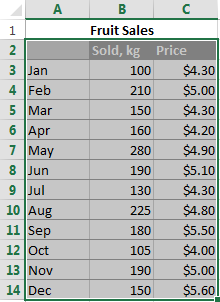
Τέλος, μπορούν να προστεθούν κάποιες πινελιές, όπως ο τίτλος του γραφήματος και οι τίτλοι των αξόνων. Το ολοκληρωμένο σύνθετο γράφημα μπορεί να μοιάζει κάπως έτσι:
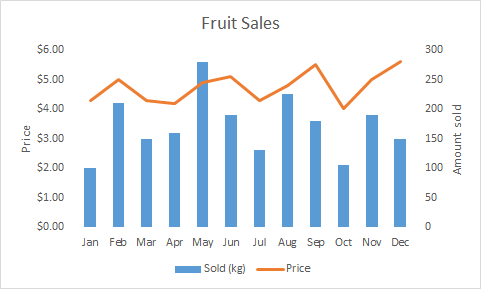
Ρύθμιση γραφημάτων Excel
Όπως έχετε ήδη δει, η δημιουργία γραφήματος στο Excel δεν είναι δύσκολη. Αλλά μετά την προσθήκη ενός γραφήματος, μπορείτε να αλλάξετε ορισμένα από τα τυπικά στοιχεία για να κάνετε το γράφημα πιο ευανάγνωστο.
Στα περισσότερα πιο πρόσφατες εκδόσειςΤο Microsoft Excel 2013 και το Excel 2016 έχουν βελτιώσει σημαντικά τη δημιουργία γραφημάτων και έχουν προσθέσει έναν νέο τρόπο πρόσβασης στις επιλογές μορφοποίησης γραφημάτων.
Γενικά, υπάρχουν 3 τρόποι προσαρμογής γραφημάτων στο Excel 2016 και στο Excel 2013:
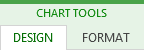
Κάντε κλικ στο εικονίδιο για πρόσβαση σε πρόσθετες επιλογές. Στοιχεία γραφήματος(Στοιχεία γραφήματος), βρείτε το στοιχείο που θέλετε να προσθέσετε ή να αλλάξετε στη λίστα και κάντε κλικ στο βέλος δίπλα του. Ο πίνακας ρυθμίσεων γραφήματος θα εμφανιστεί στα δεξιά του φύλλου εργασίας, εδώ μπορείτε να επιλέξετε τις επιλογές που χρειάζεστε:
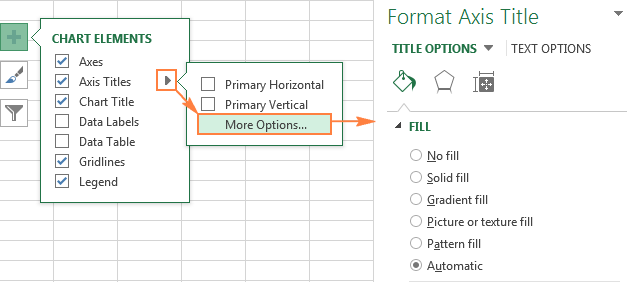
Ελπίζουμε ότι αυτή η σύντομη επισκόπηση των δυνατοτήτων προσαρμογής γραφημάτων σας βοήθησε να αποκτήσετε μια γενική ιδέα για το πώς μπορείτε να προσαρμόσετε τα γραφήματα στο Excel. Στα ακόλουθα άρθρα, θα ρίξουμε μια λεπτομερή ματιά στον τρόπο προσαρμογής διαφόρων στοιχείων γραφήματος, όπως:
- Πώς να μετακινήσετε, να προσαρμόσετε ή να αποκρύψετε το υπόμνημα του γραφήματος
Αποθηκεύστε ένα πρότυπο γραφήματος στο Excel
Εάν σας αρέσει πολύ το γράφημα που δημιουργήθηκε, τότε μπορείτε να το αποθηκεύσετε ως πρότυπο ( .crtxαρχείο) και, στη συνέχεια, εφαρμόστε αυτό το πρότυπο για να δημιουργήσετε άλλα γραφήματα στο Excel.
Πώς να δημιουργήσετε ένα πρότυπο γραφήματος
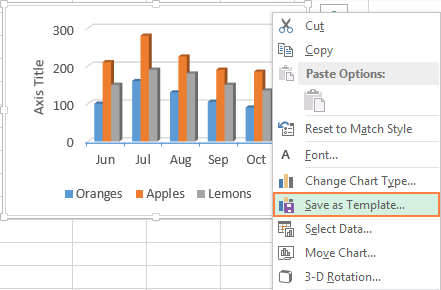
Στο Excel 2010 και παλαιότερα, η συνάρτηση Αποθήκευση ως πρότυπο(Αποθήκευση ως πρότυπο) βρίσκεται στην κορδέλα μενού στην καρτέλα Κατασκευαστής(Σχέδιο) στην ενότητα Τύπος(τύπος).
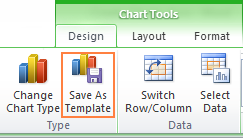
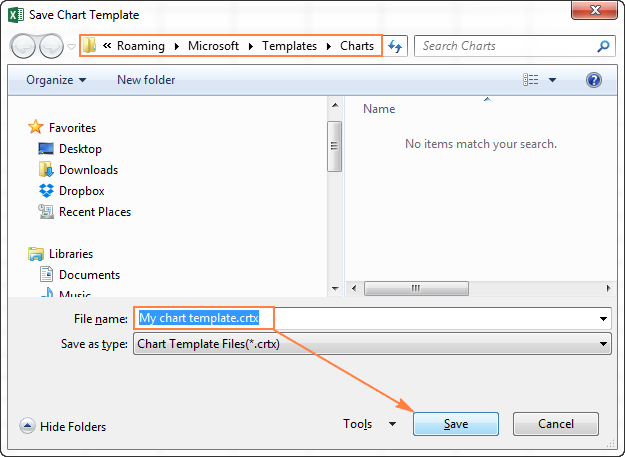
Από προεπιλογή, το νέο πρότυπο γραφήματος που δημιουργήθηκε αποθηκεύεται σε έναν ειδικό φάκελο διαγράμματα. Όλα τα πρότυπα γραφημάτων προστίθενται αυτόματα στην ενότητα Πρότυπα(Πρότυπα), που εμφανίζεται στο παράθυρα διαλόγου Εισαγάγετε ένα γράφημα(Εισαγωγή γραφήματος) και Αλλάξτε τον τύπο του γραφήματος(Αλλαγή τύπου γραφήματος) στο Excel.
Λάβετε υπόψη ότι μόνο εκείνα τα πρότυπα που έχουν αποθηκευτεί στο φάκελο διαγράμματαθα είναι διαθέσιμο σε Πρότυπα(Πρότυπα). Βεβαιωθείτε ότι δεν αλλάζετε τον προεπιλεγμένο φάκελο όταν αποθηκεύετε το πρότυπο.
Συμβουλή:Εάν έχετε κατεβάσει πρότυπα γραφημάτων από το Διαδίκτυο και θέλετε να είναι διαθέσιμα στο Excel όταν δημιουργείτε ένα γράφημα, αποθηκεύστε το ληφθέν πρότυπο ως .crtxαρχείο στο φάκελο διαγράμματα:
C:\Users\Username\AppData\Roaming\Microsoft\Templates\Charts
C:\Users\UserName\AppData\Roaming\Microsoft\Templates\Charts
Πώς να χρησιμοποιήσετε το πρότυπο γραφήματος
Για να δημιουργήσετε ένα γράφημα στο Excel από ένα πρότυπο, ανοίξτε το πλαίσιο διαλόγου Εισαγάγετε ένα γράφημα(Εισαγωγή γραφήματος) κάνοντας κλικ στο κουμπί Δείτε όλα τα διαγράμματα(Δείτε όλα τα γραφήματα) στην κάτω δεξιά γωνία της ενότητας Διαγράμματα(Διαγράμματα). Στην καρτέλα Όλα τα διαγράμματα(Όλα τα γραφήματα) μεταβείτε στην ενότητα Πρότυπα(Πρότυπα) και επιλέξτε αυτό που χρειάζεστε από τα διαθέσιμα πρότυπα.
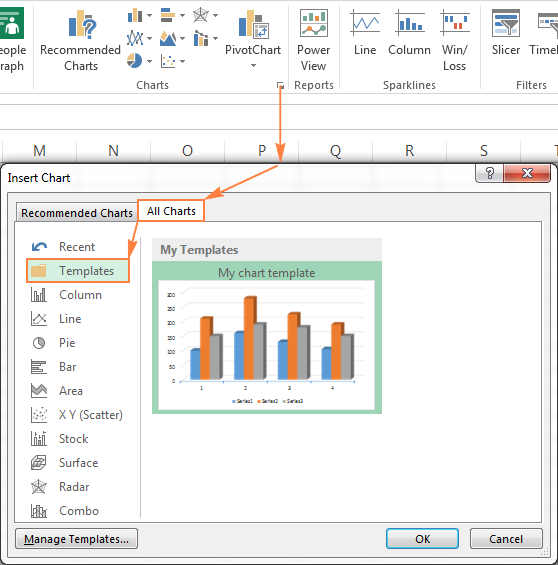
Για να εφαρμόσετε ένα πρότυπο γραφήματος σε ένα ήδη δημιουργημένο γράφημα, κάντε κλικ κάντε δεξί κλικτοποθετήστε το ποντίκι πάνω από το διάγραμμα και επιλέξτε στο μενού περιβάλλοντος Αλλαγή τύπου γραφήματος(Αλλαγή τύπου γραφήματος). Ή μεταβείτε στην καρτέλα Κατασκευαστής(Σχεδίαση) και πατήστε το κουμπί Αλλαγή τύπου γραφήματος(Αλλαγή τύπου γραφήματος) στην ενότητα Τύπος(τύπος).
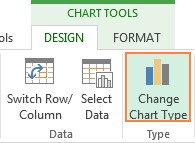
Και στις δύο περιπτώσεις, θα ανοίξει ένα παράθυρο διαλόγου. Αλλάξτε τον τύπο του γραφήματος(Αλλαγή Τύπου γραφήματος), όπου στην ενότητα Πρότυπα(Πρότυπα) μπορείτε να επιλέξετε το επιθυμητό πρότυπο.
Πώς να διαγράψετε ένα πρότυπο γραφήματος στο Excel
Για να διαγράψετε ένα πρότυπο γραφήματος, ανοίξτε το πλαίσιο διαλόγου Εισαγάγετε ένα γράφημα(Εισαγωγή γραφήματος), μεταβείτε στην ενότητα Πρότυπα(Πρότυπα) και κάντε κλικ στο κουμπί Διαχείριση προτύπων(Διαχείριση προτύπων) στην κάτω αριστερή γωνία.
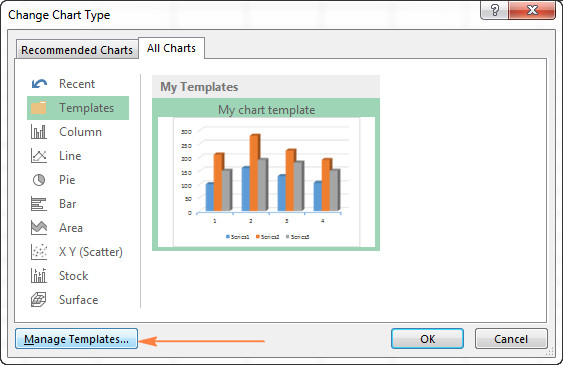
Πατήστε το κουμπί Διαχείριση προτύπων(Διαχείριση προτύπων) θα ανοίξει ο φάκελος διαγράμματα, το οποίο περιέχει όλα τα υπάρχοντα πρότυπα. Κάντε δεξί κλικ στο πρότυπο που θέλετε να διαγράψετε και επιλέξτε Διαγράφω(Διαγραφή) στο μενού περιβάλλοντος.
Χρήση του προεπιλεγμένου γραφήματος στο Excel
Τα προεπιλεγμένα γραφήματα του Excel εξοικονομούν πολύ χρόνο. Όποτε χρειάζεται να δημιουργήσετε γρήγορα ένα γράφημα ή απλώς να δείτε τις τάσεις στα δεδομένα σας, μπορείτε να δημιουργήσετε ένα γράφημα στο Excel με ένα μόνο κλικ! Απλώς επιλέξτε τα δεδομένα που θα συμπεριληφθούν στο γράφημα και πατήστε μία από τις παρακάτω συντομεύσεις πληκτρολογίου:
- Alt+F1για να εισαγάγετε ένα προεπιλεγμένο γράφημα στο τρέχον φύλλο.
- F11για να δημιουργήσετε ένα προεπιλεγμένο γράφημα σε ένα νέο φύλλο.
Πώς να αλλάξετε τον προεπιλεγμένο τύπο γραφήματος στο Excel
Όταν δημιουργείτε ένα γράφημα στο Excel, το γράφημα ράβδων χρησιμοποιείται ως το προεπιλεγμένο γράφημα. Για να αλλάξετε την προεπιλεγμένη μορφή γραφήματος, κάντε τα εξής:
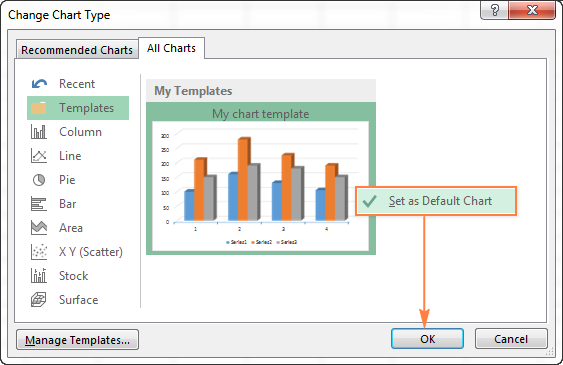
Αλλαγή μεγέθους γραφήματος στο Excel
Για αλλαγή μεγέθους Διαγράμματα Excel, κάντε κλικ σε αυτό και χρησιμοποιήστε τις λαβές στις άκρες του διαγράμματος για να σύρετε τα περιγράμματα του.
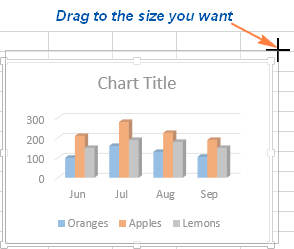
Ένας άλλος τρόπος είναι να εισαγάγετε την επιθυμητή τιμή στα πεδία Ύψος σχήματος(Ύψος σχήματος) και Πλάτος σχήματος(Πλάτος σχήματος) στην ενότητα Το μέγεθοςκαρτέλα (Μέγεθος). Μορφή(Μορφή).
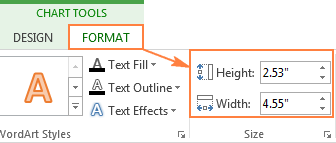
Για πρόσβαση σε πρόσθετες επιλογές, πατήστε το κουμπί Δείτε όλα τα διαγράμματα(Δείτε όλα τα γραφήματα) στην κάτω δεξιά γωνία της ενότητας Διαγράμματα(Διαγράμματα).
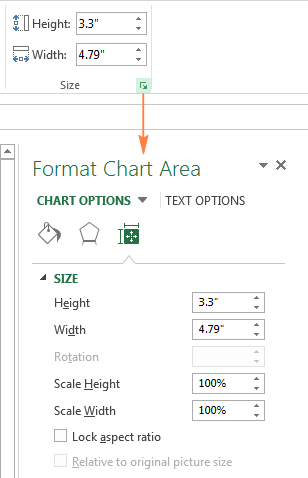
Μετακίνηση γραφήματος στο Excel
Όταν δημιουργείτε ένα γράφημα στο Excel, τοποθετείται αυτόματα στο ίδιο φύλλο με τα αρχικά δεδομένα. Μπορείτε να μετακινήσετε το γράφημα οπουδήποτε στο φύλλο σύροντάς το με το ποντίκι.
Εάν σας είναι πιο εύκολο να εργαστείτε με το γράφημα σε ξεχωριστό φύλλο, μπορείτε να το μετακινήσετε εκεί ως εξής:
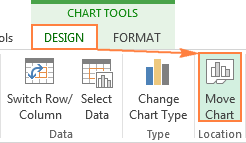
Εάν θέλετε να μετακινήσετε το γράφημα σε ένα υπάρχον φύλλο, ορίστε την επιλογή σε υπάρχον φύλλο(Αντικείμενο μέσα) και επιλέξτε το επιθυμητό φύλλο από την αναπτυσσόμενη λίστα.
Για να εξαγάγετε ένα γράφημα εκτός του Excel, κάντε δεξί κλικ στο περίγραμμα του γραφήματος και κάντε κλικ αντίγραφο(Αντίγραφο). Στη συνέχεια, ανοίξτε ένα άλλο πρόγραμμα ή εφαρμογή και επικολλήστε το γράφημα εκεί. Μπορείτε να βρείτε μερικούς περισσότερους τρόπους εξαγωγής γραφημάτων σε αυτό το άρθρο - .
Έτσι δημιουργούνται τα γραφήματα στο Excel. Ελπίζω ότι αυτή η επισκόπηση των κύριων χαρακτηριστικών των διαγραμμάτων ήταν χρήσιμη. Στο επόμενο μάθημα, θα αναφερθούμε λεπτομερώς στην προσαρμογή διαφόρων στοιχείων γραφήματος, όπως τίτλος γραφήματος, τίτλοι αξόνων, ετικέτες δεδομένων κ.λπ. Σας ευχαριστώ για την προσοχή σας!
Το MS Excel διαθέτει έναν ενσωματωμένο οδηγό γραφημάτων που σας επιτρέπει όχι μόνο να δημιουργείτε γραφήματα και γραφήματα διαφόρων τύπων, αλλά και να κάνετε εξομάλυνση των πειραματικών αποτελεσμάτων.
Εξετάστε την κατασκευή ενός γραφήματος χρησιμοποιώντας το MS Excel χρησιμοποιώντας το παράδειγμα της εξάρτησης των συντεταγμένων του σώματος κατά την ευθύγραμμη κίνηση στο επίπεδο y=f(x). Αφήστε το πείραμα να μετρήσει τις συντεταγμένες του σώματος x και στοσε διάφορα χρονικά σημεία t. Τα αποτελέσματα των μετρήσεων φαίνονται στον παρακάτω πίνακα.
| Χ,Μ | 0,4 | 1,5 | 2,5 | 3,5 | 4,6 | 5,5 | 6,5 | 7,5 | 8,4 | 9,5 | 10,7 | 11,7 | 13,5 | |
| y,Μ | 3,5 | 4,1 | 4,9 | 5,3 | 5,3 | 6,4 | 7,2 | 7,5 | 7,9 | 9,9 | 9,1 | 10,6 | 11,1 |
Αυτό το παράδειγμα χρησιμοποιεί τα ίδια δεδομένα που περιγράφονται για τη μέθοδο των ελαχίστων τετραγώνων και τη γραφική μέθοδο.
Ας βάλουμε αυτά τα δεδομένα στη δεύτερη και τρίτη σειρά του υπολογιστικού φύλλου (Εικ. 6). Επιλέξτε (χρησιμοποιώντας το ποντίκι ή το πληκτρολόγιο) τα κελιά στα οποία βρίσκονται οι τιμές: ΣΤΟ 2, Γ2, ... Ο2, ΣΤΟ 3, C3, ... O3 (V2:03).
Πάνω από τον πίνακα υπάρχουν πολλές γραμμές εργαλείων. Ένα από αυτά έχει ένα κουμπί. "Chart Master"(Εικ. 6).
Αφού πατήσετε το κουμπί "Chart Master"θα εμφανιστεί ένα παράθυρο "Οδηγός γραφήματος: Τύπος γραφήματος"(Εικ. 7, α), στο οποίο επιλέγουμε τον τύπο του γραφήματος "Σημείο"όπως φαίνεται στην εικόνα. Αυτός ο τύπος γραφήματος σας επιτρέπει να σχεδιάσετε διαφορετικά δεδομένα και στους δύο άξονες. Τύπος "Πρόγραμμα"σας επιτρέπει να ορίσετε τιμές μόνο κατά μήκος του κατακόρυφου άξονα, επομένως σπάνια είναι κατάλληλο για την εμφάνιση των αποτελεσμάτων ενός πειράματος. Για κάθε τύπο γραφήματος, υπάρχουν διάφοροι τύποι. Στο παράδειγμά μας θα χρησιμοποιηθεί η προβολή (Εικ. 7, α), στην οποία τα σημεία του γραφήματος δεν συνδέονται μεταξύ τους. Ας πατήσουμε το κουμπί "Περαιτέρω".
Θα εμφανιστεί ένα παράθυρο "Οδηγός γραφήματος: Πηγή δεδομένων γραφήματος"(Εικ. 7β). Σε αυτό το παράθυρο, στην καρτέλα "Σειρά"μπορείτε να ελέγξετε ποιες γραμμές και στήλες θα χρησιμοποιηθούν για τη γραφική παράσταση δεδομένων. Δεδομένου ότι πριν καλέσουμε τον οδηγό γραφήματος, επιλέξαμε την περιοχή του πίνακα όπου βρίσκονται τα απαραίτητα δεδομένα για τη γραφική παράσταση του γραφήματος και, στη συνέχεια, στο πεδίο "Εύρος"οι αριθμοί των κελιών που έχουμε επιλέξει επισημαίνονται αυτόματα και μια προεπισκόπηση του μελλοντικού διαγράμματος εμφανίζεται στο επάνω μέρος του παραθύρου. Εάν τα δεδομένα δεν εμφανίζονται σωστά, μπορείτε να μεταβείτε στην καρτέλα "Σειρά"και προσαρμόστε τη θέση των δεδομένων. Στην περίπτωσή μας, τα δεδομένα εμφανίζονται σωστά, οπότε πατήστε το κουμπί "Περαιτέρω".
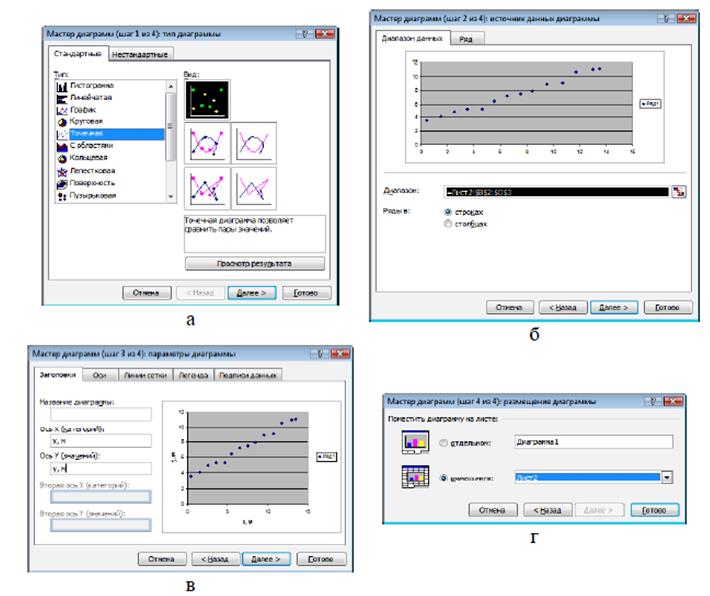
Θα εμφανιστεί ένα νέο παράθυρο - "Οδηγός γραφήματος: Επιλογές γραφήματος"(Εικ. 7, γ). Εδώ μπορείτε να ορίσετε ετικέτες για τους άξονες και ολόκληρο το γράφημα, να προσαρμόσετε τη θέση του μύθου, τις γραμμές πλέγματος κ.λπ.
Ας επιλέξουμε τις παρακάτω τιμές:
Στην καρτέλα "Τίτλοι"στο χωράφι "X-Axis"πληκτρολογήστε "x, m" και στο πεδίο "Y-Axis"- "μυαλό".
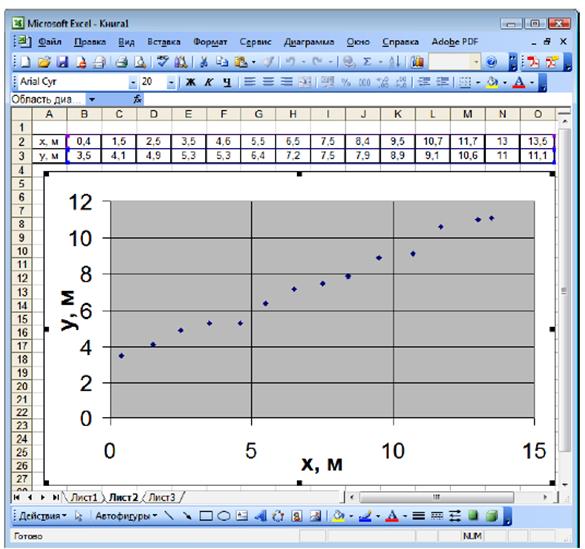 Στην καρτέλα "Γραμμές πλέγματος"στα προτεινόμενα πεδία, τοποθετήστε τα "σήματα ελέγχου" έτσι ώστε οι κύριες γραμμές πλέγματος να εμφανίζονται στο πεδίο του διαγράμματος τόσο κατά μήκος του άξονα Χ όσο και κατά μήκος του άξονα Υ.
Στην καρτέλα "Γραμμές πλέγματος"στα προτεινόμενα πεδία, τοποθετήστε τα "σήματα ελέγχου" έτσι ώστε οι κύριες γραμμές πλέγματος να εμφανίζονται στο πεδίο του διαγράμματος τόσο κατά μήκος του άξονα Χ όσο και κατά μήκος του άξονα Υ.
Στην καρτέλα "Legend", καταργήστε την επιλογή του πλαισίου "Προσθήκη Θρύλου", επειδή πρόκειται να εμφανίσουμε μόνο μία πειραματική εξάρτηση στο γράφημα, επομένως δεν έχει νόημα να την επισημάνουμε. Ας πατήσουμε το κουμπί "Περαιτέρω".
θα εμφανιστει τελευταίο παράθυροοδηγός διαγράμματος (Εικ. 7, δ), στον οποίο μπορείτε να προσαρμόσετε τη θέση του διαγράμματος σε υπολογιστικό φύλλο. Συμφωνήστε με την προτεινόμενη τοποθεσία και πατήστε το κουμπί "Ετοιμος".
Ένα γράφημα θα εμφανιστεί στο υπολογιστικό φύλλο (Εικόνα 8), το οποίο (συνήθως) χρειάζεται ακόμα κάποιες τροποποιήσεις.
Εξετάστε τις τυπικές πρόσθετες ρυθμίσεις.
1. Εάν το γράφημα πρέπει να εκτυπωθεί, είναι προτιμότερο να αλλάξετε το γκρι φόντο του γραφήματος σε λευκό. Για να το κάνετε αυτό, στο γκρι πεδίο (όπου δεν υπάρχουν γραμμές πλέγματος ή τελείες), κάντε δεξί κλικ για να καλέσετε κατάλογος συμφραζόμενων, στο οποίο επιλέγουμε το είδος "Μορφή Χώρου Κατασκευής"(Εικ. 9). Θα εμφανιστεί ένα παράθυρο στο οποίο αντί για ένα γκρι χρώμα γεμίσματος, επιλέξτε λευκό. Στο ίδιο παράθυρο, εάν είναι απαραίτητο, μπορείτε να ορίσετε το χρώμα του πλαισίου της περιοχής κατασκευής.
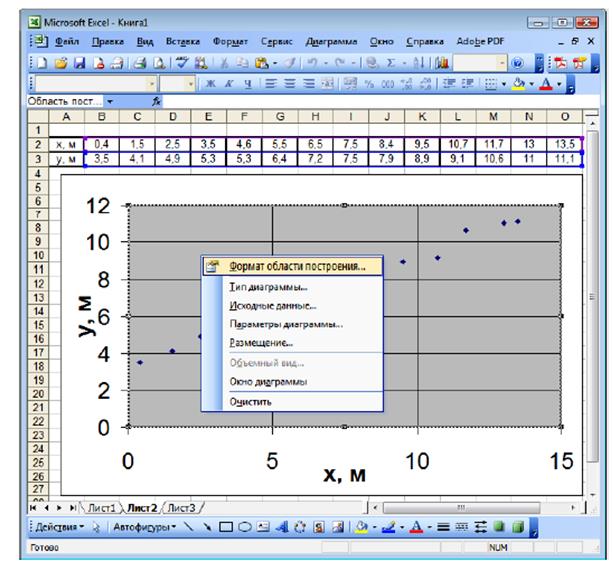
2. Το εύρος τιμών που σχεδιάζονται κατά μήκος των αξόνων στο γράφημα από προεπιλογή είναι πάντα μεγαλύτερο από τα δεδομένα στα οποία έχει κατασκευαστεί. Αλλάξτε την κλίμακα του οριζόντιου άξονα. Για να το κάνετε αυτό, σε έναν από τους αριθμούς που έχουν υπογραφεί κατά μήκος του οριζόντιου άξονα, κάντε κλικ στο δεξί κουμπί του ποντικιού για να καλέσετε το μενού περιβάλλοντος, στο οποίο επιλέγουμε το στοιχείο "Άξονας Μορφοποίησης"(Εικ. 10, α).
Θα εμφανιστεί ένα παράθυρο "Άξονας Μορφοποίησης"(Εικ. 10, β).
 |
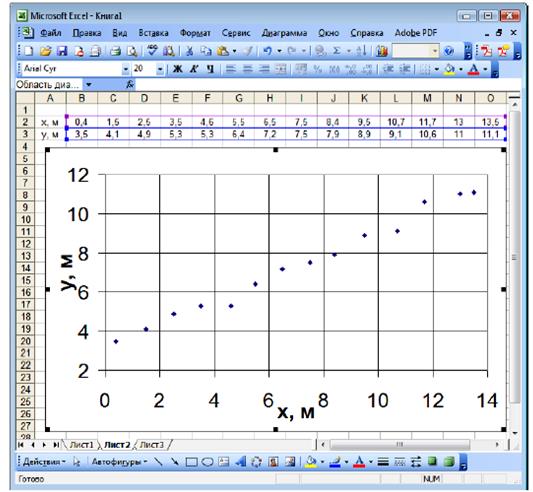 Εικ.10
Εικ.10
Στην καρτέλα "Κλίμακα"στα χωράφια "Ελάχιστη τιμή"και "Μέγιστη αξία"αντί για τις τιμές 0 και 15, εισάγετε 0 και 14 αντίστοιχα και την τιμή του πεδίου "Τιμή των κύριων τμημάτων"ρυθμίστε στο 2. Πατήστε το κουμπί "ΕΝΤΑΞΕΙ".
Ομοίως, για τον κατακόρυφο άξονα, ορίστε την ελάχιστη τιμή σε 2. Η μέγιστη τιμή είναι 12 και η τιμή των κύριων διαιρέσεων είναι 2.
Το αποτέλεσμα είναι ένα γράφημα όπως φαίνεται στο Σχ. έντεκα.
3. Κατασκευή καμπύλης εξομάλυνσης. Για να το κάνετε αυτό, κάντε δεξί κλικ σε ένα από τα σημεία του γραφήματος, στο μενού περιβάλλοντος που εμφανίζεται, επιλέξτε το στοιχείο "Προσθήκη γραμμής τάσης"(Εικ. 12, α).
Θα εμφανιστεί ένα παράθυρο "Trend Line"(Εικ. 12, β).
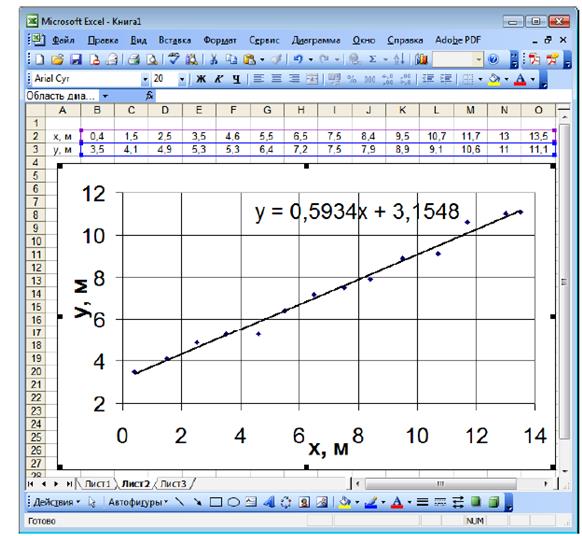 |
Εδώ μπορείτε να ορίσετε τον τύπο και τις παραμέτρους της καμπύλης εξομάλυνσης. Διατίθενται έξι τύποι εξομάλυνσης. Στο πείραμα, τα αποτελέσματα του οποίου επεξεργάζονται σε αυτό το παράδειγμα, μελετήθηκε η ευθύγραμμη κίνηση ενός σώματος σε ένα επίπεδο, επομένως η εξάρτηση y = f (x) πρέπει να είναι γραμμική.
Επομένως, επιλέγουμε τον τύπο της γραμμής τάσης "Γραμμικός"(Εικ. 12, β).
Στην καρτέλα "Επιλογές"(Εικ. 12, γ) σημειώστε το πλαίσιο "Εμφάνιση εξίσωσης στο διάγραμμα"και πατήστε το κουμπί "ΕΝΤΑΞΕΙ".
Οι συντελεστές γραμμών εξομάλυνσης (γραμμές τάσης) υπολογίζονται με τη μέθοδο των ελαχίστων τετραγώνων.
Λαμβάνουμε ένα γράφημα με τη μορφή που φαίνεται στο Σχ. 13.
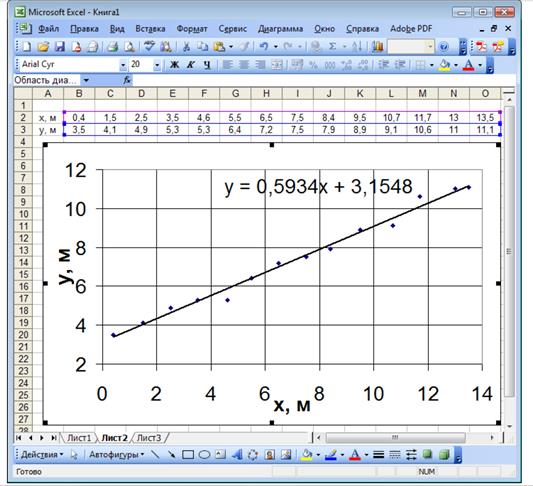 |
Τα γραφήματα MS Excel έχουν ένας μεγάλος αριθμός απόπροσαρμόσιμες επιλογές. Μπορείτε να μάθετε πώς να εργάζεστε με αυτές τις παραμέτρους μόνοι σας, με βάση τις αρχές που περιγράφονται παραπάνω.
ΕΠΙΛΟΓΕΣ ΓΙΑ ΜΕΜΟΝΩΜΕΝΕΣ ΕΡΓΑΣΙΕΣ ΓΙΑ ΓΡΑΦΙΚΗ ΑΝΑΠΑΡΑΣΤΑΣΗ ΑΠΟΤΕΛΕΣΜΑΤΩΝ ΕΡΕΥΝΑΣ ΜΕ ΧΡΗΣΗ MS Excel
Σύμφωνα με τα πειραματικά δεδομένα που είναι διαθέσιμα στην εργασία Νο. 2 στο 1 , στο 2 , στο 3 ,…y nκαι Χ 1 , Χ 2 , Χ 3 ,…x p,, δημιουργήστε ένα γράφημα εξάρτησης στο= φά(Χ).
