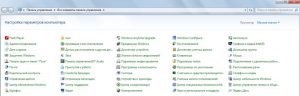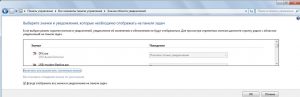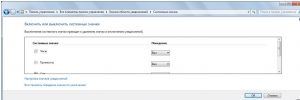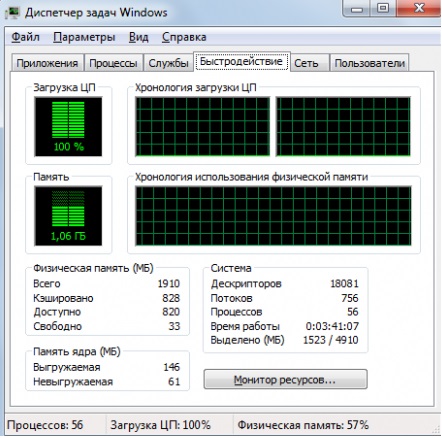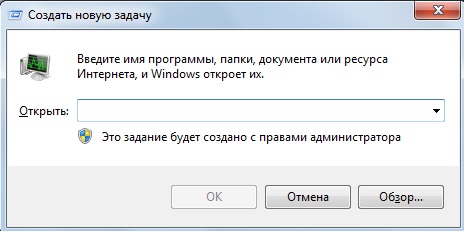Χρήστες προσωπικούς υπολογιστέςεργάζονται κάτω από λειτουργικά συστήματαΤα παράθυρα 7, 8, 10 αντιμετωπίζουν αρκετά συχνά δυσκολίες σχετικά με την εσφαλμένη εμφάνιση εικονιδίων στο δίσκο, στην επιφάνεια εργασίας ή στη γραμμή εργασιών.
Ο λόγος για αυτό μπορεί να είναι ιούς υπολογιστών, εφαρμόζοντας «τυχαίες ρυθμίσεις» ή ενημερώνοντας το σύστημα (ειδικά αν η συσκευή διαθέτει λειτουργικό σύστημα χωρίς άδεια).
Βεβαιωθείτε ότι αυτές οι εφαρμογές δεν έχουν μετακινηθεί
Πριν προσπαθήσετε να καταλάβετε πώς να επαναφέρετε τις εφαρμογές σας, θα πρέπει να βεβαιωθείτε ότι εσείς ή κάποιος με πρόσβαση στη συσκευή σας δεν μετακίνησε κατά λάθος ένα εικονίδιο εφαρμογής από τη μια οθόνη στην άλλη. Εάν η εφαρμογή εξακολουθεί να είναι στη συσκευή σας, θα εμφανιστεί στα αποτελέσματα αναζήτησης όπως φαίνεται παραπάνω.
Οι εφαρμογές δεν εξαφανίζονται από μόνες τους
Όπως αναφέρθηκε παραπάνω, οι εφαρμογές δεν εξαφανίζονται από μόνες τους. Αν απλά δεν μετακινούνται, συνήθως αφαιρούνται από κάποιον, είτε κατά λάθος είτε επίτηδες.Λείπει ή εσφαλμένη εμφάνιση των εικονιδίων του δίσκου
Ένα πιθανό παράδειγμα "τυχαίας ρύθμισης" είναι η εξαφάνιση ορισμένων εικονιδίων στο δίσκο των Windows 7,8, 10, για παράδειγμα, τα εικονίδια ενός προγράμματος προστασίας από ιούς, torrent ή οποιουδήποτε άλλου προγράμματος που λειτουργεί μόνιμα.
Για να το διορθώσετε, δοκιμάστε τα εξής:
1. Ανοίξτε τον πίνακα ελέγχου εκτελώντας την εντολή "Έναρξη" -> "Πίνακας Ελέγχου".
Λείπει ή εσφαλμένη εμφάνιση των εικονιδίων του δίσκου
Εάν εξακολουθείτε να μην θυμάστε πώς να απεγκαταστήσετε μια εφαρμογή που δεν βρίσκεται πλέον στην αρχική σας οθόνη, ίσως αναζητήσετε αλλού στην οικογένειά σας. Μετά την αναζήτηση της συσκευής σας, εάν εξακολουθείτε να μην μπορείτε να βρείτε την εφαρμογή που λείπει, τότε έχει απεγκατασταθεί.
Εάν είναι ενεργοποιημένοι οι περιορισμοί, θα σας ζητηθεί να εισαγάγετε έναν κωδικό πρόσβασης. Ελπίζω να είστε αυτός που διάλεξε αυτόν τον κωδικό πρόσβασης. Εισαγάγετε τον κωδικό πρόσβασής σας και δείτε ποιες εφαρμογές ή λειτουργίες έχουν περιοριστεί. Πατήστε την εναλλαγή δίπλα σε κάθε στοιχείο για να απενεργοποιήσετε τον περιορισμό και η εφαρμογή θα πρέπει να εμφανιστεί ξανά στην αρχική οθόνη. Ελπίζουμε ότι αυτές οι πληροφορίες σας βοήθησαν να ανακτήσετε τις εφαρμογές που λείπουν.
2. Μεταβείτε στα "εικονίδια της περιοχής ειδοποιήσεων" και, στη συνέχεια, στο παράθυρο που εμφανίζεται, κάντε κλικ στο σύνδεσμο "Ενεργοποίηση ή απενεργοποίηση εικονιδίων συστήματος"
3. Στο κάτω πεδίο, επιλέξτε τα εικονίδια που λείπουν και πρέπει να επαναφέρετε. Αυτό το κάνουμε χρησιμοποιώντας το αναπτυσσόμενο μενού απέναντι από τα εικονίδια. Για παράδειγμα, μπορείτε να αφαιρέσετε το εικονίδιο έντασης ήχου από τη λίστα εάν τα ηχεία ελέγχονται από πλήκτρα ή το εικονίδιο του Κέντρου ενεργειών εάν δεν θέλετε να λαμβάνετε ειδοποιήσεις συστήματος.
Εξαφανίζονται φάκελοι από την επιφάνεια εργασίας κατά τη διάρκεια μιας ενημέρωσης συστήματος
Ήταν εκεί αρκετά πρόσφατα, αλλά τώρα έφυγε! Οπότε ουσιαστικά λείπουν όλα τα εικονίδια της περιοχής ειδοποιήσεων! Πώς μπορείτε λοιπόν να επαναφέρετε τους τόμους και τα εικονίδια του δικτύου σας στο δίσκο συστήματος; Δυστυχώς, εάν οι επιλογές για να τις ελέγξετε είναι γκριζαρισμένες όπως παραπάνω στην καρτέλα Περιοχή ειδοποιήσεων, θα πρέπει να χακάρετε το μητρώο. Πρώτα, φροντίστε να δημιουργήσετε αντιγράφων ασφαλείαςμητρώο εάν κάτι πάει στραβά.
Αφού αφαιρέσετε αυτά τα δύο κλειδιά από το μητρώο, επανεκκινήστε τον υπολογιστή σας. Κανονικά όλα τα εικονίδια σας θα επανέλθουν αυτόματα, αλλά αν δεν το κάνουν, απλώς μεταβείτε στην καρτέλα Περιοχή ειδοποιήσεων στις ιδιότητες Έναρξη και ελέγξτε τα εικονίδια που θέλετε να εμφανιστούν ξανά.
Εξαφανισμένα εικονίδια φακέλων, αρχεία στην επιφάνεια εργασίας
Υπάρχουν διάφοροι λόγοι για την εξαφάνιση των εικονιδίων από την επιφάνεια εργασίας. Παρακάτω είναι τα πιο συνηθισμένα. Θα πρέπει να σημειωθεί αμέσως ότι η εξαφάνιση φακέλων και συντομεύσεων προγραμμάτων οφείλεται κυρίως σε χειροκίνητες ρυθμίσειςπαρά τη δράση των ιών.
Μέρος 1: το εικονίδιο σημειώσεων έχει φύγει
Αυτό που εξαφανίζεται είναι πάντα το περιεχόμενο των σημειώσεων. Σε αυτήν την περίπτωση, το εικονίδιο σημειώσεων μπορεί να εξαφανιστεί. Ανεξάρτητα από την κατάστασή σας, ας δούμε πώς μπορούμε να αντιμετωπίσουμε και τα δύο προβλήματα μαζί. Πρέπει να έχει μεταφερθεί σε αρχική σελίδαή σε ένα φάκελο. Σημείωση. Διαφορετικά, θα αντικατασταθούν από την επαναφορά.
Απλώς ακολουθήστε τις παρακάτω οδηγίες και δοκιμάστε το. Όσο πιο γρήγορα ξεκινήσετε την ανάκτηση, τόσο πιο πιθανό είναι να ανακτήσετε χαμένες σημειώσεις. Με το σωστό πρόγραμμα αποκατάστασης, μπορείτε να το κάνετε αυτό εύκολα. Δεν έχετε ιδέα για λογισμικό?
Μέθοδος 1
Συχνά, οι περισσότεροι υπολογιστές χρησιμοποιούνται από πολλούς χρήστες, επομένως είναι πιθανό τα εικονίδια προγραμμάτων να έχουν εξαφανιστεί από την επιφάνεια εργασίας λόγω υπαιτιότητας κάποιου ατόμου. Πιθανότατα οι συντομεύσεις απλώς αφαιρέθηκαν ως περιττές. Για να δοκιμάσετε αυτήν την επιλογή, απλώς δημιουργήστε ένα νέο έγγραφο ή φάκελο στην επιφάνεια εργασίας σας. Εάν εμφανίζεται, τότε τα εικονίδια αφαιρέθηκαν χειροκίνητα. Εάν ο φάκελος που δημιουργήθηκε δεν εμφανίζεται, δοκιμάστε την ακόλουθη μέθοδο.
Στη συνέχεια, η συσκευή σας θα αναγνωριστεί αυτόματα και θα δείτε το παρακάτω παράθυρο προγράμματος. Κάντε κλικ στο κουμπί "Έναρξη σάρωσης" για να ξεκινήσει η αναζήτηση. Η αναζήτηση θα διαρκέσει μερικά δευτερόλεπτα. Όταν τελειώσετε, μπορείτε να προβάλετε τα σαρωμένα δεδομένα. Μετά την αναζήτηση, μπορείτε να προβάλετε όλα τα δεδομένα που βρέθηκαν στο παράθυρο των αποτελεσμάτων αναζήτησης - συμπεριλαμβανομένων των σημειώσεων και των συνημμένων τους. Επιλέξτε τα στοιχεία που θέλετε να αποθηκεύσετε και κάντε κλικ στην επιλογή "Ανάκτηση στον υπολογιστή" ή "Ανάκτηση στη συσκευή".
Προεπισκόπηση και επιλεκτική επαναφορά σημειώσεων
Επιλέξτε αυτή από την οποία θέλετε να ανακτήσετε σημειώσεις. Στη συνέχεια, κάντε κλικ στο "Έναρξη σάρωσης" για να το εξαγάγετε. Επιλέξτε «Σημειώσεις» και διαβάστε ένα προς ένα το περιεχόμενο. Επιλέξτε τα στοιχεία που θέλετε να διατηρήσετε στον υπολογιστή σας. Εδώ μπορείτε να εγγραφείτε 100%. Επιλέξτε αυτό που θέλετε να εξαγάγετε και κάντε κλικ στο "Λήψη" για να το αποθηκεύσετε στον υπολογιστή σας.
Μέθοδος 2
Τα Windows 7, 8,10 έχουν πρόσθετες ρυθμίσεις οθόνης επιφάνειας εργασίας. Μπορείτε να χρησιμοποιήσετε αυτήν τη δυνατότητα κάνοντας τα εξής:
κλήση κατάλογος συμφραζόμενωνστην επιφάνεια εργασίας, για να το κάνετε αυτό, κάντε δεξί κλικ στο ποντίκι. Από την αναπτυσσόμενη λίστα, επιλέξτε το στοιχείο "Προβολή" και, στη συνέχεια, επιλέξτε το πλαίσιο "Εμφάνιση εικονιδίων επιφάνειας εργασίας"
Το Dock είναι η γραμμή εικονιδίων στο κάτω ή στο πλάι της οθόνης. Η φωτεινή γραμμή εμφανίζεται κάτω από το εικονίδιο ανοιχτές εφαρμογές. Οι εφαρμογές αποθηκεύονται στην αριστερή πλευρά του dock, ενώ οι φάκελοι, τα έγγραφα και οι μικρογραφίες αποθηκεύονται στη δεξιά πλευρά. Μια κάθετη γραμμή χωρίζει αυτά τα δύο τμήματα.
Προσθήκη και αφαίρεση αποβάθρων
Τα εικονίδια βάσης έχουν μετατοπιστεί για να ενσωματωθεί το νέο εικονίδιο. Για περισσότερες πληροφορίες σχετικά με το Dock, κάντε κλικ σε ένα από τα παρακάτω θέματα. Μπορείτε επίσης να βρείτε τη λέξη Dock στο μενού Βοήθεια στο επάνω μέρος της οθόνης. Όταν ελαχιστοποιείτε ένα παράθυρο, ελαχιστοποιείται στο Dock. Μένει εκεί μέχρι να κάνετε κλικ στο εικονίδιό της για να εμφανιστεί ξανά.
Εάν το πλαίσιο ελέγχου έχει ήδη επιλεγεί, πιθανότατα ο υπολογιστής σας έχει μολυνθεί από κάποιο πρόγραμμα ιών.
Μέθοδος 3
Μαζί με την εξαφάνιση των εικονιδίων στην επιφάνεια εργασίας, είναι πολύ πιθανό το κουμπί Έναρξη και η γραμμή εργασιών να εξαφανιστούν ταυτόχρονα. Ο λόγος έγκειται στην εξαφάνιση του αρχείου συστήματος "explorer.exe" από τις επιλογές εκκίνησης, το οποίο είναι υπεύθυνο για την εμφάνιση όλων των εικονιδίων στην επιφάνεια εργασίας. Για να διορθώσετε την κατάσταση, θα πρέπει να εκτελέσετε τα ακόλουθα βήματα:
Οι στοίβες εμφανίζουν τα περιεχόμενα ενός φακέλου σε προβολή ανεμιστήρα ή πλέγματος όταν κάνετε κλικ στο dock. Κάντε κλικ εδώ για περισσότερες πληροφορίες σχετικά με τις μπαταρίες. Ο Κάδος Ανακύκλωσης είναι στο Dock. Σύρετε και αποθέστε έγγραφα που δεν χρειάζεται πλέον να τα διαγράψετε.
Όταν μετακινείτε στοιχεία στον Κάδο απορριμμάτων, δεν αφαιρούνται εντελώς. Μπορείτε να κάνετε κλικ στο εικονίδιο του κάδου απορριμμάτων στην αποβάθρα για να δείτε τα περιεχόμενά του. Εάν θέλετε να διαγράψετε οριστικά αρχεία ή φακέλους που έχετε τοποθετήσει στον κάδο απορριμμάτων, κάντε κλικ στο εικονίδιο του, πατήστε παρατεταμένα το κουμπί και επιλέξτε "Διαγραφή κάδου".
1. Καλέστε το "Task Manager". Για να το κάνετε αυτό, κρατήστε ταυτόχρονα πατημένα τα πλήκτρα Ctrl + Shift + Esc ή Ctrl + Alt + Delete στο πληκτρολόγιο (στη συνέχεια επιλέξτε τη λειτουργία διαχείρισης εργασιών από την προτεινόμενη λίστα).
Μετά από αυτούς τους απλούς χειρισμούς, η εμφάνιση της επιφάνειας εργασίας με εικονίδια θα πρέπει να συνεχιστεί. Βεβαιωθείτε ότι έχετε ελέγξει τον υπολογιστή σας με πρόγραμμα προστασίας από ιούςκαι εξάλειψη των συνεπειών της μόλυνσης.
Εάν σύρετε μια μονάδα δίσκου ή άλλο μονταρισμένο τόμο στον Κάδο απορριμμάτων, ο κάδος απορριμμάτων θα μετατραπεί σε εικονίδιο εξαγωγής για να σας ενημερώσει ότι αυτό σας επιτρέπει να εξαγάγετε ή να αφαιρέσετε το στοιχείο αντί να το διαγράψετε ή να το διαγράψετε. διαγράφω. Μπορείτε επίσης να ρυθμίσετε τη βάση ώστε να είναι ορατή μόνο όταν τη χρειάζεστε.
Δεν ταιριάζει με τα έγγραφα και τους φακέλους σας. Αν συχνά αναρωτιούνταιπώς να ονομάσετε τον φάκελο που δημιουργήθηκε πρόσφατα, αντιστοιχίστε τον στην επιλεγμένη εικόνα. Σύμφωνα με τον ίδιο, μπορείς να τον ξεχωρίσεις από τους άλλους. Εάν σας αρέσει να συλλέγετε αρχεία στην επιφάνεια εργασίας σας, η επιφάνεια εργασίας σας μπορεί να είναι γεμάτη έγγραφα, εικόνες και άλλα πολύ χρήσιμα δεδομένα. Η δόμηση των αρχείων σε φακέλους τους δίνει μια συγκεκριμένη σειρά. Απλώς μετακινήστε αυτά που σχετίζονται λογικά μεταξύ τους. Προς το παρόν, δεν χρειάζεται ακόμα να κερδηθεί.
Εάν, μετά από αυτό, τα εικονίδια δεν επέστρεψαν στη σωστή θέση τους, είναι πιθανό ότι το αρχείο explorer.exeλείπει στο μητρώο, ο λόγος μπορεί να είναι η μετονομασία του από ένα πρόγραμμα ιού ή η κατάργησή του από τον υπολογιστή σας. Μπορείτε να διορθώσετε το πρόβλημα με αντιγραφή αρχείο συστήματοςαπό άλλο λειτουργικό σύστημα και στη συνέχεια εκκινήστε το όπως περιγράφεται στο σημείο 2.
Είναι πιθανό οι φάκελοι να καταλαμβάνουν αυτήν τη στιγμή σημαντικό μέρος του χώρου εργασίας σας. Αποφασίστε ένα προς ένα αντιστοιχίζοντας ένα εικονίδιο ή μια εικόνα. Το κίτρινο εικονίδιο εξακολουθεί να ενημερώνεται, αλλά περιέχει αρκετές μικρογραφίες που προέρχονται από τα περιεχόμενα του ίδιου του φακέλου. Με άλλα λόγια, το σύστημα δημιουργεί αυτόματα το εικονίδιο φακέλου ενός φακέλου με βάση το περιεχόμενό του. Αν λοιπόν περιέχει φωτογραφίες από το CD σας, κάποιοι από αυτούς θα επιλέξουν το σύστημα και εκείνοι προεπισκόπησηθα εμφανιστεί ακριβώς μέσα σε αυτό το τυπικό κίτρινο εικονίδιο αρχείου.
Εξαφανίζονται φάκελοι από την επιφάνεια εργασίας κατά τη διάρκεια μιας ενημέρωσης συστήματος
Οι χρήστες των Windows 8 που έκαναν αναβάθμιση στην έκδοση 10 του λειτουργικού συστήματος αντιμετώπισαν κάποιες δυσκολίες στη λειτουργία του συστήματος, μία από τις οποίες ήταν η εξαφάνιση εικονιδίων και φακέλων από την επιφάνεια εργασίας. Είναι ενδιαφέρον ότι τα προγράμματα για την εύρεση χαμένων αρχείων δεν δίνουν κανένα αποτέλεσμα. Για να επαναφέρετε τα εικονίδια, δοκιμάστε τα εξής:
Είναι σίγουρα ένα ωραίο χαρακτηριστικό, αλλά δεν χρειάζεται καν να είναι προφανές τι ακριβώς περιέχει ο φάκελος. Γι' αυτό μπορείτε να προσαρμόσετε οποιοδήποτε εικονίδιο για κάθε φάκελο, ώστε να σας λέει τι υπάρχει μέσα. Παρόμοιος διαχωρισμός εμφανίζεται επίσης στο πλαίσιο διαλόγου για την αντιστοίχιση ενός εικονιδίου φακέλου.
Σημείωση: Εάν αλλάξετε το εικονίδιο φακέλου που βρίσκεται στα Έγγραφα, η καρτέλα Προσαρμογή δεν εμφανίζεται εδώ. Η καρτέλα είναι ορατή εδώ και δεν χρειάζεται να την περιορίσετε. Η λειτουργία αλλαγής εικονιδίου φακέλου είναι αναστρέψιμη. Όποτε μπορείτε να επεξεργαστείτε το εικονίδιο αυτού του φακέλου και να επιστρέψετε στην αρχική εικόνα.Κάντε κλικ στο εικονίδιο "Όλες οι ρυθμίσεις", μεταβείτε στην καρτέλα "Σύστημα" και, στη συνέχεια, επιλέξτε την ενότητα "Λειτουργία tablet". Μπροστά σας θα εμφανιστούν δύο διακόπτες, απλώς μετακινήστε τους στη θέση "On" και μετά "Off".
Εάν αυτή η επιλογή δεν λειτουργεί, φροντίστε να ψάξετε στον φάκελο Windows.old, ο οποίος βρίσκεται στη μονάδα δίσκου C, ίσως τα δεδομένα και τα εικονίδια από την επιφάνεια εργασίας να έχουν παραμείνει σε αυτόν.
Συχνά το πρόβλημα της εξαφάνισης των εικονιδίων από την επιφάνεια εργασίας ή τη γραμμή εργασιών έγκειται σε λάθος ενέργειες του χρήστη. Να είστε προσεκτικοί, ειδικά αν εμπιστεύεστε τον υπολογιστή σας σε παιδιά και μην ξεχνάτε να διαγνώσετε έγκαιρα το σύστημα για λογισμικό ιών.
Ενημερώθηκε - 05-02-2017
Λείπουν εικονίδια από τη γραμμή εργασιών. Έτσι δουλεύεις, δουλεύεις και σε μια ωραία στιγμή εξαφανίστηκαν τα εικονίδια από τη γραμμή εργασιών. Η γραμμή εργασιών είναι ένα αρκετά δύσκολο πράγμα. Κάτι του συμβαίνει συνέχεια, ειδικά για αρχάριους χρήστες. Είτε ανεβαίνει πάνω, μετά λοξά, είτε εξαφανίζεται τελείως. Αυτό εξαφανίζεται από αυτό και σήμερα όλα τα εικονίδια πάνω σας έχουν εξαφανιστεί από τη γραμμή εργασιών. Τι να κάνω? Το κύριο πράγμα είναι να μην πανικοβληθείτε, διαφορετικά θα σπάσετε ακόμα περισσότερα «καυσόξυλα». Μάζεψε τις σκέψεις σου και ξεκίνα να διορθώνεις την κατάσταση.
Υπάρχουν διαφορετικά εικονίδια στη γραμμή εργασιών και είναι όλα τακτοποιημένα με διαφορετικούς τρόπους. Μπορούν να βρίσκονται δεξιά, αριστερά ή στη μέση.
Εάν τα εικονίδια στη δεξιά πλευρά της γραμμής εργασιών εξαφανίστηκαν
Κάνοντας κλικ κάντε δεξί κλικποντίκι στον κενό χώρο της γραμμής εργασιών. Επιλέξτε μια καταχώρηση από το αναπτυσσόμενο μενού - Ιδιότητες .

Το παράθυρο " Γραμμή εργασιών και Ιδιότητες μενού Έναρξης ". Κάνε κλικ στο " Αρμονία… ».

Θα ανοίξει το παρακάτω παράθυρο Ρυθμίσεις ειδοποιήσεων ».

Πρώτος τρόπος
Απέναντι από κάθε εικονίδιο, κάντε κλικ στην καταχώρηση στη στήλη η ΣΥΜΠΕΡΙΦΟΡΑκαι ρυθμίστε χειροκίνητα την απαιτούμενη λειτουργία " Απόκρυψη εάν δεν είναι ενεργό », « Πάντα να κρύβεσαι " ή " Εμφάνιση πάντα ". Αφού ορίσετε τις δικές σας παραμέτρους για κάθε εικονίδιο, μην ξεχάσετε να αποθηκεύσετε τα πάντα. Κάντε κλικ στο κουμπί " Εντάξει”, διαφορετικά όλη η δουλειά σας θα πάει χαμένη και όλα θα πρέπει να ξεκινήσουν από την αρχή.

Δεύτερος τρόπος
Απλώς κάντε κλικ στο μεγάλο κουμπί παρακάτω Επαναφέρετε τις προεπιλογές " Και " Εντάξει ».