Μισός χρόνος πέρασε απαρατήρητος, κυριολεκτικά και μεταφορικά.
Καθώς σερφάραμε στο Διαδίκτυο, βάλαμε σελιδοδείκτες στους ιστότοπους που μας άρεσαν. Κάθε μήνα υπήρχαν όλο και περισσότεροι σελιδοδείκτες.
Και τώρα η λίστα με τους σελιδοδείκτες δεν ταιριάζει ακόμα και στην οθόνη της οθόνης. Τώρα είναι πιο δύσκολο να βρούμε τον σελιδοδείκτη που χρειαζόμαστε και αντί να κερδίζουμε χρόνο, τώρα τον χάνουμε.
Ας κάνουμε τη ζωή μας πιο εύκολη. Και θα χρησιμοποιήσουμε τα εργαλεία που μας παρέχονται για αυτό.
Θα καθαρίσουμε τώρα αυτό το σωρό και θα κάνουμε όλους τους αποθηκευμένους συνδέσμους εύκολους στην αναζήτηση και πλοήγηση.
Για αυτό θα δημιουργήσουμε θεματικούς φακέλουςκαι «προσθέστε» τους αντίστοιχους συνδέσμους σε αυτά.
Αμέσως βλέπω ότι έχω συνδέσμους σε μεγάλες πύλες, ιστοσελίδες torrent, ειδησεογραφικούς ιστότοπους και ιστότοπους παιχνιδιών. Υπάρχουν επίσης σύνδεσμοι που δεν ταιριάζουν σε αυτά τα θέματα.
Τι κάνω? Δημιουργώ φακέλους: “Portals”, “Torrents”, “News”, “Games”, “Discellaneous”.
Για να το κάνω αυτό, καλώ τον "Tab Manager", όπως περιέγραψα (Αλήθεια, εγώ ο ίδιος Google ChromeΕΠΙΚΑΙΡΟΠΟΙΗΜΕΝΟ. Και τώρα αντί για ένα κουμπί με ένα κλειδί, έχω ένα κουμπί με «τρεις οριζόντιες ρίγες». Αυτό όμως δεν αλλάζει την ουσία).
Τοποθετήστε το δείκτη του ποντικιού πάνω από το φάκελο «Γραμμή σελιδοδεικτών» και κάντε αριστερό κλικ. Ο φάκελος με την επιγραφή θα τονιστεί με μπλε φόντο.
Στη συνέχεια, μετακινήστε το δείκτη του ποντικιού πάνω από το "βέλος" του στοιχείου μενού "Arrange" και πατήστε το αριστερό κουμπί του ποντικιού. Στο υπομενού που εμφανίζεται, τοποθετήστε το δείκτη του ποντικιού πάνω από το στοιχείο του υπομενού "Προσθήκη φακέλου"και κάντε αριστερό κλικ.
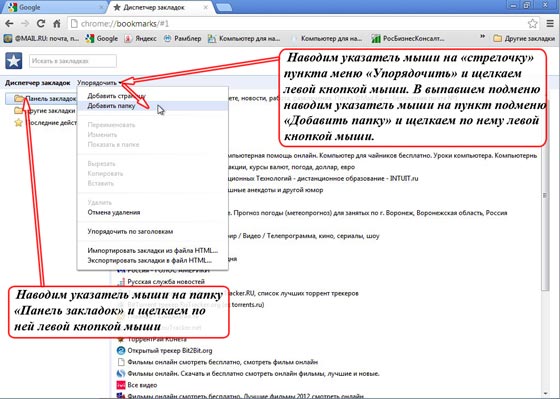
Δημιουργήσαμε έναν φάκελο στο φάκελο Γραμμή σελιδοδεικτών. Τώρα πρέπει να το ονομάσουμε. Γράφουμε “Portals” και πατάμε το πλήκτρο “Enter”.

Δημιουργούμε τους υπόλοιπους φακέλους με τον ίδιο τρόπο.
!!! Προσοχή. Ξεκινήστε τη δημιουργία του επόμενου φακέλου κάνοντας αριστερό κλικ στο φάκελο "Γραμμή σελιδοδεικτών".
Ως αποτέλεσμα παίρνουμε:
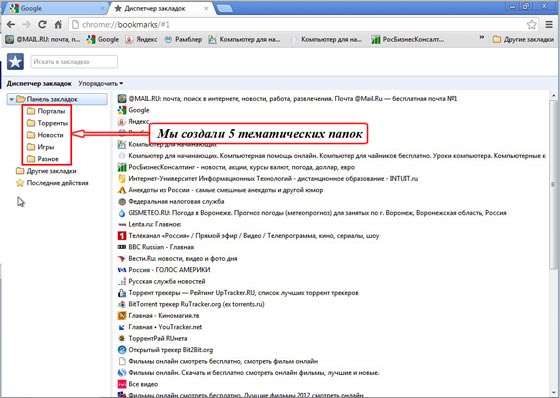
- τοποθετήστε το ποντίκι πάνω από τη σύνδεση προς την πύλη "Mail.ru".
- πατήστε το αριστερό κουμπί του ποντικιού και, ενώ κρατάτε πατημένο το κουμπί, μετακινήστε το δείκτη του ποντικιού στο φάκελο "Portals"
- αφήστε το αριστερό κουμπί του ποντικιού


Μετακινήστε το δείκτη του ποντικιού πίσω στο φάκελο «Γραμμή σελιδοδεικτών» και κάντε αριστερό κλικ. Θα δούμε ξανά την υπόλοιπη λίστα συνδέσμων.
Έτσι, «διασκορπίζουμε» όλους (ή όχι όλους) τους συνδέσμους στους φακέλους μας.
Τώρα είναι πολύ πιο εύκολο να βρείτε τον σύνδεσμο που χρειάζεστε.
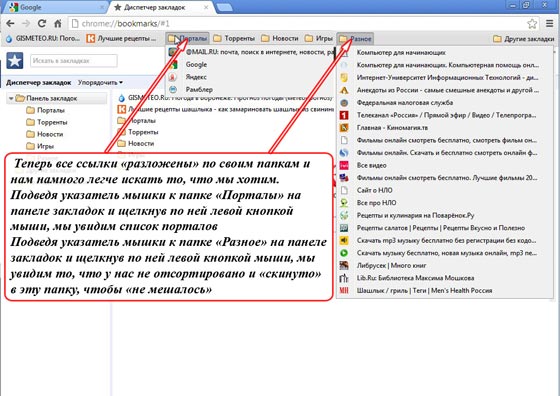
Θα ήθελα επίσης να σταθώ στο φάκελο "Διάφορα". Μπορείτε επίσης να δημιουργήσετε το δικό σας εδώ προδιαλογή, ώστε να μπορείτε στη συνέχεια να σύρετε τον αντίστοιχο θεματικό φάκελο στην κύρια γραμμή σελιδοδεικτών.
Ας δημιουργήσουμε έναν υποφάκελο «Εκπαιδευτική Εκπαίδευση» στον φάκελο «Διάφορα».
Για αυτό:
- τοποθετήστε το δείκτη του ποντικιού πάνω από το φάκελο "Διάφορα" και κάντε αριστερό κλικ πάνω του.
- τοποθετήστε το δείκτη του ποντικιού πάνω από το βέλος του στοιχείου μενού "Τακτοποίηση" και κάντε κλικ σε αυτό με το αριστερό κουμπί του ποντικιού.
- Μετακινήστε το δείκτη του ποντικιού στο στοιχείο μενού «Προσθήκη φακέλου» και κάντε αριστερό κλικ πάνω του.

Θα μας ζητηθεί να δημιουργήσουμε ένα φάκελο. Το ονομάζουμε "Likbez". Πατήστε Enter".
«Αποθέτουμε» τους απαραίτητους συνδέσμους σε αυτόν τον φάκελο.

Τώρα βλέπουμε τους συνδέσμους μας στον φάκελο «Διάφορα» στον υποφάκελο «Εκπαιδευτική Εκπαίδευση».

Και, αν τώρα θέλουμε να μετακινήσουμε αυτόν τον φάκελο στη γραμμή σελιδοδεικτών, εκτελέστε τα παρακάτω βήματα:
- τοποθετήστε το δείκτη του ποντικιού πάνω από το φάκελο «Εκπαιδευτική Εκπαίδευση» και πατήστε το αριστερό κουμπί του ποντικιού
- Κρατήστε πατημένο το κουμπί και μετακινήστε το δείκτη του ποντικιού στη γραμμή σελιδοδεικτών
- αφήστε το κουμπί του ποντικιού
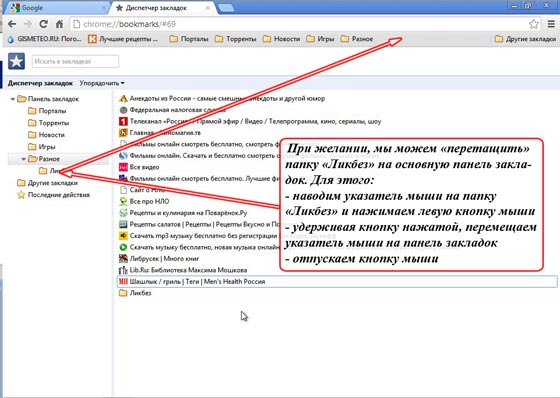
Ως αποτέλεσμα, παίρνουμε "πλήρη παραγγελία" με τους συνδέσμους μας.
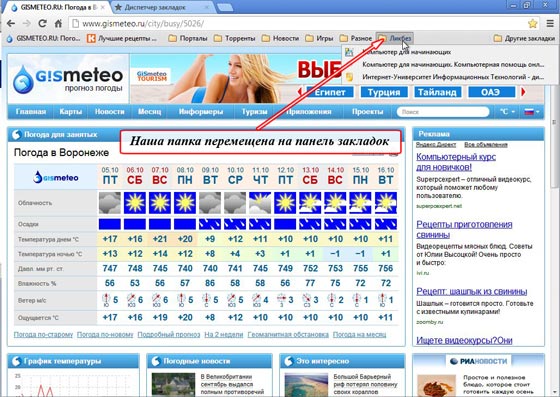
Λοιπόν, μερικά ακόμη σημεία.
Στο παράθυρο που εμφανίζεται, μετακινήστε το δείκτη του ποντικιού στο βέλος επιλογής φακέλου και κάντε κλικ στο αριστερό κουμπί του ποντικιού.
Στη συνέχεια, μετακινήστε το δείκτη του ποντικιού πάνω από το φάκελο "Portals" και κάντε αριστερό κλικ πάνω του.
Στη συνέχεια μετακινούμε το δείκτη του ποντικιού πάνω από το κουμπί "Τέλος" (δεν είναι ορατό τώρα, το κουμπί καλύπτεται από τη λίστα φακέλων) και κάνουμε κλικ σε αυτό αριστερό κουμπί του ποντικιού.
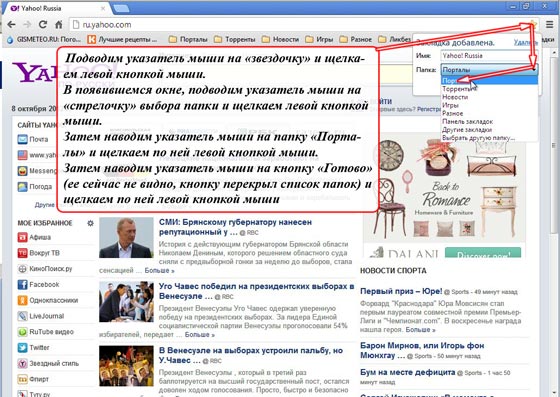
Παρεμπιπτόντως, ο διαχειριστής σελιδοδεικτών μπορεί να κληθεί κάνοντας απλώς δεξί κλικ στη "Γραμμή σελιδοδεικτών", στη συνέχεια μετακινώντας τον δείκτη του ποντικιού στο στοιχείο μενού "Διαχείριση σελιδοδεικτών" και κάνοντας αριστερό κλικ σε αυτό.
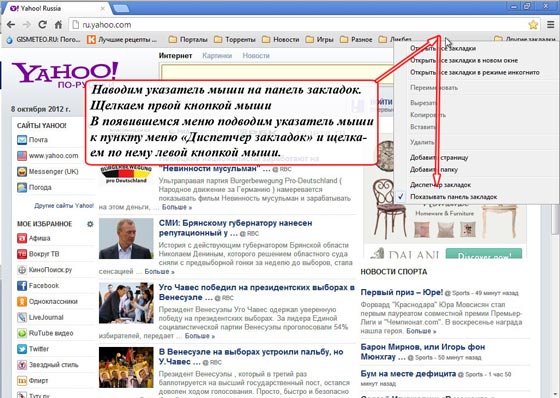
Αυτά για σήμερα. Καλή επιτυχία και δημιουργική επιτυχία σε όλους.
Σελιδοδείκτες του προγράμματος περιήγησης Google Chrome σε διαστασηαπό σελιδοδείκτες που είναι αποθηκευμένοι στην υπηρεσία Σελιδοδείκτες Google. Δεδομένου ότι επί του παρόντος δεν είναι δυνατός ο αυτόματος συγχρονισμός αυτών των δύο σελιδοδεικτών, μπορείτε να χρησιμοποιήσετε ένα σελιδοδείκτη για να δημιουργώ Σελιδοδείκτες Googleστο Chrome.
Οι ιστότοποι που προστίθενται σε σελιδοδείκτες μπορούν να επεξεργαστούν, να οργανωθούν και να διαγραφούν για να διευκολύνουν την εύρεση τους. Μπορείτε επίσης να ενημερώσετε τους σελιδοδείκτες σε συσκευές, ώστε όλοι να μπορούν να τους δουν στο Chrome αφού συνδεθείτε.
Εισαγωγή και εξαγωγή σελιδοδεικτών στο πρόγραμμα περιήγησης Google Chrome
Εάν έχετε αποθηκεύσει σελιδοδείκτες ή αγαπημένα σε άλλο πρόγραμμα περιήγησης, μπορείτε εύκολα εισαγωγή στο Google Chrome. Μπορείτε επίσης να προσθέτετε πάντα σελιδοδείκτες στο Chrome ως αρχείο HTML.
Εισαγάγετε σελιδοδείκτες από τη γραμμή εργαλείων Firefox, IE ή Google
Εάν δεν έχετε δημιουργήσει ακόμα Σελιδοδείκτες Chrome, οι εισαγόμενοι σελιδοδείκτες θα εμφανιστούν απευθείας στη γραμμή Σελιδοδεικτών, η οποία συνήθως είναι συνδεδεμένη κάτω από τη γραμμή διευθύνσεων.
Εάν έχετε ήδη σελιδοδείκτες στο Chrome, οι εισαγόμενοι σελιδοδείκτες σας θα εμφανιστούν σε έναν νέο φάκελο που ονομάζεται "Imported from Firefox" ή "Imported from IE" που βρίσκεται στο τέλος αυτού του πίνακα.
Μπορείτε να βρείτε τους σελιδοδείκτες κάνοντας κλικ στο μενού του Chrome και επιλέγοντας Σελιδοδείκτες.
Χρησιμοποιείτε συσκευή Chrome;Αυτή η επιλογή δεν είναι διαθέσιμη εδώ. Ωστόσο, μπορείτε να εξαγάγετε τους σελιδοδείκτες σας ως αρχείο HTML και να τους εισαγάγετε χρησιμοποιώντας τη διαχείριση σελιδοδεικτών.
Εισαγωγή σελιδοδεικτών από άλλα προγράμματα περιήγησης
Εισαγωγή σελιδοδεικτών από το Google Toolbar
- Ανοίξτε το Chrome.
- Ανοιξε Google Toolbar.
- Συνδεθείτε στο ίδιο λογαριασμόςΤο Google που χρησιμοποιείτε για να συνδεθείτε στο Google Toolbar.
- Κάντε κλικ στην επιλογή "Εξαγωγή σελιδοδεικτών" στο μενού στην αριστερή πλευρά αρχική σελίδα. Οι σελιδοδείκτες θα ληφθούν στον υπολογιστή σας στο αρχείο HTML.
- Στην επάνω δεξιά γωνία του παραθύρου του προγράμματος περιήγησης, κάντε κλικ στο μενού του Chrome.
- Επιλέγω Εισαγωγή σελιδοδεικτών και ρυθμίσεων.
- Από το μενού επιλέξτε Αρχείο HTML με σελιδοδείκτες.
- Κάντε κλικ στο κουμπί Επιλέξτε το αρχείο.
- Φορτώστε το αποθηκευμένο αρχείο HTML.
- Κάντε κλικ στο Τέλος.
Εισαγωγή σελιδοδεικτών από άλλες συσκευές Chrome
Εάν οι σελιδοδείκτες σας είναι αποθηκευμένοι σε πρόγραμμα περιήγησης Chromeσε άλλον υπολογιστή, ο ευκολότερος τρόπος για να μετακινήσετε αυτούς τους σελιδοδείκτες στη συσκευή που χρησιμοποιείτε είναι και στους δύο υπολογιστές και να συγχρονίσετε τους σελιδοδείκτες στο λογαριασμό σας.
Εξαγωγή σελιδοδεικτών από το πρόγραμμα περιήγησης Chrome
Το Google Chrome εξάγει τους σελιδοδείκτες σας σε ένα αρχείο HTML, το οποίο μπορείτε στη συνέχεια να εισαγάγετε σε άλλο πρόγραμμα περιήγησης.
Επεξεργασία ή διαγραφή σελιδοδεικτών
Σύρετε τους σελιδοδείκτες για να τους οργανώσετε στη γραμμή σελιδοδεικτών. Μπορείτε να μετονομάσετε σελιδοδείκτες ή να αλλάξετε τη διεύθυνση URL ή το φάκελο τοποθεσίας απευθείας από τον πίνακα σελιδοδεικτών. Μπορείτε επίσης να χρησιμοποιήσετε τη Διαχείριση σελιδοδεικτών εάν χρειάζεται να οργανώσετε πολλούς σελιδοδείκτες ταυτόχρονα.
Πρόσβαση στον πίνακα ή τη διαχείριση σελιδοδεικτών
Μετακίνηση σελιδοδεικτών σε άλλη τοποθεσία
- Μετακίνηση ενός σελιδοδείκτη. Απλώς σύρετέ το σε μια νέα θέση στη γραμμή σελιδοδεικτών. Να θυμάστε ότι ένας σελιδοδείκτης δεν μπορεί να βρίσκεται σε διαφορετικούς φακέλους ταυτόχρονα.
- Μετακίνηση πολλών σελιδοδεικτών. Χρησιμοποιήστε έναν διαχειριστή σελιδοδεικτών. Ενώ επιλέγετε τα στοιχεία που θέλετε να μετακινήσετε, κρατήστε πατημένο το πλήκτρο Shift. Στη συνέχεια, μπορείτε να τα μετακινήσετε όλα ταυτόχρονα σε μια νέα τοποθεσία.
Αλλαγή πληροφοριών σελιδοδεικτών
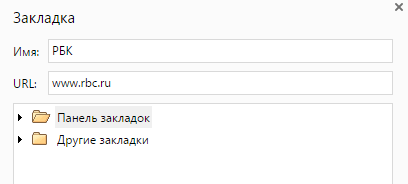
Διαγραφή σελιδοδεικτών
- Βρείτε τους σελιδοδείκτες σας στη γραμμή σελιδοδεικτών ή στη διαχείριση σελιδοδεικτών.
- Κάντε κλικ κάντε δεξί κλικτοποθετήστε το ποντίκι πάνω από το σελιδοδείκτη που θέλετε να διαγράψετε.
- Επιλέξτε μια επιλογή από το μενού Διαγράφω. Η διαγραφή ενός φακέλου θα διαγράψει όλους τους σελιδοδείκτες που είναι αποθηκευμένοι στο φάκελο.
Δεν είναι δυνατή η επαναφορά των διαγραμμένων σελιδοδεικτών!
Εάν θέλετε να αποκρύψετε τους σελιδοδείκτες στη γραμμή Σελιδοδεικτών, αποθηκεύστε τους στο φάκελο Άλλοι σελιδοδείκτες. Αυτός ο φάκελος δεν μπορεί να διαγραφεί, αλλά δεν εμφανίζεται εάν είναι κενός. Εάν το αποκρύψετε, μπορείτε να προσθέσετε σελιδοδείκτες σε αυτόν το φάκελο χρησιμοποιώντας τη διαχείριση σελιδοδεικτών.
Εάν οι σελιδοδείκτες συγχρονίζονται με το δικό σας Λογαριασμός Google, τυχόν αλλαγές που κάνετε στους σελιδοδείκτες σας θα αντικατοπτρίζονται αμέσως σε άλλες συσκευές στις οποίες συνδέεστε στο Chrome.
- 1. Τοποθετήστε το δείκτη του ποντικιού πάνω από το μικρό βέλος σελιδοδείκτες, κάντε αριστερό κλικ μία φορά και επιλέξτε "Μετάβαση στους σελιδοδείκτες". Μετά από αυτό, θα μεταφερθείτε σε μια όμορφη διεπαφή όπου πρέπει δημιουργήστε ένα φάκελοκαι κάτι άλλο.
- 2. Για να δημιουργήσετε ένα φάκελο, πρέπει να κάνετε κλικ στο κουμπί " Δημιουργήστε ένα φάκελο". Θα εμφανιστεί ένα παράθυρο όπου στο πεδίο "Όνομα" πρέπει να γράψετε οποιαδήποτε λέξη κατάλληλη για το φάκελο στον οποίο θα βάλετε τα απαραίτητα site. Στη συνέχεια κάντε κλικ στο κουμπί "Τέλος". Και μην ξεχάσετε να ενημερώσετε τη γραμμή εργαλείων έτσι ώστε εμφανίστηκε η λίσταδικος σου ντοσιέ.
- 2. α. Εκσυγχρονίζω λίστα σελιδοδεικτών.
- 2. β. Βεβαιωθείτε ότι ο φάκελος που δημιουργήθηκε εμφανίζεται στη λίστα.
- 3. Εάν υπάρχουν πολλοί φάκελοι και πολλοί ιστότοποι είναι αποθηκευμένοι σε αυτούς, τότε μπορείτε να χρησιμοποιήσετε τον βοηθό μηχανής αναζήτησης. Είναι στη δεξιά πλευρά και είναι εύκολο να το βρείτε. Μπορείτε επίσης να χρησιμοποιήσετε άλλα εργαλεία για την ταξινόμηση συνδέσμων, τα οποία είναι ορατά δίπλα στη μηχανή αναζήτησης.
- 4. Για να μάθετε περισσότερα για σελιδοδείκτηΚαι πως απολαμβάνωαυτό και μετά μεταβείτε στην ενότητα " Βοήθεια". Αυτός που βρίσκεταιστην κάτω δεξιά γωνία και μετά κάντε κλικ στο " Βοήθεια".
- 5. Τώρα εσύ είσαισε ΑΥΤΗΝ την ΕΝΟΤΗΤΑ" ΒοήθειαΣτην αριστερή πλευρά υπάρχουν κατηγορίες για να μάθετε όλες τις λεπτομέρειες για τη δράση.
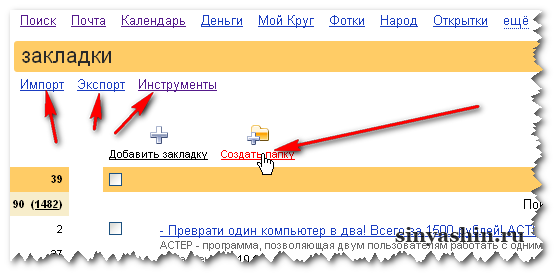
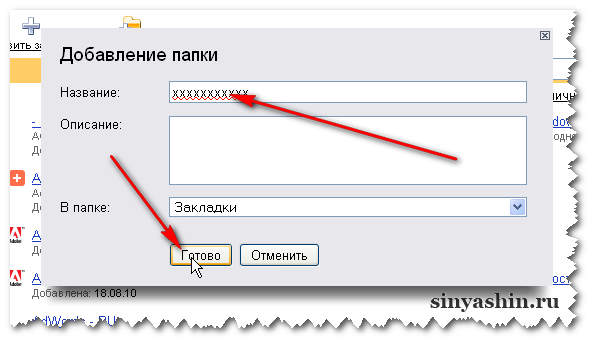
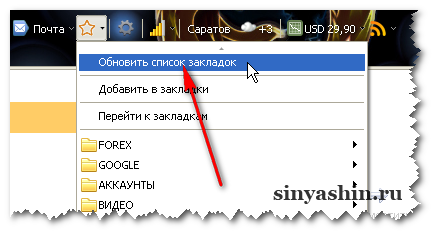
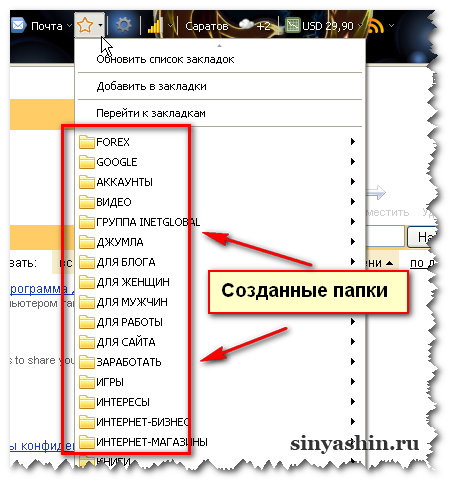
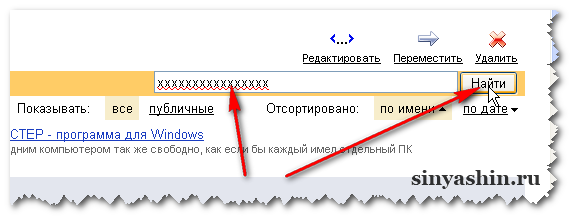
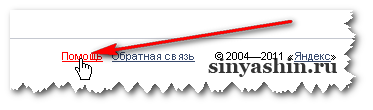
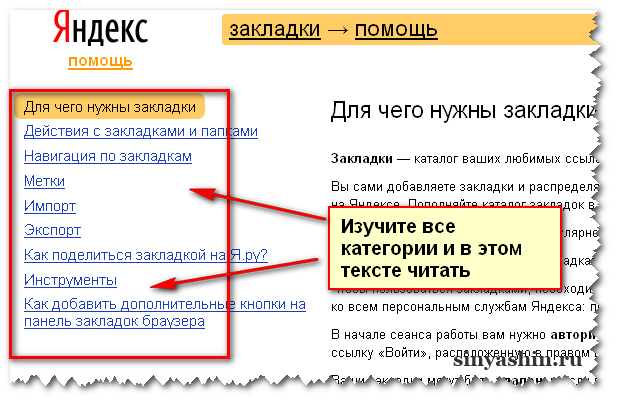
Πόσους σελιδοδείκτες μπορώ να δημιουργήσω στο Atavi;
Οποιαδήποτε ποσότητα!
Πόσες ομάδες σελιδοδεικτών μπορείτε να δημιουργήσετε;
Απεριόριστο ποσό!
Πώς να δημιουργήσετε έναν σελιδοδείκτη στο Atavi;
Μέθοδος ένα. Αντιγράψτε τη διεύθυνση της σελίδας που χρειάζεστε, ανοίξτε το Atavi, κάντε κλικ σε οποιοδήποτε μη κατειλημμένο μπλοκ και στο παράθυρο διαλόγου «Προσθήκη» που εμφανίζεται, επικολλήστε την αντιγραμμένη διεύθυνση. Εάν θέλετε, εδώ μπορείτε να ορίσετε οποιοδήποτε όνομα για τον σελιδοδείκτη ή να τον μετονομάσετε αργότερα. Κάντε κλικ στο "Αποθήκευση".
Μέθοδος δεύτερη. Για μεγαλύτερη διευκόλυνση των χρηστών μας, δημιουργήσαμε την επέκταση «Atavi Bookmarks». Εγκαταστήστε το και μπορείτε να προσθέσετε έναν ενδιαφέρον ιστότοπο στους σελιδοδείκτες σας Atavi χωρίς να μεταβείτε στην ίδια τη σελίδα υπηρεσίας. Σύνδεσμος στην επέκταση για το πρόγραμμα περιήγησής σας στη σελίδα.
Πώς να μετακινήσετε έναν σελιδοδείκτη από τη μια ομάδα στην άλλη;
Μέθοδος ένα. Τοποθετήστε το δείκτη του ποντικιού πάνω από την εικόνα του σελιδοδείκτη που θέλετε να μετακινήσετε. Τα εικονίδια «Επεξεργασία» και «Διαγραφή» θα εμφανιστούν στην κάτω δεξιά γωνία της εικόνας. Κάντε κλικ στο γρανάζι ("Επεξεργασία"). Στο παράθυρο διαλόγου που ανοίγει, κάντε κλικ στο πεδίο με το όνομα της τρέχουσας ομάδας. Στη λίστα που εμφανίζεται, επιλέξτε μια νέα ομάδα, κάντε κλικ στο "Επεξεργασία" - έγινε!
Μέθοδος δεύτερη. Απλώς σύρετε την εικόνα του σελιδοδείκτη προς τα κάτω στην επιθυμητή ομάδα.


Δεν μπορώ να μετακινήσω τον σελιδοδείκτη, τι πρέπει να κάνω;
Αυτός ο σελιδοδείκτης μπορεί να έχει διαγραφεί προηγουμένως, ανανεώστε τη σελίδα σελιδοδεικτών.
Πώς να δημιουργήσετε μια νέα ομάδα για σελιδοδείκτες;
Όταν εξοικειωθείτε για πρώτη φορά με το Atavi, βλέπετε μόνο μία ομάδα από προεπιλογή - "Αρχική". Η δημιουργία θεματικών ομάδων είναι απλή: κάντε κλικ στο γρανάζι στην κάτω δεξιά γωνία και κάντε κλικ στο «Νέα ομάδα». Δώστε στην ομάδα ένα όνομα και κάντε κλικ στην Προσθήκη.

Πώς να οργανώσετε τους σελιδοδείκτες σε ομάδες;
Όταν δημιουργείτε έναν νέο σελιδοδείκτη στο λογαριασμό σας ή χρησιμοποιείτε την επέκταση Σελιδοδεικτών Atavi, μπορείτε να ορίσετε αμέσως μια ομάδα για τον νέο σελιδοδείκτη. Για να μάθετε πώς να δημιουργείτε ομάδες και να μεταφέρετε σελιδοδείκτες, ανατρέξτε στις ερωτήσεις και
Είναι δυνατόν να οργανωθούν ομάδες αλφαβητικά;
Δεν υπάρχει αυτόματη ταξινόμηση. Ωστόσο, μπορείτε να οργανώσετε ομάδες σελιδοδεικτών με τρόπο που σας ταιριάζει. Μπείτε στη λειτουργία επεξεργασίας ομάδας (γρανάζι στην κάτω δεξιά γωνία), τοποθετήστε το δείκτη του ποντικιού πάνω από την ομάδα που θέλετε να μετακινήσετε. Ενώ κρατάτε πατημένο το αριστερό κουμπί του ποντικιού, σύρετε την ομάδα στην επιθυμητή θέση στον πίνακα ομάδων.
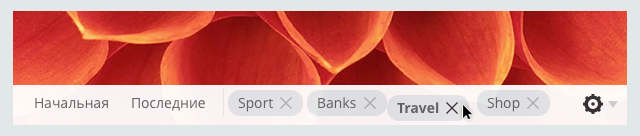
Υποστηρίζεται το σύστημα φακέλων πολλαπλών επιπέδων;
Η Atavi προτείνει τη διαίρεση των σελιδοδεικτών σε φακέλους μόνο σε ένα επίπεδο.
Είναι αλήθεια ότι οι σελιδοδείκτες δεν θα χαθούν ποτέ;
Οι σελιδοδείκτες σας αποθηκεύονται με ασφάλεια στον δικό μας διακομιστή, επομένως η απώλεια ενός σελιδοδείκτη είναι απλά αδύνατη. Μπορείτε να εγκαταστήσετε ξανά με ασφάλεια λειτουργικό σύστημακαι μην φοβάστε να χάσετε τους σελιδοδείκτες σας.
Ποιος μπορεί να δει τους σελιδοδείκτες μου;
Κανείς εκτός από εσένα. Οι συλλογές σελιδοδεικτών σας είναι εντελώς ιδιωτικές. Παρέχεται επίσης ένα επιπλέον επίπεδο προστασίας - η δυνατότητα ορισμού κωδικού πρόσβασης για οποιονδήποτε φάκελο με σελιδοδείκτες.
Πώς να ορίσετε έναν κωδικό πρόσβασης για μια ομάδα;
Ανοίξτε τις ρυθμίσεις ομάδας, επιλέξτε "Επεξεργασία". Κάντε κλικ στην ομάδα για την οποία θέλετε να ορίσετε κωδικό πρόσβασης. Επιλέξτε "Προστασία ομάδας". Εισαγάγετε τον κωδικό πρόσβασής σας στο ειδικό πεδίο. Κάντε κλικ στο "Αποθήκευση". Κάντε κλικ στο "Τέλος επεξεργασίας" στο μενού ομάδων.
Πώς μπορώ να κάνω τους σελιδοδείκτες να εμφανίζονται ως λίστα;
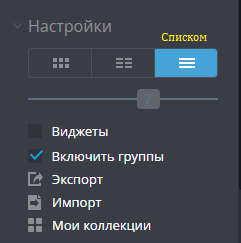
Στο μενού χρήστη, επιλέξτε το κατάλληλο εικονίδιο στην ενότητα "Ρυθμίσεις".
Διέγραψα τον σελιδοδείκτη, αφήνοντας ένα κενό παράθυρο (κενό σελιδοδείκτη) στη μέση της ομάδας. Γιατί και πώς να αφαιρέσετε;
Πώς να διαγράψετε μια ομάδα σελιδοδεικτών;
Για να διαγράψετε μια ομάδα σελιδοδεικτών, κάντε κλικ στο γρανάζι στα δεξιά του πίνακα ομάδων. Στη συνέχεια επιλέξτε "Επεξεργασία". Ένας σταυρός θα εμφανιστεί δίπλα στο όνομα κάθε ομάδας. Βρείτε την ομάδα που θέλετε και κάντε κλικ στο σταυρό. Επιβεβαιώστε τη διαγραφή.
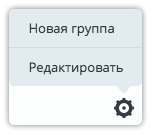

Πώς να αλλάξετε τον αριθμό των σελιδοδεικτών ανά γραμμή;
Προσαρμόστε την εμφάνιση των σελιδοδεικτών σύμφωνα με τις προτιμήσεις σας στις ρυθμίσεις: επιλέξτε εμφάνιση σε πλακίδια, δύο στήλες ή μια λίστα και επίσης αλλάξτε τον αριθμό των σελιδοδεικτών ανά σειρά (στη λειτουργία "Πλακίδιο").

Πώς να απενεργοποιήσετε τις ομάδες;
Ανοίξτε το μενού χρήστη:

Στο μενού, καταργήστε την επιλογή του πλαισίου δίπλα στην επιλογή "Ενεργοποίηση ομάδων":
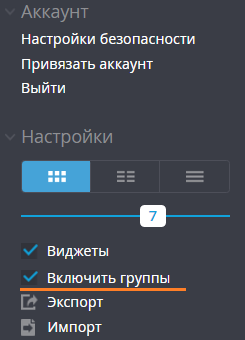
Πώς να ενεργοποιήσετε τις ομάδες;
Ανοίξτε το μενού χρήστη:
Επιλέξτε το πλαίσιο δίπλα στην επιλογή "Ενεργοποίηση ομάδων":
Εγγραφή, άλλες ερωτήσεις
Τι είναι οι σελιδοδείκτες "Αγαπημένο" και "Πρόσφατα Επισκέψιμο";
Έχουμε δημιουργήσει ειδικές ενότητες για τους ιστότοπους που βλέπετε πιο συχνά.
- "Αγαπημένοι σελιδοδείκτες"- αυτοί είναι οι δέκα κορυφαίοι ιστότοποι που επισκέπτεστε πιο συχνά - η λίστα δημιουργείται αυτόματα.
- "Επισκέφτηκε πρόσφατα"- οι ιστότοποι που επισκεφτήκατε πρόσφατα εμφανίζονται εδώ, επίσης έως και 10 σύνδεσμοι.
Είναι δυνατόν να αλλάξετε τη γραμμή αναζήτησης από το Yandex σε κάτι άλλο;
Ναι, αυτό μπορεί να γίνει στο μενού χρήστη.

Πώς να προσθέσετε έναν σελιδοδείκτη χωρίς να ανοίγετε τον ιστότοπο Atavi κάθε φορά;
Εγκαταστήστε το Atavi στο πρόγραμμα περιήγησής σας. Θα μπορείτε να προσθέσετε ιστότοπους σε σελιδοδείκτες Atavi, να αλλάξετε το όνομα και να εκχωρήσετε μια ομάδα χωρίς να μεταβείτε στη σελίδα της ίδιας της υπηρεσίας.
Δεν υπάρχουν αρκετά θέματα, θα υπάρξουν περισσότερα;
Φυσικά, επεκτείνουμε τον αριθμό των επιλογών εικόνας φόντου. Αυτήν τη στιγμή υπάρχουν περισσότερα από 30 υπόβαθρα διαθέσιμα από προεπιλογή. Επίσης τώρα διαθέσιμη είναι η επιλογή να ορίσετε τη δική σας εικόνα ως εικόνα φόντου και να επιλέξετε ένα συνδυασμό χρωμάτων για τους σελιδοδείκτες που παρουσιάζονται στη λίστα.
Θέλω να βάλω την εικόνα μου στο φόντο. Υπάρχει τέτοια επιλογή;
Ναι, μπορείτε να ορίσετε οποιαδήποτε εικόνα ως φόντο και να ταιριάξετε τη συνολική σχεδίαση του θέματος σε αυτήν. Από το μενού Θέματα, επιλέξτε Το θέμα μου.
Θέλω ξεχωριστό υπόβαθρο για κάθε ομάδα!
Μπορείτε να εγκαταστήσετε μόνο ένα κοινό εικόνα φόντου. Διαφορετικά, η εναλλαγή θα διαρκέσει πολύ χρόνο και θα επηρεάσει την άνεση της εργασίας σας με την υπηρεσία.
Θέλω το Chrome να έχει το Atavi σε μια νέα καρτέλα, αλλά όταν εκκινήσω το πρόγραμμα περιήγησης, θα ανοίξουν οι καρτέλες που άνοιξαν στην προηγούμενη περίοδο λειτουργίας. Πως να το κάνεις?
Εγκαταστήστε την επέκταση Atavi για αυτό το πρόγραμμα περιήγησης - θα διαχειριστεί μια νέα καρτέλα, με την επιλογή "άνοιγμα κατά την εκκίνηση" ανοίξτε φακέλους" θα παραμείνει.
Πώς να προσαρμόσετε το θέμα σας;
Στην ενότητα "Θέματα", επιλέξτε "Το θέμα μου" και ορίστε τη δική σας εικόνα! Η εικόνα θα κεντραριστεί αυτόματα.
Εάν προτιμάτε να εμφανίζονται οι σελιδοδείκτες σας σε μια λίστα, μπορείτε να αλλάξετε το συνδυασμό χρωμάτων τους χρησιμοποιώντας τις παρακάτω ρυθμίσεις.
- Όνομα σελιδοδείκτη- επιλέξτε ένα νέο χρώμα για το όνομα του σελιδοδείκτη.
- Σύνδεσμος- αλλάξτε το χρώμα της διεύθυνσης συνδέσμου στον σελιδοδείκτη.
- Ιστορικό- επιλέξτε το χρώμα του φόντου για τους σελιδοδείκτες.
- Οπίσθιο φωτισμό- επιλέγοντας το χρώμα ενός σελιδοδείκτη όταν τοποθετείτε τον κέρσορα πάνω του.
- Στυλ εικονιδίων- επιλέξτε σκούρα ή ανοιχτόχρωμα εικονίδια επεξεργασίας σελιδοδεικτών.
Για να μάθετε πώς μπορείτε να αλλάξετε το στυλ εμφάνισης των σελιδοδεικτών από μια οπτική μικρογραφία σε μια λίστα, δείτε εδώ.
Πώς να πείτε στους φίλους σας για το Atavi; Είναι ο Atavi στα κοινωνικά δίκτυα;
Πώς να αφαιρέσετε ή να αλλάξετε ένα γραφικό στοιχείο;
Κάντε κλικ στο γρανάζι στο τέλος της σειράς widget:

Για να αφαιρέσετε ένα γραφικό στοιχείο, κάντε κλικ στο σταυρό. Για να επεξεργαστείτε (για παράδειγμα, επιλέξτε διαφορετική πόλη για την πρόγνωση καιρού) - χρησιμοποιήστε το γρανάζι. Μετά από αυτό, κάντε κλικ στο "Τέλος":
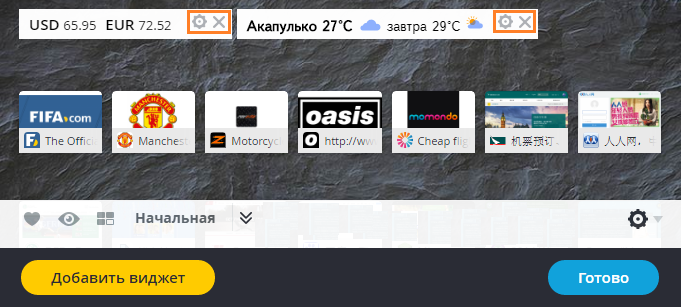
Εγγραφή, εξουσιοδότηση
Γιατί πρέπει να εγγραφώ στην υπηρεσία; Δεν μπορώ απλώς να δημιουργήσω σελιδοδείκτες;
Φυσικά, μπορείτε να δημιουργήσετε σελιδοδείκτες στην υπηρεσία Atavi χωρίς να δημιουργήσετε λογαριασμό. Αλλά σε αυτήν την περίπτωση, οι σελιδοδείκτες δεν θα αποθηκευτούν μετά το τέλος της τρέχουσας περιόδου λειτουργίας και δεν θα είναι προσβάσιμοι από άλλες συσκευές.
Πώς να δημιουργήσετε έναν λογαριασμό Atavi;
Είναι δυνατή η είσοδος μέσω κοινωνικού δικτύου;
Υπάρχει κάποια εφαρμογή για iPhone ή Android, έκδοση για κινητά;
Υπάρχει μια υπηρεσία καθώς και μια εφαρμογή για χρήστες Android. Εφαρμογές για iOS και Windows Phoneβρίσκονται σε ανάπτυξη. Καταβάλλουμε κάθε δυνατή προσπάθεια για να κάνουμε τις υπηρεσίες μας όσο το δυνατόν πιο προσιτές και βολικές για εσάς!
Απαιτείται κάτι εκτός από το email μου;
Όχι, δεν απαιτούνται άλλα προσωπικά δεδομένα για να εγγραφείτε στο Atavi και να χρησιμοποιήσετε την υπηρεσία μας.
Πώς να διαγράψετε τον λογαριασμό σας; Είναι δυνατόν;
Ναι, εάν παραστεί ανάγκη, μπορείτε να διαγράψετε τον λογαριασμό σας. Κάντε κλικ στο εικονίδιο του κάδου απορριμμάτων στην κάτω δεξιά γωνία του μενού Atavi.
Μετά από αυτό, θα λάβετε ένα email που θα σας ζητά να επιβεβαιώσετε ότι θέλετε πραγματικά να διαγράψετε τον λογαριασμό σας.
Πώς μπορώ να αλλάξω τη διεύθυνση email μου;
Τώρα μπορείτε να το κάνετε μόνοι σας! Υπάρχει μια ενότητα "Λογαριασμός" στο μενού χρήστη. Σε αυτό επιλέξτε " Ρυθμίσεις ασφαλείας". Στο παράθυρο που εμφανίζεται, μπορείτε να αλλάξετε τον κωδικό πρόσβασης, το email ή να συνδέσετε τον αριθμό τηλεφώνου σας.

Γιατί να κάνετε το Atavi αρχική σας σελίδα;
Σας προτείνουμε να φτιάξετε το Atavi αρχική σελίδαώστε οι σελιδοδείκτες σας να είναι πάντα διαθέσιμοι. Με την αρχική σελίδα Atavi, μπορείτε να ξεκινήσετε το ταξίδι σας στον Ιστό από τους αγαπημένους σας ιστότοπους. Επιπλέον, η προσθήκη νέων σελιδοδεικτών θα είναι επίσης πιο βολική. Κάντε κλικ και ακολουθήστε τις οδηγίες.
Πώς μπορώ να μετονομάσω ή να διαγράψω μια ομάδα;
Κάντε κλικ στο εικονίδιο "Gear" κάτω δεξιά. Επιλέξτε "Επεξεργασία". Κάντε κλικ στην ομάδα που θέλετε να μετονομάσετε ή να διαγράψετε. Κάντε κλικ στο "Αποθήκευση". Κάντε ξανά κλικ στο "γρανάζι" και επιλέξτε "Τέλος".
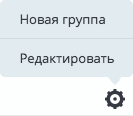
Πώς μπορώ να αλλάξω τον κωδικό πρόσβασής μου;
Στον πίνακα χρήστη υπάρχει ένα στοιχείο "Ρυθμίσεις ασφαλείας". Κάντε κλικ σε αυτό, στο παράθυρο που εμφανίζεται, αλλάξτε τον κωδικό πρόσβασης σε νέο.
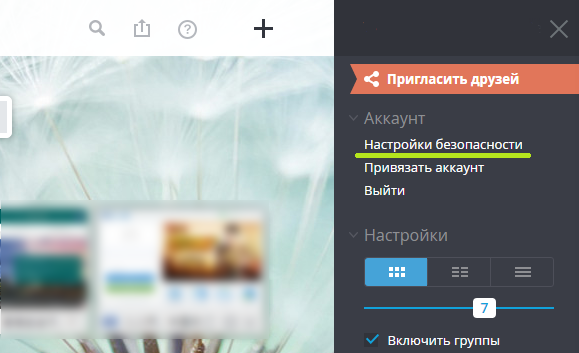
Πώς να συνδέσετε τον αριθμό τηλεφώνου σας;
Στον πίνακα χρήστη, μεταβείτε στις ρυθμίσεις ασφαλείας.
Πιθανά προβλήματα
Δεν μπορώ να συνδεθώ στο λογαριασμό μου!
Ελέγξτε εάν εισάγετε σωστά το όνομα χρήστη και τον κωδικό πρόσβασής σας. Μπορεί να μην έχετε αλλάξει τη διάταξη, να έχετε χρησιμοποιήσει πεζά γράμματα αντί για κεφαλαία ή το γράμμα "O" αντί για τον αριθμό 0. Εάν είστε βέβαιοι ότι τα δεδομένα που εισαγάγατε είναι σωστά, χρησιμοποιήστε την επιλογή ανάκτησης κωδικού πρόσβασης.
Ξεχάσατε τον κωδικό πρόσβασής σας, τι πρέπει να κάνω;
Κάντε κλικ στο «Σύνδεση». Στο παράθυρο που εμφανίζεται δίπλα στο κουμπί, κάντε κλικ στο "Ξεχάσατε τον κωδικό πρόσβασής σας;" Θα σας ζητηθεί να δώσετε το email σας, στο οποίο θα σταλεί ο νέος κωδικός πρόσβασης για εξουσιοδότηση στην υπηρεσία. Αργότερα, μπορείτε να αλλάξετε αυτόν τον κωδικό πρόσβασης σε οποιονδήποτε άλλο στις ρυθμίσεις του λογαριασμού σας.
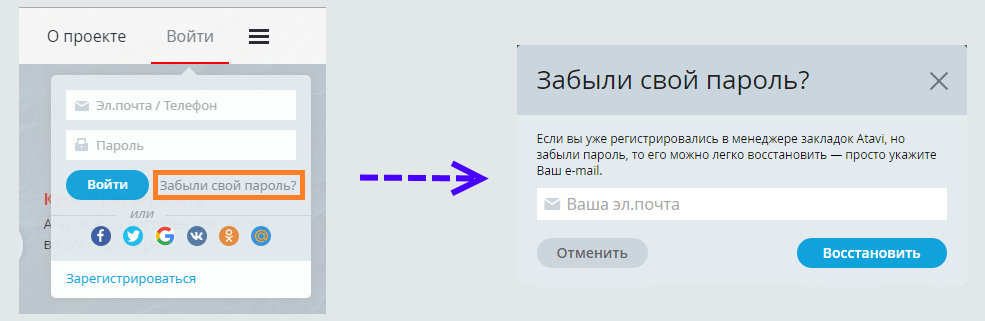
Δεν μπορώ να αλλάξω τον κωδικό πρόσβασής μου! Το email με τον αλλαγμένο κωδικό δεν φτάνει!
Παρακαλώ ελέγξτε το δικό σας Γραμματοκιβώτιο. Εάν δεν βλέπετε το email αλλαγής κωδικού πρόσβασης, ελέγξτε τον φάκελο Ανεπιθύμητα - το email μπορεί να έχει τοποθετηθεί κατά λάθος εκεί. Εάν το email δεν βρίσκεται στον φάκελο Spam, ζητήστε ξανά νέο κωδικό πρόσβασης λίγο αργότερα (σε περίπου μία ώρα). Συνιστούμε επίσης να βεβαιωθείτε ότι όταν στέλνετε ένα αίτημα ανάκτησης κωδικού πρόσβασης, γράφετε σωστά τον κωδικό πρόσβασής σας. διεύθυνση ηλεκτρονικού ταχυδρομείου(δεν υπάρχουν ορθογραφικά λάθη και η διεύθυνση είναι ακριβώς αυτή που υποδείξατε κατά την εγγραφή σας στην υπηρεσία). Εάν η εκ νέου αίτηση νέου κωδικού πρόσβασης δεν παράγει αποτελέσματα και η διεύθυνση email είναι σωστή, επικοινωνήστε με την ομάδα υποστήριξής μας.
Δεν μπορώ να εγγραφώ, γιατί;
Πολλές επιλογές είναι δυνατές:
Δεν μπορώ να βρω τον σελιδοδείκτη. Που πήγε?
Ο ίδιος ο σελιδοδείκτης δεν μπορούσε να εξαφανιστεί, καθώς όλοι οι σελιδοδείκτες αποθηκεύονται σε διακομιστές και η εξαφάνισή τους είναι αδύνατη. Πιθανότατα, διαγράψατε τον σελιδοδείκτη ή τον μετακινήσατε σε άλλη ομάδα.
Αποθήκευσα σελιδοδείκτες, εγγράφηκα και όλοι οι αποθηκευμένοι σελιδοδείκτες μου εξαφανίστηκαν, πώς μπορεί να γίνει αυτό;
Πιθανότατα, προσθέσατε σελιδοδείκτες στο Atavi χωρίς να εγγραφείτε ακόμα και αργότερα κλείσατε το πρόγραμμα περιήγησης. Σε αυτήν την περίπτωση, οι σελιδοδείκτες μπορεί πράγματι να μην έχουν αποθηκευτεί. Για να διασφαλίσετε ότι οι σελιδοδείκτες σας είναι ασφαλείς και ότι έχετε πρόσβαση σε αυτούς ανά πάσα στιγμή και από οποιαδήποτε συσκευή, πρέπει να εγγραφείτε. Σε αυτή την περίπτωση, η κατάσταση δεν θα επαναληφθεί.
Το θέμα που επέλεξα επαναφέρεται. Γιατί και τι να κάνετε για αυτό;
Υπάρχουν δύο λόγοι για το πρόβλημα:
Το θέμα αποθηκεύεται στα cookie του προγράμματος περιήγησης και εάν τα cookie ή το ιστορικό δεν είναι ενεργοποιημένα, το θέμα ενδέχεται να επαναφερθεί.
Πού να ελέγξω τα cookies στο Chrome;
Μπορείτε να δείτε εάν τα cookie είναι ενεργοποιημένα στο Chrome στις ρυθμίσεις του προγράμματος περιήγησής σας. Μεταβείτε στο μενού, επιλέξτε "Ρυθμίσεις". Ανοιξε " Επιπρόσθετες ρυθμίσεις". Στην ενότητα "Προσωπικά δεδομένα". Πατήστε " Ρυθμίσεις περιεχομένου». Στο παράθυρο που εμφανίζεται, επιλέξτε « Να επιτρέπεται η αποθήκευση τοπικών δεδομένων" . Αποθηκεύστε τις αλλαγές σας.
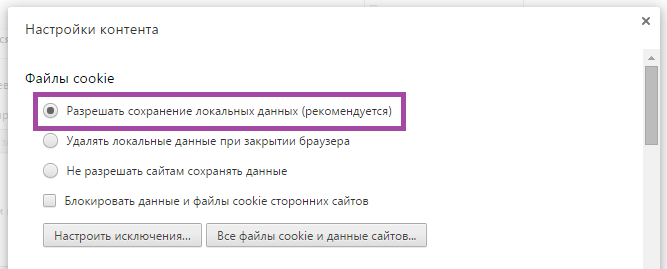
Οι σελιδοδείκτες μου λείπουν, δεν βλέπω το κουμπί "Είσοδος".
Πιθανότατα, αποσυνδεθήκατε (εσύ ή κάποιος άλλος αποσυνδεθήκατε από τον λογαριασμό σας ή διαγράψατε τα cookie σας, για παράδειγμα). Και μετά από αυτό προσθέσατε έναν σελιδοδείκτη σε λειτουργία επισκέπτη. Τι να κάνετε σε αυτή την κατάσταση. Στο επάνω μέρος, κάντε κλικ στο "Έχετε λογαριασμό; Συνδεθείτε." Εισαγάγετε το όνομα χρήστη και τον κωδικό πρόσβασής σας, θα μεταφερθείτε στον λογαριασμό σας.
