Συνεχίζουμε να εργαζόμαστε με το πρόγραμμα περιήγησης από την Google και η επόμενη ερώτησή μας είναι πώς να προσθέσουμε έναν σελιδοδείκτη στο Google Chrome.
Σε αυτό το σεμινάριο θέλω να σας πω πώς μπορείτε να προσθέσετε εύκολα έναν σελιδοδείκτη στο πρόγραμμα περιήγησής σας. Google Chrome. Αρχικά, ας κάνουμε το πρόγραμμα περιήγησής μας να εμφανίζει τη γραμμή σελιδοδεικτών. Για να το κάνετε αυτό, μεταβείτε στις ρυθμίσεις του προγράμματος περιήγησης χρησιμοποιώντας το κουμπί με τη μορφή τριών γραμμών στην επάνω δεξιά γωνία και, στη συνέχεια, επιλέξτε "Σελιδοδείκτες" από το αναπτυσσόμενο μενού και "Εμφάνιση γραμμής σελιδοδεικτών" από το υποστοιχείο. Μπορείτε επίσης να εμφανίσετε τη γραμμή σελιδοδεικτών χρησιμοποιώντας μια συντόμευση πληκτρολογίου Ctrl+Shift+B. Τώρα η γραμμή σελιδοδεικτών θα εμφανίζεται συνεχώς. Εάν θέλετε να το αφαιρέσετε ξανά, απλώς επαναλάβετε τα βήματα που περιγράφονται παραπάνω.
Ήρθε η ώρα να δούμε τη διαδικασία προσθήκης σελιδοδεικτών στο πρόγραμμα περιήγησης google chrome. Και έτσι, για προσθήκη σε σελιδοδείκτες ανοιχτή σελίδαιστοσελίδα, πρέπει να πατήσετε τη συντόμευση πληκτρολογίου Ctrl+D ή απλώς να κάνετε κλικ στο εικονίδιο με το αστέρι στη δεξιά πλευρά της γραμμής διευθύνσεων.
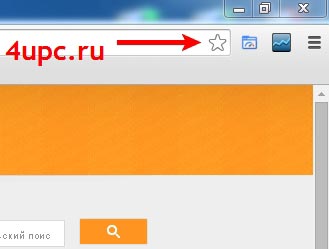
Θα εμφανιστεί ένα παράθυρο μπροστά σας στο οποίο πρέπει να εισαγάγετε το όνομα του μελλοντικού σελιδοδείκτη, το οποίο θα εμφανίζεται στη γραμμή εργασιών, να επιλέξετε τη θέση όπου θα αποθηκευτεί ο σελιδοδείκτης (επιλέξτε τον πίνακα σελιδοδεικτών) και, τέλος, να κάνετε κλικ στο έτοιμο.
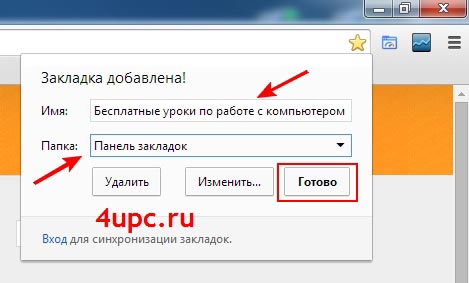
Αυτό ήταν όλο, ο σελιδοδείκτης μας είναι έτοιμος και εμφανίζεται ήδη στον πίνακα σελιδοδεικτών. Κάνοντας κλικ πάνω του με το ποντίκι, θα μεταφερθείτε αυτόματα στη σελίδα του ιστότοπου.
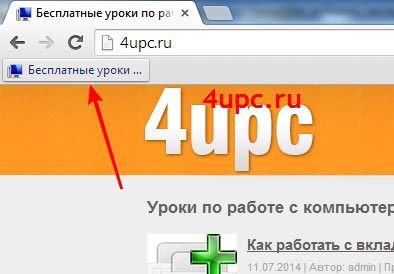
Επίσης, κατά την προσθήκη ενός σελιδοδείκτη, είναι δυνατή η αλλαγή του. Για να το κάνετε αυτό, μπορείτε να κάνετε κλικ στο κουμπί "Επεξεργασία" ενώ προσθέτετε έναν σελιδοδείκτη.

Ένα άλλο παράθυρο θα ανοίξει μπροστά σας στο οποίο μπορείτε να αλλάξετε το όνομα του σελιδοδείκτη, να προσαρμόσετε τη διεύθυνση του ιστότοπου σελιδοδεικτών και επίσης να υποδείξετε ακριβώς πού θα αποθηκεύσετε τον σελιδοδείκτη. Λάβετε υπόψη ότι μπορείτε να δημιουργήσετε φακέλους για να αποθηκεύσετε σελιδοδείκτες παρόμοιων θεμάτων.
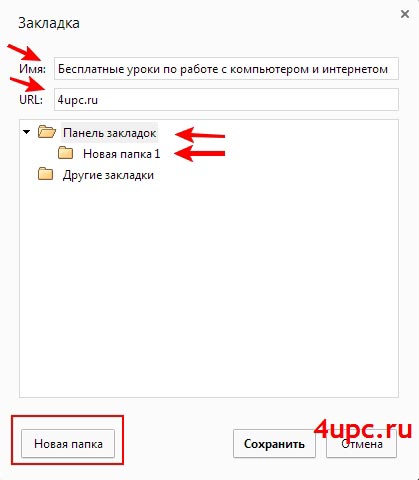
Μπορείτε επίσης να δημιουργήσετε φακέλους κάνοντας απλώς δεξί κλικ στη γραμμή σελιδοδεικτών και επιλέγοντας «Προσθήκη φακέλου» από το αναπτυσσόμενο μενού. Και αν κάνετε δεξί κλικ σε έναν φάκελο, θα έχετε την ευκαιρία να τον μετονομάσετε χρησιμοποιώντας ένα ειδικό στοιχείο στο αναπτυσσόμενο μενού.
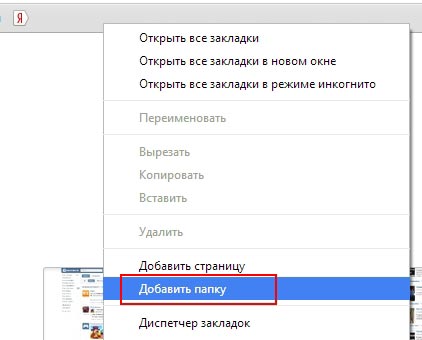
Μην ξεχνάτε ότι μπορείτε να επεξεργαστείτε, να διαγράψετε ή να αλλάξετε τη θέση ενός σελιδοδείκτη που έχει ήδη προστεθεί. Για να επεξεργαστείτε ή να διαγράψετε έναν σελιδοδείκτη, απλώς κάντε δεξί κλικ πάνω του και επιλέξτε το στοιχείο που σας ενδιαφέρει από το αναπτυσσόμενο μενού.
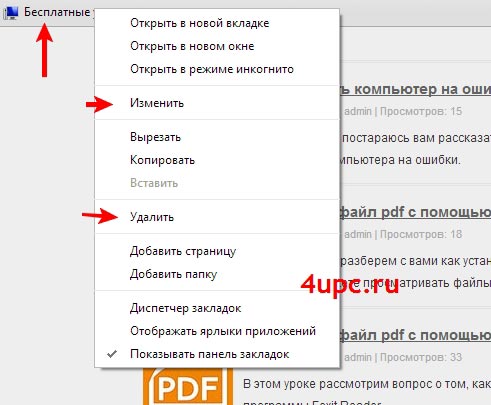
Για να αλλάξετε τη θέση ενός σελιδοδείκτη, απλώς κρατήστε πατημένο το αριστερό κουμπί του ποντικιού και απλώς σύρετέ τον σε άλλη θέση στη γραμμή σελιδοδεικτών. Με τον ίδιο τρόπο, μπορείτε να προσθέσετε σελιδοδείκτες σε φακέλους και από το φάκελο πίσω στη γραμμή σελιδοδεικτών.
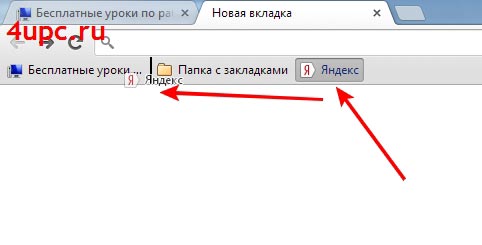
Και μια μικρή σημείωση. Εάν θέλετε να προσθέσετε μόνο ένα εικονίδιο τοποθεσίας στη γραμμή σελιδοδεικτών, αφήστε το όνομα του σελιδοδείκτη κενό.
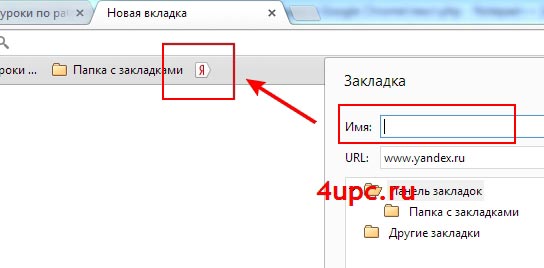
Αυτό είναι βασικά. Στο επόμενο μάθημα θα μιλήσουμε για το πώς μπορείτε να εξάγετε και να εισάγετε σελιδοδείκτες στο πρόγραμμα περιήγησης Google Chrome.
Νέο TOP έργο από έναν αξιόπιστο διαχειριστή, ΕΓΓΡΑΦΕΙΤΕ!
Μείνετε ενημερωμένοι με ενημερώσεις ιστότοπου, φροντίστε να εγγραφείτε στο κανάλι Youtubeκαι ομάδα
Ένας τεράστιος αριθμός χρηστών σε όλο τον κόσμο έχουν επιλέξει αυτό το πρόγραμμα ως προεπιλογή στον υπολογιστή τους. Και αυτό δεν είναι χωρίς λόγο, επειδή το Google Chrome έχει πολλά πλεονεκτήματα σε σύγκριση με άλλα δημοφιλή προγράμματα περιήγησης. Τα πλεονεκτήματα περιλαμβάνουν τα εξής: υψηλή ταχύτητα φόρτωσης σελίδας και απλή λειτουργία. Αλλά ακόμη και σε ένα τέτοιο πρόγραμμα περιήγησης, ορισμένοι χρήστες δεν ξέρουν πώς να προσθέσουν σελιδοδείκτες. Στο Google Chrome αυτή η διαδικασίαμπορεί να εμφανιστεί σε διάφορες παραλλαγές. Θα μιλήσουμε για αυτό στο άρθρο.
1 τρόπος
Πώς να προσθέσετε σελιδοδείκτες στο Google Chrome σε μεγάλες ποσότητες; Αυτή η μέθοδος είναι σχετική για όσους χρησιμοποιούν πολλά προγράμματα για να προβάλουν ιστότοπους. Εάν χρησιμοποιείτε άλλο πρόγραμμα περιήγησης για μεγάλο χρονικό διάστημα, πιθανότατα έχετε πολλούς σελιδοδείκτες που δεν θέλετε να αποχωριστείτε. Και το να αντιγράφεις ένα κομμάτι κάθε φορά θα σου φαίνεται πολύ κουραστικό. Σε αυτές τις περιπτώσεις, οι δημιουργοί του Google Chrome έχουν παράσχει μια επιλογή εισαγωγής σελιδοδεικτών. Η μεταφορά γίνεται από άλλο πρόγραμμα περιήγησης που χρησιμοποιούσατε πριν. Για να εισαγάγετε σελιδοδείκτες, πρέπει να κάνετε τα εξής:
- Ανοίξτε το πρόγραμμα περιήγησης.
- Μεταβείτε στις ρυθμίσεις κάνοντας κλικ στο αντίστοιχο σημάδι στην επάνω δεξιά γωνία.
- Στο παράθυρο που ανοίγει, θα δείτε τον πίνακα "Χρήστες", στο κάτω μέρος υπάρχει το στοιχείο "Εισαγωγή σελιδοδεικτών και ρυθμίσεων".
- Κάνοντας κλικ σε αυτό, πρέπει να επιλέξετε το επιθυμητό πρόγραμμα περιήγησης από το οποίο θα πραγματοποιηθεί η μεταφορά.
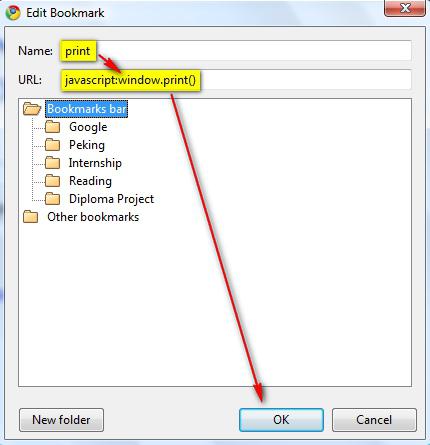
Μέθοδος 2
Το πρόγραμμα περιήγησης Google Chrome παρέχει επίσης μια δεύτερη επιλογή για την προσθήκη σελιδοδεικτών. Σε αυτήν την περίπτωση, θα πρέπει να εισαχθούν χειροκίνητα. Για να μάθετε πώς να προσθέτετε σελιδοδείκτες στο Google Chrome χωρίς εισαγωγή, σας προτείνουμε να χρησιμοποιήσετε τις παρακάτω οδηγίες:
- Ρύθμιση. Πρώτα πρέπει να ενεργοποιήσετε την εμφάνιση σελιδοδεικτών. Για να το κάνετε αυτό, μεταβείτε και επιλέξτε το πλαίσιο δίπλα στην επιλογή "Εμφάνιση γραμμής σελιδοδεικτών".
- Πρόσθεση. Μετά το πρώτο στοιχείο, θα πρέπει να δείτε ένα επιπλέον κάνοντας κλικ σε αυτό κάντε δεξί κλικποντίκι, πρέπει να επιλέξετε «Προσθήκη σελίδας». Στη συνέχεια, συμπληρώστε όλα τα απαιτούμενα πεδία και κάντε κλικ στο «Αποθήκευση».
![]()
Επιπρόσθετα χαρακτηριστικά
Οι οδηγίες που αναφέρθηκαν προηγουμένως σάς επιτρέπουν να μάθετε πώς να δημιουργείτε σελιδοδείκτες στο Google Chrome χωρίς αυτό, δηλαδή, να εμφανίζονται ως μικρά εικονίδια με το όνομα της σελίδας. Αλλά πολλοί είναι συνηθισμένοι να χρησιμοποιούν μεγάλους σελιδοδείκτες με ενσωματωμένη οθόνη προεπισκόπησης ιστότοπου. Και, όπως θα περίμενε κανείς, το Google Chrome καλύπτει αυτήν την ανάγκη. Στη συνέχεια θα μάθετε πώς να το κάνετε οπτικούς σελιδοδείκτεςστο Google Chrome:
- Το πρόγραμμα περιήγησης έχει το δικό του κατάστημα εφαρμογών. Είναι εύκολο να το βρείτε μέσω μιας μηχανής αναζήτησης.
- Στη συνέχεια, στη γραμμή αναζήτησης του ιστότοπου πρέπει να εισαγάγετε "οπτικούς σελιδοδείκτες".
- Επιλέξτε μια πιο κατάλληλη επέκταση και εγκαταστήστε την.
συμπεράσματα
Το πρόγραμμα περιήγησης Google Chrome είναι πολύ ευέλικτο, γρήγορο και εύκολο στη χρήση. Και τώρα που ξέρετε πώς να προσθέτετε σελιδοδείκτες στο Google Chrome με διάφορους τρόπους, οι επιλογές σας επεκτείνονται.
Το γνωστό πρόγραμμα περιήγησης Chrome, του οποίου το σύστημα αναζήτησης έχει ένας μεγάλος αριθμός απόδυνατότητες: διάφορες επεκτάσεις, εξωτερικός σχεδιασμός, απαιτούμενες αιτήσεις- ένα μικρό μέρος των δυνατοτήτων του.
Το Chrome παρέχει στους χρήστες του μια μεγάλη ποικιλία επιλογών για να διαλέξουν. Αυτό σας βοηθά να προσαρμόσετε ένα προφίλ για το καθένα - σύμφωνα με τις ανάγκες σας.
Δημιουργία σελιδοδεικτών
Χρησιμοποιώντας διαφορετικά προγράμματα περιήγησηςΜε την πάροδο του χρόνου, όλοι έχουν πολλές σελίδες στις οποίες πρέπει να έχουν πρόσβαση γρήγορα και άνετα, χωρίς να ξοδεύουν επιπλέον χρόνο σε αυτές. Στο Chrome, οι δημιουργοί και οι προγραμματιστές έλαβαν υπόψη αυτό το γεγονός και εισήχθη η δυνατότητα δημιουργίας σελιδοδεικτών σελίδων.
Για να αποθηκευτεί η επιθυμητή σελίδα, πρέπει να ανοίξετε αυτήν τη σελίδα, να βρείτε το κουμπί μενού, το οποίο βρίσκεται στα δεξιά της γραμμής διεύθυνσης. Σε αυτήν τη λίστα, επιλέξτε την ενότητα Σελιδοδείκτες.
Στη συνέχεια, χρησιμοποιήστε τον κέρσορα του ποντικιού για να κάνετε κλικ στο στοιχείο Προσθήκη σελίδας σε σελιδοδείκτες. Ή απλώς χρησιμοποιήστε τη γρήγορη συντόμευση πληκτρολογίου Ctrl+D 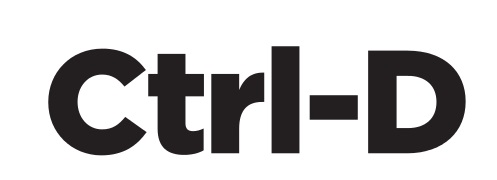
Κάτω από τη γραμμή με τη διεύθυνση, θα ανοίξει μια φόρμα που επιβεβαιώνει τη λειτουργία και την επιτυχία της. Εκεί μπορείτε επίσης να προσδιορίσετε τη θέση του αποθηκευμένου σελιδοδείκτη. Εάν παραλείψετε αυτό το βήμα, θα αποθηκευτεί αυτόματα στο φάκελο Άλλα.
Αφού επιλέξετε τη γραμμή σελιδοδεικτών για αποθήκευση, θα εμφανιστεί αμέσως στον πίνακα κάτω από τη γραμμή αναζήτησης. 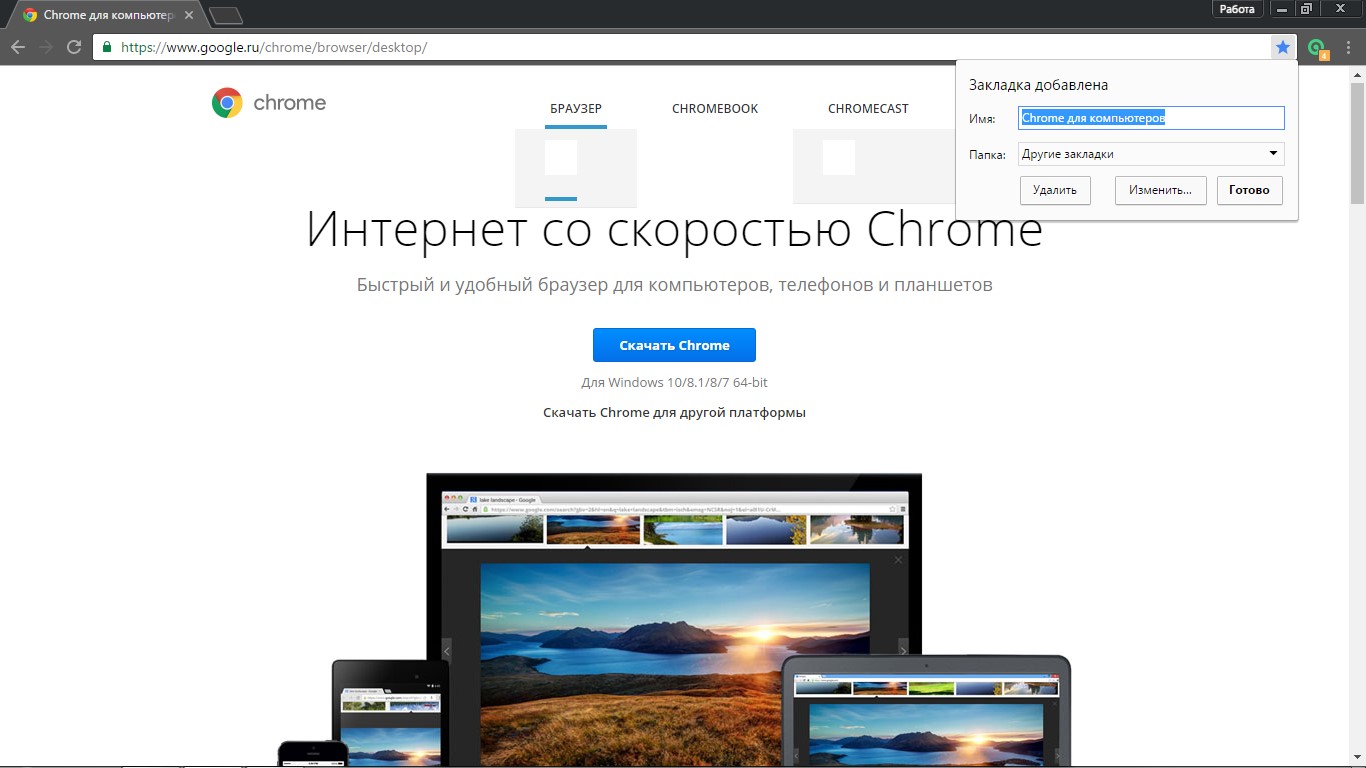
Οι επιλεγμένοι σύνδεσμοι θα ανοίξουν με ένα μόνο κλικ από τη λίστα στην επιλεγμένη ενότητα στο μενού ή από τη γραμμή σελιδοδεικτών. 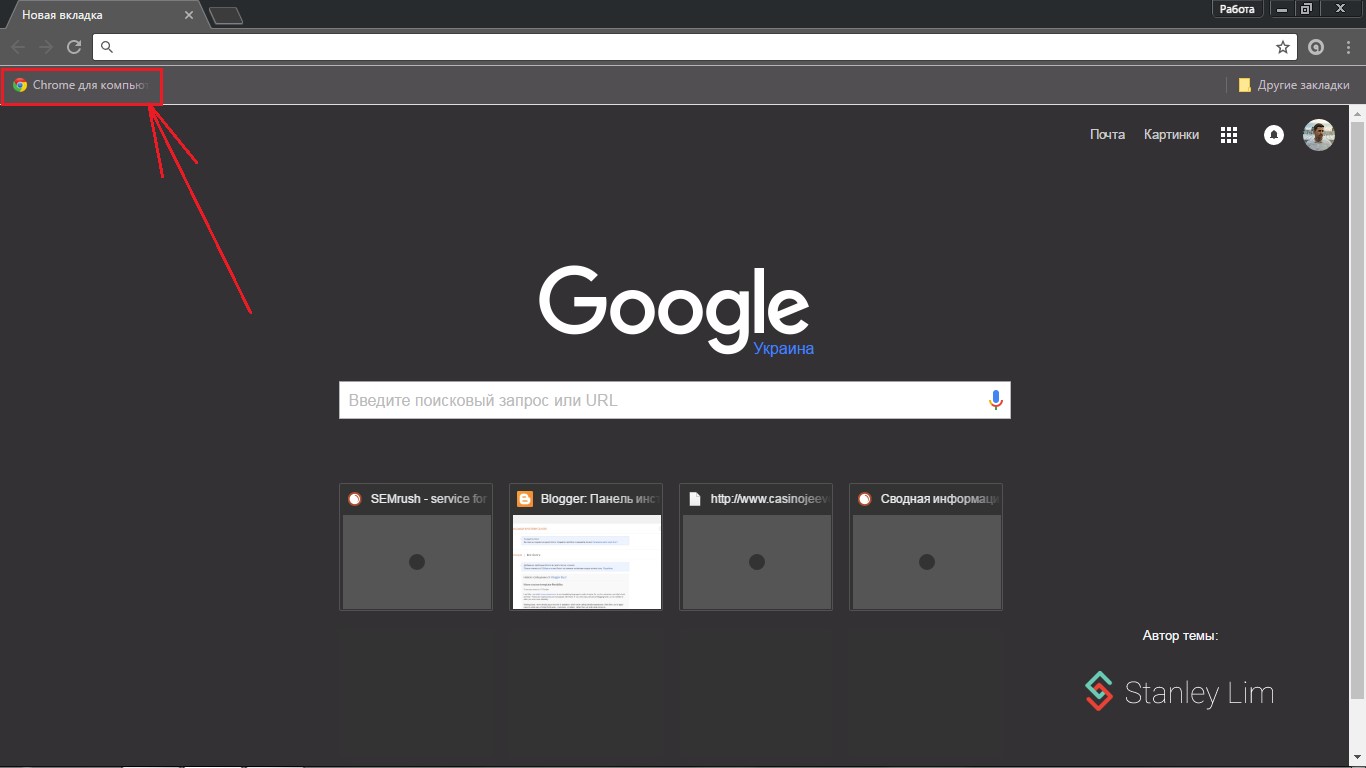
Δημιουργία οπτικών σελιδοδεικτών
Για να κάνετε ακόμα πιο εύκολη την εργασία στο Google Chrome, μπορείτε να χρησιμοποιήσετε ορισμένες επεκτάσεις που μπορούν να προσθέσουν οπτικούς σελιδοδείκτες στο Chrome. Το μόνο που έχετε να κάνετε είναι να κοιτάξετε στο Chrome Store στη συσκευή σας.
Για να το κάνετε αυτό, πρέπει να εισέλθετε στη γραμμή αναζήτησης Ταχεία κλήση. Στη συνέχεια, στην αναζήτηση, επιλέξτε Speed Dial 2. Αρχικά, κάντε κλικ στο κουμπί προσθήκης δωρεάν και μετά θα μεταφερθείτε σε ένα νέο παράθυρο όπου θα πρέπει να επιβεβαιώσετε την εγκατάσταση.
Αφού ολοκληρωθεί η εγκατάσταση, ανοίξτε νέα καρτέλα, επιβεβαιώστε την αποθήκευση των δεδομένων που αλλάξατε στο ανοιχτό παράθυρο, όπου θα δείτε μια προειδοποίηση
Μετά από όλα αυτά τα βήματα, η εφαρμογή είναι έτοιμη για χρήση και μπορείτε να δοκιμάσετε να προσθέσετε τον πρώτο σας σελιδοδείκτη. Θα σας δοθεί αμέσως η ευκαιρία να εξοικειωθείτε με μια πλήρη περιγραφή όλων των λειτουργιών και δυνατοτήτων. Εάν θέλετε να το παραλείψετε, απλώς κάντε κλικ στο κουμπί Παράλειψη χαιρετισμού.
Αφού διαβάσετε ή παραλείψετε όλες τις λειτουργίες, μπορείτε να ξεκινήσετε να χρησιμοποιείτε την εφαρμογή και να αρχίσετε να προσθέτετε τους απαραίτητους σελιδοδείκτες.
Για να προσθέσετε μια σελίδα, επιλέξτε το συν στον κύκλο. Στη συνέχεια θα δείτε ένα ειδικό νέο παράθυρο όπου θα μπορείτε να επεξεργαστείτε και να αλλάξετε τους σελιδοδείκτες σας σύμφωνα με τα αιτήματα και τις απαιτήσεις σας.
Σε αυτό το παράθυρο θα δείτε:
- Μια γραμμή για την αντιγραφή του συνδέσμου.
- Το όνομα του συνδέσμου που θα είναι ορατός κάτω από το μικρό πλαίσιο.
- Κλειδί για αποθήκευση σελιδοδεικτών.
- Ένα κλειδί που χρησιμοποιείται για την αποθήκευση σελιδοδεικτών όταν βρίσκεστε σε μια ανοιχτή σελίδα.
Μετά από αυτό, η σελίδα με τους σελιδοδείκτες σας θα ανοίγει συνεχώς όταν ανοίγετε οποιαδήποτε νέα καρτέλα. Αυτή η λειτουργία μπορεί εύκολα να απενεργοποιηθεί ανοίγοντας τις ρυθμίσεις του προγράμματος περιήγησης Chrome.
Αν κοιτάξουμε το πρόγραμμα περιήγησης Opera, έχει επίσης μια τόσο βολική λειτουργία όπως ο πίνακας Express. Αυτή μοιάζει με αρχική σελίδα, όπου ο χρήστης προσθέτει ανεξάρτητα τους απαραίτητους ιστότοπους για να έχει γρήγορη πρόσβαση. Στο Chrome, το ίδιο πάνελ φαίνεται λίγο διαφορετικό. Σε αυτήν την περίπτωση, οι ιστότοποι προστίθενται στον πίνακα αυτόματα, κάτι που εξαρτάται από τον αριθμό των επισκέψεων στον ιστότοπο. Δηλαδή, οι ιστότοποι που επισκέπτεστε πιο συχνά θα εμφανίζονται στον πίνακα.
Οι καρτέλες στο Chrome έχουν τον δικό τους περιορισμό - είναι οκτώ τετράγωνα. Δεν θα μπορείτε να χρησιμοποιήσετε περισσότερους ιστότοπους εδώ. Αξίζει να θυμάστε ότι όταν διαγράφετε το ιστορικό στο πρόγραμμα περιήγησης, όλοι οι ιστότοποι στον πίνακα θα διαγραφούν.
Αλλά αφού πραγματοποιήσετε ορισμένους χειρισμούς, μπορείτε να διαμορφώσετε τον πίνακα Express με τον ίδιο τρόπο όπως άλλοι, για παράδειγμα, στην Opera. Θα έχει τις ίδιες λειτουργίες και δυνατότητες. Θα εξετάσουμε πώς να το κάνουμε αυτό περαιτέρω.
Πάνελ Express στο Google Chrome
Τώρα θα ρίξουμε μια πιο προσεκτική ματιά στον τρόπο προσθήκης σελίδων στο πρόγραμμα περιήγησης Google Chrome στον πίνακα με οπτικούς σελιδοδείκτες. Αυτό μπορεί να γίνει με δύο διαφορετικούς τρόπους:
- Χρήση οπτικών σελιδοδεικτών στο Yandex.
- Κάνοντας λήψη και εγκατάσταση της εφαρμογής Speed Dial 2, η οποία συζητήθηκε παραπάνω.
Δημιουργία ενός πίνακα express χρησιμοποιώντας το Yandex
Πρώτα απ 'όλα, πρέπει να επισκεφτείτε το ηλεκτρονικό κατάστημα πρόγραμμα περιήγησης Chrome. 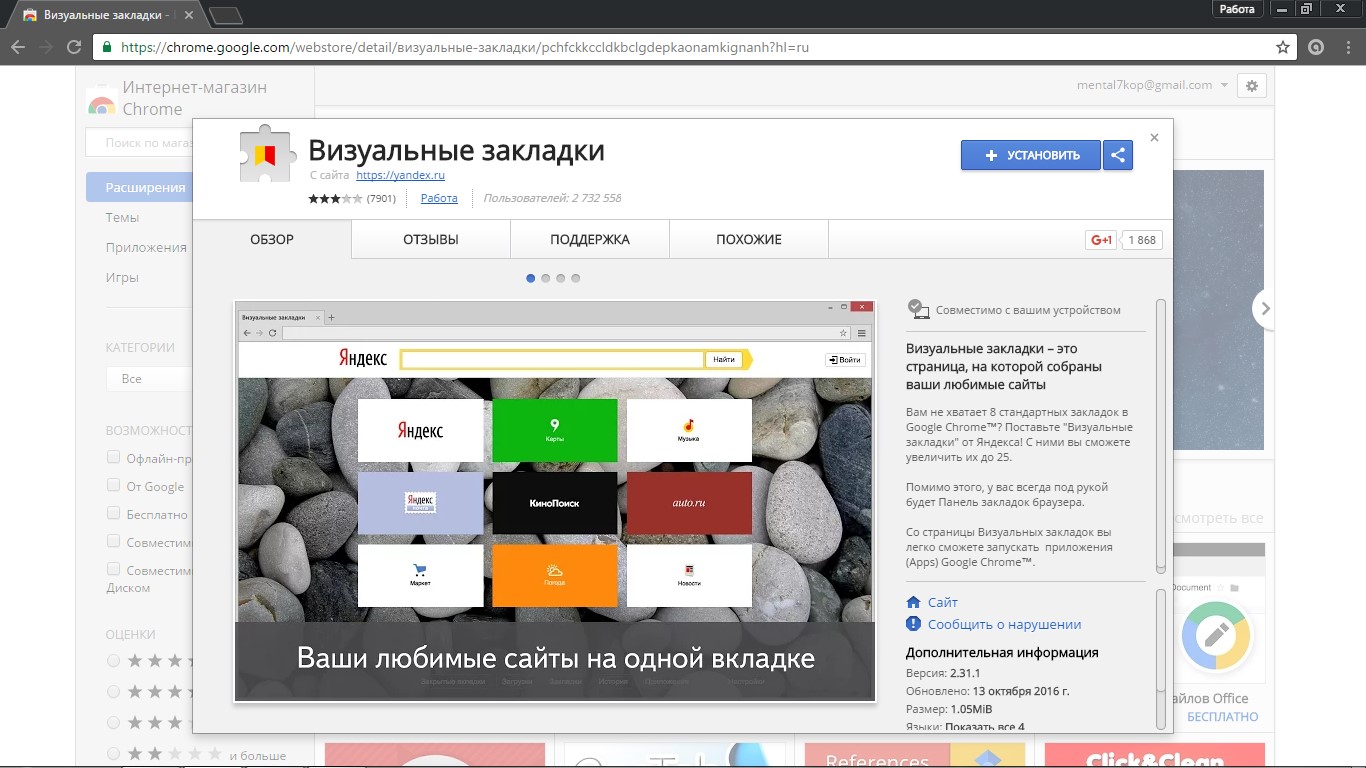 Σας έχουμε ήδη πει πώς να το κάνετε αυτό, αλλά για να μειώσετε εντελώς τον χρόνο αναζήτησής σας, μπορείτε απλά να χρησιμοποιήσετε αυτόν τον σύνδεσμο.
Σας έχουμε ήδη πει πώς να το κάνετε αυτό, αλλά για να μειώσετε εντελώς τον χρόνο αναζήτησής σας, μπορείτε απλά να χρησιμοποιήσετε αυτόν τον σύνδεσμο.
Όταν ανοίγετε τον ιστότοπο του καταστήματος με οποιοδήποτε τρόπο βολικό για εσάς, στη γραμμή αναζήτησης πρέπει να εισαγάγετε "Οπτικούς σελιδοδείκτες" και να επισημάνετε τον τύπο "Επεκτάσεις". Στη συνέχεια θα δείτε εφαρμογές που παρουσιάζονται από το Yandex. Αυτή είναι η επέκταση που θα χρειαστεί να εγκαταστήσετε στη συσκευή σας. Απλώς επιλέξτε το κουμπί Δωρεάν.
Αφού κάνετε κλικ στο Δωρεάν, θα ανοίξει ένα νέο παράθυρο όπου θα πρέπει να επιλέξετε Προσθήκη. Αφού περιμένετε μερικά λεπτά, θα εμφανιστεί ένα άλλο παράθυρο, το οποίο θα συμβολίζει την επιτυχή εγκατάσταση της επέκτασης. Και μετά από όλες αυτές τις λειτουργίες, όταν φορτώνετε για πρώτη φορά το πρόγραμμα περιήγησης ή απλά ανοίγετε μια νέα καρτέλα, οι οπτικοί σελιδοδείκτες σας θα ανοίξουν τώρα.
Ρυθμίσεις πίνακα Yandex
Στη συνέχεια θα εξετάσουμε τις ρυθμίσεις που παρέχονται από τον πίνακα Yandex express. Χρησιμοποιήστε τον σύνδεσμο που βρίσκεται στην κάτω δεξιά γωνία. Τώρα θα δείτε μια λίστα όπου θα παρουσιαστούν ορισμένες ρυθμίσεις λειτουργίας. Εκεί θα έχετε την ευκαιρία να:
- Προσδιορίστε τον αριθμό των απαιτούμενων σελιδοδεικτών που θα δείτε στην οθόνη.
- Εμφάνιση του πίνακα express
Όταν επιλέγετε το πλήκτρο Περισσότερες επιλογές, θα είστε σε θέση:
- Διαχείριση τίτλων.
- Ρυθμίστε τη γραμμή αναζήτησης.
- Ορίστε μερικούς επιπλέον σελιδοδείκτες
- Επιβεβαιώστε ή ακυρώστε τη λήψη ανώνυμων στατιστικών στοιχείων για το Yandex σχετικά με τον τρόπο λειτουργίας της επέκτασης.
Εάν προσέξετε τους σελιδοδείκτες που έχετε και έχετε ήδη προσθέσει, θα δείτε τους ιστότοπους που επισκεφτήκατε πρόσφατα. Αυτό οφείλεται στο γεγονός ότι το Yandex καλύπτει έτσι το κενό που προκύπτει εάν δεν υπάρχουν σελιδοδείκτες. Για να ξεκινήσετε, πρέπει επίσης να μπορείτε να διαγράψετε σελιδοδείκτες.
Διαγραφή σελιδοδεικτών στο Chrome
Η αφαίρεση σελιδοδεικτών είναι αρκετά εύκολη. Για να το κάνετε αυτό, πρέπει να μετακινήσετε τον κέρσορα του ποντικιού πάνω από τον επιλεγμένο σελιδοδείκτη και, στη συνέχεια, θα δείτε έναν μικρό σταυρό που θα εμφανιστεί στην επάνω δεξιά γωνία του σελιδοδείκτη. Μετά από αυτό, επιβεβαιώστε τη διαγραφή κάνοντας κλικ στο σταυρό. 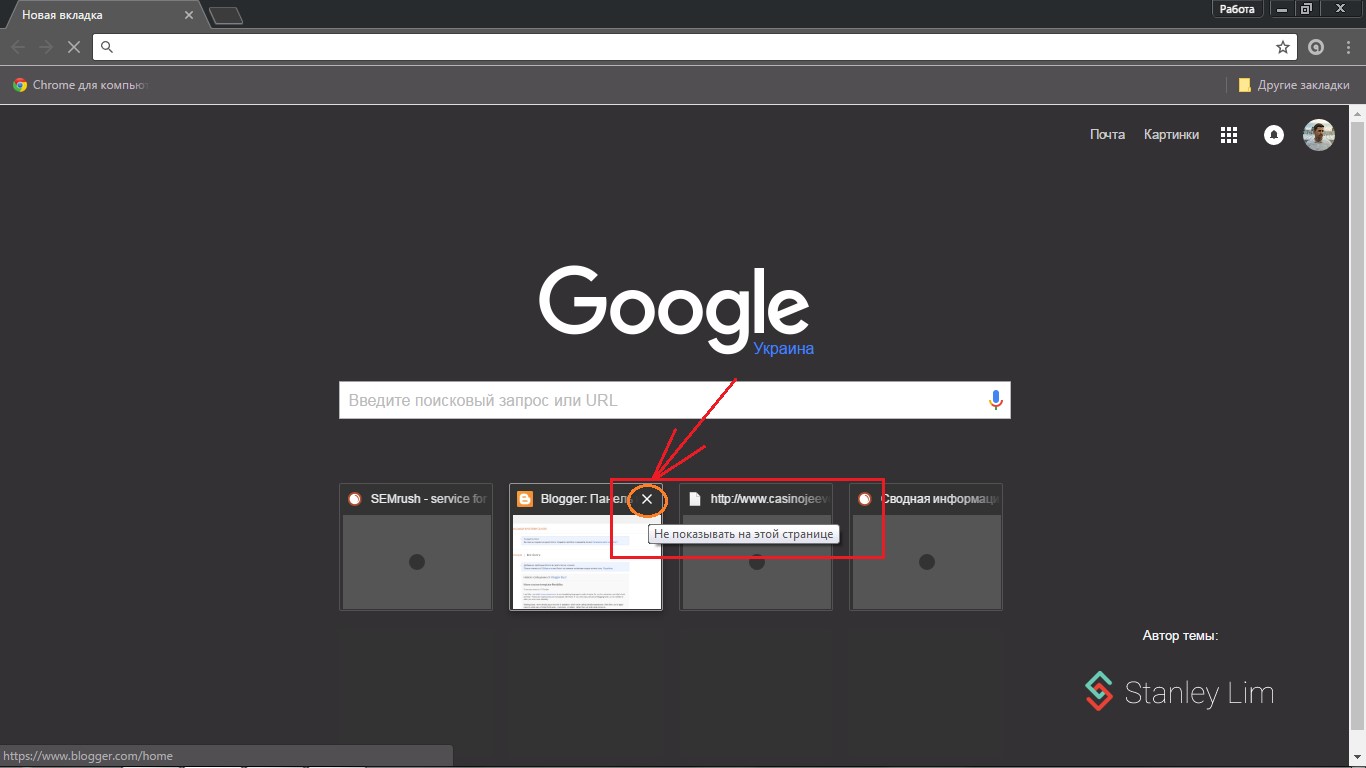
Τώρα μπορείτε να δείτε ότι έχει εμφανιστεί ένα κενό σε αυτό το μέρος, το οποίο μπορεί να χρησιμοποιηθεί για την εφαρμογή σας. Απλώς τοποθετήστε το δείκτη του ποντικιού πάνω από ένα κενό κελί και θα δείτε ένα κουμπί που χρησιμοποιείται για την προσθήκη.
Προσθήκη νέων σελιδοδεικτών
Στη συνέχεια, θα ανοίξουν πολλές σειρές μπροστά σας που πρέπει να συμπληρωθούν. Στο πρώτο κελί πρέπει να υποδείξετε τη διεύθυνση του ιστότοπου· αφού αρχίσετε να γράφετε το όνομα, το πρόγραμμα περιήγησης θα σας βοηθήσει και θα σας προτείνει τον ιστότοπο που χρειάζεστε. Θα χρειαστεί απλώς να επιλέξετε το σωστό. Στη συνέχεια, επιβεβαιώστε όλες τις αλλαγές σας με το κουμπί Αποθήκευση. Αυτό είναι το μόνο που χρειάζεστε για να δημιουργήσετε έναν σελιδοδείκτη.
Έχετε επίσης τη δυνατότητα να επεξεργαστείτε τα δεδομένα που εισήχθησαν κατά την προσθήκη ενός σελιδοδείκτη. Απλώς μετακινήστε τον κέρσορα του ποντικιού πάνω από τον επιθυμητό σελιδοδείκτη και επιλέξτε το εικονίδιο που μοιάζει με γρανάζι. Κάντε αλλαγές και αποθηκεύστε.
Αξίζει να αναφέρουμε ότι έχετε επίσης την επιλογή να αναδιατάξετε τους σελιδοδείκτες σας. Κρατήστε πατημένο το αριστερό κουμπί του ποντικιού και μετακινήστε το στην επιθυμητή θέση.
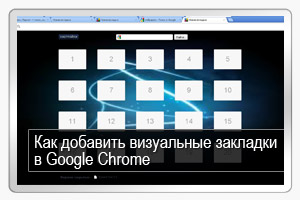
Οπτικοί σελιδοδείκτες στο Google Chrome, για περισσότερα από 3,5 χρόνια ύπαρξης του προγράμματος περιήγησης, δεν δημιουργήθηκαν ποτέ από τους προγραμματιστές του. Μπορεί εταιρεία GoogleΔεν θεωρώ τόσο σημαντικό να έχω ένα τέτοιο εργαλείο στο πρόγραμμα περιήγησής μου, αλλά οι οπτικοί σελιδοδείκτες είναι δημοφιλείς μεταξύ των χρηστών άλλων προγραμμάτων περιήγησης για πολύ καιρό. Και για πολλούς, αυτός είναι ο μόνος λόγος για να μείνετε με ένα λιγότερο δημοφιλές, αλλά πιο βολικό πρόγραμμα περιήγησης. Σε αυτό το άρθρο, θα σας πω για μια λύση τρίτων για την προσθήκη οπτικών σελιδοδεικτών στο Google Chrome.
Πρόβλημα με οπτικούς σελιδοδείκτες στο Google Chrome
Άλλαξα στο Google Chrome μόνο όταν βρήκα μια λύση για την εφαρμογή οπτικών σελιδοδεικτών στο Google Chrome. Πριν από αυτό ήμουν αρκετά ευχαριστημένος με την Opera.
Οπτικοί σελιδοδείκτες- ένα πλαίσιο express σε ένα πρόγραμμα περιήγησης στο Διαδίκτυο, σχεδιασμένο για γρήγορη πρόσβαση σε αγαπημένους ιστότοπους που επισκέπτεστε συχνά. Αντιπροσωπεύει μικρογραφίες τοποθεσιών σε μια άδεια καρτέλα προγράμματος περιήγησης.
Το Google Chrome εμφανίζει ιστότοπους που επισκέπτεστε συχνά στην κύρια σελίδα και τους επιλέγει αυτόματα και συχνά τοποθετεί εκεί πράγματα που δεν είναι αυτά που χρειάζεστε. Σε άλλα προγράμματα περιήγησης (για παράδειγμα, Opera), ο ίδιος ο χρήστης επιλέγει αυτό που θέλει να δει στη σελίδα οπτικών σελιδοδεικτών, προσθέτοντας τους απαραίτητους ιστότοπους.
Για τους χρήστες του Google Chrome που δεν μπορούν να συμβιβαστούν με αυτό το ελάττωμα του προγράμματος περιήγησης, έχουν δημιουργήσει τρίτοι προγραμματιστές ειδική επέκτασηγια το Google Chrome, το οποίο προσθέτει οπτικούς σελιδοδείκτες αρχική σελίδαπρόγραμμα περιήγησης.
Ταχεία κλήση 2
- Προσθήκη οπτικών σελιδοδεικτών για το Google Chrome. Το μόνο που χρειάζεται να κάνετε είναι να εγκαταστήσετε την επέκταση Speed Dial και να προσθέσετε τους αγαπημένους σας ιστότοπους εγκατεστημένο πάνελοπτικούς σελιδοδείκτες.
Το Speed Dial 2 έχει πολλές διαφορετικές ρυθμίσεις και λειτουργίες χάρη στις οποίες:
- βολική προσθήκη νέων τοποθεσιών στη γραμμή οπτικών σελιδοδεικτών.
- απεριόριστος αριθμός οπτικών σελιδοδεικτών.
- εγκατάσταση εικόνα φόντουστη γραμμή σελιδοδεικτών.
- αυτόματη ενημέρωση των μικρογραφιών.
- πλήκτρα πρόσβασης για την προσθήκη νέων τοποθεσιών.
- ρυθμίσεις επέκτασης εισαγωγής/εξαγωγής.
Η επέκταση Speed Dial 2 είναι η Νο. 1 προσθήκη που πρέπει να εγκατασταθεί στο πρόγραμμα περιήγησης Google Chrome για ευκολία στην εργασία με αυτήν. Αυτή η επέκταση αρχίζει να δημοσιεύεται και στον ιστότοπό μου.
Στο Speed Dial 2 μπορείτε να αλλάξετε και να διαμορφώσετε σχεδόν τα πάντα. Αντί για μικρογραφίες ιστότοπου, μπορείτε να εγκαταστήσετε ένα λογότυπο από την προτεινόμενη συλλογή ή να χρησιμοποιήσετε οποιαδήποτε άλλη εικόνα. Αν χρειάζεσαι περισσότερες καρτέλες, απλώς προσθέστε τον αριθμό των στηλών στις ρυθμίσεις επέκτασης. Στους οπτικούς σελιδοδείκτες, μπορείτε να ενεργοποιήσετε την εμφάνιση εγκατεστημένων εφαρμογών και παιχνιδιών στο Google Chrome, η οποία δεν είναι διαθέσιμη σε άλλες επεκτάσεις οπτικών σελιδοδεικτών. Μπορείτε επίσης να αλλάξετε τη σχεδίαση αυτής της επέκτασης σύμφωνα με το γούστο σας, να αλλάξετε το φόντο ή το στυλ των μικρογραφιών ιστότοπου, να προσθέσετε ή να απενεργοποιήσετε ενσωματωμένες λειτουργίες και επίσης να εξάγετε ρυθμίσεις επέκτασης ή να εισαγάγετε υπάρχουσες.
Με την επέκταση Speed Dial 2, δεν θα χρειαστεί να διαμορφώσετε ξανά τη γραμμή σελιδοδεικτών μετά την επανεγκατάσταση του υπολογιστή σας. Μπορείτε να εξαγάγετε όλες τις ρυθμίσεις επέκτασης και να τις φορτώσετε ξανά με μερικά κλικ στο καθαρό Google Chrome.
Έτσι, αφού τελικά διαμορφώσετε την επέκταση (και αφού προσθέσετε νέες καρτέλες), φροντίστε να αποθηκεύσετε τις ρυθμίσεις της σε ασφαλές μέρος, όπως ένα από τα . Με αυτόν τον τρόπο δεν θα χάσετε ποτέ όλους τους αποθηκευμένους ιστότοπους που προστέθηκαν στη γραμμή οπτικών σελιδοδεικτών.
Για εξαγωγή ρυθμίσεων, μεταβείτε στις ρυθμίσεις της προσθήκης, στην καρτέλα εισαγωγή/εξαγωγή. Κάντε κλικ στο σύνδεσμο "εξαγωγή ρυθμίσεων", επιλέξτε και αντιγράψτε τον κωδικό που εμφανίζεται σε ένα έγγραφο κειμένου.
Οι "Οπτικοί σελιδοδείκτες" από το Yandex είναι μια παρόμοια επέκταση από το Yandex με ελάχιστο αριθμό ρυθμίσεων. Στην επέκταση Yandex, είναι πιο βολικό να προσθέτετε νέους ιστότοπους στη γραμμή σελιδοδεικτών - μπορείτε να τους επιλέξετε από τη λίστα των ανοιχτών τοποθεσιών. Είναι επίσης δυνατό να ορίσετε το διάστημα ενημέρωσης μικρογραφιών για κάθε μεμονωμένο σελιδοδείκτη. Βολικό στη χρήση για ιστότοπους με δυναμική (συχνά ενημερώνεται) αρχική σελίδα.
