Η μονάδα flash USB είναι μια βολική συσκευή για την αποθήκευση διαφόρων δεδομένων. Τι γίνεται όμως αν η μονάδα flash περιέχει πολύτιμες πληροφορίες που πρέπει να προστατεύονται με ασφάλεια; Η πρώτη επιλογή είναι να ορίσετε έναν κωδικό πρόσβασης σε μια μονάδα flash USB στο λειτουργικό σύστημα Windows 7 χωρίς χρήση προγράμματα τρίτων. Η δεύτερη επιλογή είναι να αγοράσετε μια μονάδα flash USB με προστασία δεδομένων με ενσωματωμένο pad PIN.
Ορισμός κωδικού πρόσβασης σε μονάδα flash χρησιμοποιώντας τυπικά εργαλεία των Windows 7
Οι χρήστες του λειτουργικού συστήματος Windows 7 Ultimate (μέγιστο) έχουν την ευκαιρία να ορίσουν έναν κωδικό πρόσβασης σε μια μονάδα flash USB και έτσι να προστατεύσουν τις πληροφορίες σε αυτήν χρησιμοποιώντας το ενσωματωμένο βοηθητικό πρόγραμμα BitLocker. Η προστασία των πληροφοριών σε μια μονάδα USB με χρήση της τεχνολογίας BitLocker είναι πολύ αξιόπιστη και η παραβίασή της είναι μια δύσκολη εργασία ακόμη και για έναν σίγουρο χρήστη υπολογιστή. Από τα μειονεκτήματα, μπορεί κανείς να σημειώσει μόνο αυτό αυτή η τεχνολογίαΤα Windows 7 έχουν μόνο την Ultimate έκδοση. Το κύριο πλεονέκτημα αυτής της τεχνολογίας κρυπτογράφησης είναι η αξιόπιστη προστασία της από το hacking.
Ας προχωρήσουμε απευθείας στην προστασία με κωδικό πρόσβασης μιας μονάδας flash.
- Πάρτε τη μονάδα flash που θέλετε να προστατέψετε και τοποθετήστε τη στη θύρα USB.
- Μεταβείτε στο "Ο Υπολογιστής μου" και κάντε κλικ κάντε δεξί κλικποντίκι στην επιλεγμένη μονάδα flash για να ανοίξετε το μενού περιβάλλοντος.
- ΣΤΟ κατάλογος συμφραζόμενωνεπιλέξτε "Ενεργοποίηση BitLocker".

- Μετά από αυτό, πρέπει να περιμένετε λίγο όσο το BitLocker προετοιμάζει τη μονάδα δίσκου.

Όταν εργάζεστε με κρυπτογράφηση BitLocker, μην αφαιρείτε ποτέ τη μονάδα flash USB από την υποδοχή USB, καθώς αυτό μπορεί να καταστρέψει τα αρχεία που είναι αποθηκευμένα σε αυτήν.
- Μετά την ολοκλήρωση της προετοιμασίας του δίσκου, θα εμφανιστεί ένα παράθυρο με τη δυνατότητα επιλογής μιας μεθόδου για την κρυπτογράφηση της μονάδας flash.
- Επιλέξτε το πρώτο στοιχείο "Χρήση κωδικού πρόσβασης για ξεκλείδωμα του δίσκου", πληκτρολογήστε τον κωδικό πρόσβασης που σκεφτήκατε και κάντε κλικ στο κουμπί "Επόμενο".

Όσο πιο περίπλοκος είναι ο κωδικός πρόσβασης, τόσο λιγότερες είναι οι πιθανότητες να σπάσει. Μην χρησιμοποιείτε δημοφιλείς κωδικούς πρόσβασης hacking όπως 123456789, κωδικός πρόσβασης ή abc123!
- Στη συνέχεια, πρέπει να επιλέξετε τον τρόπο αποθήκευσης του κλειδιού ανάκτησης. Εάν ξεχάσετε ξαφνικά τον κύριο κωδικό πρόσβασης, θα χρειαστεί να επαναλάβετε την πρόσβαση στη μονάδα flash. Επιλέξτε "Αποθήκευση κλειδιού ανάκτησης σε αρχείο".

- Αποφασίστε πού θα αποθηκεύσετε το έγγραφο κειμένου με το κλειδί ανάκτησης USB και αλλάξτε το όνομα του αρχείου εάν χρειάζεται. Κάντε κλικ στην Αποθήκευση. Με έναν εκτυπωτή συνδεδεμένο στον υπολογιστή σας, μπορείτε επίσης να επιλέξετε Print Recovery Key. Αλλά τότε είναι καλύτερα να το βάλετε αμέσως σε ένα κλειδί στο χέρι, ασφαλές από αδιάκριτα βλέμματα.

- Μετά από αυτό, μπορείτε να προχωρήσετε απευθείας στην κρυπτογράφηση δίσκου. Κάντε κλικ στο κουμπί "Έναρξη κρυπτογράφησης".

- Η κρυπτογράφηση είναι μια μακρά διαδικασία. Όλα εξαρτώνται από το πόσο μεγάλη είναι η μονάδα flash. Στην περίπτωσή μας, για παράδειγμα, για μια μονάδα flash με όγκο δεδομένων 8 GB, η διαδικασία κρυπτογράφησης κράτησε 20 λεπτά.

- Με την ολοκλήρωση της διαδικασίας κρυπτογράφησης, στην ενότητα "Ο Υπολογιστής μου", η μονάδα USB θα έχει ένα εικονίδιο "Κλείδωμα". Σηματοδοτεί ότι η μονάδα flash προστατεύεται με κωδικό πρόσβασης.

- Δοκιμάστε να αφαιρέσετε τη μονάδα flash από τη θύρα usb και να την τοποθετήσετε ξανά. Όταν προσπαθείτε να προβάλετε τα περιεχόμενα της μονάδας flash, θα πρέπει πρώτα να εισαγάγετε έναν κωδικό πρόσβασης και να κάνετε κλικ στο "Ξεκλείδωμα".

Τώρα, κατά την αντιγραφή αρχείων από έναν υπολογιστή σε μονάδα USB ή αντίστροφα, πραγματοποιείται η διαδικασία κρυπτογράφησης και αποκρυπτογράφησης των μεταφερόμενων δεδομένων.
Για να απενεργοποιήσετε τη δυνατότητα κρυπτογράφησης BitLocker, πρέπει να ακολουθήσετε τα εξής βήματα:
- Μεταβείτε στο «Μενού Έναρξη» και μετά στην ενότητα «Πίνακας Ελέγχου».

- Στον πίνακα ελέγχου του λειτουργικού συστήματος στην επάνω δεξιά γωνία, επιλέξτε την επιλογή προβολής μενού "Κατηγορίες" και μεταβείτε στην ενότητα "Σύστημα και ασφάλεια".

- Στη συνέχεια, μεταβείτε στην ενότητα BitLocker Drive Encryption.

- Τώρα στη λίστα, βρείτε τη μονάδα flash για την οποία παρέχεται προστασία, κάντε κλικ στο στοιχείο "Ξεκλείδωμα δίσκου" και εισαγάγετε τον κωδικό πρόσβασης.

- Μετά από αυτό, δύο στοιχεία θα εμφανιστούν δίπλα στη μονάδα flash: 1 - Διαχείριση BitLocker. 2- Απενεργοποιήστε το BitLocker. Κάντε κλικ στο δεύτερο στοιχείο και, στη συνέχεια, κάντε κλικ στο κουμπί "Εκτέλεση αποκρυπτογράφησης δίσκου".

- Απομένει να περιμένουμε την ολοκλήρωση της λειτουργίας αποκρυπτογράφησης δίσκου. Θα πρέπει να περιμένουμε! Έτσι, για έναν δίσκο 8 GB, η αποκρυπτογράφηση του δίσκου διήρκεσε 32 λεπτά.

Ασφαλής μονάδα flash με κρυπτογράφηση δεδομένων υλικού
Αυτή η επιλογή για την προστασία των δεδομένων σας χωρίς τη χρήση εφαρμογών τρίτων περιλαμβάνει την αγορά μιας μονάδας USB με κρυπτογράφηση δεδομένων υλικού στο κατάστημα. Πώς λειτουργεί μια μονάδα flash:
- τοποθετήστε τη μονάδα flash στη θύρα USB.
- εισαγάγετε έναν αριθμητικό ή αλφαβητικό κωδικό χρησιμοποιώντας το πληκτρολόγιο στη μονάδα flash USB.
- εργασία με αρχεία.
Εάν ο κωδικός πρόσβασης εισαχθεί λανθασμένα πολλές φορές, τότε οι πληροφορίες στη μονάδα flash γίνονται απρόσιτες σε όλους. Οι ηγέτες στην παραγωγή αυτών των συσκευών μπορούν να θεωρηθούν οι Kingston και iStorage.

Τα πλεονεκτήματα αυτών των μονάδων flash περιλαμβάνουν τα ακόλουθα:
- Είναι αδύνατο να διαβάσετε τον εισαγόμενο κωδικό PIN από το πληκτρολόγιο του υπολογιστή (laptop) χρησιμοποιώντας λογισμικό υποκλοπής.
- Προστασία από τη σκόνη και την υγρασία αυτών των συσκευών σύμφωνα με την κλάση IP57 (εμβύθιση σε νερό έως 1 μέτρο), IP58 (προστασία κατά τη βύθιση σε νερό μέχρι μια ορισμένη πίεση).
- Δυνατότητα ορισμού κωδικού pin ποικίλης πολυπλοκότητας (από 7 έως 15 χαρακτήρες).
- Δυνατότητα ορισμού δύο κωδικών πρόσβασης. Χρήστης - εάν ο κωδικός εισαχθεί λανθασμένα, αποκλείεται ορισμένες φορές η δυνατότητα εισαγωγής κωδικού πρόσβασης. Εκείνοι. η μονάδα flash μπορεί να δοθεί για χρήση χωρίς τον κίνδυνο απώλειας της πρόσβασης στις πληροφορίες. Διαχειριστής - εάν εισαγάγετε αυτόν τον κωδικό PIN ορισμένες φορές, τα δεδομένα αποκλείονται πλήρως.
- Αυτόματη κρυπτογράφηση δεδομένων με χρήση του αλγόριθμου AES (Κυβερνητικό πρότυπο κρυπτογράφησης των ΗΠΑ).
- Χωρίς απώλεια ταχύτητας κατά τη μεταφορά αρχείων από μια μονάδα flash σε υπολογιστή και αντίστροφα σε σύγκριση με τις συμβατικές μονάδες flash.
- Γέμισμα των εσωτερικών στοιχείων της μονάδας flash με εποξειδική ρητίνη, η οποία καθιστά σχεδόν αδύνατη τη συγκόλληση των τσιπ μνήμης.
Τι μπορεί να αποδοθεί στα μειονεκτήματα:
- Το μόνο μειονέκτημα είναι το κόστος. Έτσι, μια μονάδα flash 16 GB θα κοστίσει περίπου 6000-7000 ρούβλια και 32 GB 8000-10000. Αλλά εδώ πρέπει να σκεφτείτε περισσότερο, γιατί μέσα σύγχρονος κόσμοςμερικές φορές οι πληροφορίες αξίζουν εκατομμύρια ρούβλια.
Έτσι, σήμερα εξετάσαμε δύο επιλογές για την εκχώρηση κωδικού πρόσβασης σε μια μονάδα USB χωρίς λογισμικό τρίτων κατασκευαστών. Η πρώτη επιλογή είναι κατάλληλη μόνο για χρήστες του έβδομου Windows (μέγιστη έκδοση). Η δεύτερη επιλογή είναι κατάλληλη για όλους απολύτως τους χρήστες, χωρίς να υπολογίζεται η οικονομική συνιστώσα.
Στο επόμενο θέμα, θα δούμε πώς να τοποθετήσετε έναν κωδικό πρόσβασης σε μια μονάδα flash χρησιμοποιώντας εξειδικευμένα προγράμματα για Windows.
Η μονάδα flash είναι καταπληκτική βολικό τρόποκρατήστε πληροφορίες.Επί του παρόντος, αυτή είναι η ευκολότερη επιλογή για μεταφορά gigabyte πληροφοριών, μερικές φορές πολύ προσωπικές ή ακόμα και εμπιστευτικές.
Τα κύρια πλεονεκτήματα των μονάδων flash είναι:
- αντοχή σε κραδασμούς?
- ευκολία στη χρήση;
- συμπαγές;
- ενεργειακή ανεξαρτησία.
Γιατί να προστατέψετε μια μονάδα flash
Η συμπαγής είναι ένα σίγουρο πλεονέκτημα! Ωστόσο, με μια μικρή μονάδα flash αυξάνονται οι πιθανότητες να το χάσετε. Μπορώ να βάλω κωδικό πρόσβασης σε μια μονάδα flash; Φυσικά! Για να προστατεύσετε τις εμπιστευτικές σας πληροφορίες σε μια μονάδα flash και να αποτρέψετε το άτομο που τις βρήκε να τις διαβάσει και να τις χρησιμοποιήσει για προσωπικούς σκοπούς, φυσικά, πρέπει να ορίσετε έναν κωδικό πρόσβασης σε αυτήν.
Επισκόπηση προγραμμάτων προστασίας
Το πρόγραμμα bitlocker
Ξεκινώντας με το λειτουργικό σύστημα Vista, η Microsoft παρείχε στους χρήστες ένα μέσο για την προστασία των δεδομένων τους. Αυτό το λογισμικό ασφαλείας ονομάζεται Bitlocker. Οι παραδόσεις αυτού του προγράμματος πραγματοποιούνται μόνο στις OS, που απευθύνεται σε εταιρικούς χρήστες, όπως WindowsVista / 7 εκδόσεις Enterprise, Ultimate και Windows 8 όλων των παραλλαγών εκτός από το RT.

Το Bitlocker είναι ένα αξιοπρεπές, αν και ατελές, πρόγραμμα για την κρυπτογράφηση δεδομένων σε λογικές μονάδες δίσκου, το οποίο θα σας βοηθήσει να δημιουργήσετε έναν κωδικό πρόσβασης σε μια μονάδα flash USB. Η κρυπτογράφηση των πληροφοριών έχει ολοκληρωθεί, δηλαδή όλα τα δεδομένα στο μέσο είναι κρυπτογραφημένα. Το Bitlocker είναι πολύ πιο ευέλικτο από τυπικά προγράμματαγια να ορίσετε κωδικούς πρόσβασης.
BitlockerToGo - διαθέσιμο μόνο από χρήστες Windows 7 και παλαιότερες, σχεδιασμένες ειδικά για αφαιρούμενα μέσα, μπορούν επίσης να εγκατασταθούν σε Vista/Windows XP.
Για να ορίσετε έναν κωδικό πρόσβασης σε μια μονάδα flash USB, πρέπει να είναι συνδεδεμένη στον υπολογιστή και στο μενού περιβάλλοντος (κάντε δεξί κλικ στο εικονίδιο της μονάδας flash USB στο παράθυρο "Ο Υπολογιστής μου") και επιλέξτε "Ενεργοποίηση Bitlocker". Στο παράθυρο που εμφανίζεται, επιλέξτε προστασία με χρήση έξυπνης κάρτας ή κωδικού πρόσβασης.
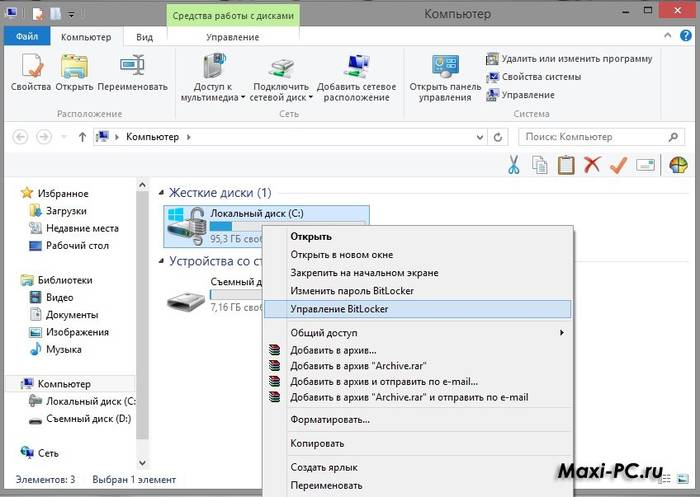
Αφού ορίσετε έναν κωδικό πρόσβασης, το σύστημα θα σας ζητήσει να αποθηκεύσετε ή να εκτυπώσετε ένα ειδικό κλειδί ανάκτησης που λειτουργεί ως απάντηση σε μια ερώτηση ασφαλείας. Δηλαδή, όταν αποφασίσετε να αλλάξετε, να αλλάξετε τον κωδικό πρόσβασης, το πρόγραμμα θα ζητήσει το ίδιο κλειδί.
Για να ανοίξετε ξανά το μενού ρυθμίσεων BitLocker, μπορείτε ανά πάσα στιγμή να ανοίξετε την ενότητα "Ρυθμίσεις για τη διαχείριση του BitLocker" από το μενού περιβάλλοντος της μονάδας flash.
Λογισμικό Rohos MiniDrive
Αυτό το μικρό και εντελώς δωρεάν πρόγραμμα δεν απαιτεί καθόλου δικαιώματα διαχειριστή, αλλά δεν ορίζει κωδικό πρόσβασης για ολόκληρη τη μονάδα flash.
Το πρόγραμμα Rohos Mini Drive δημιουργεί έναν τομέα που προστατεύεται με κωδικό πρόσβασης με μέγιστη χωρητικότητα 2 GB. Όπως τα περισσότερα ανάλογα, χρησιμοποιεί κρυπτογράφηση AES με κλειδί 256 bit για προστασία.

Το Rohos Mini Drive έχει επίσης τη δυνατότητα να μοιράζεται μη κρυπτογραφημένα δεδομένα με ολόκληρο το τοπικό σύστημα. Δηλαδή, αυτά τα δεδομένα είναι εύκολα προσβάσιμα από άλλον υπολογιστή του συστήματος.
Πρόγραμμα TrueCrypt
Το TrueCrypt είναι ένα εξαιρετικό δωρεάν λογισμικό κρυπτογράφησης και αποθήκευσης δεδομένων. Με τη βοήθειά του, μπορείτε να δημιουργήσετε ένα κρυπτογραφημένο κοντέινερ για απεριόριστο αριθμό GB. Αφού δημιουργήσετε ένα τέτοιο κοντέινερ, μπορείτε να απορρίψετε όλα τα δεδομένα που χρειάζεστε σε αυτό και η κρυπτογράφηση θα γίνει αυτόματα.

Όταν δημιουργείτε έναν τόμο (κρυπτογραφημένο κοντέινερ), μπορείτε επίσης να επιλέξετε σύστημα αρχείων, από προεπιλογή το πρόγραμμα χρησιμοποιεί FAT. Για να εργαστείτε με το κοντέινερ, θα χρειαστείτε το ίδιο το πρόγραμμα TrueCrypt. Αφού το ανοίξετε, καθορίστε τη θέση του μυστικού σας αρχείου και, στη συνέχεια, εισάγοντας τον κωδικό πρόσβασης, ανοίξτε το ίδιο το αρχείο. Όλα είναι αρκετά απλά.
Μπορείτε να αντιγράψετε αυτό το κοντέινερ με κωδικό πρόσβασης από έναν υπολογιστή σε άλλο, να το ανοίξετε από μια κάρτα flash, να το μεταφέρετε μέσω ΗΛΕΚΤΡΟΝΙΚΗ ΔΙΕΥΘΥΝΣΗ. Και ακόμα κι αν καταλήξει σε λάθος χέρια, είναι σχεδόν αδύνατο να το αποκρυπτογραφήσετε χωρίς να γνωρίζετε τον κωδικό πρόσβασης.
Πώς να τοποθετήσετε έναν κωδικό πρόσβασης σε μονάδα flash 8 GB, 16 GB, 32 GB
Δεν έχει πραγματικά σημασία πόσο μεγάλος είναι ο δίσκος σας. Σε κάθε περίπτωση, μπορείτε να χρησιμοποιήσετε μία από τις παρακάτω συμβουλές:
- εάν η μονάδα δίσκου σας δεν υπερβαίνει τα 2 GB, τότε μπορείτε να χρησιμοποιήσετε τη δοκιμαστική έκδοση του USBSafeguard, RohosMiniDrive ή να χρησιμοποιήσετε το ίδιο BitLocker, μπορείτε επίσης να αρχειοθετήσετε αρχεία.
- εάν η μονάδα έχει μεγάλους όγκους, για παράδειγμα 8, 16 ή 32 GB, τότε σας προτείνουμε είτε να αγοράσετε άδεια USBSafeguard είτε να χρησιμοποιήσετε το ίδιο BitLocker εάν έχετε Windows ή να χρησιμοποιήσετε δωρεάν πρόγραμμαγια κρυπτογράφηση δεδομένων TrueCrypt.
Εργασία με συσκευή μνήμης
Ειδικά για όσους εργάζονται με μια συσκευή όπως μια μονάδα flash για πρώτη φορά. Όταν εργάζεστε με μονάδες flash, οι οποίες με την πρώτη ματιά είναι διαφανείς, εξακολουθούν να υπάρχουν ορισμένες αποχρώσεις.
Όταν συνδέετε τη συσκευή σας στην υποδοχή σύνδεσης, εμφανίζεται το παράθυρο αυτόματης εκτέλεσης (ισχύει για τα Windows).

Επιλέξτε τι χρειάζεστε όταν συνδέετε μια μονάδα flash σε έναν υπολογιστή:
- ανοίξτε το φάκελο για να δείτε αρχεία. Αυτό θα ξεκινήσει την Εξερεύνηση αρχείων. Μπορεί να μην ανοίξει λόγω ιών ή δυσλειτουργιών. Σε αυτήν την περίπτωση, μπορείτε να λάβετε πληροφορίες από μια μονάδα flash χρησιμοποιώντας το πρόγραμμα Explorer.
- χρησιμοποιήστε αυτόν τον δίσκο για αρχειοθέτηση. Αυτό σημαίνει ότι μπορείτε να χρησιμοποιήσετε αυτό το μέσο για να δημιουργήσετε αντίγραφα ασφαλείας και να αρχειοθετήσετε σημαντικά αρχεία.
- επιταχύνετε το σύστημα. Αυτή η λειτουργία έχει σχεδιαστεί για να λύνει το πρόβλημα της χαμηλής μνήμης στον υπολογιστή χρησιμοποιώντας μονάδα flash.
Και μην ξεχνάτε την ασφαλή διακοπή λειτουργίας. Στον πίνακα ειδοποιήσεων υπάρχει ένα ειδικό εικονίδιο που ονομάζεται "Ασφαλής κατάργηση συσκευών και δίσκων". Κάνοντας κλικ σε αυτό, μπορείτε να αφαιρέσετε το δίσκο που χρειάζεστε χωρίς να βλάψετε το σύστημα.
Βίντεο: πώς να αφαιρέσετε την προστασία εγγραφής από μια μονάδα flash
Εάν πρέπει να αφαιρέσετε τον κωδικό πρόσβασης
Μια μικρή μονάδα flash είναι εύκολο να κλέψεις ή να δανειστείς για λίγο, δεν έχει καθόλου προστασία από τα αδιάκριτα χέρια και τα μάτια, φυσικά, αν δεν σκέφτεσαι τα πάντα εκ των προτέρων και αποκλείεις τα αφαιρούμενα μέσα από αγνώστους.
Μπορείτε να ορίσετε έναν κωδικό πρόσβασης σε μια μονάδα flash USB χρησιμοποιώντας εξειδικευμένα προγράμματα, για παράδειγμα, USB Safeguard.
Διάσημοι κατασκευαστές flash media κυκλοφορούν τις συσκευές τους με κρυπτογραφικές εφαρμογές ήδη «ενσωματωμένες». Σε κάθε περίπτωση, για να αφαιρέσετε τον κωδικό πρόσβασης από τη μονάδα flash, είναι προτιμότερο να τον θυμάστε και, στη συνέχεια, πληκτρολογώντας τον στο κατάλληλο πεδίο του προγράμματος που χρησιμοποιείται για την προστασία των δεδομένων, να τον αφαιρέσετε.
Με το USB Safeguard, η διαγραφή του κωδικού πρόσβασης γίνεται μέσω του κουμπιού DecryptAll με ενεργοποιημένο το πλαίσιο ελέγχου Anddelete. Οι εφαρμογές για τη διάσημη επωνυμία Transcend έχουν ένα στοιχείο "Deletepassword".

Απολύτως όλα αυτά τα προγράμματα έχουν παρόμοια διεπαφή, η οποία είναι εύκολα κατανοητή ακόμη και για ένα παιδί.
Αλλά ας απαντήσουμε σε μια δημοφιλή ερώτηση:"Ξέχασα τον κωδικό πρόσβασής μου, πώς μπορώ να τον αφαιρέσω και να ορίσω έναν νέο;" Εάν χαθεί ο κωδικός πρόσβασης, η μονάδα flash δεν μπορεί να διαβαστεί ή να μορφοποιηθεί για περαιτέρω χρήση. (Πράγμα που είναι υπέροχο, καθώς διαφορετικά ο κωδικός πρόσβασης δεν θα είχε νόημα.)
Φυσικά, μπορείτε να χρησιμοποιήσετε τις υπηρεσίες ανθρώπων που ξέρουν πραγματικά πώς να χειρίζονται τέτοιες ενοχλητικές καταστάσεις κωδικών πρόσβασης. Ή μπορείτε να χακάρετε δωρεάν χρησιμοποιώντας ειδικά προγράμματα, αλλά αυτό γίνεται με δικό σας κίνδυνο και κίνδυνο, ο υπολογιστής μπορεί να πάρει ανεπιθύμητους ιούς.
Δυστυχώς ή ευτυχώς, για μονάδες flash με ενσωματωμένο προστασία λογισμικούστο 95% των περιπτώσεων είναι αδύνατη η πρόσβαση στα δεδομένα.
Φυσικά, ο μόνος τρόπος για να αποφύγετε μια παρόμοια κατάσταση στο μέλλον είναι να προσπαθήσετε να βρείτε έναν ισχυρότερο κωδικό πρόσβασης που δεν μπορείτε ποτέ να ξεχάσετε.
Απαιτείται κωδικός πρόσβασης για τη σύνδεση
Αυτό σημαίνει ότι έχει οριστεί ένας κωδικός πρόσβασης στη μονάδα flash. Εάν δεν το εγκαταστήσατε, τότε οι πιθανότητες να μάθετε τι είναι αποθηκευμένο στη μονάδα flash είναι αμελητέες. Εάν το εγκαταστήσατε, θυμηθείτε ή βρείτε μια καταχώρηση με κωδικό πρόσβασης για να το ξεκλειδώσετε.

Μορφοποίηση
Γιατί να διαμορφώσετε μια μονάδα flash:

Πώς να διαμορφώσετε μια μονάδα flash. Τύποι μορφοποίησης.
Υπάρχουν δύο τύποι μορφοποίησης:
- γρήγορη μορφοποίηση.Τα δεδομένα που έχετε διαγράψει μπορούν να ανακτηθούν. Με μια γρήγορη μορφή, το σύστημα δεν θα ελέγξει το δίσκο για σφάλματα και δεν θα τα διορθώσει, επομένως η διαδικασία θα πραγματοποιηθεί επίσης ταχύτερα από την πλήρη.
- πλήρης μορφοποίηση.Δεν είναι δυνατή η ανάκτηση των δεδομένων.
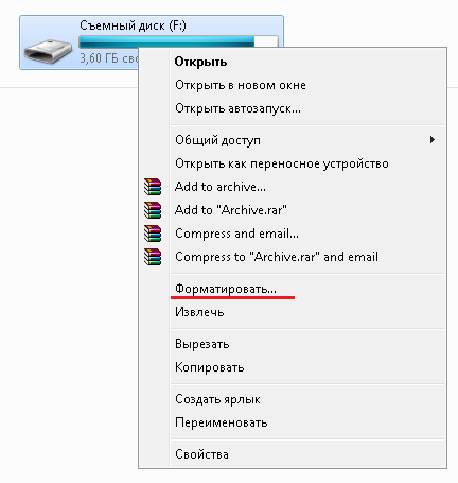
Θα γίνει έλεγχος για σφάλματα και, αν θέλετε, μπορείτε να τα διορθώσετε. Εάν έχετε επιπλέον χρόνο της τάξης των 1-2 λεπτών, επιλέξτε την πλήρη μορφοποίηση καλύτερα, αν όχι - γρήγορα.
Η ευκολότερη επιλογή για να διαμορφώσετε μια μονάδα flash USB είναι να κάνετε δεξί κλικ στη συντόμευση του αφαιρούμενου δίσκου και να επιλέξετε "Μορφοποίηση ...".
Αφού ολοκληρώσετε αυτήν την ενέργεια, θα δείτε το παράθυρο "Μορφοποίηση αφαιρούμενου δίσκου(G:)".

Κωδικός πρόσβασης χωρίς προγράμματα
Το πιο απλό κόλπο είναι φυσικά να ορίσετε κωδικούς πρόσβασης για τα απαραίτητα αρχεία. Για να το κάνετε αυτό, χρειάζεστε μόνο αρχειοθέτες όπως το AdobeAcrobat, το WinRAR ή το 7Zip.
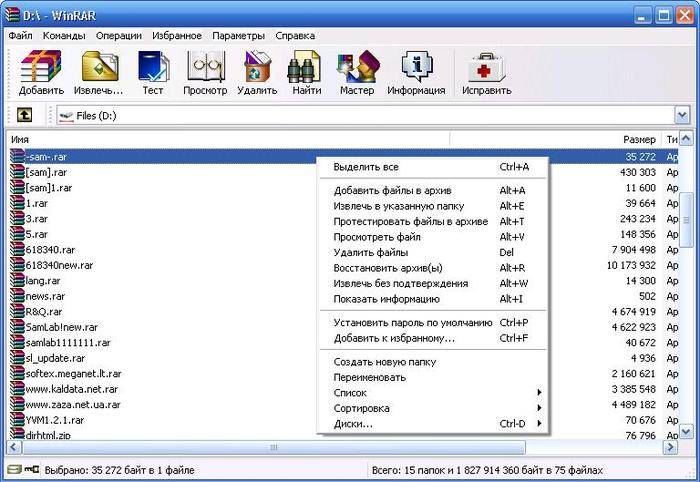
Είναι τα πιο δημοφιλή αρχεία αρχειοθέτησης με τα οποία μπορούν εύκολα να προστατευτούν και να αποθηκευτούν αρχεία. Εάν έχετε την επιθυμία και τις σχετικές γνώσεις, φυσικά, μπορούν να χακαριστούν, αλλά για τους μέσους χρήστες αυτό είναι σχεδόν αδύνατο.

Δημιουργία προστασίας με USB Safeguard
Το USB Safeguard είναι μια φορητή εφαρμογή που λειτουργεί απευθείας με μονάδες USB και, επομένως, δεν χρειάζεστε δικαιώματα διαχειριστή στον υπολογιστή σας. Όταν είναι κρυπτογραφημένο, χρησιμοποιεί τον αλγόριθμο κρυπτογράφησης AESc 256-bit.
Στη δοκιμαστική έκδοση του προγράμματος, το μέγεθος της μονάδας περιορίζεται στα 2 GB. Επομένως, εάν αποφασίσετε, για παράδειγμα, να κρυπτογραφήσετε 4 GB των πληροφοριών σας, θα πρέπει να αγοράσετε πλήρη έκδοσηπρογράμματα.
Μπορείτε να κατεβάσετε αυτό το πρόγραμμα για Mac, Linux και Windows. Για να το εγκαταστήσετε, κατεβάστε το αρχείο usbsafeguard.exe και τοποθετήστε το σε ένα USB stick. Ανοίξτε το από τη μονάδα flash και γράψτε τον κωδικό πρόσβασης για να κλειδώσετε τη μονάδα.
Εάν θέλετε να αφαιρέσετε τον κωδικό πρόσβασης από τη μονάδα flash, ανοίξτε το αρχείο usbsafeguard.exe που κατεβάσατε νωρίτερα και εισαγάγετε τον κωδικό πρόσβασης στο παράθυρο που ανοίγει.
Βίντεο: USB Safeguard 4.0 - ρύθμιση κωδικού πρόσβασης
Φυσικά, αυτό το χαρακτηριστικό Προγράμματα USBΗ προστασία είναι ένα συν. Τώρα θα μπορείτε να αλλάζετε τον κωδικό πρόσβασης κάθε φορά που συνδέεστε.
Επίσης, στις ρυθμίσεις μπορείτε να καθορίσετε μετά από ποιο χρονικό διάστημα θα αποκλειστούν τα μέσα. Δηλαδή, μετά τον καθορισμένο αριθμό λεπτών αδράνειας, ο κωδικός πρόσβασης θα επαναφερθεί στη μονάδα flash.
Η τοποθέτηση κωδικού πρόσβασης σε μια μονάδα flash μπορεί μερικές φορές να είναι πολύ χρήσιμη. Αυτό θα σας γλιτώσει από δυσάρεστες απογοητεύσεις με τη μορφή απώλειας σημαντικών εγγράφων. Μπορείτε να χρησιμοποιήσετε τόσο τυπικά προγράμματα αρχειοθέτησης αρχείων όσο και προγράμματα προστασίας, όπως το USB Safeguard.
Χάρη σε αυτό το άρθρο, μάθατε επίσης τη μορφοποίηση, τις αποχρώσεις της εργασίας με μέσα flash και ξέρετε τι να κάνετε εάν χάσετε τον κωδικό πρόσβασής σας. Καλή τύχη με αυτό το απλό έργο!
Μια μονάδα flash είναι ένας απίστευτα βολικός τρόπος αποθήκευσης πληροφοριών.Επί του παρόντος, αυτή είναι η ευκολότερη επιλογή για μεταφορά gigabyte πληροφοριών, μερικές φορές πολύ προσωπικές ή ακόμα και εμπιστευτικές.
Τα κύρια πλεονεκτήματα των μονάδων flash είναι:
- αντοχή σε κραδασμούς?
- ευκολία στη χρήση;
- συμπαγές;
- ενεργειακή ανεξαρτησία.
Γιατί να προστατέψετε μια μονάδα flash
Η συμπαγής είναι ένα σίγουρο πλεονέκτημα! Ωστόσο, με μια μικρή μονάδα flash αυξάνονται οι πιθανότητες να το χάσετε. Μπορώ να βάλω κωδικό πρόσβασης σε μια μονάδα flash; Φυσικά! Για να προστατεύσετε τις εμπιστευτικές σας πληροφορίες σε μια μονάδα flash και να αποτρέψετε το άτομο που τις βρήκε να τις διαβάσει και να τις χρησιμοποιήσει για προσωπικούς σκοπούς, φυσικά, πρέπει να ορίσετε έναν κωδικό πρόσβασης σε αυτήν.
Επισκόπηση προγραμμάτων προστασίας
Το πρόγραμμα bitlocker
Ξεκινώντας με το λειτουργικό σύστημα Vista, η Microsoft παρείχε στους χρήστες ένα μέσο για την προστασία των δεδομένων τους. Αυτό το λογισμικό ασφαλείας ονομάζεται Bitlocker. Οι παραδόσεις αυτού του προγράμματος πραγματοποιούνται μόνο σε λειτουργικά συστήματα που απευθύνονται σε εταιρικούς χρήστες, όπως τα Windows Vista / 7 εκδόσεις Enterprise, Ultimate και Windows 8 όλων των παραλλαγών εκτός από το RT.

Φωτογραφία: Κρυπτογράφηση Bitlocker
Το Bitlocker είναι ένα αξιοπρεπές, αν και ατελές, πρόγραμμα για την κρυπτογράφηση δεδομένων σε λογικές μονάδες δίσκου, το οποίο θα σας βοηθήσει να δημιουργήσετε έναν κωδικό πρόσβασης σε μια μονάδα flash USB. Η κρυπτογράφηση των πληροφοριών έχει ολοκληρωθεί, δηλαδή όλα τα δεδομένα στο μέσο είναι κρυπτογραφημένα. Το Bitlocker είναι πολύ πιο ευέλικτο από το τυπικό λογισμικό ρύθμισης κωδικού πρόσβασης.
BitlockerToGo - διαθέσιμο μόνο σε χρήστες Windows 7 και παλαιότερων εκδόσεων, σχεδιασμένο ειδικά για αφαιρούμενα μέσα, μπορεί επίσης να εγκατασταθεί σε Vista / Windows XP.
Για να ορίσετε έναν κωδικό πρόσβασης σε μια μονάδα flash USB, πρέπει να είναι συνδεδεμένη στον υπολογιστή και στο μενού περιβάλλοντος (κάντε δεξί κλικ στο εικονίδιο της μονάδας flash USB στο παράθυρο "Ο Υπολογιστής μου") και επιλέξτε "Ενεργοποίηση Bitlocker". Στο παράθυρο που εμφανίζεται, επιλέξτε προστασία με χρήση έξυπνης κάρτας ή κωδικού πρόσβασης.

Αφού ορίσετε έναν κωδικό πρόσβασης, το σύστημα θα σας ζητήσει να αποθηκεύσετε ή να εκτυπώσετε ένα ειδικό κλειδί ανάκτησης που λειτουργεί ως απάντηση σε μια ερώτηση ασφαλείας. Δηλαδή, όταν αποφασίσετε να αλλάξετε, να αλλάξετε τον κωδικό πρόσβασης, το πρόγραμμα θα ζητήσει το ίδιο κλειδί.
Για να ανοίξετε ξανά το μενού ρυθμίσεων BitLocker, μπορείτε ανά πάσα στιγμή να ανοίξετε την ενότητα "Ρυθμίσεις για τη διαχείριση του BitLocker" από το μενού περιβάλλοντος της μονάδας flash.
Λογισμικό Rohos MiniDrive
Αυτό το μικρό και εντελώς δωρεάν πρόγραμμα δεν απαιτεί καθόλου δικαιώματα διαχειριστή, αλλά δεν ορίζει κωδικό πρόσβασης για ολόκληρη τη μονάδα flash.
Το πρόγραμμα Rohos Mini Drive δημιουργεί έναν τομέα που προστατεύεται με κωδικό πρόσβασης με μέγιστη χωρητικότητα 2 GB. Όπως τα περισσότερα ανάλογα, χρησιμοποιεί κρυπτογράφηση AES με κλειδί 256 bit για προστασία.

Φωτογραφία: Rohos Mini Drive προστασία
Το Rohos Mini Drive έχει επίσης τη δυνατότητα να μοιράζεται μη κρυπτογραφημένα δεδομένα με ολόκληρο το τοπικό σύστημα. Δηλαδή, αυτά τα δεδομένα είναι εύκολα προσβάσιμα από άλλον υπολογιστή του συστήματος.
Πρόγραμμα TrueCrypt
Το TrueCrypt είναι ένα εξαιρετικό δωρεάν λογισμικό κρυπτογράφησης και αποθήκευσης δεδομένων. Με τη βοήθειά του, μπορείτε να δημιουργήσετε ένα κρυπτογραφημένο κοντέινερ για απεριόριστο αριθμό GB. Αφού δημιουργήσετε ένα τέτοιο κοντέινερ, μπορείτε να απορρίψετε όλα τα δεδομένα που χρειάζεστε σε αυτό και η κρυπτογράφηση θα γίνει αυτόματα.

Φωτογραφία: κρυπτογράφηση δεδομένων από TrueCrypt
Κατά τη δημιουργία ενός τόμου (κρυπτογραφημένο κοντέινερ), μπορείτε επίσης να επιλέξετε το σύστημα αρχείων, το FAT χρησιμοποιείται από προεπιλογή στο πρόγραμμα. Για να εργαστείτε με το κοντέινερ, θα χρειαστείτε το ίδιο το πρόγραμμα TrueCrypt. Αφού το ανοίξετε, καθορίστε τη θέση του μυστικού σας αρχείου και, στη συνέχεια, εισάγοντας τον κωδικό πρόσβασης, ανοίξτε το ίδιο το αρχείο. Όλα είναι αρκετά απλά.
Μπορείτε να αντιγράψετε αυτό το κοντέινερ με κωδικό πρόσβασης από έναν υπολογιστή σε άλλο, να το ανοίξετε από μια κάρτα flash, να το στείλετε με e-mail. Και ακόμα κι αν καταλήξει σε λάθος χέρια, είναι σχεδόν αδύνατο να το αποκρυπτογραφήσετε χωρίς να γνωρίζετε τον κωδικό πρόσβασης.
Πώς να τοποθετήσετε έναν κωδικό πρόσβασης σε μονάδα flash 8 GB, 16 GB, 32 GB
Δεν έχει πραγματικά σημασία πόσο μεγάλος είναι ο δίσκος σας. Σε κάθε περίπτωση, μπορείτε να χρησιμοποιήσετε μία από τις παρακάτω συμβουλές:
- εάν η μονάδα δίσκου σας δεν υπερβαίνει τα 2 GB, τότε μπορείτε να χρησιμοποιήσετε τη δοκιμαστική έκδοση του USBSafeguard, RohosMiniDrive ή να χρησιμοποιήσετε το ίδιο BitLocker, μπορείτε επίσης να αρχειοθετήσετε αρχεία.
- εάν η μονάδα έχει μεγάλους όγκους, για παράδειγμα 8, 16 ή 32 GB, τότε συνιστούμε είτε να αγοράσετε μια άδεια χρήσης USBSafeguard είτε να χρησιμοποιήσετε το ίδιο BitLocker εάν έχετε Windows ή να χρησιμοποιήσετε το δωρεάν πρόγραμμα κρυπτογράφησης δεδομένων TrueCrypt.
Εργασία με συσκευή μνήμης
Ειδικά για όσους εργάζονται με μια συσκευή όπως μια μονάδα flash για πρώτη φορά. Όταν εργάζεστε με μονάδες flash, οι οποίες με την πρώτη ματιά είναι διαφανείς, εξακολουθούν να υπάρχουν ορισμένες αποχρώσεις.
Όταν συνδέετε τη συσκευή σας στην υποδοχή σύνδεσης, εμφανίζεται το παράθυρο αυτόματης εκτέλεσης (ισχύει για τα Windows).

Επιλέξτε τι χρειάζεστε όταν συνδέετε μια μονάδα flash σε έναν υπολογιστή:
- ανοίξτε το φάκελο για να δείτε αρχεία. Αυτό θα ξεκινήσει την Εξερεύνηση αρχείων. Μπορεί να μην ανοίξει λόγω ιών ή δυσλειτουργιών. Σε αυτήν την περίπτωση, μπορείτε να λάβετε πληροφορίες από μια μονάδα flash χρησιμοποιώντας το πρόγραμμα Explorer.
- χρησιμοποιήστε αυτόν τον δίσκο για αρχειοθέτηση. Αυτό σημαίνει ότι μπορείτε να χρησιμοποιήσετε αυτό το μέσο για να δημιουργήσετε αντίγραφα ασφαλείας και να αρχειοθετήσετε σημαντικά αρχεία.
- επιταχύνετε το σύστημα. Αυτή η λειτουργία έχει σχεδιαστεί για να λύνει το πρόβλημα της χαμηλής μνήμης στον υπολογιστή χρησιμοποιώντας μονάδα flash.
Και μην ξεχνάτε την ασφαλή διακοπή λειτουργίας. Στον πίνακα ειδοποιήσεων υπάρχει ένα ειδικό εικονίδιο που ονομάζεται "Ασφαλής κατάργηση συσκευών και δίσκων". Κάνοντας κλικ σε αυτό, μπορείτε να αφαιρέσετε το δίσκο που χρειάζεστε χωρίς να βλάψετε το σύστημα.
Βίντεο: πώς να αφαιρέσετε την προστασία εγγραφής από μια μονάδα flash
Εάν πρέπει να αφαιρέσετε τον κωδικό πρόσβασης
Μια μικρή μονάδα flash είναι εύκολο να κλέψεις ή να δανειστείς για λίγο, δεν έχει καθόλου προστασία από τα αδιάκριτα χέρια και τα μάτια, φυσικά, αν δεν σκέφτεσαι τα πάντα εκ των προτέρων και αποκλείεις τα αφαιρούμενα μέσα από αγνώστους.
Μπορείτε να ορίσετε έναν κωδικό πρόσβασης σε μια μονάδα flash USB χρησιμοποιώντας εξειδικευμένα προγράμματα, για παράδειγμα, USB Safeguard.
Διάσημοι κατασκευαστές flash media κυκλοφορούν τις συσκευές τους με κρυπτογραφικές εφαρμογές ήδη «ενσωματωμένες». Σε κάθε περίπτωση, για να αφαιρέσετε τον κωδικό πρόσβασης από τη μονάδα flash, είναι προτιμότερο να τον θυμάστε και, στη συνέχεια, πληκτρολογώντας τον στο κατάλληλο πεδίο του προγράμματος που χρησιμοποιείται για την προστασία των δεδομένων, να τον αφαιρέσετε.
Με το USB Safeguard, η διαγραφή του κωδικού πρόσβασης γίνεται μέσω του κουμπιού DecryptAll με ενεργοποιημένο το πλαίσιο ελέγχου Anddelete. Οι εφαρμογές για τη διάσημη επωνυμία Transcend έχουν ένα στοιχείο "Deletepassword".

Φωτογραφία: κωδικός μονάδας flash με USB Safeguard
Απολύτως όλα αυτά τα προγράμματα έχουν παρόμοια διεπαφή, η οποία είναι εύκολα κατανοητή ακόμη και για ένα παιδί.
Αλλά ας απαντήσουμε σε μια δημοφιλή ερώτηση:"Ξέχασα τον κωδικό πρόσβασής μου, πώς μπορώ να τον αφαιρέσω και να ορίσω έναν νέο;" Εάν χαθεί ο κωδικός πρόσβασης, η μονάδα flash δεν μπορεί να διαβαστεί ή να μορφοποιηθεί για περαιτέρω χρήση. (Πράγμα που είναι υπέροχο, καθώς διαφορετικά ο κωδικός πρόσβασης δεν θα είχε νόημα.)
Φυσικά, μπορείτε να χρησιμοποιήσετε τις υπηρεσίες ανθρώπων που ξέρουν πραγματικά πώς να χειρίζονται τέτοιες ενοχλητικές καταστάσεις κωδικών πρόσβασης. Ή μπορείτε να χακάρετε δωρεάν χρησιμοποιώντας ειδικά προγράμματα, αλλά αυτό γίνεται με δικό σας κίνδυνο και κίνδυνο, ο υπολογιστής μπορεί να πάρει ανεπιθύμητους ιούς.
Δυστυχώς ή ευτυχώς, για μονάδες flash με ενσωματωμένη προστασία λογισμικού, στο 95% των περιπτώσεων είναι αδύνατη η πρόσβαση στα δεδομένα.
Φυσικά, ο μόνος τρόπος για να αποφύγετε μια παρόμοια κατάσταση στο μέλλον είναι να προσπαθήσετε να βρείτε έναν ισχυρότερο κωδικό πρόσβασης που δεν μπορείτε ποτέ να ξεχάσετε.
Απαιτείται κωδικός πρόσβασης για τη σύνδεση
Αυτό σημαίνει ότι έχει οριστεί ένας κωδικός πρόσβασης στη μονάδα flash. Εάν δεν το εγκαταστήσατε, τότε οι πιθανότητες να μάθετε τι είναι αποθηκευμένο στη μονάδα flash είναι αμελητέες. Εάν το εγκαταστήσατε, θυμηθείτε ή βρείτε μια καταχώρηση με κωδικό πρόσβασης για να το ξεκλειδώσετε.

Φωτογραφία: Ορισμός και αφαίρεση κωδικού πρόσβασης από μονάδα flash
Μορφοποίηση
Γιατί να διαμορφώσετε μια μονάδα flash:

Πώς να διαμορφώσετε μια μονάδα flash. Τύποι μορφοποίησης.
Υπάρχουν δύο τύποι μορφοποίησης:
- γρήγορη μορφοποίηση.Τα δεδομένα που έχετε διαγράψει μπορούν να ανακτηθούν. Με μια γρήγορη μορφή, το σύστημα δεν θα ελέγξει το δίσκο για σφάλματα και δεν θα τα διορθώσει, επομένως η διαδικασία θα πραγματοποιηθεί επίσης ταχύτερα από την πλήρη.
- πλήρης μορφοποίηση.Δεν είναι δυνατή η ανάκτηση των δεδομένων.

Θα γίνει έλεγχος για σφάλματα και, αν θέλετε, μπορείτε να τα διορθώσετε. Εάν έχετε επιπλέον χρόνο της τάξης των 1-2 λεπτών, επιλέξτε την πλήρη μορφοποίηση καλύτερα, αν όχι - γρήγορα.
Η ευκολότερη επιλογή για να διαμορφώσετε μια μονάδα flash USB είναι να κάνετε δεξί κλικ στη συντόμευση του αφαιρούμενου δίσκου και να επιλέξετε "Μορφοποίηση ...".
Αφού ολοκληρώσετε αυτήν την ενέργεια, θα δείτε το παράθυρο "Μορφοποίηση αφαιρούμενου δίσκου(G:)".

Κωδικός πρόσβασης χωρίς προγράμματα
Το πιο απλό κόλπο είναι φυσικά να ορίσετε κωδικούς πρόσβασης για τα απαραίτητα αρχεία. Για να το κάνετε αυτό, χρειάζεστε μόνο αρχειοθέτες όπως το AdobeAcrobat, το WinRAR ή το 7Zip.

Είναι τα πιο δημοφιλή αρχεία αρχειοθέτησης με τα οποία μπορούν εύκολα να προστατευτούν και να αποθηκευτούν αρχεία. Εάν έχετε την επιθυμία και τις σχετικές γνώσεις, φυσικά, μπορούν να χακαριστούν, αλλά για τους μέσους χρήστες αυτό είναι σχεδόν αδύνατο.
Εάν θέλετε να αφαιρέσετε τον κωδικό πρόσβασης από τη μονάδα flash, ανοίξτε το αρχείο usbsafeguard.exe που κατεβάσατε νωρίτερα και εισαγάγετε τον κωδικό πρόσβασης στο παράθυρο που ανοίγει.
Βίντεο: USB Safeguard 4.0 - Ορισμός κωδικού πρόσβασης
Φυσικά, αυτή η δυνατότητα του προγράμματος USB Safeguard έχει τα θετικά της. Τώρα θα μπορείτε να αλλάζετε τον κωδικό πρόσβασης κάθε φορά που συνδέεστε.
Επίσης, στις ρυθμίσεις μπορείτε να καθορίσετε μετά από ποιο χρονικό διάστημα θα αποκλειστούν τα μέσα. Δηλαδή, μετά τον καθορισμένο αριθμό λεπτών αδράνειας, ο κωδικός πρόσβασης θα επαναφερθεί στη μονάδα flash.
Η τοποθέτηση κωδικού πρόσβασης σε μια μονάδα flash μπορεί μερικές φορές να είναι πολύ χρήσιμη. Αυτό θα σας γλιτώσει από δυσάρεστες απογοητεύσεις με τη μορφή απώλειας σημαντικών εγγράφων. Μπορείτε να χρησιμοποιήσετε τόσο τυπικά προγράμματα αρχειοθέτησης αρχείων όσο και προγράμματα προστασίας, όπως το USB Safeguard.
Χάρη σε αυτό το άρθρο, μάθατε επίσης τη μορφοποίηση, τις αποχρώσεις της εργασίας με μέσα flash και ξέρετε τι να κάνετε εάν χάσετε τον κωδικό πρόσβασής σας. Καλή τύχη με αυτό το απλό έργο!
20.03.2017
Στις μέρες μας, το θέμα της προστασίας των προσωπικών δεδομένων είναι πιο επίκαιρο από ποτέ. Και αυτό δεν ισχύει μόνο για τις σελίδες κοινωνικά δίκτυα, επειδή πολλοί άνθρωποι προτιμούν να χρησιμοποιούν όλα τα είδη καρτών μνήμης για την αποθήκευση διαφόρων εγγράφων, φωτογραφιών, βίντεο και άλλων αρχείων, καθώς η μονάδα flash έχει συμπαγή σχεδιασμό, είναι βολική για μεταφορά και χρήση. Επιπλέον, οι φορητές μονάδες διαθέτουν αρκετά εντυπωσιακή μνήμη, η οποία σας επιτρέπει να αποθηκεύετε τυχόν προσωπικά δεδομένα σε αυτές, συμπεριλαμβανομένων εκείνων που θα πρέπει να κρύβονται από τα αδιάκριτα βλέμματα.
Ωστόσο, παρά όλα τα πλεονεκτήματα των αφαιρούμενων μέσων, υπάρχει πάντα ο κίνδυνος οι πληροφορίες να πέσουν σε "λάθος χέρια", πράγμα που σημαίνει ότι υπάρχει ανάγκη προστασίας των προσωπικών δεδομένων και των πιο αποτελεσματικών απλή μέθοδοςΗ λύση σε αυτό το ζήτημα θα είναι να τοποθετήσετε έναν κωδικό πρόσβασης στη μονάδα flash USB, τον οποίο το σύστημα θα σας ζητά να εισάγετε κάθε φορά που προσπαθείτε να το χρησιμοποιήσετε.
Πώς να προστατεύσετε με κωδικό πρόσβασης μια μονάδα flash: τρόποι επίλυσης του προβλήματος
Υπάρχουν διάφοροι τρόποι για να ορίσετε έναν κωδικό πρόσβασης σε μια μονάδα flash USB, καθένας από τους οποίους είναι βολικός και αποτελεσματικός για τους χρήστες με τον δικό του τρόπο.
Έτσι, υπάρχουν τρεις πιο δημοφιλείς τρόποι:
- Απόκτηση ειδικής μονάδας flash με "ενσύρματο" σύνολο βοηθητικών προγραμμάτων για κρυπτογράφηση. Τέτοια μοντέλα μονάδων δίσκου παράγονται από όλους τους κορυφαίους κατασκευαστές καρτών μνήμης, αλλά είναι αρκετά ακριβά.
- Χρήση διαφόρων εξειδικευμένων βοηθητικών προγραμμάτων. Αυτή η μέθοδος είναι αρκετά αποτελεσματική, αλλά όχι πολύ βολική, γιατί λογισμικόπρέπει να εγκατασταθεί στον υπολογιστή και μπορεί να χρησιμοποιηθεί μόνο στο λογαριασμό διαχειριστή, πράγμα που σημαίνει ότι θα είναι δύσκολο να χρησιμοποιήσετε αυτήν τη μέθοδο σε κάποιο Internet cafe.
- Κρυπτογράφηση μέσων με χρήση κανονικού Εργαλεία των Windows. Αυτή η μέθοδος είναι ίσως μια από τις πιο βολικές, γιατί μπορεί να χρησιμοποιηθεί εύκολα παντού. Ωστόσο, ορισμένες δυσκολίες μπορεί επίσης να προκύψουν εδώ, καθώς ένας άπειρος χρήστης υπολογιστή μπορεί απλώς να μην είναι σε θέση να αντιμετωπίσει μια τέτοια εργασία.
Ας ρίξουμε μια πιο προσεκτική ματιά στις δύο τελευταίες μεθόδους, γιατί αν όλα είναι πολύ ξεκάθαρα με την αγορά εξειδικευμένου εξοπλισμού, τότε η επιλογή ενός βοηθητικού προγράμματος ή η χρήση εργαλείων συστήματος απαιτεί μια πιο λεπτομερή ανάλυση.
Επιλογή μεθόδου προστασίας δεδομένων
Σήμερα, υπάρχει ένας τεράστιος αριθμός όλων των ειδών λογισμικού που ειδικεύονται στην προστασία πληροφοριών, επειδή εκτός από τα "ανεξάρτητα" προγράμματα, σχεδόν κάθε κατασκευαστής μονάδας flash έχει τις δικές του λύσεις που διαφέρουν σε ορισμένα χαρακτηριστικά.
Μέθοδος 1: Ασφάλεια USB
Το USB Safeguard είναι ένα φορητό βοηθητικό πρόγραμμα που δεν απαιτεί εγκατάσταση σε υπολογιστή.
Για να το εκτελέσετε, πρέπει πρώτα να κάνετε "επαναφορά" σε μια μονάδα flash USB. Ταυτόχρονα, με την εκκίνηση του προγράμματος, «απαιτεί» επαναδιαμόρφωση του χώρου στο δίσκο της μονάδας flash σε NTFS.

- Το βοηθητικό πρόγραμμα επανεκκινείται αυτόματα και ο χρήστης καλείται να διαβάσει την άδεια χρήσης και να συμφωνήσει με τους όρους της.

- Αφού πατηθεί το κουμπί "Συμφωνώ", εμφανίζεται ένα παράθυρο που σας ζητά να εισαγάγετε έναν κωδικό πρόσβασης, να τον επιβεβαιώσετε και να σας ζητήσει.

- Εισαγάγετε τον κωδικό πρόσβασης, κάντε κλικ "ΕΝΤΑΞΕΙ"και λάβετε ένα μήνυμα ότι ο κωδικός πρόσβασης ορίστηκε με επιτυχία.

- Τώρα παράθυρο εργασίαςΗ μονάδα flash μοιάζει με αυτό:

- Και για να μπείτε στην εφαρμογή που εμφανίζεται, πρέπει να εισαγάγετε έναν κωδικό πρόσβασης.

- Αφού εισαγάγετε τον κωδικό πρόσβασης και πατήσετε το κουμπί Ανοιξε, ο χρήστης ανοίγει απευθείας σε μια ασφαλή ενότητα στην οποία μπορούν να αποθηκευτούν πληροφορίες.

- Ταυτόχρονα, κάθε επανεκκίνηση της μονάδας flash απαιτεί παρόμοιους χειρισμούς με την εισαγωγή του κωδικού πρόσβασης και ο χρήστης μπορεί να καλέσει μια υπόδειξη εάν την ξεχάσει.
Με βάση τα αποτελέσματα της χρήσης του προγράμματος, μπορεί να σημειωθεί ότι είναι αρκετά βολικό για τακτική χρήση, δεν καταλαμβάνει πολύ χώρο σε μια μονάδα flash, γεγονός που σας επιτρέπει να "φράξετε" τη μνήμη πολυμέσων σχεδόν "σε αποτυχία". Η μόνη δυσκολία μπορεί να είναι η αγγλική διεπαφή, η οποία θα προκαλέσει κάποιες δυσκολίες σε χρήστες που δεν έχουν επαρκή εμπειρία στη χρήση υπολογιστή ή τουλάχιστον βασικές γνώσεις αγγλικών.
Μέθοδος 2: Φάκελος Lim Block
Αυτό το πρόγραμμα έχει σχεδιαστεί για την προστασία με κωδικό πρόσβασης μεμονωμένων φακέλων που μπορούν να τοποθετηθούν σε μονάδες flash και άλλα αφαιρούμενα μέσα. Το Lim Block σάς επιτρέπει να κρυπτογραφείτε ξεχωριστά κάθε φάκελο και να ορίζετε διαφορετικούς κωδικούς πρόσβασης για αυτούς. Επιπλέον, για μεγαλύτερη ασφάλεια, μπορείτε να ορίσετε έναν ξεχωριστό κωδικό πρόσβασης απευθείας στο πρόγραμμα, ώστε οι ξένοι να μην έχουν την ευκαιρία να τον χρησιμοποιήσουν.
- Έτσι, η αρχή της εργασίας «συναντά» τον χρήστη απευθείας με ένα πεδίο εργασίας, όπου μπορείτε να επιλέξετε διάφορες ενέργειες, όπως να ορίσετε έναν κωδικό πρόσβασης για την εκκίνηση του βοηθητικού προγράμματος.

- Ωστόσο, πρέπει να κρυπτογραφήσουμε το φάκελο με τα δεδομένα στη μονάδα flash και επομένως πατάμε το διπλανό κουμπί με την εικόνα του φακέλου και έχουμε την ευκαιρία να επιλέξουμε έναν συγκεκριμένο φάκελο για τον οποίο απαιτείται κρυπτογράφηση.

- Μετά την επιλογή, ο φάκελος εμφανίζεται στο χώρο εργασίας και το εικονίδιο στην αριστερή πλευρά του παραθύρου γίνεται επίσης ενεργό.

- Αφού κάνετε κλικ στο "Κλειδαριά"εμφανίζεται ένα παράθυρο με πεδία για την εισαγωγή και την επιβεβαίωση ενός κωδικού πρόσβασης,

- Και μετά την εισαγωγή του συνδυασμού, το πρόγραμμα ζητά την ανάγκη εγκατάστασης μιας υπόδειξης.

- Μετά από όλους τους χειρισμούς στο πεδίο εργασίας, ο επιθυμητός φάκελος εξακολουθεί να εμφανίζεται, ωστόσο, το εικονίδιο που βρίσκεται παρακάτω γίνεται ενεργό, μέσω του οποίου μπορείτε να αφαιρέσετε τον κωδικό πρόσβασης.

- Κατά τον έλεγχο των περιεχομένων μιας αφαιρούμενης μονάδας δίσκου, αποδεικνύεται ότι ο φάκελος που προστατεύεται με κωδικό πρόσβασης δεν εμφανίζεται μεταξύ άλλων με κανέναν τρόπο (ακόμα και αν ενεργοποιήσετε την εμφάνιση κρυφών αρχείων).

Δηλαδή, εάν πριν ξεκινήσετε την εργασία με το πρόγραμμα, υπήρχαν τρεις φάκελοι με αρχεία στη μονάδα flash,

Μετά από όλους τους χειρισμούς, παίρνουμε, μιλώντας απλά, έναν «μυστικό» φάκελο που δεν μπορεί να εντοπιστεί από εξωτερικό χρήστη.
Ως αποτέλεσμα της εργασίας του βοηθητικού προγράμματος, μπορούμε να συμπεράνουμε ότι αντιμετωπίζει γρήγορα και αποτελεσματικά όλες τις εργασίες και παρέχει επίσης αξιόπιστη προστασία για κρυπτογραφημένα αρχεία. Ταυτόχρονα, διαθέτει ένα απλό και προσιτό περιβάλλον εργασίας, το οποίο μπορεί να αντιμετωπίσει και ένας αρχάριος.
Μέθοδος 3: Αποκλεισμός δεδομένων γραφείου
Εάν το μέσο περιέχει Έγγραφα Word, Excel, Παρουσίαση powerpoint, τότε η πρόσβαση σε αυτά μπορεί να προστατευτεί ορίζοντας έναν κωδικό πρόσβασης για έγγραφα. Το κύριο μειονέκτημα αυτής της μεθόδου είναι ότι θα χρειαστεί να ορίσετε έναν κωδικό πρόσβασης για κάθε αρχείο με μη αυτόματο τρόπο και εάν υπάρχουν πολλά από αυτά στη μονάδα flash, θα χρειαστεί πολύς χρόνος.
Εξετάστε τη διαδικασία κλειδώματος οποιουδήποτε αρχείου του Microsoft Office:

Έτσι, ακόμα κι αν κάποιος αποκτήσει πρόσβαση στα μέσα, δεν θα μπορεί να δει ή να κάνει αλλαγές στα έγγραφα. Ωστόσο, χωρίς κανένα πρόβλημα, θα μπορεί να δει άλλα, μη προστατευμένα αρχεία.
Μέθοδος 4: Αποκλεισμός με το τηλέφωνό σας
Αυτή η μέθοδος είναι κατάλληλη μόνο για κάρτες μνήμης και μόνο για κατόχους smartphone κάτω Έλεγχος Androidή iOS τελευταίαεκδόσεις. Είναι σημαντικό να σημειωθεί ότι για να κλειδώσετε τις κάρτες, είναι επίσης απαραίτητο το ίδιο το τηλέφωνο να προστατεύεται από κάποιο είδος κωδικού πρόσβασης, τον οποίο μπορείτε να ορίσετε μέσω "Ρυθμίσεις"μεταβαίνοντας στην ενότητα "Ασφάλεια", και μετά μέσα "Κλείδωμα οθόνης".
Είναι σημαντικό να σημειωθεί ότι αυτή η μέθοδος δεν λειτουργεί σε όλα τα τηλέφωνα και η διεπαφή ρυθμίσεων ενδέχεται να διαφέρει ελαφρώς ανάλογα με το μοντέλο του smartphone. Εντολή:
- Παω σε "Ρυθμίσεις"και βρείτε στο μενού ή στην καρτέλα "Ασφάλεια", ή «Τοποθεσία συσκευής και ασφάλεια»(το όνομα εξαρτάται από το μοντέλο του τηλεφώνου).
- Στη συνέχεια, βρείτε το στοιχείο «Κατάστημα δεδομένων εγγραφής»και θα πρέπει να έχει ένα κουμπί "Ορίστε κωδικό".
- Ορίστε έναν κωδικό πρόσβασης και επιβεβαιώστε την ενέργεια.
Χρήση εργαλείων συστήματος
Όταν χρησιμοποιείτε μονάδα flash, ενδέχεται να προκύψουν διάφορες καταστάσεις όταν η εγκατάσταση και η χρήση ειδικών βοηθητικών προγραμμάτων είναι δύσκολη ή αδύνατη. Και εδώ οι δυνατότητες συστήματος του λειτουργικού συστήματος Windows έρχονται στη διάσωση.
Μέθοδος 1: BitLocker
Εάν έχετε εγκατεστημένα Windows 7 και νεότερα, το σύστημα παρέχει κρυπτογράφηση των μονάδων δίσκου και των διαμερισμάτων τους χρησιμοποιώντας το τυπικό εργαλείο BitLocker.
Υπάρχουν δύο τρόποι για να εκκινήσετε αυτό το εργαλείο:
Μενού Έναρξη - Πίνακας Ελέγχου - Κρυπτογράφηση μονάδας δίσκου BitLocker

Ο Υπολογιστής μου - Αφαιρούμενη μονάδα δίσκου - Ενεργοποιήστε το BitLocker



- Σε αυτήν την περίπτωση, μπορείτε επίσης να εμφανίσετε το μενού "Βοήθεια και υποστήριξη"και μάθετε περισσότερα για τις δυνατότητες του βοηθητικού προγράμματος. Ωστόσο, τσεκάρουμε το πλαίσιο και εισάγουμε τον κωδικό πρόσβασης, κάνουμε κλικ "Περαιτέρω"για περαιτέρω εργασία.

- Το επόμενο μήνυμα ζητά από τον χρήστη να επιλέξει πώς θα αποθηκευτεί το κλειδί (μπορεί να αποθηκευτεί σε αρχείο ή να εκτυπωθεί).

- Επιλέγω "Αποθήκευση του κλειδιού ανάκτησης σε ένα αρχείο"και λάβετε ένα παράθυρο για την επιλογή του φακέλου για αποθήκευση του κλειδιού.

- Αποθηκεύουμε το κλειδί και λαμβάνουμε ένα αρχείο κειμένου με το κατάλληλο όνομα στον φάκελο που έχει καθοριστεί για αποθήκευση.

- Ταυτόχρονα, στο αρχείο κειμένουυπάρχει ένα κλειδί ανάκτησης και ένα αναγνωριστικό.

- Ωστόσο, ας επιστρέψουμε απευθείας στο πρόγραμμα και ας κάνουμε το επόμενο βήμα. Κουμπί "Περαιτέρω"μας φέρνει στην κρυπτογράφηση του δίσκου.

- Κάντε κλικ "Έναρξη κρυπτογράφησης"και περιμένετε το τέλος της διαδικασίας.

- Ίσως αξίζει να σημειωθεί ότι η κρυπτογράφηση διαρκεί πολύ και εξαρτάται άμεσα από την ποσότητα των δεδομένων. Ωστόσο, το σύστημα εμφανίζει ένα μήνυμα λήξης.

- Πρέπει να ελέγξετε το τελικό αποτέλεσμα. Αν είναι ανοιχτό "Ο υπολογιστής μου", μπορείτε να δείτε ένα μάλλον ασυνήθιστο εικονίδιο μονάδας flash, που σημαίνει ότι τα μέσα προστατεύονται με κωδικό πρόσβασης.

- Εάν η μονάδα flash είναι συνδεδεμένη στον υπολογιστή, το σύστημα εμφανίζει ένα μήνυμα που σας ζητά να εισαγάγετε έναν κωδικό πρόσβασης.

- Ταυτόχρονα, μπορεί να σημειωθεί "Στο μέλλον, ξεκλειδώστε αυτόματα αυτόν τον υπολογιστή", εάν αυτός είναι ο προσωπικός υπολογιστής του χρήστη και είναι εγγυημένο ότι δεν θα τον χρησιμοποιήσουν οι ξένοι. Μετά την εισαγωγή του κωδικού πρόσβασης, εμφανίζεται ένα παράθυρο αυτόματης εκτέλεσης και τα αφαιρούμενα μέσα μπορούν να χρησιμοποιηθούν σε κανονική λειτουργία.
Αξίζει να σημειωθεί ότι αυτό το εργαλείο είναι αρκετά εύκολο στη χρήση και ακόμη και ένας άπειρος χρήστης μπορεί να αντιμετωπίσει την κρυπτογράφηση μιας μονάδας flash. Επιπλέον, το BitLoker δεν απαιτεί λήψη και εγκατάσταση, πράγμα που σημαίνει ότι μπορεί να χρησιμοποιηθεί ελεύθερα σε οποιαδήποτε κατάσταση.
Μέθοδος 2: αποκλεισμός από τον αρχειοθέτη
Εάν πολλά διαφορετικά αρχεία είναι αποθηκευμένα στη μονάδα flash και θα χρειαστεί πολύς χρόνος ή αδύνατο να εισαχθεί ένας κωδικός πρόσβασης για καθένα, τότε μπορούν να μετακινηθούν σε ένα αρχείο και να τοποθετηθεί ένας κωδικός πρόσβασης σε ολόκληρο το αρχείο ταυτόχρονα. Αυτή η μέθοδος είναι πιο βολική και αξιόπιστη, γιατί. μπορείτε να τυλίξετε όλα τα δεδομένα του μέσου σε ένα αρχείο, να βάλετε έναν κωδικό πρόσβασης και να εξαγάγετε τα απαραίτητα αρχεία εάν είναι απαραίτητο (μπορείτε να εργαστείτε με τα περισσότερα αρχεία χωρίς να τα εξαγάγετε από το αρχείο).
Για να ορίσετε έναν κωδικό πρόσβασης για το αρχείο, ακολουθήστε αυτές τις οδηγίες:

το γρήγορο τρόποπροστατεύστε με κωδικό πρόσβασης μεγάλους όγκους πληροφοριών σε μέσα Flash, αλλά εάν ξεχάσετε ή χάσετε τον κωδικό πρόσβασής σας, θα είναι εξαιρετικά δύσκολο να επαναφέρετε την πρόσβαση στο αρχείο.
Εκτός από τις παραπάνω μεθόδους και εργαλεία λογισμικού, φυσικά, είναι αρκετά ένας μεγάλος αριθμός απόμια ποικιλία λογισμικού που είναι εγκατεστημένη σε υπολογιστή, μονάδα flash ή άλλα μέσα, έχει διαφορετική αποτελεσματικότητα και επίπεδο πολυπλοκότητας, έτσι ώστε κάθε χρήστης να μπορεί να επιλέξει την καταλληλότερη λύση για τη διασφάλιση της ασφάλειας των προσωπικών δεδομένων.
Μια μονάδα flash είναι ένα χρήσιμο και αναντικατάστατο πράγμα σε πολλές περιπτώσεις. Εξάλλου, αποθηκεύουμε gigabyte, ακόμη και terabyte, μεγάλης ποικιλίας δεδομένων σε αυτό - φωτογραφίες, βίντεο, έγγραφα, τα αντίγραφά τους, οποιοδήποτε χρήσιμο λογισμικό και πολλά άλλα. κ.λπ. Επιπλέον, τα περισσότερα από αυτά που συνήθως περιέχονται στα μέσα ενημέρωσης είναι προσωπικές και εμπιστευτικές πληροφορίες. Επομένως, πολλοί χρήστες ορίζουν κωδικούς πρόσβασης σε αφαιρούμενες μονάδες δίσκου για προστασία. Μπορεί να γίνει διαφορετικοί τρόποι. Θέλετε να μάθετε πώς να ασφαλίσετε μια μονάδα flash και όλα όσα είναι αποθηκευμένα σε αυτήν από μη εξουσιοδοτημένα άτομα; Καλή ανάγνωση λοιπόν!
Στο λειτουργικό σύστημα Windows Vista, 7 και 8 (αν και όχι σε όλες τις εκδόσεις - μόνο σε διακομιστή, εταιρική, επαγγελματική κ.λπ.) υπάρχει ειδική εφαρμογή. Ονομάζεται Bitlocker. Αυτό το πρόγραμμα έχει σχεδιαστεί για την κρυπτογράφηση δεδομένων που είναι αποθηκευμένα σε σκληροι ΔΙΣΚΟΙκαι φορητά μέσα. Το βοηθητικό πρόγραμμα είναι επίσης κατάλληλο για να ορίσετε έναν κωδικό πρόσβασης και να περιορίσετε την πρόσβαση στη μονάδα flash.
Ταυτόχρονα, η τεχνολογία κρυπτογράφησης Bitlocker είναι αρκετά αξιόπιστη. Η μόνη προειδοποίηση είναι ότι δεν μπορείτε να ορίσετε κωδικό πρόσβασης ξεχωριστό φάκελοή αρχείο. Μόνο για ολόκληρο το δίσκο.
Πώς να ασφαλίσετε μια συσκευή USB με το Bitlocker; Αρκεί να κάνετε τα εξής:


Μετά από όλους τους περιγραφόμενους χειρισμούς, η μονάδα flash θα προστατεύεται. Θα είναι δυνατή η πρόσβαση σε αυτό μόνο αφού εισαγάγετε τον σωστό κωδικό πρόσβασης.
Χρησιμοποιώντας την αρχειοθέτηση WinRAR
Υπάρχει ένας άλλος αρκετά απλός τρόπος για την προστασία δεδομένων με κωδικό πρόσβασης σε μια μονάδα flash. Επιπλέον, το μόνο που απαιτείται είναι ο συνηθισμένος αρχειοθέτης WinRAR, ο οποίος υπάρχει στους περισσότερους υπολογιστές.
Πώς να χρησιμοποιήσετε αυτό το πρόγραμμα για να κρυπτογραφήσετε την πρόσβαση στα μέσα; Όλα είναι απλά. Το WinRAR διαθέτει δυνατότητα ρύθμισης κωδικού πρόσβασης. Ο χρήστης χρειάζεται μόνο να κάνει τα εξής:
- Συνδέουμε τη μονάδα flash σε υπολογιστή ή φορητό υπολογιστή.
- Μεταβείτε στο φάκελο "My Computer" (για Windows 8 και 10 - "This PC").
- Κάντε δεξί κλικ στα μέσα.
- Στο μενού περιβάλλοντος που εμφανίζεται, επιλέξτε το στοιχείο "Προσθήκη στο αρχείο". Μάλλον θα είναι γραμμένο στα αγγλικά. Στη συνέχεια, Προσθήκη στο αρχείο.
- Στη συνέχεια, μεταβείτε στην καρτέλα "Βασικό" (Γενικά) ή "Για προχωρημένους" (Για προχωρημένους). Ανάλογα με την έκδοση του αρχειοθέτη, ένα από αυτά περιέχει το κουμπί "Ορισμός κωδικού πρόσβασης". Απλώς κάντε κλικ σε αυτό.
- Εισαγάγετε τον κωδικό πρόσβασης στο πεδίο που επισημαίνεται στο στιγμιότυπο οθόνης. Επιβεβαιώστε το κάνοντας κλικ στο OK.

Μετά από αυτό, όλα τα δεδομένα σας θα μεταφερθούν στο αρχείο της μονάδας flash. Εάν θέλετε να το ανοίξετε, θα πρέπει να εισαγάγετε την κωδική λέξη που ορίσατε νωρίτερα. Ταυτόχρονα, μπορείτε να αποκτήσετε πρόσβαση στα περιεχόμενα της μονάδας σε οποιονδήποτε υπολογιστή με πρόγραμμα αρχειοθέτησης. Και προαιρετικά WinRAR. Οποιαδήποτε άλλη με παρόμοια λειτουργικότητα θα κάνει. Το ίδιο 7-zip.
Χρησιμοποιούμε ειδικό λογισμικό
Σήμερα, υπάρχουν δεκάδες προγράμματα για τον ορισμό κωδικού πρόσβασης σε διάφορα μέσα και δίσκους. Φυσικά, τέτοιο λογισμικό μπορεί να χρησιμοποιηθεί για την τοποθέτηση κωδικού πρόσβασης σε μια μονάδα flash USB.
Ανάμεσα στα πιο ενδιαφέροντα τέτοια βοηθητικά προγράμματα:
- USB Safeguard;
- lockngo?
- CyberSafe Top Secret;
- Rohos Mini Drive κ.λπ.
Ας μιλήσουμε τώρα εν συντομία για κάθε πρόγραμμα.
USBSafeguard
Μια πολύ εύχρηστη εφαρμογή. Δεν απαιτεί εγκατάσταση. Υπάρχει δωρεάν έκδοση. Αλλά η λειτουργικότητά του είναι περιορισμένη. Για παράδειγμα, θα αποδειχθεί ότι προστατεύει με κωδικό πρόσβασης μόνο έναν δίσκο με όγκο όχι μεγαλύτερο από 2 GB.
Μπορείτε να κατεβάσετε το πρόγραμμα για Mac, Linux και Windows. Είναι πολύ εύκολο στη χρήση. Απλώς κατεβάστε το αρχείο usbsafeguard.exe και τοποθετήστε το σε ένα USB stick. Στη συνέχεια, ανοίξτε το από τη μονάδα δίσκου και πληκτρολογήστε έναν κωδικό πρόσβασης.
Η αρχή λειτουργίας αυτού του προγράμματος είναι παρόμοια με το USB Safeguard. Αλλά συγκρίνεται ευνοϊκά με το γεγονός ότι δεν υπάρχουν περιορισμοί στον όγκο του δίσκου. Επιπλέον, παρέχεται ρωσικό μενού. Μπορεί να χρησιμοποιηθεί για την προστασία οποιωνδήποτε φορητών μονάδων δίσκου, όχι μόνο με διεπαφή usb, αλλά και με micro sd.
CyberSafe Top Secret
Σύμφωνα με πολλούς χρήστες, αυτό είναι ένα από τα το καλύτερο μέσοκρυπτογράφηση. Το βοηθητικό πρόγραμμα είναι διαθέσιμο σε διαφορετικές εκδόσεις. Υπάρχει μια πιο απλοποιημένη, επαγγελματική και εταιρική τροποποίηση. Για οικιακή χρήση και τη συνήθη προστασία μιας μονάδας flash με κωδικό πρόσβασης, αρκεί η δωρεάν έκδοση.
Υπάρχουν αρκετοί αλγόριθμοι κρυπτογράφησης διαθέσιμοι στο CyberSafe Top Secret. Ταυτόχρονα, μπορείτε να αποκλείσετε την πρόσβαση τόσο σε μεμονωμένα αρχεία όσο και σε κοντέινερ, διαμερίσματα δίσκων και ολόκληρα αφαιρούμενα μέσα. Το μενού είναι ρωσικό. Η διεπαφή είναι σαφής και απλή. Η μόνη προειδοποίηση είναι ότι δεν θα μπορείτε να ανοίξετε μια μονάδα flash USB σε έναν υπολογιστή όπου δεν είναι εγκατεστημένο αυτό το πρόγραμμα.
Rohos Mini Drive
Ένα άλλο πολύ βολικό και δωρεάν βοηθητικό πρόγραμμα. Σίγουρα κατάλληλο για αρχάριους χρήστες. Είναι αλήθεια ότι δεν προστατεύει ολόκληρο τον δίσκο, αλλά μόνο το καθορισμένο τμήμα του. Αλγόριθμος κρυπτογράφησης AES με μήκος κλειδιού 256 bit. Κατά τα άλλα, όσον αφορά τη λειτουργικότητά του, το Rohos Mini Drive είναι κοντά σε άλλα παρόμοια προγράμματα που αναφέρθηκαν παραπάνω.
Χρησιμοποιούμε μονάδες με προστασία υλικού
Μπορείτε επίσης να βρείτε μονάδες flash με προστασία δεδομένων υλικού σε προσφορά. Είναι κατάλληλα για εκείνους τους χρήστες που θέλουν να κάνουν χωρίς ειδικά προγράμματα, αλλά ταυτόχρονα θέλουν να είναι σίγουροι ότι κανένας άλλος δεν θα έχει πρόσβαση στα προσωπικά τους στοιχεία που είναι αποθηκευμένα σε αφαιρούμενη μονάδα δίσκου.
Στην περίπτωση τέτοιων μέσων υπάρχουν κουμπιά με τα οποία ο χρήστης εισάγει τον κωδικό πρόσβασης. Έχετε δει τέτοιες συσκευές; Στη συνέχεια, δώστε προσοχή στην Toshiba Encrypted USB Flash Drive. Αυτός είναι ακριβώς ο δημοφιλής εκπρόσωπος των μονάδων flash με προστασία υλικού.
Παρεμπιπτόντως, η χρήση τέτοιων δίσκων είναι εύκολη. Συνδέστε τη συσκευή στη θύρα USB, εισαγάγετε τον συνδυασμό στο πληκτρολόγιο, το οποίο βρίσκεται στον πίνακα της ίδιας της μονάδας flash. Αυτό είναι όλο!
Κι αν…?
Τι πρέπει όμως να κάνει ο χρήστης εάν ξέχασε τον κωδικό πρόσβασης από τη μονάδα flash; Υπάρχει τρόπος να το αφαιρέσω και να βάλω καινούργιο; Αυτό είναι αρκετά δύσκολο, και μερικές φορές ακόμη και αδύνατο. Εξάλλου, εάν χαθεί η κωδική λέξη, τότε είναι συνήθως αδύνατο να διαβάσετε ή να μορφοποιήσετε τη μονάδα δίσκου. Αυτό είναι όλο το νόημα της κρυπτογράφησης φορητών μέσων. Έτσι, εάν χαθεί η μονάδα flash, ο ιδιοκτήτης δεν ανησυχεί ότι κάποιος θα έχει πρόσβαση στις προσωπικές πληροφορίες που είναι αποθηκευμένες σε αυτήν.
Τι γίνεται όμως αν χαθεί απελπιστικά ο κωδικός πρόσβασης; Μπορείτε να ζητήσετε βοήθεια από ειδικούς που ξέρουν πώς να χρησιμοποιούν προγράμματα πειρατείας. Μόνο τώρα, ακόμη και οι χάκερ συχνά αποτυγχάνουν να αποκαταστήσουν την πρόσβαση σε αρχεία σε ένα προστατευμένο μέσο. Επιπλέον, η χρήση προγραμμάτων cracker μπορεί να βλάψει τη μονάδα δίσκου και να την απενεργοποιήσει.
Εάν η μονάδα flash είναι κλειδωμένη μέσω του Bitlocker, τότε, κατά κανόνα, σε αυτήν την περίπτωση, μπορείτε να ανακτήσετε τον κωδικό πρόσβασης χρησιμοποιώντας το κλειδί ανάκτησης. Ανάλογα με το τι θα επιλέξετε, μπορεί να αποθηκευτεί λογαριασμός Microsoft, σε χαρτί ή ως ξεχωριστό αρχείο. Επίσης, εάν η προστασία έχει εγκατασταθεί μέσω ειδικών προγραμμάτων, τότε είναι λογικό να προσπαθήσετε να επαναφέρετε τον κωδικό πρόσβασης. Ορισμένα βοηθητικά προγράμματα παρέχουν αυτή τη δυνατότητα. Αλλά πολλοί δεν είναι.
Επομένως, είναι καλύτερο να είστε προσεκτικοί. Δηλαδή, βρείτε έναν κωδικό πρόσβασης που σίγουρα δεν θα ξεχάσετε.
