Οποιοσδήποτε χρήστης υπολογιστή, μετά την εγκατάσταση ενός άλλου προγράμματος στον υπολογιστή του, μπορεί να το διαπιστώσει λογισμικόδεν έχει εγκατασταθεί: παρουσιάστηκε σφάλμα, αλλά η συντόμευση αποθηκεύτηκε στον πίνακα ελέγχου.
Χορηγός της P&G Άρθρα με θέμα "Πώς να αφαιρέσετε μια συντόμευση από τον πίνακα ελέγχου" Πώς να προσθέσετε μια συντόμευση στον πίνακα ελέγχου Πώς να ελέγξετε την κάρτα ήχου Πώς να εγκαταστήσετε ένα στοιχείο ελέγχου ActiveX
Οδηγίες
Ανοίξτε τον "Πίνακα Ελέγχου" και βρείτε τη συντόμευση για το πρόγραμμα που, λόγω σφάλματος, δεν εγκαταστάθηκε στον προσωπικό σας υπολογιστή. Όλες οι συντομεύσεις στον "Πίνακα Ελέγχου" ως αρχεία *.cpl στο φάκελο C: WINDOWSsystem32.
Σύρετε αυτήν τη συντόμευση στην επιφάνεια εργασίας σας.
Κάντε δεξί κλικ ποντίκι υπολογιστήστη συντόμευση κάνοντας κλικ στο "Ιδιότητες". Στη συνέχεια, κάντε κλικ στην επιλογή Αλλαγή εικονιδίου.
Διαβάστε το όνομα του αρχείου με τη μορφή C:WINDOWSsystem32appwiz.cpl.
Πάρτε ένα αρχείο με παρόμοιο όνομα στο system32 και μετακινήστε το σε άλλο φάκελο.
Επανεκκίνηση προσωπικός υπολογιστής, μετά από το οποίο μπορείτε να διαγράψετε με ασφάλεια το αρχείο που μετακινήθηκε.
Πόσο απλόΆλλα νέα για το θέμα:
Η "Επιφάνεια εργασίας" περιέχει στοιχεία που διευκολύνουν την πρόσβαση του χρήστη στους πόρους του υπολογιστή. Σχεδόν όλα παρουσιάζονται με τη μορφή συντομεύσεων, ενώ οι ίδιοι οι πόροι βρίσκονται σε τοπικές μονάδες δίσκου. Είναι αδύνατο να διαγράψετε τις συντομεύσεις απευθείας στην ενότητα "Ο Υπολογιστής μου" (φάκελος), καθώς είναι απλώς εκεί
Μερικές φορές τα εικονίδια από μικροεφαρμογές που έχουν διαγραφεί από καιρό παραμένουν στον Πίνακα Ελέγχου, ενώ μερικά απλά δεν χρειάζονται εξαρχής. Μπορείτε, φυσικά, να ανεχτείτε το χάος, αλλά μπορείτε επίσης να αφαιρέσετε οτιδήποτε περιττό, ακόμα κι αν τα μέσα για αυτό δεν είναι απολύτως προφανή. Χορηγείται από την P&G Articles με θέμα "Πώς να αφαιρέσετε ένα εικονίδιο από
Εάν θέλετε να ελευθερώσετε όσο το δυνατόν περισσότερο χώρο στην επιφάνεια εργασίας σας, μπορείτε να αποκρύψετε την οθόνη του Πίνακα Ελέγχου και, εάν είναι απαραίτητο, να εκμεταλλευτείτε τις δυνατότητές του σε κλάσματα δευτερολέπτου. Θα χρειαστείτε ένα λειτουργικό σύστημα Windows XP Placement χορηγός P&G Άρθρα σχετικά με το θέμα "Πώς να αφαιρέσετε τον πίνακα
Η δημιουργία συντομεύσεων είναι πολύ βολική, καθώς σας επιτρέπει να ανοίγετε αμέσως τα προγράμματα που χρειάζεστε και τυχόν άλλα αρχεία που μπορεί να είναι διάσπαρτα στον σκληρό δίσκο του υπολογιστή σας. Χρησιμοποιώντας μια συντόμευση, μπορείτε να ανοίξετε αυτά τα αρχεία με ελάχιστα βήματα. Δεν είναι απαραίτητο να μεταβείτε στο φάκελο όπου βρίσκεται
Συχνά, οι χρήστες πρέπει να αλλάξουν την εικόνα μιας συντόμευσης για ένα πρόγραμμα ή να αλλάξουν τη διαδρομή που είναι γραμμένη σε αυτό. Αυτό γίνεται απλά βάσει προτύπων χρησιμοποιώντας Windows. Χορηγία της P&G Άρθρα σχετικά με το θέμα "Πώς να αλλάξετε μια συντόμευση" Πώς να ονομάσετε ένα αρχείο Πώς να αφαιρέσετε μια προφύλαξη οθόνης από την επιφάνεια εργασίας Πώς να αφαιρέσετε
Πίνακας ελέγχου μέσα λειτουργικό σύστημαΤα Windows είναι το κύριο εργαλείο που σας επιτρέπει να εκτελέσετε βασικές λειτουργίες για τη ρύθμιση και το σχεδιασμό του συστήματος. Χρησιμοποιώντας τον Πίνακα Ελέγχου, μπορείτε να εγκαταστήσετε και να διαμορφώσετε νέο εξοπλισμό και λογαριασμούς και να κάνετε διάφορες λειτουργικές ρυθμίσεις
Σχεδόν κάθε χρήστης εγκαθιστά διάφορα προγράμματα που χρειάζεται στον υπολογιστή του. Ωστόσο, μερικές φορές υπάρχει ανάγκη να ελευθερωθεί χώρος στο δίσκο διαγράφοντας προγράμματα που δεν χρησιμοποιούνται ή λογισμικό που δεν λειτουργεί, κάτι που μπορεί να δημιουργήσει διάφορα προβλήματα στον υπολογιστή (πάγωμα,
Και για αρχάριους και για παλιούς τεχνολογία υπολογιστών, μερικές φορές προκύπτει ένα πρόβλημα ότι είναι αδύνατο να διαγράψετε ένα συγκεκριμένο αρχείο για κάποιο λόγο. Μπορεί να εμφανιστεί ένα μήνυμα που υποδεικνύει ότι χρησιμοποιείται από κάποιο πρόγραμμα ή ότι είναι απασχολημένο με άλλη διαδικασία.
Αυτό μπορεί να συμβεί σε απολύτως οποιοδήποτε λειτουργικό σύστημα. Υπάρχουν διάφοροι τρόποι για να λυθεί αυτή η κατάσταση. Σε ορισμένες περιπτώσεις θα πρέπει να χρησιμοποιήσετε ειδικά βοηθητικά προγράμματα, σε άλλες μπορείτε να τα κάνετε χωρίς αυτά. Ας δούμε πώς να παράγουμεδιαγραφή αρχείων που δεν διαγράφονται και στις δύο περιπτώσεις.
Εάν, κατά τη διαγραφή ενός αρχείου, λάβετε ένα μήνυμα ότι καταλαμβάνεται από άλλη διαδικασία, τότε, αναλόγως, αυτή η διαδικασίαπρέπει να σταματήσει. Ο ευκολότερος τρόπος για να το κάνετε αυτό είναι μέσω του Task Manager.
Μπορείτε να το εκκινήσετε πατώντας Ctrl + Alt + Del για Windows 7 και XP ή έναν συνδυασμό Κλειδιά Windows+ X για Windows 8.
Στη συνέχεια, πρέπει να μεταβείτε στην ενότητα Διαδικασίες, να επιλέξετε αυτό που χρησιμοποιεί το αρχείο που πρέπει να διαγραφεί και να κάνετε κλικ στο κουμπί Διακοπή διαδικασίας. Τώρα διαγραφή περιττό αρχείοτίποτα δεν παρεμβαίνει.
Εάν για κάποιο λόγο η διαδικασία που εμποδίζει τη διαγραφή του αρχείου δεν εμφανίζεται στη διαχείριση εργασιών και, κατά συνέπεια, δεν είναι δυνατό να εξαλειφθεί ο λόγος που εμποδίζει τη διαγραφή του αρχείου που δεν διαγράφεται, θα χρειαστείτε χρησιμοποιώ ειδική χρησιμότητα Unlocker, το οποίο μπορείτε να κατεβάσετε από τον επίσημο ιστότοπο του προγραμματιστή.
Αυτό το βοηθητικό πρόγραμμα είναι εντελώς δωρεάν, γι 'αυτό είναι πολύ δημοφιλές. Είναι πολύ εύκολο στη χρήση.
Μετά την εγκατάσταση, πρέπει απλώς να κάνετε κλικ στο μη διαγραμμένο αρχείο κάντε δεξί κλικποντίκι και επιλέξτε Unlocker από τη λίστα που εμφανίζεται. Μετά από αυτό, μπορείτε να σταματήσετε μια διαδικασία που προηγουμένως ήταν αόρατη σε εσάς και να απορρίψετε το αρχείο.
Διαγραφή αρχείων που δεν μπορούν να διαγραφούν - Προγράμματα
Το FileASSASSIN είναι ένα πολύ μικρό αλλά πολύ λειτουργικό βοηθητικό πρόγραμμα. Ακριβώς όπως το Unlocker, ενσωματώνεται στον File Explorer, ώστε να έχετε πρόσβαση σε αυτό κάνοντας δεξί κλικ σε ένα αρχείο.
Θα εμφανιστεί μια λίστα διαδικασιών που ενδέχεται να εμποδίζουν τη διαγραφή του αρχείου. Εδώ μπορείτε να τους σταματήσετε. Στη συνέχεια, καταστρέψτε το ίδιο το αρχείο.
Το LockHunter είναι ένα πολύ βολικό βοηθητικό πρόγραμμα για όχι πολύ προχωρημένους χρήστες. Σας εμποδίζει να τερματίσετε τις διαδικασίες και να εξαλείψετε αρχεία που θα μπορούσαν να επηρεάσουν την απόδοση του συστήματος.
Επίσης, όλα τα αρχεία δεν απορρίπτονται αμέσως και για πάντα, αλλά μεταφέρονται σε ειδικό κάδο ανακύκλωσης, από όπου μπορούν να ψαρευτούν ξανά αν χρειαστεί ή να καταστραφούν ολοσχερώς.
Το EMCO Unlock IT μπορεί επίσης να λειτουργεί μέσω του μενού περιβάλλοντος και μπορεί ακόμη και να τερματίσει ορισμένες διαδικασίες που προστατεύονται από μια τέτοια αναγκαστική διακοπή.
Το IObit Unlocker είναι ίσως ένα από τα καλύτερα παραδείγματα αυτής της τάσης. Μπορεί ο ίδιος να βρει οποιαδήποτε διαδικασία παρεμποδίζει την εξάλειψη του αρχείου και να το τερματίσει. Μετά από αυτό μπορείτε να εκτελέσετε τυχόν χειρισμούς με το αρχείο.
Δεν είναι δυνατή η απεγκατάσταση του προγράμματος μέσω του πίνακα ελέγχου
Σίγουρα κάθε χρήστης υπολογιστή είχε ένα τέτοιο πρόβλημα όταν, για κάποιο λόγο, δεν απεγκατασταθεί ένα πρόγραμμα μέσω του πίνακα ελέγχου ή ακόμα και μετά την απεγκατάσταση, παραμένουν κάποιοι κρυφοί φάκελοι ή αρχεία, τα οποία, έχοντας συσσωρευτεί σε ένα συγκεκριμένο ποσό, με την πάροδο του χρόνου μπορεί να οδηγήσουν σε κάποιες αποτυχίες στο έργο.
Για να αποφασίσει αυτό το πρόβλημακαι τελικά να απαλλαγείτε από το περιττό πρόγραμμα, πρέπει να κατεβάσετε και να εγκαταστήσετε ένα άλλο ειδικό πρόγραμμα, το οποίο μετά την αφαίρεση δεν θα αφήσει ούτε ίχνος, ούτε στον υπολογιστή σας, ούτε στο μητρώο, ούτε στον σκληρό δίσκο, ούτε πουθενά αλλού.
Αυτό το πρόγραμμα ονομάζεται Revo Uninstaller και μπορείτε να το κατεβάσετε εντελώς δωρεάν.
Δεν είναι δύσκολο να το χρησιμοποιήσετε. Μετά την εγκατάσταση, ανοίξτε το, επιλέξτε το πρόγραμμα που θα αφαιρεθεί, κάντε κλικ στο «Διαγραφή», επιβεβαιώστε την ενέργεια και επιλέξτε τη λειτουργία απεγκατάστασης για προχωρημένους.
Άλλα προγράμματα για απεγκατάσταση προγραμμάτων
Το CCleaner είναι ένα από τα καλύτερες επιλογέςγια οικιακή χρήση. Αυτό το βοηθητικό πρόγραμμα όχι μόνο μπορεί να αφαιρέσει περιττά προγράμματα, αλλά και να βοηθήσει στον καθαρισμό του υπολογιστή σας από περιττά και αόρατα σκουπίδια. Εντελώς δωρεάν.
IObit Uninstaller – μεταξύ άλλων, μπορεί επίσης να αφαιρεθεί περιττά προγράμματασε συσκευασίες, δηλ. πολλά κομμάτια κάθε φορά, καθώς και να καταστρέψουν πρόσθετα και επεκτάσεις διαφόρων προγραμμάτων περιήγησης.
Το Advanced Uninstaller Pro είναι ένα πολυλειτουργικό βοηθητικό πρόγραμμα που σας επιτρέπει επίσης να καθαρίσετε την προσωρινή μνήμη, το μητρώο, την εκκίνηση και τα προσωρινά αρχεία. Ένα χρήσιμο στοιχείο είναι η βαθμολογία των προγραμμάτων, η οποία σας δίνει τη δυνατότητα να δείτε πόσο δημοφιλές είναι ένα συγκεκριμένο πρόγραμμα μεταξύ άλλων χρηστών και έτσι να αξιολογήσετε πόσο χρήσιμο μπορεί να είναι για εσάς. Το μειονέκτημα είναι ότι η διεπαφή είναι μόνο αγγλική.
Ashampoo Uninstaller – αυτό το πρόγραμμαενσωματώνει σχεδόν όλες τις δυνατότητες των βοηθητικών προγραμμάτων που περιγράφονται παραπάνω, ενώ υποστηρίζει τη ρωσική γλώσσα. Ωστόσο, δεν είναι δωρεάν.
Ωστόσο, υπάρχει μια δοκιμαστική περίοδος κατά την οποία μπορείτε να δοκιμάσετε τη λειτουργικότητά του και να αξιολογήσετε όλα τα πλεονεκτήματα και τα μειονεκτήματα. Μετά από αυτό, μπορείτε να αποφασίσετε αν αξίζει να αγοράσετε για χρήματα ή αν είναι καλύτερο να χρησιμοποιήσετε δωρεάν ανάλογα.
Μερικά χρήσιμα άρθρα:
Υπάρχει επίσης ένας τρόπος για να αφαιρέσετε προγράμματα που δεν μπορούν να εγκατασταθούν χωρίς να χρησιμοποιήσετε το Revo Uninstaller ή άλλους παρόμοιους πόρους. Για να γίνει αυτό, θα χρειαστεί να εκτελέσετε όλη τη διαδικασία χειροκίνητα, μέσω ενός ειδικού αρχείου απεγκατάστασης "uninstall.exe", το οποίο βρίσκεται στο φάκελο στον οποίο είναι εγκατεστημένο το επιθυμητό (ακριβέστερα, αντίθετα, περιττό) πρόγραμμα.
Έχοντας φτάσει στον καθορισμένο φάκελο, πρέπει να εκτελέσετε το καθορισμένο αρχείο και, στη συνέχεια, να διαγράψετε το φάκελο με το πρόγραμμα. Στη συνέχεια, θα πρέπει να διαγράψετε ξεχωριστά τις διάφορες ρυθμίσεις που συνήθως αποθηκεύονται στο φάκελο Τα έγγραφά μου.
Θα χρειαστεί επίσης να καταστρέψετε τα κλαδιά απομακρυσμένο πρόγραμμααπό το μητρώο. Γιατί πηγαίνουμε απευθείας στο ίδιο το μητρώο; Μπορείτε να φτάσετε εκεί εισάγοντας τη λέξη "regedit" στη γραμμή αναζήτησης του μενού "Έναρξη".
Εδώ θα χρειαστεί να διαγράψετε τους ακόλουθους δύο κλάδους: “HKEYCURRENTUSER=>Software=>Όνομα προγράμματος” και “HKEYLOCALMACHINE=>SOFTWARE=>Όνομα προγράμματος”. Τέλος, θα χρειαστεί να αδειάσετε τον Κάδο Ανακύκλωσης και να επανεκκινήσετε τον υπολογιστή σας.
09.03.2011 23:11
Σε αυτό το άρθρο θα μάθετε πώς να τακτοποιείτε το ταμπλό σας Διαχείριση Windows 7, απόκρυψη άχρηστων ή αχρησιμοποίητων συντομεύσεων στη λειτουργία Όλα τα στοιχεία του πίνακα ελέγχου.
Γιατί είναι απαραίτητο αυτό;
Η λειτουργία Όλα τα στοιχεία του πίνακα ελέγχου περιέχει συντομεύσεις για γρήγορη πρόσβαση σε πολλά στοιχεία των Windows 7. Ορισμένα στοιχεία δεν χρησιμοποιούνται ποτέ - για παράδειγμα, απενεργοποίησα το Windows Defender, αλλά η συντόμευση συνεχίζει να εμφανίζεται στον Πίνακα Ελέγχου. Ορισμένα στοιχεία, όπως η Αναγνώριση ομιλίας, είναι εντελώς άχρηστα για έναν Ρώσο χρήστη απλώς και μόνο επειδή η Αναγνώριση ομιλίας δεν είναι διαθέσιμη για τη ρωσική γλώσσα. Εκτός από συντομεύσεις Στοιχεία των Windows 7 ο πίνακας ελέγχου μπορεί να περιέχει συντομεύσεις για ορισμένα προγράμματα κατασκευαστές τρίτων(για παράδειγμα, προγράμματα προστασίας από ιούς) που είναι εγκατεστημένα στον υπολογιστή. Ως αποτέλεσμα, η αφθονία των περιττών εικονιδίων αποσπά την προσοχή κατά την αναζήτηση του επιθυμητού στοιχείου.
Πώς να κρύψετε τα περιττά ή να δείξετε μόνο απαραίτητα στοιχεία
Σημαντική σημείωση:Απενεργοποιήστε μόνο εκείνα τα στοιχεία που ποτέμην το χρησιμοποιείτε γιατί... Τα περισσότερα από αυτά θα γίνουν εντελώς μη διαθέσιμα μέχρι να τα ενεργοποιήσετε ξανά. Για παράδειγμα, δεν θα μπορείτε να ανοίξετε τις Ιδιότητες συστήματος από κατάλογος συμφραζόμενων"Υπολογιστές" εάν απενεργοποιήσετε την εμφάνιση του στοιχείου "Σύστημα" στον Πίνακα Ελέγχου.
1. Συνδεθείτε στα Windows 7 χρησιμοποιώντας λογαριασμόςμε δικαιώματα. Μπορείτε να χρησιμοποιήσετε τον λογαριασμό που δημιουργήσατε κατά τη διάρκεια εγκαταστάσεις Windows 7.
2. Πατήστε το συνδυασμό πλήκτρων Windows +R, πληκτρολογήστε την εντολή
και πατήστε Εντάξει.
3. Στην αριστερή πλευρά του προγράμματος επεξεργασίας πολιτικής ομάδας, αναπτύξτε το Διαμόρφωση χρήστη › Πρότυπα διαχείρισηςκαι επιλέξτε (χωρίς άνοιγμα) Πίνακας Ελέγχου.
4. Στο δεξί μέρος του παραθύρου, κάντε διπλό κλικ σε μία από τις παραμέτρους (αν αλλάξετε μία από αυτές τις παραμέτρους, δεν χρειάζεται να επεξεργαστείτε τη δεύτερη):
- – στοιχεία που δεν αναφέρονται σε αυτήν την παράμετρο θα εμφανίζονται στον πίνακα ελέγχου. Αυτή η επιλογή είναι πιο βολική για χρήση όταν χρειάζεται να αποκρύψετε λιγότερα από τα μισά στοιχεία του πίνακα ελέγχου.
- Εμφάνιση μόνο καθορισμένων στοιχείων του πίνακα ελέγχου– Τα στοιχεία που δεν αναφέρονται σε αυτήν τη ρύθμιση δεν θα εμφανίζονται στον πίνακα ελέγχου. Αυτή η επιλογή είναι πιο βολική για χρήση όταν χρειάζεται να αποκρύψετε περισσότερα από τα μισά στοιχεία του πίνακα ελέγχου.
5. Στο παράθυρο που ανοίγει, ρυθμίστε το διακόπτη στη θέση και κάντε κλικ στο κουμπί προβολή.
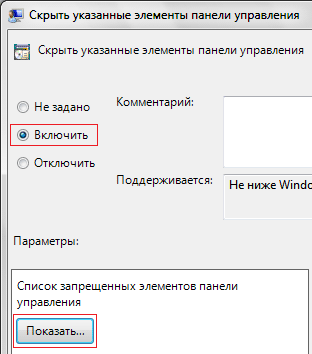
6. Κάντε τριπλό κλικ σε μια κενή γραμμή στο παράθυρο Έξοδος περιεχομένου(Λίστα απαγορευμένων/επιτρεπόμενων στοιχείων πίνακα ελέγχου) και επικολλήστε το κανονικό όνομα του στοιχείου του πίνακα ελέγχου σε αυτό.
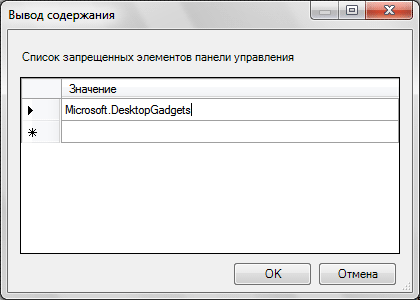
Για παράδειγμα, για να προσθέσετε το Windows Defender στη λίστα, πληκτρολογήστε Microsoft.WindowsDefender . Πλήρης λίσταΓια τα κανονικά ονόματα των στοιχείων του Πίνακα Ελέγχου των Windows 7, δείτε τον παρακάτω πίνακα.
7. Όταν προσθέσετε όλα τα κανονικά ονόματα που θέλετε στη λίστα, κάντε κλικ Εντάξειστο παράθυρο Έξοδος περιεχομένουκαι, στη συνέχεια, στο παράθυρο Επεξεργαστής πολιτικής ομάδας για να το κλείσετε.
| Στοιχείο Πίνακα Ελέγχου | Κανονικό όνομα στοιχείου |
|---|---|
| Windows CardSpace | Microsoft.CardSpace |
| Windows SideShow | Microsoft.WindowsSideShow |
| Αυτόματη εκκίνηση | Microsoft.AutoPlay |
| Αρχεία εκτός σύνδεσης | Microsoft.OfflineFiles |
| Διαχείριση | Microsoft.AdministrativeTools |
| Δημιουργία αντιγράφων ασφαλείας και ανάκτηση | Microsoft.BackupAndRestore |
| Βιομετρικές συσκευές | Microsoft.BiometricDevices |
| τείχος προστασίας των Windows | Microsoft.WindowsFirewall |
| Ανάκτηση | Microsoft.Ανάκτηση |
| gadget για επιτραπέζιους υπολογιστές | Microsoft.DesktopGadgets |
| Ημερομηνία και ώρα | Microsoft.DateAndTime |
| Αισθητήρας θέσης και άλλοι αισθητήρες | Microsoft.LocationAndOtherSensors |
| διαχειριστή της συσκευής | Microsoft.DeviceManager |
| Διαχειριστής Διαπιστευτηρίων | Microsoft.CredentialManager |
| Οικιακή ομάδα | Microsoft.HomeGroup |
| Windows Defender | Microsoft.WindowsDefender |
| Ήχος | Microsoft.Ήχος |
| Εικονίδια περιοχής ειδοποιήσεων | Microsoft.NotificationAreaIcons |
| Συσκευές παιχνιδιών | Microsoft.GameControllers |
| Υπέρυθρη επικοινωνία | Microsoft.Υπέρυθρες |
| iSCSI Initiator | Microsoft.iSCSIInitiator |
| Πληκτρολόγιο | Microsoft.Πληκτρολόγιο |
| Ποντίκι | Microsoft.Ποντίκι |
| Επιλογές ευρετηρίου | Microsoft.IndexingOptions |
| Ρυθμίσεις φακέλων | Microsoft.FolderOptions |
| Ρυθμίσεις Tablet PC | Microsoft.TabletPCSΡυθμίσεις |
| Στυλό και συσκευές αφής | Microsoft.PenAndTouch |
| Εξατομίκευση | Microsoft.Εξατομίκευση |
| Συνδέσεις σε απομακρυσμένους επιτραπέζιους υπολογιστές και εφαρμογές | Microsoft.RemoteAppAndDesktopConnections |
| Λήψη προγραμμάτων | Microsoft.GetPrograms |
| Κείμενο σε ομιλία | Microsoft.TextToSpeech |
| Ξεκινώντας | Microsoft.GettingStarted |
| Προγράμματα και εξαρτήματα | Microsoft.ProgramsAndFeatures |
| Προεπιλεγμένα προγράμματα | Microsoft.DefaultPrograms |
| Αναγνώρισης ομιλίας | Microsoft.SpeechRecognition |
| Προεπιλεγμένη τοποθεσία | Microsoft.DefaultLocation |
| Γονικός έλεγχος | Microsoft.ParentalControls |
| ΕΠΙΛΟΓΕΣ ΔΙΑΔΙΚΤΥΟΥ | Microsoft.InternetOptions |
| Ιδιότητες γραμμής εργασιών και μενού Έναρξη | Microsoft.TaskbarAndStartMenu |
| Σύστημα | Microsoft.System |
| Σαρωτές και κάμερες | Microsoft.ScannersAndCameras |
| Κοντινοί χρήστες | Microsoft.PeopleNearMe |
| Μετρητές και εργαλεία παραγωγικότητας | Microsoft.PerformanceInformationAndTools |
| Τηλέφωνο και μόντεμ | Microsoft.PhoneAndModem |
| Διαχείριση χρώματος | Microsoft.ColorManagement |
| Αντιμετώπιση προβλημάτων | Microsoft.Αντιμετώπιση προβλημάτων |
| Συσκευές και εκτυπωτές | Microsoft.DevicesAndPrinters |
| λογαριασμοί χρηστών | Microsoft.UserAccounts |
| Κέντρο φορητότητας των Windows | Microsoft.MobilityCenter |
| Ενημερωμένη έκδοση για Windows | Microsoft.WindowsUpdate |
| Κέντρο υποστήριξης | Microsoft.ActionCenter |
| Κέντρο συγχρονισμού | Microsoft.SyncCenter |
| Κέντρο Προσβασιμότητας | Microsoft.EaseOfAccessCenter |
| Κέντρο δικτύου και κοινής χρήσης | Microsoft.NetworkAndSharingCenter |
| Κρυπτογράφηση μονάδας δίσκου BitLocker | Microsoft.BitLockerDriveEncryption |
| Γραμματοσειρές | Microsoft.Γραμματοσειρές |
| Οθόνη | Microsoft.Οθόνη |
| Παροχή ηλεκτρικού ρεύματος | Microsoft.PowerOptions |
| γλωσσικά και περιφερειακά πρότυπα | Microsoft.RegionAndLanguage |
Δείτε επίσης την αγγλική λίστα κανονικών ονομάτων και GUID στο MSDN. Σημειώστε ότι τα Vista έχουν διαφορετικά κανονικά ονόματα (ibid.).
Σημείωση. Για να επιτρέψετε να εμφανιστεί ξανά το κρυφό στοιχείο, επεξεργαστείτε την πολιτική που έχετε ορίσει. Εάν χρησιμοποιήσατε την πρώτη επιλογή ( Απόκρυψη καθορισμένων στοιχείων), στη συνέχεια αφαιρέστε το επιθυμητό στοιχείο από τη λίστα. Εάν χρησιμοποιήσατε τη δεύτερη επιλογή ( Εμφάνιση μόνο καθορισμένων στοιχείων), στη συνέχεια προσθέστε το επιθυμητό στοιχείο στη λίστα.
Κατάργηση συντομεύσεων του Πίνακα Ελέγχου μέσω του μητρώου
Εκτός από τον ασφαλή τερματισμό λειτουργίας, μπορείτε να αφαιρέσετε τις συντομεύσεις του πίνακα ελέγχου διαγράφοντας διαμερίσματα μητρώο των Windows 7. Για να το κάνετε αυτό, ανοίξτε την ενότητα:
KEY_LOCAL_MACHINE\SOFTWARE\Microsoft\ Windows\CurrentVersion\Explorer\ControlPanel\NameSpace\
Επιλέξτε τα δευτερεύοντα κλειδιά ένα προς ένα και δείτε την τιμή της παραμέτρου REG_SZ στη δεξιά πλευρά του παραθύρου του Επεξεργαστή Μητρώου. Συνήθως η τιμή είναι το όνομα του προγράμματος. Δεν θα δώσω οδηγίες σχετικά με τη διαγραφή κλειδιών μητρώου, επειδή... Οι έμπειροι χρήστες θα μπορούν να το κάνουν μόνοι τους, αλλά οι άπειροι χρήστες δεν θα πρέπει να επεξεργαστούν αυτόν τον κλάδο μητρώου για λόγους ασφαλείας.
