Όπως και στο σπίτι, η επιφάνεια εργασίας ενός υπολογιστή / φορητού υπολογιστή πρέπει να είναι σε τάξη και συνήθως είναι γεμάτη με περιττά περιττά εικονίδια.
Τα περιττά εικονίδια μπορούν να αφαιρεθούν (να κρυφτούν) ή να διαγραφούν. Μπορείτε επίσης να τα κάνετε μικρά ή, αν είναι λίγα, μεγάλα.
Όποιος θέλει να διακοσμήσει την επιφάνεια εργασίας, τότε τα εικονίδια μπορούν να αντικατασταθούν με πιο όμορφα. Αυτό μπορεί να γίνει με τα εργαλεία των Windows ή να γίνει λήψη.
Παρακάτω θα περιγράψω τον τρόπο απόκρυψης και αφαίρεσης εικονιδίων με διάφορους τρόπους. Είναι διαθέσιμο σε όλους - μηδενικές δυσκολίες.
Αφαιρέστε τα περιττά εικονίδια από την επιφάνεια εργασίας
Παρακάτω θα περιγράψω τον τρόπο απόκρυψης, αλλά εδώ πώς να αφαιρέσετε τα εικονίδια για πάντα, ωστόσο, εάν είναι απαραίτητο, μπορείτε πάντα να τα βάλετε ξανά.
Εάν έχετε ένα επιπλέον περιττό εικονίδιο, μετακινήστε τον κέρσορα σε αυτό και πατήστε RMB. Θα εμφανιστεί ένα παράθυρο μενού.
Σε αυτό, απλώς κάντε κλικ στη λέξη "Διαγραφή" και αυτό είναι - δεν θα υπάρχουν άλλα εικονίδια. Απλώς δεν θα λειτουργήσει με όλους. Για τυπικά (από τα ίδια τα Windows), θα χρειαστείτε άλλη επιλογή.
Πώς να αφαιρέσετε το εικονίδιο του κάδου απορριμμάτων από την επιφάνεια εργασίας
Τα Windows έχουν τα δικά τους ενσωματωμένα εικονίδια, όπως κάδο ανακύκλωσης, υπολογιστή, αρχεία δικτύου και χρήστη, πίνακα ελέγχου.
Μην τα αφαιρείτε με τον συνηθισμένο τρόπο. Για να εκτελέσετε μια τέτοια διαδικασία, κάντε δεξί κλικ στην ενοποιημένη θέση της επιφάνειας εργασίας και κάντε κλικ στην επιλογή "Εξατομίκευση".
Στη συνέχεια, στην αριστερή πλευρά, κάντε κλικ στη γραμμή: "Ρυθμίσεις εικονιδίου επιφάνειας εργασίας" (αυτό είναι για τα Windows 7, για τα Windows 10 λίγο διαφορετικά).
Μετά από αυτό, θα εμφανιστεί ένα παράθυρο στο οποίο αφαιρέστε τα πουλιά από περιττά εικονίδια, κάντε κλικ στο "Εφαρμογή" και OK.
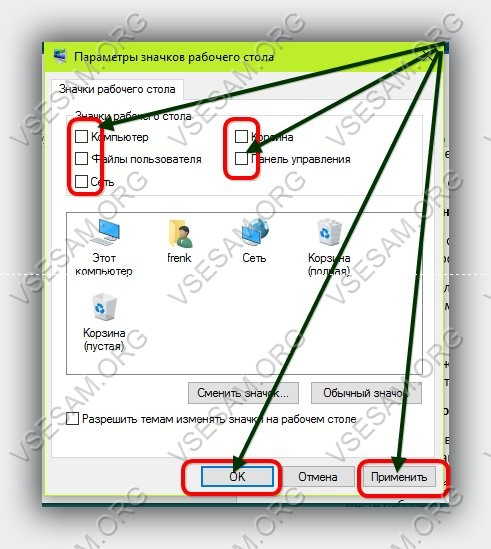
Απόκρυψη εικονιδίων επιφάνειας εργασίας
Η απόκρυψη εικονιδίων είναι πολύ εύκολη. Για να το κάνετε αυτό, κάντε δεξί κλικ σε οποιοδήποτε ελεύθερο χώρο στην επιφάνεια εργασίας του υπολογιστή.
Στη συνέχεια, στο μενού που εμφανίζεται, τοποθετήστε το δείκτη του ποντικιού πάνω από το στοιχείο "Προβολή" και κάντε κλικ στη γραμμή "Εμφάνιση εικονιδίων επιφάνειας εργασίας" - μετά από αυτό θα κρυφτούν αμέσως.

Για να εμφανιστούν ξανά, προχωρήστε όπως πριν κάνοντας ξανά κλικ σε αυτή τη γραμμή.
ΣΗΜΕΙΩΣΗ: όλα όσα περιγράφονται σε αυτήν τη σελίδα ενδέχεται να μην αντιστοιχούν εν μέρει σε αυτό που θα δείτε, καθώς ορισμένες ρυθμίσεις, ανάλογα με τα Windows που χρησιμοποιούνται, ενδέχεται να διαφέρουν ελαφρώς, αλλά το νόημα είναι το ίδιο.
μιένας άλλος τρόπος απόκρυψης εικονιδίων από την επιφάνεια εργασίας
Εάν για κάποιο λόγο η προηγούμενη μέθοδος δεν λειτούργησε, τότε αυτή η ενότητα παραμένει η τελευταία λύση.
ΣΕ γραμμή εντολώνπληκτρολογήστε gpedit.msc και πατήστε Enter. Από το δέντρο που βρίσκεται στην αριστερή στήλη, επιλέξτε "Ρυθμίσεις χρήστη" → "Πρότυπα διαχείρισης" → "Επιφάνεια εργασίας" (επιφάνεια εργασίας).
Μεταξύ των ρυθμίσεων που βρίσκονται στη δεξιά στήλη και επιλέξτε "Απόκρυψη και κλείδωμα στοιχείων επιφάνειας εργασίας".
Εάν ενεργοποιήσετε αυτήν την επιλογή (Ενεργοποίηση / Ενεργοποίηση), τότε όλα τα εικονίδια (συμπεριλαμβανομένων των "Κάδος Ανακύκλωσης", "Ο Υπολογιστής μου", "Δίκτυο", "Πίνακας Ελέγχου") και άλλα στοιχεία που βρίσκονται σε αυτόν θα εξαφανιστούν από την επιφάνεια εργασίας.
Κάντε κλικ στο κουμπί "Εφαρμογή", μετά "ΟΚ" και επανεκκινήστε τον υπολογιστή σας. Το γεγονός ότι τα στοιχεία της επιφάνειας εργασίας είναι ξανά ορατά, κάντε όπως πριν, αλλά αυτή τη φορά αλλάξτε την τιμή και ξανά, επιβεβαιώστε και επανεκκινήστε τον υπολογιστή.
Αυτό είναι όλο - δεν πρέπει να υπάρχουν προβλήματα, αλλά θα το λύσουμε χρησιμοποιώντας σχόλια - όποιος ρωτά δεν κάνει λάθος. Καλή τύχη.
Εντολή
Στην "Επιφάνεια εργασίας" μπορούν να βρίσκονται διαφορετικά εικονίδια: αρχεία, φάκελοι, συντομεύσεις. Μετά την εγκατάσταση λειτουργικό σύστημαΌλα τα εικονίδια που βλέπει ο χρήστης στην "Επιφάνεια εργασίας" είναι συντομεύσεις για την εκκίνηση προγραμμάτων που είναι εγκατεστημένα στις τοπικές μονάδες δίσκου του υπολογιστή. Ακόμη και φάκελοι όπως "Ο υπολογιστής μου", "Τα έγγραφά μου", "Κάδος ανακύκλωσης" είναι επίσης απλώς συντομεύσεις. Οι «πραγματικοί» φάκελοι και αρχεία εμφανίζονται αργότερα, όταν ο χρήστης τα δημιουργήσει ο ίδιος.
Εάν πρέπει να αφαιρέσετε ορισμένες συντομεύσεις (φάκελοι, αρχεία) από το " Εργάτης τραπέζι”, επιλέξτε τα με το ποντίκι και πατήστε το πλήκτρο Delete στο πληκτρολόγιο. Μια άλλη επιλογή: επιλέξτε τα εικονίδια και κάντε κλικ σε οποιοδήποτε από αυτά κάντε δεξί κλικποντίκι, επιλέξτε "Διαγραφή" από το αναπτυσσόμενο μενού. Απαντήστε ναι στο αίτημα για επιβεβαίωση της διαγραφής. Σήματαθα τοποθετηθεί στο καλάθι αγορών.
Για να αφαιρέσετε στοιχεία όπως "Ο υπολογιστής μου", "Μέρη δικτύου", "Κάδος ανακύκλωσης", "Τα έγγραφά μου", κάντε κλικ οπουδήποτε στον ελεύθερο χώρο " Εργάτης τραπέζι". Επιλέξτε "Ιδιότητες" από το αναπτυσσόμενο μενού. Ανοίγει το παράθυρο Ιδιότητες εμφάνισης. Μεταβείτε στην καρτέλα "Desktop" και κάντε κλικ στο κουμπί "Desktop Settings". τραπέζι". Στο παράθυρο που ανοίγει, μεταβείτε στην καρτέλα "Γενικά" και αποεπιλέξτε τα πεδία εκείνων των στοιχείων που θέλετε να αφαιρέσετε από " Εργάτης τραπέζι". Εφαρμόστε νέες ρυθμίσεις, κλείστε το παράθυρο.
Για να αφαιρέσετε από Εργάτης τραπέζι» τα αρχεία και τους φακέλους που έχετε δημιουργήσει και μετακινήστε τα σε άλλο κατάλογο, επιλέξτε απαραίτητα αρχείακαι φακέλους και τοποθετήστε τους στο πρόχειρο. Για να το κάνετε αυτό, κάντε δεξί κλικ σε οποιοδήποτε επιλεγμένο εικονίδιο και επιλέξτε την εντολή "Cut" από το αναπτυσσόμενο μενού.
Μεταβείτε σε έναν νέο κατάλογο για να τοποθετήσετε αρχεία, κάντε κλικ σε οποιοδήποτε ελεύθερο χώρο ανοιχτός φάκελοςκάντε δεξί κλικ και επιλέξτε Επικόλληση. Η εντολή "Επικόλληση" μπορεί επίσης να κληθεί από το στοιχείο "Επεξεργασία" της επάνω γραμμής μενού του φακέλου. Δεν έχει νόημα να μετακινήσετε τις συντομεύσεις προγραμμάτων με αυτόν τον τρόπο.
Για να κάνετε κρυφά τα εικονίδια αρχείων και φακέλων, τοποθετήστε το δείκτη του ποντικιού πάνω από το καθένα επιθυμητό εικονίδιοκαι κάντε δεξί κλικ πάνω του. Επιλέξτε "Ιδιότητες" από το αναπτυσσόμενο μενού. Στο παράθυρο διαλόγου που ανοίγει, μεταβείτε στην καρτέλα "Γενικά" και ορίστε τον δείκτη στο πεδίο απέναντι από την επιγραφή "Κρυφό". Κάντε κλικ στο κουμπί "Εφαρμογή", κλείστε το παράθυρο.
Καλέστε το στοιχείο "Επιλογές φακέλου". Για να το κάνετε αυτό, μέσω του μενού «Έναρξη», καλέστε τον «Πίνακα Ελέγχου» και στην κατηγορία «Εμφάνιση και Θέματα» κάντε κλικ στο εικονίδιο «Επιλογές φακέλου». Ένας άλλος τρόπος: ανοίξτε οποιονδήποτε φάκελο και επιλέξτε "Εργαλεία" στην επάνω γραμμή μενού, επιλέξτε "Επιλογές φακέλου" στο αναπτυσσόμενο μενού. Θα ανοίξει ένα νέο πλαίσιο διαλόγου.
Μεταβείτε στην καρτέλα "Προβολή" στο παράθυρο που ανοίγει. Στην ενότητα "Σύνθετες επιλογές", χρησιμοποιώντας τη γραμμή κύλισης, βρείτε το στοιχείο "Κρυφά αρχεία και φάκελοι", ορίστε το δείκτη στο πεδίο "Να μην εμφανίζονται κρυφά αρχεία και φάκελοι". Κάντε κλικ στο κουμπί "Εφαρμογή" και κλείστε το παράθυρο. Όλα τα αρχεία και οι φάκελοι που έχετε κάνει κρυφούς θα παραμείνουν στην επιφάνεια εργασίας, αλλά θα είναι αόρατοι.
Οι συντομεύσεις επιφάνειας εργασίας χρησιμοποιούνται για γρήγορη εκκίνησηεγκατεστημένες εφαρμογές. Συνήθως, η εικόνα ορίζεται από προεπιλογή, αλλά ο χρήστης μπορεί να αλλάξει ανεξάρτητα την εμφάνιση των εικονιδίων: εικονίδιο, μέγεθος, αφαίρεση του βέλους και πολλά άλλα.
Συντομεύσεις επιφάνειας εργασίας: τι είναι και γιατί χρειάζονται
Οι συντομεύσεις παρέχουν γρήγορη πρόσβαση στα αρχεία. Εάν καταργήσετε τη συντόμευση, θα πρέπει να αναζητήσετε τη θέση του αρχείου για να εκτελέσετε το βοηθητικό πρόγραμμα και αυτό θα διαρκέσει περισσότερο.
Αξίζει να πούμε ότι η συντόμευση δεν είναι το ίδιο το πρόγραμμα, απλώς δείχνει τη διαδρομή προς αυτό. Και αν αφαιρέσετε το εικονίδιο, το βοηθητικό πρόγραμμα θα παραμείνει στο σύστημα.
Πώς μπορώ να αλλάξω τα εικονίδια συντομεύσεων
Εάν δεν είστε ικανοποιημένοι τυπικά εικονίδιαετικέτες, μπορείτε να τις αλλάξετε.
Πώς να συρρικνώσετε ή να μεγεθύνετε μια ετικέτα
Με διαφορετικές αναλύσεις οθόνης, το ίδιο μέγεθος εικονιδίου θα φαίνεται διαφορετικό. Υπάρχουν δύο τρόποι για να αλλάξετε την κλίμακα.
Το πρώτο είναι μέσω επιλογών επιφάνειας εργασίας:
Με αυτήν τη μέθοδο, τα εικονίδια μπορούν να ευθυγραμμιστούν αυτόματα στο πλέγμα και πρέπει να ταξινομηθούν ξανά.
Ο δεύτερος τρόπος είναι να κρατήσετε πατημένο το πλήκτρο Ctrl και να μετακινήσετε τον τροχό του ποντικιού πάνω ή κάτω, τα εικονίδια θα αυξηθούν ή θα μειωθούν ανάλογα.
Πώς να αφαιρέσετε το βέλος από την ετικέτα
Από προεπιλογή, κάθε συντόμευση επισημαίνεται με ένα μικρό βέλος για να είναι σαφές στον χρήστη ότι είναι συντόμευση. Αλλά δεν αρέσει σε όλους αυτή η εμφάνιση των εικονιδίων. Οι προγραμματιστές του λειτουργικού συστήματος δεν παρείχαν γρήγορες λύσεις για το πρόβλημα και μπορείτε να το διορθώσετε κάνοντας αλλαγές στο μητρώο ή χρησιμοποιώντας ένα ειδικό πρόγραμμα.
Ένας απλούστερος και ασφαλέστερος τρόπος είναι μια λύση λογισμικού. Το πιο δημοφιλές βοηθητικό πρόγραμμα είναι το Aero Tweak. Έχει απλή διεπαφή, δεν απαιτεί εγκατάσταση και, εκτός από την αλλαγή της εμφάνισης των συντομεύσεων, έχει και αρκετές ακόμη χρήσιμες λειτουργίες.
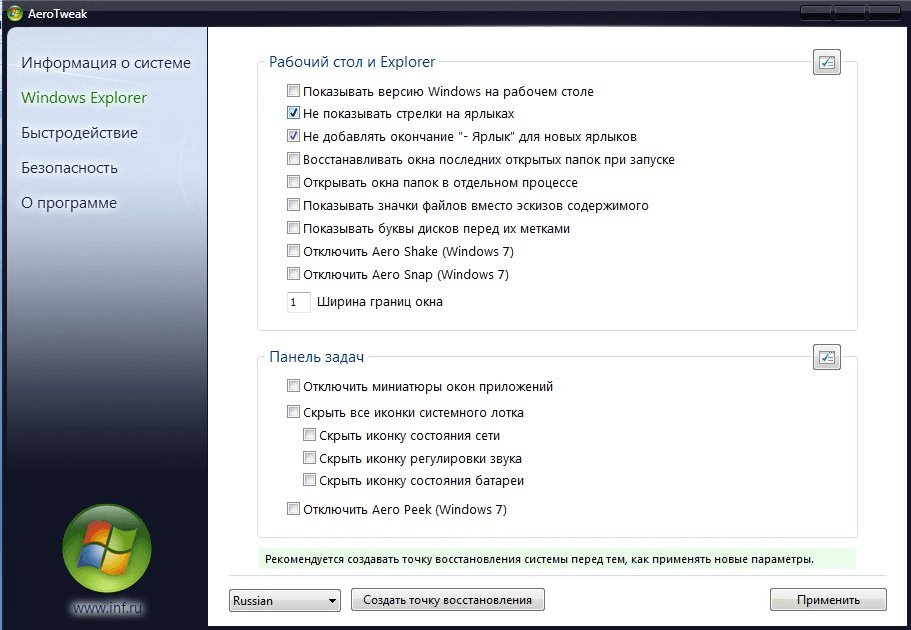
Το πρόγραμμα Aero Tweak μπορεί να προσαρμόσει άλλες επιλογές εμφάνισης εκτός από τα βέλη στις ετικέτες
Ανοίξτε το πρόγραμμα και μεταβείτε στο στοιχείο " Windows Explorer», επιλέξτε το πλαίσιο δίπλα στο «Να μην εμφανίζονται βέλη στις ετικέτες». Μετά την επανεκκίνηση του υπολογιστή, θα εξαφανιστούν.
Εάν δεν υπάρχει δυνατότητα λήψης του βοηθητικού προγράμματος, τότε μπορείτε να λύσετε το πρόβλημα μέσω του μητρώου:
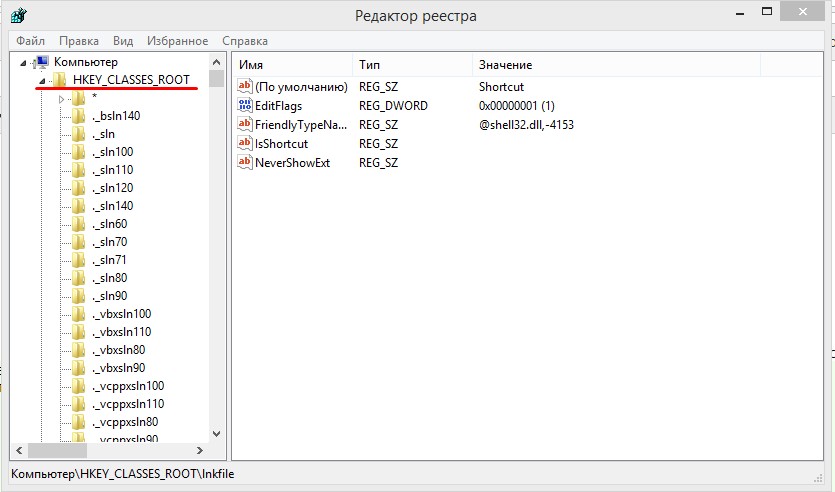
Είναι σημαντικό να κάνετε τα πάντα ακριβώς σύμφωνα με τις οδηγίες και να μετονομάσετε το αρχείο "IsShortcut". Το μητρώο είναι υπεύθυνο για τη λειτουργία ολόκληρου του συστήματος και εάν παρουσιαστεί σφάλμα, ο υπολογιστής ενδέχεται να μην λειτουργεί σωστά.
Βίντεο: πώς να αφαιρέσετε το βέλος από την ετικέτα χρησιμοποιώντας το Aero Tweak
Πώς να αλλάξετε την εμφάνιση των ετικετών
Μπορείτε να αλλάξετε εντελώς την εμφάνιση της ετικέτας:
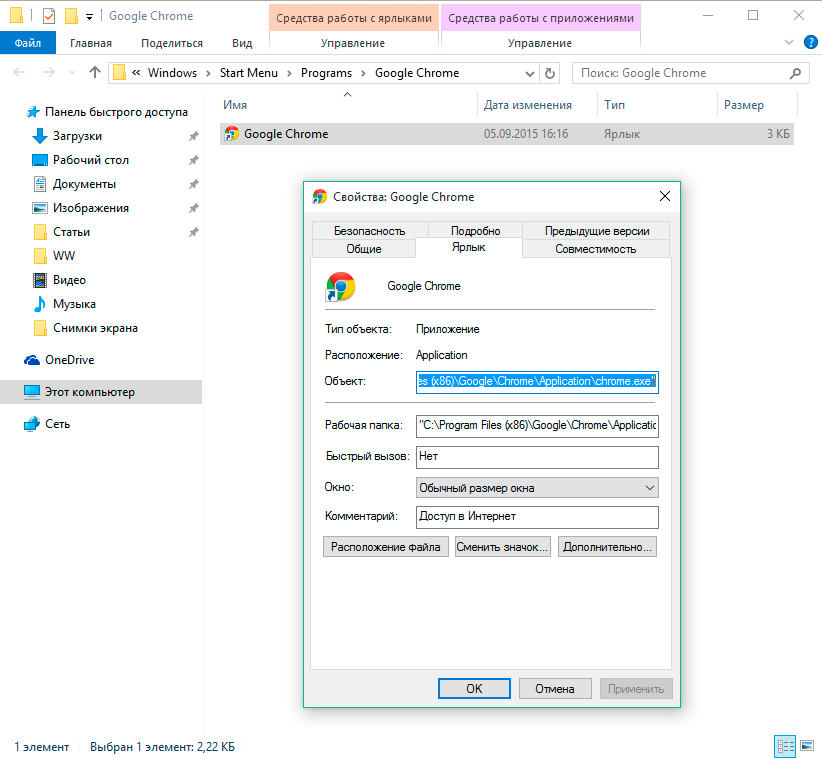
Στο Διαδίκτυο, μπορείτε να κατεβάσετε μεμονωμένα πακέτα, όπου η επιλογή είναι πολύ ευρύτερη. Για να δείτε τα εικονίδια που έχετε λάβει στο παράθυρο, πρέπει να κάνετε κλικ στο "Browse" και να καθορίσετε τη διαδρομή προς το πακέτο.
Πώς να αλλάξετε τα εικονίδια συστήματος
Οι συντομεύσεις συστήματος είναι ελαφρώς πιο δύσκολο να αλλάξουν:

Τα εικονίδια συστήματος ενδέχεται να αλλάξουν μαζί με το θέμα της επιφάνειας εργασίας.
Πώς να αφαιρέσετε ασπίδες από συντομεύσεις
Εάν όλες οι συντομεύσεις παρέχονται με βέλη, τότε οι ασπίδες υποδεικνύουν ότι το πρόγραμμα μπορεί να κάνει αλλαγές στο σύστημα και λειτουργεί με δικαιώματα διαχειριστή. Εάν αφαιρέσετε την ασπίδα, ο υπολογιστής θα εξετάσει το ενδεχόμενο εκκίνησης του βοηθητικού προγράμματος απλή εφαρμογή. Για την ασφάλεια του υπολογιστή, συνιστάται στους άπειρους χρήστες να μην θέτουν σε κίνδυνο τον υπολογιστή και να αφήνουν τις ασπίδες στη θέση τους.
Εάν εξακολουθείτε να θέλετε να αφαιρέσετε τις ασπίδες, τότε για αυτό χρειάζεστε:
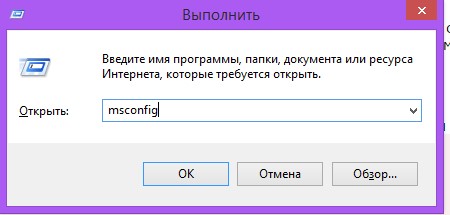
Οι ασπίδες θα εξαφανιστούν. Για να τα επιστρέψουμε πίσω, κάνουμε τα ίδια βήματα, μόνο που επαναφέρουμε το ρυθμιστικό στη μέση.
Πώς να αφαιρέσετε και να αποκρύψετε συντομεύσεις
Εάν πρέπει να αποκρύψετε προσωρινά τις ετικέτες, τότε:
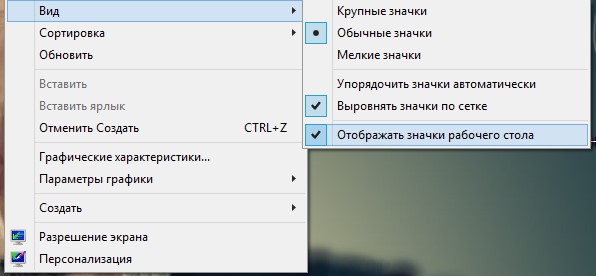
Όλα τα εικονίδια θα εξαφανιστούν από την οθόνη. Αξίζει να σημειωθεί ότι όλα τα αρχεία που υπήρχαν στην επιφάνεια εργασίας θα είναι κρυφά: έγγραφα, φάκελοι, εικόνες. Για να επιστρέψετε τα πάντα στη θέση τους, πρέπει να επιλέξετε το πλαίσιο "Εμφάνιση συντομεύσεων επιφάνειας εργασίας".
Για να διαγράψετε, επιλέξτε ένα εικονίδιο (ή πολλά) και πατήστε Διαγραφή. Ή απλώς σύρετε και αποθέστε αρχεία στον κάδο απορριμμάτων.
Πώς να ανακτήσετε τις διαγραμμένες συντομεύσεις
Εάν ο ίδιος διαγράψατε κατά λάθος τη συντόμευση, τότε είναι εύκολο να την επαναφέρετε πηγαίνοντας στον κάδο απορριμμάτων. Ή μπορείτε να δημιουργήσετε ένα νέο:
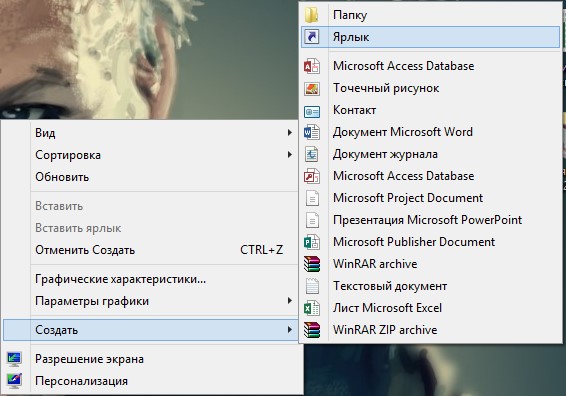
Εάν οι συντομεύσεις εξαφανιστούν χωρίς τη συμμετοχή σας, τότε ο λόγος μπορεί να είναι ο εξής. Το εργαλείο συντήρησης συστήματος ελέγχει τον υπολογιστή σας κάθε εβδομάδα (εάν αυτή η δυνατότητα δεν είναι απενεργοποιημένη) και αν υπάρχουν περισσότερες από τέσσερις κατεστραμμένες συντομεύσεις, τις καταργεί.
Μια ετικέτα που δεν οδηγεί πουθενά θεωρείται κατεστραμμένη. Για παράδειγμα, μετά την απεγκατάσταση ενός προγράμματος, το εικονίδιό του παραμένει. Ωστόσο, το σύστημα μπορεί να θεωρήσει ότι η ετικέτα μιας αφαιρούμενης μονάδας δίσκου είναι κατεστραμμένη εάν δεν είναι συνδεδεμένη ή βρίσκεται σε δυσπρόσιτο σημείο τη στιγμή του ελέγχου.
Τί μπορεί να γίνει:
- μετακινήστε όλες τις συντομεύσεις σε ξεχωριστό φάκελο, το εργαλείο σέρβις ελέγχει μόνο την επιφάνεια εργασίας.
- απενεργοποιήστε το εργαλείο σέρβις.
Η δεύτερη μέθοδος μπορεί να επηρεάσει τη λειτουργία του συστήματος, επομένως είναι προτιμότερο να μετακινήσετε απλώς τις συντομεύσεις σε ξεχωριστό φάκελο.
Εάν εξακολουθείτε να θέλετε να απενεργοποιήσετε το εργαλείο συντήρησης, μπορείτε να το κάνετε ως εξής:
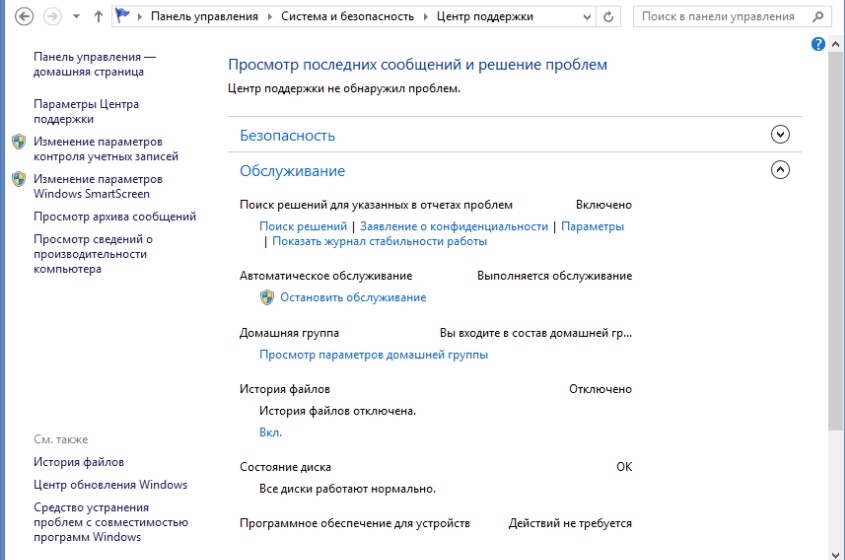
Εάν τα εικονίδια εξακολουθούν να μην εξαφανίζονται, τότε πιθανότατα πρόκειται για ιό. Βάλτε μια καλή προστασία και σαρώστε τον υπολογιστή σας.
Επεξεργασία εμφάνισηοι συντομεύσεις είναι θέμα προσωπικού γούστου και γενικά δεν ενέχουν κανένα κίνδυνο για τη λειτουργία του συστήματος. Αλλά αν κάνετε λήψη πρόσθετου λογισμικού για ρυθμίσεις, τότε κάντε λήψη του μόνο από αξιόπιστη πηγή και φροντίστε να ελέγξετε για ιούς.
