Διαγράφω επιπλέον χώρους. Ένα άλλο μάθημα για τη μορφοποίηση κειμένου στο Word. Θα αφιερώσετε μόνο λίγα λεπτά μελετώντας το, αλλά θα γλυτώσετε πολλές ώρες και νεύρα. Είναι καλύτερα να αφιερώσετε αυτόν τον χρόνο σε κάτι χρήσιμο και ενδιαφέρον. Εάν πρέπει συχνά να εργάζεστε με κείμενα στο Word, τότε είναι απλώς απαραίτητη η γνώση των πιο απαραίτητων τεχνικών για γρήγορη επεξεργασία και μορφοποίηση κειμένου. Διαφορετικά, η δουλειά σας μπορεί όχι μόνο να γίνει μίσος, αλλά και αδύνατο να γίνει. Αλλά μπορείτε να εργαστείτε με ευχαρίστηση, λαμβάνοντας ικανοποίηση από τη δουλειά που έχετε κάνει. Φανταστείτε ότι χρειάζεται να επεξεργαστείτε 500 σελίδες κειμένου σε μερικές ώρες. Εισήχθη; Υπάρχει ακόμα η επιθυμία; Και για κάποιους αυτό δεν είναι απλώς δουλειά, αλλά και εισόδημα. Έτσι, για να αποτρέψετε αυτό το εισόδημα από το να γίνει ένας πλήρης εφιάλτης, χρειάζεται απλώς να γνωρίζετε τις βασικές ρυθμίσεις και εντολές ενός επεξεργαστή κειμένου. Το να τα θυμάσαι δεν είναι και τόσο δύσκολο.
Ανάλογα με τα χαρακτηριστικά του κειμένου στο έγγραφο, μπορεί να διαπιστώσετε ότι οι αιτιολογήσεις παραγράφων ενδέχεται να μην παράγουν τα καλύτερα αποτελέσματα. Ίσως χρειαστεί να κάνετε προσαρμογές για να έχετε καλύτερο κείμενο. Υπάρχουν πολλές επιλογές που μπορείτε να δοκιμάσετε και θα πρέπει να εξοικειωθείτε με όλες για να τις δοκιμάσετε στο κείμενό σας. Η πρώτη οδηγία είναι να ελέγξετε το κείμενό σας. μπορεί να υπάρχουν κάποια πράγματα που μπορείτε να κάνετε με αυτό για να παρέχετε μια καθαρότερη ροή μέσω της παραγράφου.
Αυτές οι λέξεις δύναμης αντιμετωπίζουν τις παρακείμενες λέξεις ως ενιαίο στοιχείο, προκαλώντας έτσι άβολες προσαρμογές στο τέλος της γραμμής. Η ενεργοποίηση παύλων ή χειροκίνητων διακοπών σε παραβατικές γραμμές μειώνει παρομοίως τον κίνδυνο άβολων σπασίματος γραμμής. Οι μεγαλύτερες γραμματοσειρές χρειάζονται μεγαλύτερες γραμμές για να διατηρηθεί ομαλή απόσταση. Οι μικρότερες γραμματοσειρές μπορούν να αντέξουν οικονομικά μικρές γραμμές.
- Βεβαιωθείτε ότι δεν έχετε περιττές επιπλοκές ή πολύπλοκες παύλες.
- Επιλέξτε ένα μέγεθος γραμματοσειράς που ταιριάζει στο μήκος της γραμμής ή το αντίστροφο.
Μπορείτε απλά να φτιάξετε ένα μικρό φύλλο εξαπάτησης για τον εαυτό σας και να ανατρέξετε σε αυτό όταν είναι απαραίτητο.
Θα περιγράψω χρησιμοποιώντας το παράδειγμα κειμένου Επεξεργαστής Word 2010, αλλά τα ίδια πράγματα μπορούν να εφαρμοστούν στο Word 2007.
Είμαι συχνά στη διαδικασία δημιουργίας ενός άρθρου για έναν ιστότοπο, γράφω γρήγορα τα πάντα μέχρι να με διακόψει κάποιος με μια «λαμπρή» ιδέα και μετά επεξεργάζομαι το κείμενο με όλους πιθανούς τρόπους. Έτσι μερικές φορές προσθέτω τόσα κενά... Όσο κρατάω το πλήκτρο διαστήματος, σχηματίζονται τόσα πολλά από αυτά τα κενά. Αλλά μετά απλώς περνάω από αυτή τη διαδικασία και όλα μπαίνουν στη θέση τους. Πως να το κάνεις?
Εάν αυτό δεν παρέχει καλύτερο διάστημα, επιλέξτε το 90% από την αναπτυσσόμενη λίστα. Αυτές οι προσαρμογές είναι συνήθως τόσο μικρές που οι αναγνώστες δεν το παρατηρούν, αλλά η επίδραση στη ροή του κειμένου μπορεί να είναι δραματική, ειδικά σε μεγάλες παραγράφους. Αυτό θα αλλάξει τον τρόπο επεξεργασίας του, αλλά μόνο για το τρέχον έγγραφο. Αν θέλετε να κάνετε κατάθεση ίδιες αλλαγέςσε άλλα πρότυπα ή άλλα έγγραφα, θα χρειαστεί να τα κατεβάσετε και να τα διαμορφώσετε.
Πώς να αφαιρέσετε αυτόματα επιπλέον κενά στο Word
Εάν έχετε πολλά έγγραφα που μπορεί να χρειαστεί να αλλάξετε, μπορείτε να δημιουργήσετε μια μακροεντολή που αλλάζει τη ρύθμιση ευθυγράμμισης. Για παράδειγμα, εάν μια πρόταση με κουκκίδες εκτελείται στη δεύτερη γραμμή, η μείωση του διαστήματος εσοχών επιτρέπει την προσθήκη περισσότερων χαρακτήρων στην πρώτη γραμμή.
Υπάρχουν δύο τρόποι για να αφαιρέσετε επιπλέον κενά: χειροκίνητα (αν το κείμενο είναι μικρό) και αυτόματα. Προτιμώ να τα κάνω όλα γρήγορα. Στην πραγματικότητα, αυτός είναι ο λόγος που οι προγραμματιστές του προγράμματος επεξεργασίας κειμένου Word προσπαθούν να κάνουν τα πάντα γρήγορα και βολικά.
Ένα άλλο πράγμα είναι ότι συχνά οι προσπάθειές τους είναι μάταιες, λόγω του γεγονότος ότι οι άνθρωποι απλά δεν έχουν χρόνο να μελετήσουν εγχειρίδια αναφοράς. Και δεν έχει νόημα να μελετάς κάτι που μπορεί να μην σου φανεί ποτέ χρήσιμο. Αλλά αν διαβάζετε αυτό το άρθρο, σημαίνει ότι το χρειάζεστε πραγματικά.
Πώς να αφαιρέσετε επιπλέον κενά στο κείμενο
Μπορείτε επίσης να προσαρμόσετε το διάστιχο μεταξύ των σημαδιών σε μια λίστα με κουκκίδες. Μια λίστα με κουκκίδες με ωραίο κενό διάστημα μπορεί να σας βοηθήσει να επισημάνετε τις ιδέες, τα αντικείμενα ή τις εργασίες σας στις επικοινωνίες σας με τους συναδέλφους και τους πελάτες σας. Το κείμενο στα δεξιά του συμβόλου της κουκκίδας δεν θα τονιστεί.
Μπορείτε επίσης να εισαγάγετε μια τιμή στο πεδίο. Τα σύμβολα κουκκίδων δεν θα επισημαίνονται. Καταργήστε την επιλογή του πλαισίου ελέγχου "Να μην προστίθεται κενό μεταξύ παραγράφων του ίδιου στυλ". Η απόσταση μεταξύ των γραμμών του κειμένου με κουκκίδες θα αλλάξει. Εμφανίστε έναν χάρακα πάνω από το έγγραφο ως οδηγό. . Κατά κάποιο τρόπο, υπάρχει μια γραμμή μεταξύ των παραγράφων σας που είναι μεγαλύτερη από ό, τι θέλετε.
Τότε ας ξεκινήσουμε.
Πώς να αφαιρέσετε αυτόματα επιπλέον κενάστο Word
Ανοίξτε το έγγραφο που πρέπει να επεξεργαστούμε.
Μεταβείτε στο μενού Σπίτιμέχρι το τέλος (δεξιά). Υπάρχει ένα μπλοκ που ονομάζεται Επεξεργασία. Κάντε κλικ στον σύνδεσμο Αντικαθιστώ.
Θα ανοίξει ένα μικρό παράθυρο Βρίσκω και αντικαθιστώ. Μεταβείτε στην καρτέλα Αντικαθιστώ.
Πώς να αφαιρέσετε κενά στην αρχή και στο τέλος μιας γραμμής
Μερικές φορές είναι λιγότερο από ό, τι θέλετε. Μόλις το καταλάβετε αυτό, δεν θα συναντήσετε ποτέ χαμένο χώρο. Και το κλειδί για την κατανόηση είναι να δεις τι κρύβεται. Δεν βλέπετε χαρακτήρες που δεν εκτυπώνονται, όπως δείκτες παραγράφου και κενά. Η προβολή αυτών των μη εκτυπωτικών χαρακτήρων είναι απαραίτητη για την κατανόηση της απόστασης μεταξύ των παραγράφων. Και ενεργοποιούνται εύκολα.
Κάθε παράγραφος έχει ένα σημάδι παραγράφου στο τέλος της. Θα δείτε επίσης μικρές κουκκίδες όπου υπάρχει χώρος. Και αν το έγγραφό σας έχει καρτέλες, θα δείτε ένα βέλος στα δεξιά όπου βρίσκεται η καρτέλα. Απλώς κάντε διπλό κλικ στο τέλος κάθε παραγράφου και έχετε μια νέα παράγραφο, σωστά; Αν και αυτή η προσέγγιση λειτουργεί κατά προσέγγιση, χάνετε τον έλεγχο του χώρου που ακολουθεί κάθε παράγραφο. Και το να έχετε ένα σημάδι παραγράφου μεταξύ των παραγράφων είναι πολύς χώρος.
Πατήστε το κουμπί παρακάτω Περισσότερο.
Επιλέξτε το πλαίσιο δίπλα στην καταχώριση Μπαλαντέρ. Δεν θα πρέπει να υπάρχουν πλέον σημάδια επιλογής πουθενά. Εμείς ορίσαμε την κατεύθυνση Παντού.
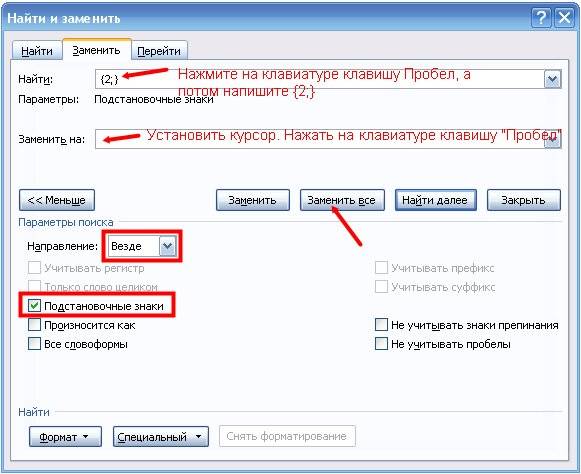
Εάν πρέπει να ορίσουμε ένα διάστημα σε ολόκληρο το κείμενο, τότε στη γραμμή Εύρηματοποθετήστε τον κέρσορα και πατήστε ένα πλήκτρο στο πληκτρολόγιο Χώρος. Μετά από αυτό γράφουμε {2;}
Αυτό που θέλετε είναι λιγότερο από μια ολόκληρη παράγραφο. Μεταβείτε στο έγγραφό σας και τραβήξτε το οπουδήποτε βλέπετε μια κενή παράγραφο. Ναι, ξαφνικά φαίνεται ότι δεν υπάρχει αρκετός χώρος μετά από κάθε παράγραφο, αλλά θα το φροντίσουμε σε ένα λεπτό. Εάν έχετε ένα μεγάλο έγγραφο, μπορείτε να χρησιμοποιήσετε το Find and Replace για να αντικαταστήσετε αυτόματα τα σημάδια διπλής παραγράφου. Είναι πιθανό οι παράγραφοι σας να έχουν ήδη αρκετό χώρο μετά από αυτές.
Αλλά ας υποθέσουμε ότι πρέπει να προσθέσετε λίγο χώρο μετά από κάθε παράγραφο. Αυτό το παράθυρο διαλόγου χωρίζεται σε ενότητες και αυτό που μας ενδιαφέρει περισσότερο αυτή τη στιγμή είναι η ενότητα Διαστήματα. Υπάρχει μια περιοχή "Πριν", "Μετά" και μια περιοχή "Απόσταση γραμμών".
Άνοιγμα ορισμένων εγγράφων επεξεργαστής κειμένου, μπορείτε να παρατηρήσετε ότι ανάμεσα στις λέξεις υπάρχουν μεγάλους χώρους. Φαίνεται άσχημο και δεν πρέπει να βρίσκεται σε ένα καλά διαμορφωμένο έγγραφο. Εάν υπάρχουν μερικά κενά, τότε μπορείτε να τα αφαιρέσετε χειροκίνητα, αλλά τι γίνεται αν υπάρχουν πολλά; Χάνουμε χρόνο για χειροκίνητη αφαίρεση;
Γενικά, υπάρχουν αρκετοί λόγοι για τους οποίους υπάρχουν μεγάλα κενά. Ας μάθουμε πώς να λύσουμε καθένα από τα προβλήματα. Οι οδηγίες είναι κυρίως κατάλληλες για όλους Εκδόσεις Word. Όπου υπάρχουν διαφορές, θα υπάρχει και αντίστοιχη σημείωση.
Πριν: Πόσος χώρος να προστεθεί πριν από την έναρξη της παραγράφου. Μετά: Πόσος χώρος να προστεθεί μετά την παράγραφο. Διάστιχο: Πόση απόσταση υπάρχει μεταξύ κάθε γραμμής μιας παραγράφου. Ο χώρος πριν και μετά από μια παράγραφο μετριέται σε κάτι που λέγεται «πόντους», το οποίο έχει απομείνει από τα παλιά που δακτυλογραφούνταν τα πάντα.
Πιο πρακτικό: ο πιο τυπωμένος τύπος που βλέπετε είναι μεταξύ 10 και 12 πόντων. Επικεφαλίδες - περίπου 14 βαθμοί. Ένας καλός χώρος μετά από κάθε παράγραφο είναι εννέα βαθμοί. Αυτό αρκεί για να είναι σαφές ότι έχει ξεκινήσει μια νέα παράγραφος, αλλά όχι τόσο ώστε να φαίνεται ότι η νέα παράγραφος έχει διαχωριστεί από το έγγραφο για να ξεκινήσει τη δική της χώρα.
Στοίχιση κειμένου
Μερικές φορές η στοίχιση κειμένου ευθύνεται για μεγάλους χώρους. Εάν υπάρχουν λίγες λέξεις σε μια γραμμή και η επόμενη λέξη είναι αρκετά μεγάλη, τότε το Word δεν μπορεί να την προσθέσει στην ίδια γραμμή, «καταπιέζοντας» άλλες λέξεις. Επομένως, πρέπει να σπάσει τη λέξη, τεντώνοντας τις λέξεις από την προηγούμενη γραμμή. Απλώς επιλέξτε όλο το κείμενο κάνοντας κλικ Ctrl+Aκαι κάντε κλικ στο κουμπί του πίνακα μορφοποίησης " Αριστερά».
Και τώρα μπορείτε να συνδυάσετε όλες αυτές τις γνώσεις και να κάνετε το διάστημα Μετά ίσο με εννέα πόντους. Μπορείτε να αλλάξετε όλες τις παραγράφους στο έγγραφό σας ταυτόχρονα. Αυτό θα επισημάνει ολόκληρο το έγγραφό σας. Και κάθε νέα παράγραφος που εισάγετε θα έχει το ίδιο διάστημα. Όταν ξεκινάτε ένα νέο έγγραφο, μπορείτε να ορίσετε την πρώτη παράγραφο να έχει ένα κενό μετά από αυτό και κάθε νέα παράγραφος "κληρονομεί" το ίδιο διάστημα. Το ρώτησες μια φορά και το ξέχασες και έχεις ένα υπέροχο έγγραφο!
Αυτό θα τερματίσει όλες τις σημειωμένες γραμμές τόσο στα αριστερά όσο και στα δεξιά στη δεδομένη άκρη. Αλλά ακόμα και με αυτή τη λειτουργία δεν είναι πάντα δυνατό να δημιουργηθεί μια αληθινή όμορφη γραμματοσειρά. Επιπλέον, αφού επισημάνετε το κείμενο, μπορείτε επίσης να χρησιμοποιήσετε μία από τις ακόλουθες συντομεύσεις πληκτρολογίου για να επιλέξετε τον τύπο καταχώρισης.

Αντικατάσταση
Εάν το πρόβλημα είναι η στοίχιση κειμένου, τότε μπορείτε να χρησιμοποιήσετε τη λειτουργία αντικατάστασης. Για να το κάνετε αυτό, στον πίνακα μορφοποίησης στην καρτέλα "Αρχική σελίδα", κάντε κλικ στο " Αντικαθιστώ» (το ίδιο μενού μπορεί να εμφανιστεί πατώντας Ctrl+H). στο σημείο " Εύρημα"βάλε δύο κενά και στην παράγραφο" Αντικαθιστώ» βάλτε ένα κενό. Μετά από αυτό, κάντε κλικ στο κουμπί Αντικαταστήστε όλα».
Το Word θα αντικαταστήσει όλα τα διπλά κενά με μονά κενά και θα δείξει πόσες αντικαταστάσεις έγιναν. Εάν το κείμενο περιέχει τριπλά ή περισσότερα κενά, τότε πρέπει να κάνετε το ίδιο.
Για το Word 2003, μπορείτε επίσης να προσπελάσετε το μενού Αντικατάσταση κάνοντας κλικ Ctrl+Hή στο μενού " Επεξεργασία» επιλέξτε το στοιχείο « Αντικαθιστώ».

Αόρατοι χαρακτήρες
Σε σπάνιες περιπτώσεις, τα μεγάλα κενά μπορεί να οφείλονται σε χαρακτήρες όπως καρτέλες ή μη διαστήματα. Είναι αδύνατο να τα δείτε σε κανονική λειτουργία, επομένως στον πίνακα μορφοποίησης στο " Σπίτι"πρέπει να βρεις το κουμπί" Δείξτε όλα τα σημάδια», που μοιάζει με «Πι». Εμφανίζει όλα τα σύμβολα και τα σημάδια που χρησιμοποιούνται στο κείμενο. Εάν υπάρχουν πολλοί χαρακτήρες, αντιγράψτε τους και χρησιμοποιήστε το " Αντικαθιστώ».
