Πώς να δημιουργήσετε κεφαλίδες και υποσέλιδα στο Word; Επαναλαμβάνω για άλλη μια φορά ότι δεν υποτιμούμε Χαρακτηριστικά του Word, και επομένως δεν χρησιμοποιούμε ούτε τις μισές δυνατότητές του. Πάρτε, για παράδειγμα, μια συνάρτηση όπως ένα υποσέλιδο. Σήμερα θα μιλήσουμε για κεφαλίδες και υποσέλιδα στο Word 2003.
Πώς να δημιουργήσετε κεφαλίδες και υποσέλιδα στο Word
Η κεφαλίδα και το υποσέλιδο είναι η περιοχή που βρίσκεται στο επάνω ή στο κάτω μέρος του περιθωρίου του εγγράφου. Μπορεί να περιέχει σύντομες πληροφορίες για το έγγραφο στο σύνολό του ή για κάθε σελίδα ξεχωριστά. Χρήση της γραμμής εργαλείων " Κεφαλίδες και υποσέλιδα » Μπορείτε ακόμη να προσθέσετε μια εικόνα (ξεκινώντας από το Word 2007) ή μια ημερομηνία και ώρα που θα ενημερώνονται κάθε φορά που ανοίγετε το έγγραφο.
Οι κεφαλίδες και τα υποσέλιδα στο Word μπορούν να δημιουργηθούν μόνο σε μία σελίδα ή σε όλες τις σελίδες ενός εγγράφου. Πάνω ή κάτω. Ή πάνω και κάτω ταυτόχρονα. Όλα εξαρτώνται από το τι πρέπει να συμπεριλάβετε στις κεφαλίδες και τα υποσέλιδα.
Για να εμφανίζεται σε όλες τις σελίδες, αρκεί να το δημιουργήσετε σε μία από αυτές. Στη συνέχεια θα εγκατασταθεί αυτόματα σε όλα τα επόμενα. Είναι πολύ άνετο. Δεν νομίζω ότι κάποιος θα ήθελε να κάθεται όλη μέρα και να δημιουργεί ένα υποσέλιδο σε κάθε σελίδα ενός εγγράφου 200-300 σελίδων.
Συχνά πρέπει να εκτυπώσω ηλεκτρονικά βιβλίαγια τη μαμά, αφού βλέπει πολύ άσχημα και δεν της αρέσουν τα ραμμένα σεντόνια. Για να μην μπερδευτούν τα φύλλα, δημιουργώ ένα υποσέλιδο στο επάνω μέρος με το όνομα του συγγραφέα, τον τίτλο του βιβλίου, τον αριθμό σελίδας και την ημερομηνία εκτύπωσης.
Για το σκοπό αυτό στο Word 2003Ανοίγω το έγγραφο και επιλέγω από το μενού – Προβολή - Κεφαλίδα και υποσέλιδο .

Από προεπιλογή, ανοίγει το πλαίσιο για τη δημιουργία κεφαλίδας. Μπορείτε να εισάγετε κείμενο απευθείας στην περιοχή κεφαλίδας και υποσέλιδου.

Ο κέρσορας βρίσκεται ήδη στο διάστικτο πλαίσιο και κλείνει το μάτι, σαν να σας ζητά να γράψετε γρήγορα κάτι. Γράφω τον συγγραφέα, τον τίτλο του βιβλίου και το έτος έκδοσης.

Μπορείτε να μορφοποιήσετε κείμενο ακριβώς όπως οποιοδήποτε άλλο κείμενο σε ένα έγγραφο (για παράδειγμα, αλλάζοντας το μέγεθος ή το χρώμα της γραμματοσειράς και κεντράροντας το κείμενο στη σελίδα).

Κάνω κλικ στο εικονίδιο και εκεί που ήταν ο δρομέας, εγκαθίσταται:
- Αριθμός σελίδας.
- Ο αριθμός των σελίδων στο έγγραφο.
- Μορφή αριθμού σελίδας.
- Εισάγεται μια ημερομηνία που θα δείχνει την ημερομηνία που άνοιξε το έγγραφο για τελευταία φορά.
- Χρόνος. Θα δείξει επίσης την τρέχουσα ώρα.
- Ρυθμίσεις σελίδας. Εδώ μπορείτε να καθορίσετε εάν η κεφαλίδα και το υποσέλιδο θα πρέπει να εφαρμόζονται σε ολόκληρο το έγγραφο ή μόνο σε επόμενες σελίδες (αν δημιουργείται στη μέση του εγγράφου).
- Αυτό το κουμπί ενεργοποιεί ή απενεργοποιεί το κύριο κείμενο. Ακόμα δεν κατάλαβε γιατί.
- Αυτό το κουμπί είναι απαραίτητο εάν δημιουργείτε άλλη κεφαλίδα και υποσέλιδο στη μέση του εγγράφου και αποφασίσετε να κάνετε το ίδιο όπως στο προηγούμενο.
- Περιλαμβάνει πεδία κεφαλίδας και υποσέλιδου.
- Μετάβαση στο προηγούμενο υποσέλιδο.
- Μετάβαση στο επόμενο υποσέλιδο.
- Μενού για αυτόματη εισαγωγή δεδομένων.
Χρησιμοποιώντας τη μορφή αριθμού σελίδας, μπορείτε να συμπεριλάβετε τον τίτλο του κεφαλαίου (αν υπάρχουν κεφάλαια) στην εμφάνιση της κεφαλίδας και του υποσέλιδου και να ορίσετε από ποιον αριθμό σελίδας θα εμφανίζεται.

Εδώ είναι το τελειωμένο υποσέλιδο μου.
Όταν τελειώσετε, πρέπει να κλείσετε τη γραμμή εργαλείων για να επιστρέψετε στο κύριο έγγραφο. Το διάστικτο πλαίσιο θα εξαφανιστεί και το κείμενο της κεφαλίδας και του υποσέλιδου θα εμφανίζονται ανοιχτό γκρι.
Για να διορθώσετε το κείμενο της κεφαλίδας και του υποσέλιδου, απλώς κάντε διπλό κλικ σε αυτό και το πεδίο εισαγωγής θα ανοίξει ξανά. Για να κάνετε προεπισκόπηση πώς θα φαίνονται η κεφαλίδα και το υποσέλιδο στο έγγραφο, πρέπει να επιλέξετε από το κύριο μενού – Αρχείο – Προεπισκόπηση .
Τώρα ξέρετε πώς να δημιουργείτε κεφαλίδες και υποσέλιδα στο Word .
Οι κεφαλίδες και τα υποσέλιδα στο Word είναι πολύ καλά αν ξέρετε πώς να τα χρησιμοποιείτε. Και η χρήση τους είναι τόσο εύκολη όσο η δημιουργία διαγραμμάτων. Δοκιμάστε το και θα σας αρέσει.
Διαβάστε σχετικά με τον τρόπο δημιουργίας κεφαλίδων και υποσέλιδων στο Word2007 και το 2010.
Οδηγίες
Εργασία με κεφαλίδες και υποσέλιδα στο πρόγραμμα επεξεργασίας το γραφείο της MicrosoftΤο Word ξεκινά με την καρτέλα Εισαγωγή. Βρείτε την ενότητα στη γραμμή εργαλείων " Κεφαλίδες και υποσέλιδα" και επιλέξτε την περιοχή που θέλετε να σχεδιάσετε κάνοντας κλικ στο κατάλληλο κουμπί - "Κεφαλίδα" ή "Υποσέλιδο". Στην αναπτυσσόμενη λίστα, επιλέξτε τη διάταξη που σας ταιριάζει ή το "Αλλαγή κορυφής/ υποσέλιδο».
Μπορείτε επίσης να αποκτήσετε πρόσβαση σε κεφαλίδες και υποσέλιδα κάνοντας κλικ σε ένα πεδίο του εγγράφου κάντε δεξί κλικποντίκι και επιλέγοντας την επιθυμητή εντολή από το μενού περιβάλλοντος. Για έξοδο από τη λειτουργία επεξεργασίας κεφαλίδας και υποσέλιδου, κάντε διπλό κλικ με το αριστερό κουμπί του ποντικιού στον χώρο εργασίας του εγγράφου.
Για να διασφαλίσετε ότι οι κεφαλίδες και τα υποσέλιδα εμφανίζονται σε όλο το έγγραφο και όχι στο εξώφυλλο, ανοίξτε την καρτέλα Διάταξη σελίδας (Διάταξη σελίδας). Στην ενότητα Διαμόρφωση σελίδας, κάντε κλικ στο κουμπί βέλους για να ανοίξετε το πλαίσιο διαλόγου Διαμόρφωση σελίδας. Σε αυτό, μεταβείτε στην καρτέλα "Πηγή χαρτιού" και ορίστε το δείκτη στο πεδίο "Πρώτη σελίδα" στην ομάδα "Διαφοροποίηση κεφαλίδων και υποσέλιδων". Κάντε κλικ στο κουμπί ΟΚ.
Για να δημιουργήσετε διαφορετικές κεφαλίδες και υποσέλιδα για ζυγές και μονές σελίδες, μεταβείτε επίσης στην καρτέλα "Διάταξη σελίδας" και καλέστε το παράθυρο διαλόγου "Ρύθμιση σελίδας" από την ενότητα με το ίδιο όνομα. Στο παράθυρο που ανοίγει, μεταβείτε στην καρτέλα "Πηγή χαρτιού" και τοποθετήστε έναν δείκτη στην ομάδα "Διάκριση μεταξύ κεφαλίδων και υποσέλιδων" απέναντι από το στοιχείο "Ζυγές και Μονές Σελίδες".
Για να δημιουργήσετε διαφορετικές κεφαλίδες και υποσέλιδα για διαφορετικές σελίδες, χωρίστε το έγγραφό σας σε ενότητες. Για να το κάνετε αυτό, μεταβείτε στην καρτέλα "Διάταξη σελίδας" και στην ενότητα "Ρύθμιση σελίδας", κάντε κλικ στο κουμπί "Εισαγωγή σελίδας και αλλαγές ενότητας". Στο αναπτυσσόμενο μενού, επιλέξτε την επιλογή αλλαγής ενότητας που σας ταιριάζει.
Ενεργοποιήστε την κεφαλίδα και το υποσέλιδο που θέλετε να αλλάξετε (δείτε το βήμα ένα και το δεύτερο βήμα). Θα μεταβείτε στη λειτουργία επεξεργασίας κεφαλίδας και υποσέλιδου και θα είναι επίσης διαθέσιμη κατάλογος συμφραζόμενωνστην καρτέλα "Κεφαλίδα και υποσέλιδα". Κάντε κλικ στο κουμπί «Μεταβάσεις» και, χρησιμοποιώντας τα διαθέσιμα κουμπιά, μετακινηθείτε στις κεφαλίδες και τα υποσέλιδα της ενότητας, σχεδιάζοντάς τα σύμφωνα με τις ανάγκες σας. Ταυτόχρονα, βεβαιωθείτε ότι το κουμπί «Όπως στην προηγούμενη ενότητα» δεν είναι ενεργό.
Πηγές:
- Πώς να κάνετε τις κεφαλίδες και τα υποσέλιδα όχι σε όλες τις σελίδες 2013
- Word 2013: Πώς να εισαγάγετε μια εικόνα στο υποσέλιδο;
Όταν εργάζονται με κείμενα στο Word, οι χρήστες το χρησιμοποιούν αυτό χρήσιμη λειτουργία, σαν υποσέλιδο.
Είναι πραγματικά βολικό, όταν εκτυπώνετε ένα έγγραφο, να συμπεριλάβετε πρόσθετες πληροφορίες - ημερομηνία εκτύπωσης, αριθμό σελίδας ή διαδρομή προς το φάκελο όπου αποθηκεύτηκε. Όλα αυτά μπορούν να γίνουν χρησιμοποιώντας ένα υποσέλιδο. Υπάρχουν όμως περιπτώσεις όπου, κατά την εκτύπωση ενός πολυσέλιδου εγγράφου, πρέπει να υποδείξετε τα ονόματά σας που αντιστοιχούν στη σελίδα ή την ενότητα στο υποσέλιδο.
Για να εισαγάγετε σωστά μια κεφαλίδα και ένα υποσέλιδο, πρέπει να βεβαιωθείτε ότι κάθε κεφάλαιο ή ενότητα ξεκινά σε μια νέα σελίδα, ανεξάρτητα από το αν το κείμενο είναι γραμμένο σχεδόν στο τέλος της σελίδας ή αν η μισή σελίδα παραμένει κενή. Αυτή η απαίτηση οφείλεται στο γεγονός ότι κάθε σελίδα θα έχει διαφορετικό υποσέλιδο.
Για να εκπληρώσετε αυτήν την απαίτηση, πρέπει να τοποθετήσετε τον κέρσορα στην αρχή μιας ενότητας ή κεφαλαίου του εγγράφου, στη συνέχεια να ενεργοποιήσετε το "Insert" στη γραμμή εργαλείων και να επιλέξετε την εντολή "Break". Στο παράθυρο διαλόγου που εμφανίζεται, στην ομάδα «Νέα ενότητα», πρέπει να ενεργοποιήσετε τη λειτουργία «Από την επόμενη σελίδα» και να κάνετε κλικ στο OK.
Στη συνέχεια, χρησιμοποιώντας το μενού «Προβολή», ενεργοποιήστε την εντολή «Κεφαλίδα και υποσέλιδα». Στο πλαίσιο υποσέλιδου που ανοίγει, μπορείτε να μεταβείτε είτε σε κεφαλίδα είτε σε υποσέλιδο. Ανάλογα με το αν οι τίτλοι των κεφαλαίων έχουν μορφοποιηθεί ως "Επικεφαλίδες", μπορείτε απλώς να εισάγετε τους τίτλους των κεφαλαίων με τη σειρά στις κεφαλίδες και τα υποσέλιδα. Η μετάβαση στην επόμενη ενότητα πραγματοποιείται αφού κάνετε κλικ στο κουμπί "Μετάβαση στο επόμενο".
Εάν τα κεφάλαια ή οι ενότητες του εγγράφου έχουν μορφοποιηθεί χρησιμοποιώντας τα κατάλληλα στυλ, τότε στο μενού «Εισαγωγή» στη γραμμή εργαλείων, ενεργοποιήστε την εντολή «Σύνδεσμος» και, στη συνέχεια, επιλέξτε την υποεντολή «Διασταυρούμενη αναφορά». Στο παράθυρο διαλόγου που ανοίγει, επιλέξτε «Τίτλος» στο πεδίο «Τύπος συνδέσμου». Στο πεδίο «Εισαγωγή συνδέσμου σε», επιλέξτε «Κείμενο επικεφαλίδας» και, στη συνέχεια, επιλέξτε την εντολή «Για ποια επικεφαλίδα». Τοποθετήστε ένα σημάδι επιλογής δίπλα στην επικεφαλίδα που θέλετε και κάντε κλικ στο «Εισαγωγή». Για κάθε ενότητα, χρησιμοποιώντας το κουμπί "Μετάβαση στο επόμενο", εκτελούμε μια παρόμοια διαδικασία - εισάγετε την αντίστοιχη επικεφαλίδα.
Για να εισαγάγετε σωστά μια κεφαλίδα και ένα υποσέλιδο, πρέπει να δώσετε προσοχή στην επικεφαλίδα που υπάρχει στο υποσέλιδο, για παράδειγμα, από την προηγούμενη ενότητα. Ο τίτλος ενός κεφαλαίου ή ενότητας μπορεί να εμφανίζεται στην επάνω δεξιά γωνία του υποσέλιδου, επομένως πρέπει να καταργήσετε τη σύνδεση με το προηγούμενο υποσέλιδο.
Για να το κάνετε αυτό, κάντε κλικ στο κουμπί "Ίδιο με το προηγούμενο" στον πίνακα κεφαλίδας και υποσέλιδου. Αφαιρέστε το κείμενο της κεφαλίδας και εισαγάγετε μια επικεφαλίδα από την περιοχή "Για ποια επικεφαλίδα".
Βίντεο σχετικά με το θέμα
Για έναν χρήστη που μόλις αρχίζει να εξοικειώνεται εφαρμογή της Microsoft Office Word (ή παρόμοιο πρόγραμμα επεξεργασίας κειμένου), μπορεί να είναι δύσκολο να κατανοήσετε όλη την ποικιλία όρων, λειτουργιών και εργαλείων του προγράμματος. Για παράδειγμα, μια έννοια όπως το "υποσέλιδο" μπορεί να σας κάνει να σκεφτείτε για μεγάλο χρονικό διάστημα τι είναι, σε τι χρησιμοποιείται και σε ποιο μέρος του εγγράφου βρίσκεται.
Έγγραφο σε επεξεργαστής κειμένουυπό όρους χωρισμένο σε διάφορες περιοχές. Το κείμενο εισάγεται στο κύριο (κεντρικό) μέρος του εγγράφου, αλλά υπάρχουν κενά κενά γύρω από τις άκρες, τα οποία συνήθως ονομάζονται περιθώρια. Κεφαλίδες και υποσέλιδαείναι περιοχές που βρίσκονται στο επάνω, κάτω και πλαϊνό περιθώριο σε κάθε σελίδα ενός εγγράφου. Τις περισσότερες φορές, οι κεφαλίδες και τα υποσέλιδα χρησιμοποιούνται για την εισαγωγή αριθμών σελίδων στο κείμενο χωρίς ο χρήστης να χρειάζεται να εισάγει ο ίδιος κάθε αριθμό. Η αρίθμηση πραγματοποιείται αυτόματα: σε κάθε επόμενη σελίδα εκχωρείται μια τιμή αυξημένη κατά μία. Οι κεφαλίδες και τα υποσέλιδα μπορεί να περιέχουν επιγραφές: ώρα, ημερομηνία, όνομα εταιρείας ή τίτλο εγγράφου. Μπορείτε επίσης να τοποθετήσετε αντικείμενα γραφικών στις κεφαλίδες και τα υποσέλιδα - ένα λογότυπο εταιρείας ή οποιαδήποτε άλλη εικόνα. Γιατί είναι πιο βολικό να χρησιμοποιείτε κεφαλίδες και υποσέλιδα για την εισαγωγή επαναλαμβανόμενων κειμένων και αντικειμένων γραφικών; Το κείμενο ή το αντικείμενο γραφικών στην κεφαλίδα και το υποσέλιδο δεν αλλάζει, μετατοπίζεται ή παραμορφώνεται. Δεν χρειάζεται να εισάγετε το ίδιο κείμενο σε καθένα ΝΕΑ ΣΕΛΙΔΑ. Όταν οι κεφαλίδες και τα υποσέλιδα είναι ενεργά, το κύριο μέρος του εγγράφου γίνεται μη επεξεργάσιμο, επομένως η εμφάνισή του δεν αλλάζει. Μπορείτε να αποκτήσετε γρήγορη πρόσβαση στις κεφαλίδες και τα υποσέλιδα κάνοντας διπλό κλικ στο αριστερό κουμπί του ποντικιού στο επάνω ή στο κάτω περιθώριο του εγγράφου. Όταν οι κεφαλίδες και τα υποσέλιδα είναι ενεργά, μια πρόσθετη καρτέλα "Σχεδίαση" γίνεται διαθέσιμη στα συμφραζόμενα εργαλεία του προγράμματος επεξεργασίας, με την οποία μπορείτε να αλλάξετε την εμφάνιση των κεφαλίδων και των υποσέλιδων και να εισαγάγετε τα απαραίτητα αντικείμενα. Για να χρησιμοποιήσετε έτοιμα πρότυπα κεφαλίδας και υποσέλιδου, πρέπει μεταβείτε στην καρτέλα "Εισαγωγή". Επιλέξτε από την ενότητα " Κεφαλίδες και υποσέλιδα» κεφαλίδα ή υποσέλιδο, από τα προτεινόμενα πρότυπα στην αναπτυσσόμενη λίστα, επιλέξτε την επιλογή που σας αρέσει με το αριστερό κουμπί του ποντικιού - αυτό το πεδίο θα μεταβεί αυτόματα στη λειτουργία επεξεργασίας κεφαλίδας-υποσέλιδου. Για έξοδο από αυτό, κάντε διπλό κλικ στο κύριο μέρος του εγγράφου με το αριστερό κουμπί του ποντικιού.
Για ευκολία στην εργασία με κείμενο και τον σχεδιασμό του στο Microsoft Wordυπάρχει μια ειδική λειτουργία που σας επιτρέπει να δημιουργείτε στη σελίδα κεφαλίδες και υποσέλιδα. Μπορούν εύκολα να περιλαμβάνουν αρίθμηση εγγράφων, συνδέσμους και πολλές άλλες χρήσιμες πληροφορίες.
Οι κεφαλίδες και τα υποσέλιδα του Word 2007 είναι γραφική εικόναή κείμενο που εμφανίζεται στο κάτω και στο επάνω μέρος μιας σελίδας εγγράφου. Το κείμενο μπορεί να είναι είτε σε μία σελίδα είτε το ίδιο για πολλές σελίδες.
Οι κεφαλίδες και τα υποσέλιδα χρησιμοποιούνται για την αρίθμηση σελίδων, τίτλων ενοτήτων, κεφαλαίων, ονόματα, επώνυμα, ονόματα οργανισμών, ημερομηνίες, ώρες και άλλα. Ανάλογα με το τι θέλετε να υποδείξετε στην κεφαλίδα και το υποσέλιδο. Αν θέλετε να αντικατοπτρίζεται σε όλες τις σελίδες, αρκεί να το φτιάξετε σε μία από αυτές. Μετά από αυτό, θα εμφανιστεί αυτόματα σε όλες τις σελίδες.
Εάν το έγγραφο δεν έχει ενότητες, τότε οι κεφαλίδες και τα υποσέλιδα μπορούν να διαγραφούν, να εισαχθούν και να αλλάξουν. Μπορείτε επίσης να χρησιμοποιήσετε έτοιμες κεφαλίδες και υποσέλιδα στο έγγραφό σας, τα οποία μπορούν να αλλάξουν πολύ εύκολα. Μπορείτε επίσης να δημιουργήσετε προσωπικά μοναδικά υποσέλιδα, για παράδειγμα, όπως ένα λογότυπο εταιρείας. Μπορείτε να τα αποθηκεύσετε στη δική σας συλλογή.
Για να προσθέσετε μία κεφαλίδα και ένα υποσέλιδο για ολόκληρο το έγγραφο, στην καρτέλα «Εισαγωγή», επιλέξτε την ομάδα «Κεφαλίδα και υποσέλιδο» και, στη συνέχεια, επιλέξτε την εντολή που χρειάζεστε κάνοντας κλικ στο «Υποσέλιδο ή Κεφαλίδα».
Μετά από αυτό, η κεφαλίδα και το υποσέλιδο θα εμφανίζονται σε όλες τις σελίδες του εγγράφου. Για να αλλάξετε τη μορφή κειμένου, πρέπει να επιλέξετε το κείμενο και να χρησιμοποιήσετε τις επιλογές μορφοποίησης που βρίσκονται στο μίνι πίνακα.
Για εναλλαγή μεταξύ υποσέλιδου και κεφαλίδας, πρέπει να κάνετε κλικ στο «Μετάβαση προς τα κάτω» ή «Μετάβαση στην κεφαλίδα» στην πλοήγηση της ομάδας.
Για να εισαγάγετε έναν αριθμό σελίδας, πατήστε το κουμπί «Αριθμός σελίδας». Για να εισαγάγετε μια ημερομηνία ή ώρα, πατήστε το κουμπί «Ημερομηνία και ώρα». Αφού επιλέξετε αυτό που χρειάζεστε, κάντε διπλό κλικ στην περιοχή του εγγράφου και, στη συνέχεια, στο κουμπί «Κλείσιμο υποσέλιδου».

Για να εισαγάγετε κείμενο ή γραφικά στην κεφαλίδα και το υποσέλιδο και στη συνέχεια να τα αποθηκεύσετε στη συλλογή, κάντε κλικ στην καρτέλα "Εισαγωγή", επιλέξτε την ομάδα κεφαλίδας και υποσέλιδου. Στη συνέχεια, επιλέξτε το υποσέλιδο που χρειαζόμαστε, κεφαλίδα ή υποσέλιδο. Στη συνέχεια, επιλέξτε "Αλλαγή κεφαλίδας ή υποσέλιδου", εισαγάγετε το κείμενο ή την εικόνα που χρειαζόμαστε. Για να αποθηκεύσετε την κεφαλίδα που δημιουργήθηκε, επιλέξτε το κείμενο ή την εικόνα στην κεφαλίδα και, στη συνέχεια, κάντε κλικ στην επιλογή «Αποθήκευση επιλεγμένου τμήματος ως νέα κεφαλίδα (υποσέλιδο).
Για να αλλάξετε την κεφαλίδα, επιλέξτε την κεφαλίδα ή το υποσέλιδο που χρειαζόμαστε στην ομάδα "Κεφαλίδα και υποσέλιδο" και κάντε κλικ στην επιθυμητή επιλογή κεφαλίδας στη συλλογή. Μετά από αυτό, η κεφαλίδα και το υποσέλιδο αλλάζουν σε όλο το έγγραφο.
Για να αφαιρέσετε μια κεφαλίδα και ένα υποσέλιδο από τίτλος σελίδας, κάντε κλικ στην καρτέλα «Διάταξη σελίδας», μετά επιλέξτε «Ρύθμιση σελίδας» και κάντε κλικ στην καρτέλα «Διάταξη». Στη συνέχεια, στην ομάδα "Κεφαλίδα και υποσέλιδο", επιλέξτε το πλαίσιο για την πρώτη σελίδα. Και οι κεφαλίδες και τα υποσέλιδα στη σελίδα τίτλου θα αφαιρεθούν.
Για να αφαιρέσετε τις κεφαλίδες και τα υποσέλιδα από όλες τις σελίδες του εγγράφου, επιλέξτε την ομάδα "Κεφαλίδα και υποσέλιδα" στην καρτέλα "Εισαγωγή". Στη συνέχεια, επιλέξτε την κεφαλίδα ή το υποσέλιδο που θέλετε να αλλάξετε (κεφαλίδα ή υποσέλιδο), κάντε κλικ στο «Διαγραφή κεφαλίδας (υποσέλιδο).
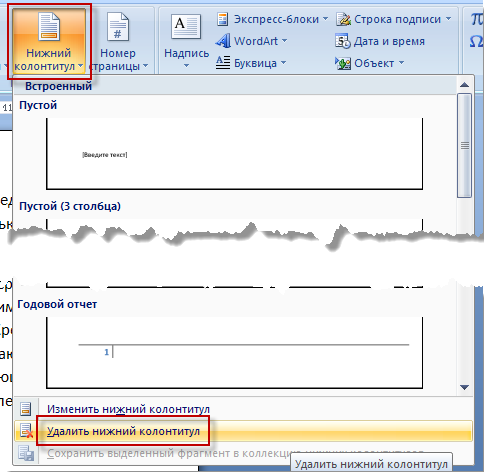
Στις κεφαλίδες και τα υποσέλιδα, μερικές φορές οι επικεφαλίδες των εγγράφων υποδεικνύονται σε σελίδες με μονούς αριθμούς και η επικεφαλίδα του κεφαλαίου σε σελίδες με ζυγούς αριθμούς. Για να δημιουργήσετε διαφορετικές κεφαλίδες και υποσέλιδα για αυτές τις σελίδες, πρέπει να κάνετε κλικ στην καρτέλα «Εισαγωγή», να επιλέξετε «Κεφαλίδα και υποσέλιδα» και μετά «Κεφαλίδα (Υποσέλιδο)». Κάντε κλικ στην επιλογή "Αλλαγή υποσέλιδου" ή "Αλλαγή κεφαλίδας" Στη συνέχεια επιλέξτε το πλαίσιο για ζυγές και μονές σελίδες. Και τώρα μπορείτε να εισαγάγετε μια κεφαλίδα και ένα υποσέλιδο για μονές και ζυγές σελίδες.
Σύμφωνα με τη Μεγάλη Σοβιετική Εγκυκλοπαίδεια, «ένα υποσέλιδο (από τα γαλλικά colonne - στήλη και λατινικά titulus - επιγραφή, επικεφαλίδα) είναι δεδομένα κεφαλίδας (τίτλος του έργου, μέρος, κεφάλαιο, παράγραφος κ.λπ.) που τοποθετούνται πάνω από το κείμενο κάθε σελίδας το βιβλίο, οι εφημερίδες, τα περιοδικά». Στην περίπτωση ενός ηλεκτρονικού εγγράφου, το υποσέλιδο είναι ένα στοιχείο σχεδίασης εγγράφου που βρίσκεται στο επάνω ή στο κάτω περιθώριο. Αυτός μπορεί να είναι ο τίτλος ολόκληρου του εγγράφου, η ενότητα του ή ο αριθμός σελίδας.
Οδηγίες
Σύμφωνα με τη Μεγάλη Σοβιετική Εγκυκλοπαίδεια, «ένα υποσέλιδο (από τα γαλλικά colonne - στήλη και λατινικά titulus - επιγραφή, επικεφαλίδα) είναι δεδομένα κεφαλίδας (τίτλος του έργου, μέρος, κεφάλαιο, παράγραφος κ.λπ.) που τοποθετούνται πάνω από το κείμενο κάθε σελίδας το βιβλίο, οι εφημερίδες, τα περιοδικά». Στην περίπτωση ενός ηλεκτρονικού εγγράφου, το υποσέλιδο είναι ένα στοιχείο σχεδίασης εγγράφου που βρίσκεται στο επάνω ή στο κάτω περιθώριο. Αυτός μπορεί να είναι ο τίτλος ολόκληρου του εγγράφου, η ενότητα του ή ο αριθμός σελίδας.
Χορηγείται από την P&G Άρθρα με θέμα "Πώς να αφαιρέσετε μια κεφαλίδα και ένα υποσέλιδο σε μία σελίδα" Πώς να αφαιρέσετε ένα μεγάλο διάστημα μεταξύ των λέξεων στο Word Πώς να αφαιρέσετε έναν ιό από τη μνήμη RAM Πώς να διορθώσετε ένα σφάλμα χρόνου εκτέλεσης
Οδηγίες
Για να δημιουργήσετε μια κεφαλίδα και ένα υποσέλιδο, μεταβείτε στην εντολή "Εισαγωγή". Επιλέξτε από τρεις επιλογές: "Κεφαλίδα" (το επάνω πλαίσιο θα ανοίξει για να εισάγετε κείμενο), "Υποσέλιδο" (το κάτω πλαίσιο θα ανοίξει για να εισαγάγετε κείμενο) ή "Αριθμός σελίδας". Θα ανοίξει μια λίστα μενού από την οποία μπορείτε να επιλέξετε το στοιχείο που σας ταιριάζει. Ο αριθμός σελίδας μπορεί να τοποθετηθεί όχι μόνο στο επάνω ή στο κάτω περιθώριο, αλλά και στα δεξιά ή στα αριστερά.
Για να κλείσετε την κεφαλίδα και το υποσέλιδο και να βγείτε στο κύριο έγγραφο, κάντε κλικ στο εικονίδιο «Κλείσιμο παραθύρου κεφαλίδας και υποσέλιδου» ή κάντε διπλό κλικ με το δεξί κουμπί του ποντικιού οπουδήποτε στο πεδίο του κύριου εγγράφου.
Οι αριθμοί σελίδων θα αλλάζουν σε κάθε σελίδα, αλλά οποιαδήποτε κεφαλίδα κειμένου (τίτλος εγγράφου κ.λπ.) θα παραμείνει ίδια σε όλο το έγγραφο. Ωστόσο, υπάρχουν φορές που οι κεφαλίδες και τα υποσέλιδα σε διαφορετικές σελίδες πρέπει να είναι διαφορετικά, για παράδειγμα όταν μιλάμε για διαφορετικές ενότητες ενός εγγράφου, καθεμία από τις οποίες έχει τη δική της υπότιτλου, ή όταν πρέπει να αφαιρέσετε έναν αριθμό από την πρώτη σελίδα.
Για να διαφέρουν οι κεφαλίδες και τα υποσέλιδα, είναι απαραίτητο να χωρίσετε το έγγραφο σε ενότητες. Για να το κάνετε αυτό, τοποθετήστε τον κέρσορα του ποντικιού στη θέση του εγγράφου όπου θέλετε να ξεκινήσετε μια νέα ενότητα.
Μεταβείτε στην εντολή "Διάταξη σελίδας" και κάντε κλικ στο στοιχείο "Διακοπές". Θα ανοίξει ένα μενού με δύο στοιχεία "Αλλαγές σελίδας" και "Αλλαγές ενότητας". Στο τελευταίο, επιλέξτε το υποστοιχείο «Επόμενη σελίδα» και από τη θέση του εγγράφου όπου βρίσκεται ο δρομέας, το έγγραφο θα χωριστεί σε ενότητες.
Θα δείτε ότι το υποσέλιδο της νέας ενότητας μοιάζει με το προηγούμενο. Κάντε διπλό κλικ στο πεδίο κεφαλίδας και υποσέλιδου. Η περιοχή εργασίας «Εργασία με κεφαλίδες και υποσέλιδα» θα ανοίξει στον πίνακα MS Word. Θα δείτε ότι σε αυτήν την περιοχή είναι ενεργή η γραμμή "Όπως στην προηγούμενη ενότητα". Απενεργοποιήστε το. Για να το κάνετε αυτό, κάντε κλικ σε αυτό με το αριστερό κουμπί του ποντικιού.
Τώρα μπορείτε να εισάγετε διαφορετικό κείμενο στο πεδίο κεφαλίδας και υποσέλιδου της νέας ενότητας ή να διαγράψετε κεφαλίδες και υποσέλιδα σε οποιαδήποτε από τις ενότητες.
Πόσο απλόΆλλα νέα για το θέμα:
Οι κεφαλίδες και τα υποσέλιδα είναι δεδομένα κεφαλίδας που συνήθως περιέχουν πρόσθετες πληροφορίες (θέση του εγγράφου, συγγραφέας, τίτλος κεφαλαίου ή ενότητας) και βρίσκονται πάνω ή κάτω από το κύριο κείμενο. Οι κεφαλίδες και τα υποσέλιδα μπορούν να επαναληφθούν και να τοποθετηθούν σε όλες ή σε ορισμένες σελίδες ενός εγγράφου ή άρθρου. Διακρίνω
Το Microsoft Word προσφέρει στους χρήστες του πολλές ευκαιρίες για μορφοποίηση και επεξεργασία εγγράφων κειμένου, συμπεριλαμβανομένης της τοποθέτησης κεφαλίδων και υποσέλιδων στο επάνω και κάτω μέρος του εγγράφου, τα οποία περιέχουν αριθμούς σελίδων, πληροφορίες για τον συγγραφέα του κειμένου, καθώς και ορισμένα στοιχεία
Μπορείτε να καταργήσετε την αρίθμηση σελίδων μεταβαίνοντας στην περιοχή κεφαλίδας και υποσέλιδου, τις περιοχές που βρίσκονται στο επάνω και στο κάτω περιθώριο κάθε σελίδας σε ένα έγγραφο. Το υποσέλιδο συνήθως εμφανίζει κείμενο (αριθμός σελίδας, τίτλος εγγράφου, όνομα αρχείου, αρχικά του συγγραφέα, κ.λπ.) ή/και μια εικόνα (για παράδειγμα, ένα λογότυπο
Όταν εργάζονται με κείμενα στο Word, οι χρήστες χρησιμοποιούν μια χρήσιμη λειτουργία όπως η κεφαλίδα και το υποσέλιδο. Δημοσίευση χορηγού P&G Άρθρα με θέμα "Πώς να εισάγετε μια κεφαλίδα και ένα υποσέλιδο" Πώς να εγκαταστήσετε ένα πληκτρολόγιο Πώς να δημιουργήσετε σύνδεση δικτύουΠώς να ρυθμίσετε έναν διακομιστή μεσολάβησης Είναι πραγματικά βολικό, όταν εκτυπώνετε ένα έγγραφο,
Οι κεφαλίδες και τα υποσέλιδα είναι ένα μέσο για τη σήμανση ενός εγγράφου - μια περιοχή κειμένου ή σχεδίου, πίνακες που βρίσκονται στο επάνω, στο κάτω και στα πλαϊνά περιθώρια κάθε σελίδας ολόκληρου του εγγράφου. Χορηγός της P&G Άρθρα με θέμα "Πώς να αφαιρέσετε το υποσέλιδο" Πώς να αφαιρέσετε το υποσέλιδο από την πρώτη σελίδα Πώς να αφαιρέσετε
Οι κεφαλίδες και τα υποσέλιδα παρέχουν ένα βολικό μέσο για την εμφάνιση πληροφοριών σε όλες τις σελίδες ενός εγγράφου και χρειάζεται να εισαγάγετε δεδομένα μόνο μία φορά. Όταν προσθέτετε μια κεφαλίδα και ένα υποσέλιδο, εμφανίζεται αυτόματα στην πρώτη σελίδα, αλλά αυτό μπορεί να διορθωθεί εύκολα. Χορηγός άρθρων τοποθέτησης P&G με θέμα «Πώς
