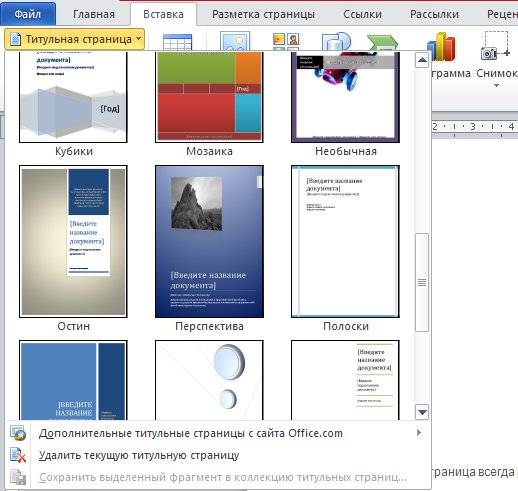Αρχειοθέτηση μαθήματος Αρχειοθέτηση είναι η συμπίεση αρχείων, δηλαδή η μείωση του μεγέθους τους. Το συμπιεσμένο αρχείο ονομάζεται αρχειοθέτηση (ή αρχείο αρχειοθέτησης). Εδώ είναι πώς φαίνεται το αρχείο μετά τη συμπίεση
Έγγραφο Word μαθήματος
Word 2007 Basics
Μάθημα 11
Θέματα Μαθήματος
1. Ρυθμίσεις σελίδας. Προσανατολισμός, διαστάσεις και άλλες επιλογές φύλλου
2. Μορφοποιήστε τις παραγράφους χρησιμοποιώντας το πλαίσιο διαλόγου Παράγραφος
3. Μορφοποιήστε τις παραγράφους με κουμπιά Ταινίες εργαλείωναπό την ομάδα Παράγραφος
1. Ρυθμίσεις σελίδας. Προσανατολισμός, διαστάσεις και άλλες επιλογές φύλλου
Στην αρχή της εργασίας με το έγγραφο, πρέπει να ορίσετε τις παραμέτρους της σελίδας (αυτό μπορεί να γίνει ανά πάσα στιγμή κατά την εργασία με το έγγραφο). Συνήθως, οι αρχικές ρυθμίσεις σελίδας είναι οι πιο κατάλληλες και δεν χρειάζεται να αλλάξετε τίποτα. Ωστόσο, μερικές φορές μπορεί να θέλετε οι σελίδες του εγγράφου σας να είναι οριζόντιες (όπως σε ένα άλμπουμ) αντί για κάθετες (όπως σε ένα βιβλίο). Ή ίσως θέλετε να αλλάξετε τα περιθώρια - την απόσταση από την άκρη της σελίδας στο κείμενο.
Όλα αυτά μπορούν να ρυθμιστούν στην καρτέλα Διάταξη σελίδαςταινίες εργαλείων. Αυτή η καρτέλα περιέχει εργαλεία που είναι υπεύθυνα για διάφορες ενέργειες στη διάταξη σελίδας και διάταξη κειμένου.
Τα πιο χρησιμοποιημένα εργαλεία βρίσκονται στην ομάδα Ρυθμίσεις σελίδας.
Όλες οι αλλαγές που γίνονται θα ισχύουν όχι μόνο για την τρέχουσα σελίδα, αλλά για όλες τις σελίδες του εγγράφου.
Ρύζι. 1. Καρτέλα Διάταξη σελίδας
Για να επιλέξετε/αλλάξετε τον προσανατολισμό των σελίδων του εγγράφου (από κατακόρυφη σε οριζόντια ή αντίστροφα), κάντε κλικ στο κουμπί Προσανατολισμόςκαι επιλέξτε τον επιθυμητό τύπο προσανατολισμού από την αναπτυσσόμενη λίστα. Από προεπιλογή, κατά τη δημιουργία ενός εγγράφου, ο προσανατολισμός ορίζεται σε κατακόρυφο.
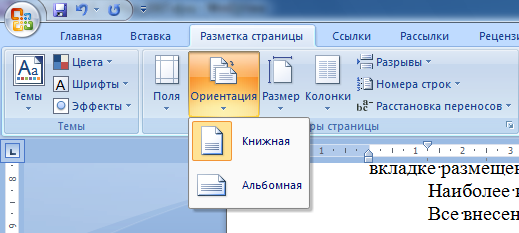
Ρύζι. 2. Επιλέξτε προσανατολισμό σελίδας
Ομοίως, κάνοντας κλικ στο κουμπί χωράφια, μπορείτε να επιλέξετε την επιθυμητή τιμή για τα περιθώρια (κενές περιοχές στις άκρες του εγγράφου). Θα σας προσφερθούν πολλές επιλογές για να διαλέξετε και αν καμία από αυτές δεν σας ταιριάζει, κάντε κλικ Προσαρμοσμένα πεδίακαι ένα παράθυρο διαλόγου θα εμφανιστεί μπροστά σας Ρυθμίσεις σελίδας(Εικ. 3), στο οποίο μπορείτε να ορίσετε τα μεγέθη περιθωρίου που χρειάζεστε.
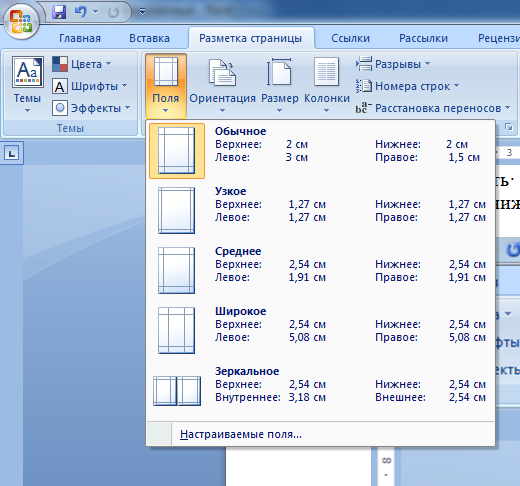
Ρύζι. 3. Μεγέθη περιθωρίου
Το μέγεθος σελίδας επιλέγεται χρησιμοποιώντας το κουμπί Μέγεθος(Εικ. 4), και τον αριθμό των στηλών στις οποίες πρέπει να εμφανίζεται το κείμενο - χρησιμοποιώντας το κουμπί Στήλες. Όπως επίσης και στην περίπτωση πεδίων, εάν χρειάζεται να προσαρμόσετε χειροκίνητα τον αριθμό και το πλάτος των στηλών, κάντε κλικ στο κουμπί Ηχείαεπιλέξτε τιμή Άλλες στήλεςκαι στο παράθυρο διαλόγου που εμφανίζεται, κάντε τις απαιτούμενες ρυθμίσεις (Εικ. 5).

Ρύζι. 4. Μέγεθος σελίδας

Ρύζι. 5. Επιλογή του αριθμού των στηλών ανά σελίδα
2. Μορφοποίηση παραγράφων χρησιμοποιώντας το παράθυρο διαλόγου Παράγραφος
Στην καρτέλα Διάταξη σελίδαςστην Ομάδα Παράγραφοςυπάρχουν εργαλεία που ορίζουν τις εσοχές για την παράγραφο και στα δεξιά μπορείτε να ορίσετε το διάστημα πριν και μετά την παράγραφο. Κάνοντας κλικ στο κουμπί στην κάτω δεξιά γωνία της ομάδας, μπορείτε να μεταβείτε στο παράθυρο Παράγραφοςκαι επιλέξτε πιο λεπτές ρυθμίσεις παραγράφου.

Ρύζι. 6. Ομάδα εργαλείων παραγράφου και κλήση του πλαισίου διαλόγου Παράγραφος από την καρτέλα Διάταξη σελίδας
Τα ίδια εργαλεία και παράθυρο Παράγραφοςδιαθέσιμο από την καρτέλα Σπίτι. Επειδή αυτή η καρτέλα ανοίγει όταν ξεκινάτε το Word, τα εργαλεία σε αυτήν είναι τα πιο συχνά χρησιμοποιούμενα.
Ας πάμε στην καρτέλα Σπίτι.Η γραμμή εργαλείων θα πάρει τη μορφή που φαίνεται στην εικ. 7. Σε ομάδα Παράγραφοςσυλλέγονται εργαλεία μορφοποίησης παραγράφου, δηλαδή πώς θα τοποθετηθεί το κείμενο της παραγράφου στη σελίδα.
Ρύζι. 7. Εργαλεία του Word που βρίσκονται στην καρτέλα Αρχική σελίδα. Άνοιγμα του παραθύρου διαλόγου Παράγραφος
Για να μορφοποιήσετε μια παράγραφο, κάντε τα εξής:
1. Επιλέξτε 1 ή περισσότερες παραγράφους με το ποντίκι. Ή τοποθετήστε τον κέρσορα οπουδήποτε στην παράγραφο.
2. Κάντε κλικ στο μικρό κουμπί στα δεξιά της λέξης Παράγραφοςγια να ανοίξετε το παράθυρο διαλόγου Παράγραφος (βλ. Εικόνα 7). Θα ανοίξει ένα πλαίσιο διαλόγου Παράγραφος(Εικ. 8).

Ρύζι. 8. Παράθυρο παραγράφου
Αυτό το παράθυρο περιέχει λίστες με τη βοήθεια των οποίων ορίζεται η απαιτούμενη μορφοποίηση.
Γενική Ομάδα
ευθυγραμμία- ορίζει πώς θα στοιχίζεται το κείμενο σε σχέση με τα περιγράμματα της σελίδας. Πιθανοί τρόποι: Αριστερά, Κέντρο, Δεξιά, Δικαιολογήστε.
Προεπισκόπηση παραγράφου με Ρυθμίσειςμπορεί να δει απευθείας στο παράθυρο Παράγραφος, στο κάτω μέρος του. Αυτό βοηθά στην αξιολόγηση του αποτελέσματος της ρύθμισης ορισμένων ρυθμίσεων πριν από την εφαρμογή τους.
Τα εργαλεία ευθυγράμμισης βρίσκονται επίσης στην καρτέλα Σπίτικορδέλες σε μια ομάδα Παράγραφος.
Επίπεδο– ορίζει το επίπεδο ένθεσης για λίστες ή Κύριο κείμενογια απλό κείμενο.
3. Επιλέξτε Στοίχιση από τη λίστα: Κατά πλάτος.
Επίπεδη άδεια Κύριο κείμενο
4 . Εσοχή ομάδας. Ορίζει την τοποθέτηση του κειμένου σε σχέση με τα περιθώρια της σελίδας και την εσοχή της πρώτης γραμμής (κόκκινη γραμμή).
Για να ορίσετε μια κόκκινη γραμμή, στο παράθυρο Παράγραφος, στην αναπτυσσόμενη λίστα Πρώτη γραμμήθα πρέπει να επιλέξετε μια τιμή Δαντελώνω. Σε αυτήν την περίπτωση, θα γίνει αυτόματα διαθέσιμο ένα πεδίο στο οποίο μπορείτε να καθορίσετε το μέγεθος της εσοχής της κόκκινης γραμμής. Από προεπιλογή, έχει οριστεί στο 1,25 και αυτό αντιστοιχεί στην τυπική τιμή.
Μπορείτε να δείτε μια προεπισκόπηση μιας παραγράφου με τις ρυθμίσεις που έχουν οριστεί απευθείας στο παράθυρο Παράγραφος, στο κάτω μέρος της.
Επιλέξτε από τη λίστα Πρώτη γραμμήέννοια δαντελώνω,οριστεί στη λίστα σε: 1 cm.
5. Διάστιχο
Στο πλαίσιο Παράγραφος στην ομάδα Διάστημαυπάρχουν λίστες για τον ορισμό των διαστημάτων μεταξύ των γραμμών και μεταξύ των παραγράφων.
Για να επιλέξετε το διάστημα μεταξύ των γραμμών (μονές, 1,5 γραμμές, διπλές), απλώς ανοίξτε τη λίστα και επιλέξτε την κατάλληλη τιμή στην αναπτυσσόμενη λίστα γράφω μεταξύ των γραμμών.
Επιλέξτε διάστιχο 1,5 γραμμών.
6. Διάστημα μεταξύ των παραγράφων
Για να ορίσετε εσοχές μεταξύ των παραγράφων (μεταξύ της τελευταίας γραμμής της προηγούμενης παραγράφου και της πρώτης γραμμής της επόμενης), πρέπει να καθορίσετε στο πεδίο Πρινκατάλληλη τιμή (για παράδειγμα, 6 pt.).
Στο χωράφι Μετάτην τιμή της εσοχής μεταξύ της επιλεγμένης παραγράφου και της επόμενης.
Αυτά τα κενά χρησιμοποιούνται για την καλύτερη επισήμανση ενοτήτων κειμένου και επικεφαλίδων.
Ορίστε εσοχές παραγράφου: Πριν: 6 σημ. Μετά: 12 π.μ.
Σημείωση
Σημειώστε ότι οι ρυθμίσεις παραθύρου Παράγραφοςδεν ισχύουν για όλες τις παραγράφους του εγγράφου, αλλά μόνο για εκείνες που έχουν επιλεγεί αυτήν τη στιγμή.
3. Μορφοποίηση παραγράφων χρησιμοποιώντας τα κουμπιά Ribbon από την ομάδα Paragraph
Ορισμένα από τα εργαλεία μορφοποίησης παραγράφων βρίσκονται στο Εργαλεία κορδέλαςστην Ομάδα Παράγραφοςκαρτέλες Σπίτι. Αυτά είναι τα κουμπιά στοίχισης κειμένου και Διάστιχοχορήγηση γρήγορο τρόπομορφοποίηση παραγράφου χωρίς κλήση του πλαισίου διαλόγου Παράγραφος. Για να τα χρησιμοποιήσετε:
1. Επισημάνετε 1 ή περισσότερες παραγράφους
2. Κάντε αριστερό κλικ στο κουμπί ευθυγράμμισης (για παράδειγμα, κατά πλάτος)
3. Στη συνέχεια κάντε αριστερό κλικ στο κουμπί Διάστιχοκαι επιλέξτε 1.5.
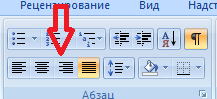
Ρύζι. 9. Ομάδα εργαλείων Εργαλεία κορδέλας παραγράφου
Σημείωση.
Η ομάδα Παράγραφος περιλαμβάνει άλλα εργαλεία που δεν βρίσκονται στο παράθυρο διαλόγου Παράγραφος. Όπως Fill, Borders και άλλα.
Γυμνάσια
1. Δημιουργήστε ένα νέο έγγραφο του Wordκάτω από το όνομα Το κείμενό μου 1
2. Πληκτρολογήστε το παρακάτω κείμενο. Για να επιβάλετε την επόμενη παράγραφο, πατήστε το πλήκτρο Enter στο πληκτρολόγιό σας.
Ιστορία Microsoft Word.
2007 - Το Microsoft Word 2007 (γνωστός και ως Word 12) κυκλοφόρησε για Windows XP και Windows Vista.
3. Διάταξη σελίδας.
Ορισμός περιθωρίων ανά πρότυπο Μέση τιμή.Προσανατολισμός Βιβλίο.Μέγεθος Α4.
4. Στοίχιση κειμένου
Επιλέξτε όλο το κείμενο και ορίστε την αιτιολογημένη στοίχιση. Η απόσταση γραμμών είναι μονή.
5. Μορφοποίηση μεμονωμένων παραγράφων.
Οι επικεφαλίδες πρέπει να είναι κεντραρισμένες.
Τοποθετήστε το κύριο κείμενο από την κόκκινη γραμμή, εσοχή 1 cm.
Στις παραγράφους μετά την επικεφαλίδα "Ιστορικό του Microsoft Word" ορίστε τα διαστήματα ΠρινΚαι Μετάστο 6 pt.
Το αποτέλεσμα θα πρέπει να μοιάζει με αυτό το κείμενο:
Χαρακτηριστικά του Microsoft Word 2007
Όπως πιθανότατα γνωρίζετε ήδη, το Word είναι ο πιο δημοφιλής και ευρέως χρησιμοποιούμενος επεξεργαστής κειμένου.
Ο επεξεργαστής κειμένου είναι ένα πρόγραμμα που έχει σχεδιαστεί για να λειτουργεί με έγγραφα κειμένου σε υπολογιστή: δημιουργία, επεξεργασία, σχεδίαση κ.λπ. Στη σημερινή παρουσίαση επεξεργαστής κειμένουέχει ξεπεράσει απλώς ένα εργαλείο για εύκολη πληκτρολόγηση και επεξεργασία κειμένου.
Η λειτουργικότητα των σύγχρονων επεξεργαστών κειμένου είναι πολύ προηγμένη και τείνει να παρέχει βολική δουλειάμε κειμενικές πληροφορίες σε όλες τις εκφάνσεις της.
Ιστορία του Microsoft Word
Η πρώτη έκδοση του προγράμματος επεξεργασίας κειμένου Word εμφανίστηκε το 1983 και σχεδιάστηκε για να λειτουργεί στο λειτουργικό σύστημα MS DOS. Το πρόγραμμα επεξεργασίας βασίστηκε στον επεξεργαστή κειμένου Bravo, που αναπτύχθηκε στο εργαστήριο του ερευνητικού κέντρου Xerox PARC.
ο πρώτος Έκδοση WordΕίναι δύσκολο να καλέσετε έναν επεξεργαστή κειμένου με τη σύγχρονη έννοια. Το πρόγραμμα δεν είχε γραφική διεπαφή (κουμπιά, μενού κ.λπ.), αλλά μπορούσε να εμφανίσει σήμανση εγγράφων, η οποία διέφερε ευνοϊκά από άλλα προγράμματα επεξεργασίας κειμένου εκείνης της εποχής.
Ο πρώτος επεξεργαστής κειμένου με γραφική διεπαφή ήταν το Word 3.01, το οποίο, παρεμπιπτόντως, δούλευε σε υπολογιστές Macintosh (από την Apple) και κυκλοφόρησε το 1985. Η πρώτη έκδοση για Windows εμφανίστηκε το 1989 μαζί με το λειτουργικό σύστημα. Από αυτή την περίοδο αρίθμηση λέξεωναποφασίστηκε να ξεκινήσει από το 1 και η περαιτέρω ιστορική διαδρομή έμοιαζε ως εξής:
1989 - Κυκλοφορεί το Microsoft Word 1 για Windows.
1991 - Κυκλοφορεί το Microsoft Word 2 για Windows. Την ίδια χρονιά υπήρχε ένα σετ προγράμματα της MicrosoftΚυκλοφόρησε το Office και η πρώτη του έκδοση
1993 - Κυκλοφορεί το Microsoft Word 6 για Windows. Από αυτήν την περίοδο, η Microsoft αποφάσισε να λάβει υπόψη τις τρεις εκδόσεις που ήταν πριν από την εποχή των Windows και έτσι μεταπήδησε από την έκδοση 2 αμέσως στην έκδοση 6
1995 - Με την κυκλοφορία των Windows 95, κυκλοφόρησε το Microsoft Word 7 για Windows, το οποίο έγινε γνωστό ως Word 95
1997 - Κυκλοφόρησε το Microsoft Word 97 (γνωστός και ως Word 8), που επικεντρώθηκε στην εργασία με τα Windows 98.
1999 - Κυκλοφορεί το Microsoft Word 2000 (γνωστός και ως Word 9), σχεδιασμένο για την πλατφόρμα Windows 2000.
2001 - Κυκλοφόρησε το Microsoft Word XP (γνωστός και ως Word 2002, γνωστός και ως Word 10), που επικεντρώθηκε στην εργασία με τα Windows XP.
2003 - Το Microsoft Word 2003 (γνωστός και ως Word 11) κυκλοφόρησε ξανά για Windows XP.
2007 - Το Microsoft Word 2007 (γνωστός και ως Word 12) κυκλοφόρησε για Windows XP και Windows Vista.
Μαγείρεμα κείμενοΓια εκτύπωση V το γραφείο της Microsoft 2007
, μπορεί να αντιμετωπίσετε μια κατάσταση όπου μια δυο γραμμές δεν χωράνε Στη σελίδακαι προχωρήστε στο επόμενο. Η εκτύπωση ενός εγγράφου με μια επιπλέον σελίδα, στην οποία θα υπάρχουν μόνο λίγες γραμμές, δεν είναι ορθολογική όσον αφορά την εξοικονόμηση χαρτιού και απλώς την ευκολία της αντίληψης του κειμένου ως συνόλου.
Για να λύσετε αυτό το πρόβλημα, ανοίξτε το επιθυμητό κείμενο, που ακολουθεί κατάλληλοςκαι κάντε κλικ στο κουμπί με το λογότυπο. Στη συνέχεια, κάντε κλικ στο "Εκτύπωση" και " Προεπισκόπηση".
Στο παράθυρο που ανοίγει, κάντε κλικ στο στοιχείο "Αποκοπή στη σελίδα".
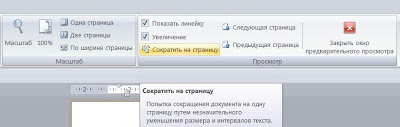
Για ευκολία, εάν αντιμετωπίζετε συχνά αυτήν την κατάσταση, μπορείτε αναβάλλωΑυτό λειτουργία στον πίνακα γρήγορης πρόσβασης.
Και όλα είναι καλά, κατανοητά και λειτουργούν, αλλά όλα αυτά γράφτηκαν για κάποιον άλλον. Το θέμα είναι ότι στο Microsoft Office 2010δεν υπάρχει τέτοια λειτουργία. Μάλλον αυτή άτομα με ειδικές ανάγκες, και για να ενεργοποιηθεί, είναι απαραίτητο, αντίστοιχα προσαρμόστε το μενού κορδέλας. Κάντε κλικ στο "Αρχείο" και επιλέξτε επιλογέςκαι, στη συνέχεια, κάντε κλικ στην επιλογή Προσαρμογή κορδέλας.
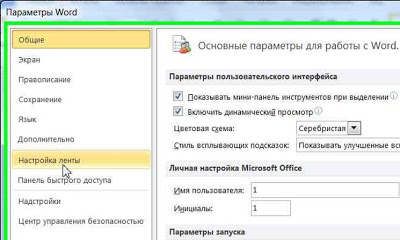
Στο παράθυρο που ανοίγει, επεκτείνετε το μενού στην περιοχή "Επιλογή εντολών" και επιλέξτε "Όλες οι εντολές".

Κάντε κύλιση στο ρυθμιστικό προς τα κάτω στην επιλογή "Συρρίκνωση ανά σελίδα", επιλέξτε το. Στη στήλη στα δεξιά, ελέγξτε την καρτέλα στην οποία πρέπει να βρίσκεται αυτό το στοιχείο μενού και στο κάτω μέρος κάντε κλικ στο "Δημιουργία ομάδας" και, στη συνέχεια, κάντε κλικ στο κουμπί "Προσθήκη" και OK.
Πώς να προσθέσετε μια σελίδα στο Word. Για κάποιους, αυτό δεν είναι πρόβλημα, αλλά για κάποιους είναι ολόκληρη καταστροφή. Ακόμα κι αν είστε εξοικειωμένοι με το πρόγραμμα επεξεργασίας κειμένου του Word για μεγάλο χρονικό διάστημα, αυτό δεν σημαίνει ότι γνωρίζετε τα πάντα για αυτό. Δεν μπορώ να το πω ούτε για τον εαυτό μου. Πρέπει πάντα να μαθαίνεις και να μην ντρέπεσαι γι' αυτό. Ηλίθιος δεν είναι αυτός που μαθαίνει, αλλά αυτός που νομίζει ότι τα ξέρει όλα! Δεν γράφω τα άρθρα μου για να σας μάθω. Δεν είχα ποτέ τέτοιες προθέσεις. Απλώς μοιράζομαι την εμπειρία μου με φιλικό τρόπο. Και θέλω πολύ να γράψετε στα σχόλια για τα μυστικά της συνεργασίας σας με συντάκτες κειμένου ή διάφορες εξελίξεις στον τομέα προγράμματα υπολογιστή. Μόνο έτσι μπορεί να γίνει γνωστή η αλήθεια.
Σήμερα θα μιλήσουμε για το πώς να προσθέσετε γρήγορα και ανώδυνα μια νέα κενή σελίδα σε ένα έγγραφο και πώς να δημιουργήσετε τίτλος σελίδαςή ένα εξώφυλλο στο Word 2010. Από το κείμενο συντάκτης λέξηςΤο 2010 και το Word 2007 είναι παρόμοια, θα περιγράψω την ακολουθία ενεργειών μόνο σε ένα από αυτά, δηλαδή στο Word 2010.
Για να προσθέσετε μια σελίδα στο Word, πρέπει να κάνετε τα εξής:
- Τοποθετήστε τον κέρσορα στο σημείο που θέλετε να εισαγάγετε μια νέα σελίδα.
- Επιλέξτε μια ομάδα Κενή σελίδα αυτί Εισάγετεστην Ομάδα Σελίδες ;
Η νέα σελίδα θα εμφανιστεί πάνω από τον κέρσορα που ορίσατε στην προηγούμενη σελίδα.
Πώς να εισαγάγετε μια σελίδα τίτλου ή ένα εξώφυλλοΛέξη
Το Word 2010 έχει προκατασκευασμένα πρότυπα εξωφύλλου και εξωφύλλου. Απλά πρέπει να το επιλέξετε, να το επικολλήσετε και να αντικαταστήσετε το ολοκληρωμένο παράδειγμα κειμένου με το δικό σας.
- Μπορείτε να ρυθμίσετε τον κέρσορα οπουδήποτε, η σελίδα τίτλου θα εξακολουθεί να βρίσκεται στην αρχή του εγγράφου.
- Επιλέξτε μια ομάδα Εξώφυλλο αυτί Εισάγετεστην Ομάδα Σελίδες .
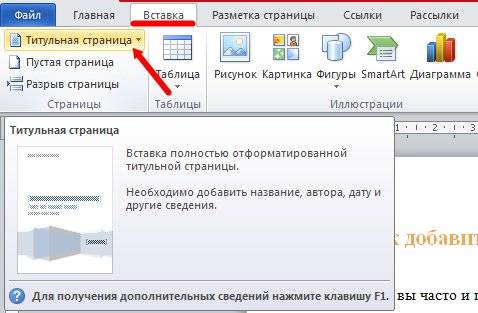
3. Από το αναπτυσσόμενο πλαίσιο, επιλέξτε το εξώφυλλο της σελίδας τίτλου που σας αρέσει και κάντε κλικ σε αυτό με το αριστερό κουμπί του ποντικιού.