Καλημέρα, αγαπητοί αναγνώστες. Πιθανότατα έπρεπε να λάβετε γράμματα στα οποία είχαν επισυναφθεί αρχεία σε μορφή .rar και πιθανότατα αναρωτηθήκατε πώς να τα ανοίξετε;
Δεν είστε μόνοι σε αυτό. Ευτυχώς, άλλα συμπιεσμένα αρχεία είναι μια αρκετά απλή εργασία και η λειτουργικότητα που είναι απαραίτητη για αυτό εμφανίστηκε ακόμη και στα Windows με την πάροδο του χρόνου.
Είτε αναζητάτε τρόπους αποσυμπίεσης αρχείων ZIP, RAR, 7z ή άλλων κοινών αρχείων, τα βήματα που πρέπει να ακολουθήσετε για τη λήψη των αρχείων είναι πάντα τα ίδια.
Αν και τα αρχεία ZIP είναι πιθανώς η πιο συχνά χρησιμοποιούμενη μορφή συμπίεσης δεδομένων, υπάρχουν αρκετές άλλες. Μπορεί να έχετε δει αρχεία με ένα εικονίδιο που μοιάζει με μια στοίβα βιβλίων ή έγχρωμους φακέλους. Αυτά είναι αρχεία RAR. Για κάποιο χρονικό διάστημα, οι μορφές RAR και ZIP θεωρούνταν ανταγωνιστές. Τα τελευταία χρόνια, τα αρχεία RAR έχουν συνδεθεί έντονα με υπηρεσίες κοινής χρήσης αρχείων όπως το eDonkey, κάτι που πιθανότατα έχει αρνητικό αντίκτυπο στη φήμη αυτής της μορφής. Σε αυτή την περίπτωση, με τη βοήθειά του, ολόκληρο Εικόνες ISOδίσκους.
Ένα άλλο σύστημα συμπίεσης είναι το 7-Zip, το οποίο εμφανίστηκε μόλις πριν από λίγα χρόνια και με την πάροδο του χρόνου εξελίχθηκε σε μια βολική και δημοφιλή εναλλακτική λύση για το ZIP και το RAR.
Σήμερα, η εξαγωγή αρχείων είναι μια απλή εργασία, χάρη στις σύγχρονες διεπαφές χρήστη που έχουν περάσει από πολλά χρόνια βελτίωσης. Επομένως, θα είναι πολύ εύκολο για εσάς να αποσυσκευάσετε ή να εξαγάγετε δεδομένα από τα αρχεία, καθώς και να αποφασίσετε πού θα τοποθετηθούν.
Οι χρήστες Windows δεν χρειάζεται να εγκαταστήσουν επιπλέον προγράμματα για την αποσυσκευασία των αρχείων ZIP. Ξεκινώντας με τα Windows ME, η λειτουργικότητα που απαιτείται για την εκτέλεση αυτής της εργασίας έχει ενσωματωθεί στο λειτουργικό σύστημα.
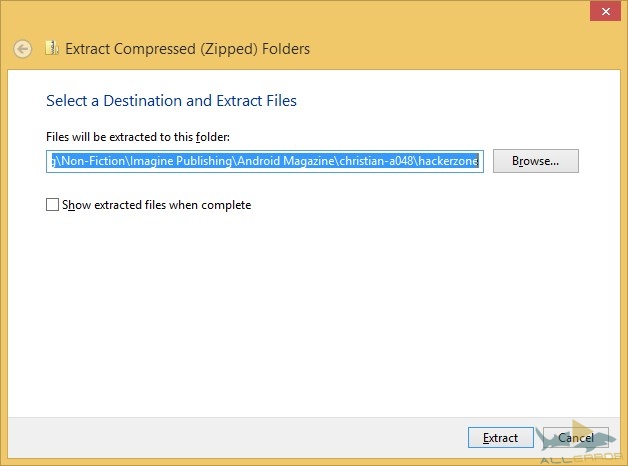
Εάν έχετε ένα αρχείο ZIP, μπορείτε να ρίξετε μια ματιά στο περιεχόμενό του χρησιμοποιώντας την Εξερεύνηση αρχείων. Απλώς κάντε διπλό κλικ στο αρχείο και θα ανοίξει όπως οποιοσδήποτε άλλος φάκελος.
Ανάλογα με τα περιεχόμενα του αρχείου ZIP, μπορεί να χρειαστεί να αποσυμπιέσετε ή να εξαγάγετε τα αρχεία μέσα. Μπορείτε να το κάνετε αυτό κάνοντας δεξί κλικ στο αρχείο ZIP και επιλέγοντας " Αποσυμπίεση όλων...”, και στη συνέχεια προσδιορίζοντας πού θα πάνε τα αρχεία. Λάβετε υπόψη ότι από προεπιλογή τα αρχεία θα μετακινηθούν σε έναν φάκελο με το ίδιο όνομα με το αρχείο, αλλά χωρίς την επέκταση .zip.
Οι χρήστες των Windows 8 μπορούν να επιλέξουν το αρχείο ZIP και να χρησιμοποιήσουν το " Εκχύλισμα» στην Εξερεύνηση των Windows. Εκεί θα βρείτε το κουμπί Αποσυμπίεση όλων».
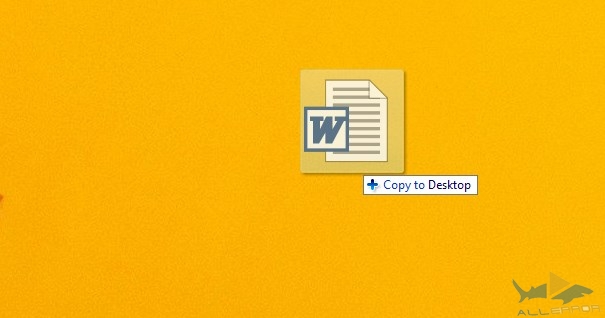
Και στις δύο περιπτώσεις, μπορείτε επίσης να εξαγάγετε ένα μεμονωμένο αρχείο ή υποφάκελο, απλώς σύροντάς το από το αρχείο ZIP στον νέο φάκελο.
Πριν τα Windows είχαν υποστήριξη για αρχεία ZIP, το WinZip ήταν ένα δημοφιλές εργαλείο για την εξαγωγή αρχείων. Μπορείτε ακόμα να το εγκαταστήσετε στον υπολογιστή σας κατεβάζοντάς το από τον επίσημο ιστότοπο www.winzip.com. Δεδομένου ότι η απαραίτητη εργαλειοθήκη είναι ενσωματωμένη στην Εξερεύνηση των Windows, χρειάζεται ένα ξεχωριστό πρόγραμμα μόνο εάν χρειάζεστε περισσότερο έλεγχο των επιλογών συμπίεσης, καθώς και τη δυνατότητα εργασίας με άλλους τύπους αρχείων (όπως αρχεία RAR) ή κρυπτογραφημένα δεδομένα.
Εάν έχετε αρχεία RAR στο σύστημά σας, δεν θα μπορείτε να τα ανοίξετε χρησιμοποιώντας την Εξερεύνηση των Windows. Αντίθετα, θα πρέπει να χρησιμοποιήσετε το βοηθητικό πρόγραμμα WinRAR από τη διεύθυνση www.rarlab.com/download.htm ή την εφαρμογή 7-Zip, την οποία θα συζητήσουμε παρακάτω.
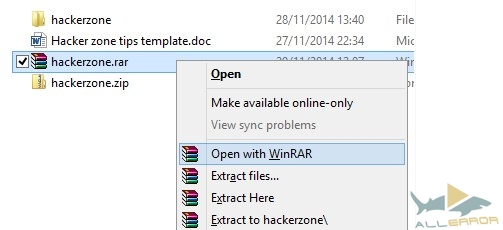
Το WinRAR υποστηρίζει άλλες μορφές αρχείων, όπως ZIP, 7-Zip (λεπτομέρειες παρακάτω), CAB, GZip, TAR, ακόμη και ISO. Κατά την εγκατάσταση του προγράμματος, μπορείτε να επιλέξετε ποια από αυτές τις μορφές θα υποστηρίζεται από την έκδοση του βοηθητικού προγράμματος (μπορείτε να την αλλάξετε αργότερα), καθώς και να καθορίσετε ποιες από αυτές θα συμπεριληφθούν στο μενού περιβάλλοντος (εάν αυτό επιβραδύνει Εξερεύνηση των Windows, μπορείτε να τα αλλάξετε ή να τα αφαιρέσετε αργότερα).
Η εφαρμογή WinRAR περιλαμβάνει εργαλεία για προβολή και αναζήτηση αρχείων, καθώς και σάρωση ιών. Γενικά, η μορφή RAR είναι μια πιο ευέλικτη μέθοδος συμπίεσης δεδομένων και διαχείρισης αρχείων, όπως εξήγησε ήδη ο Justin Pot.
WinRAR- μια πληρωμένη εφαρμογή και μετά τη δοκιμαστική περίοδο κάθε φορά θα σας ζητά να κάνετε αναβάθμιση στην εμπορική έκδοση. Για να το αντιμετωπίσετε, κάντε δεξί κλικ στα αρχεία αρχειοθέτησης και επιλέξτε ένα από τα «Εξαγωγή» στοιχείων, το οποίο θα τα αποσυσκευάσει αυτόματα.
Φυσικά, εάν χρησιμοποιείτε αυτό το πρόγραμμα τακτικά, συνιστούμε να πληρώσετε 29,95 ευρώ για άδεια. Ή μπορείτε να χρησιμοποιήσετε το παρακάτω εργαλείο.
Σε αντίθεση με το WinRAR και το WinZIP, 7-φερμουάρ - εντελώς δωρεάν πρόγραμμα , διαθέσιμο στη διεύθυνση www.7-zip.org.
Και αυτό δεν είναι το μόνο του πλεονέκτημα. Για χρήστες Windows, αυτό είναι το καλύτερο καθολική επιλογή, επιτρέποντάς σας να εργαστείτε με δική του μορφή, έτσι με τα αρχεία ZIP, RAR, TAR, Gzip και άλλα.

Η αποσυσκευασία των αρχείων με το 7-Zip είναι πολύ εύκολη. Το βοηθητικό πρόγραμμα είναι ενσωματωμένο στο πλαίσιο μενού των windows, επιτρέποντάς σας να χρησιμοποιήσετε επιλογές όπως " Άνοιγμα αρχείου», « Εξαγάγετε αρχεία...», « Εξαγωγή εδώ», « Εξαγωγή στο "[όνομα φακέλου]"”, απλά κάνοντας δεξί κλικ στο αρχείο και επιλέγοντας 7-Zip, όπως φαίνεται στο παραπάνω σχήμα.
Εάν δεν χρειάζεστε αρχεία RAR και έχετε πολλά αρχεία ZIP στον υπολογιστή σας, αλλά μερικές φορές συναντάτε άλλες μορφές, το 7-Zip είναι πιθανώς η καλύτερη επιλογή. Επιπλέον, έχει υψηλότερο ποσοστό συμπίεσης (2-10%) από το WinZip.
Σε σύγκριση με το WinZip και το WinRAR, το 7-Zip δεν έχει τόσες πολλές δυνατότητες. Οι δυνατότητές του περιορίζονται στη συμπίεση και την αποσυμπίεση, αλλά εξακολουθεί να είναι ένα εύχρηστο εργαλείο.
Άλλα εργαλεία αρχειοθέτησης αρχείων
Ενώ τα 7z, WinZip και WinRAR παραμένουν το πιο δημοφιλές λογισμικό δημιουργίας αντιγράφων ασφαλείας των Windows, υπάρχουν και άλλα. Παραθέτουμε τα πιο αξιοσημείωτα από αυτά:
- PeaZipείναι μια δωρεάν εναλλακτική λύση για το WinZip και το WinRAR με τη δική του μορφή .pea. Αυτό το βοηθητικό πρόγραμμα έμεινε πίσω από το 7z, ωστόσο, εξακολουθεί να είναι χρήσιμο.
- Gzip- χρησιμοποιείται συνήθως σε συστήματα που βασίζονται σε Linux, αλλά είναι επίσης διαθέσιμη μια έκδοση των Windows.
- πίσσα- όπως και με το Gzip, το TAR χρησιμοποιείται κυρίως στο . Ωστόσο, υπάρχει και έκδοση για Windows. Επιπλέον, αυτές οι μέθοδοι μπορούν να συνδυαστούν. Τα αρχεία με τη διπλή επέκταση .tar.gz είναι αρκετά κοινά.
Για καθένα από αυτά τα προγράμματα, οι θεμελιώδεις αρχές της συμπίεσης και εξαγωγής δεδομένων παραμένουν οι ίδιες. Εάν μπορείτε να εξαγάγετε δεδομένα από αρχεία ZIP, RAR ή 7z, τότε μπορείτε εύκολα να κάνετε το ίδιο με τα αρχεία .pea, .tar ή .gzip. Φυσικά, πιθανότατα δεν θα μπορείτε να κάνετε τίποτα με τα μη συσκευασμένα αρχεία TAR ή GZIP στα Windows, εκτός εάν περιέχουν κάτι σαν βάση δεδομένων MySQL.
Ενώ μιλάμε για άλλες πλατφόρμες, αξίζει να αναφέρουμε ότι οι χρήστες Mac OS X μπορούν να εγκαταστήσουν το Unarchiver, ένα καθολικό πρόγραμμα αποσυσκευασίας αρχείων που μπορεί να λειτουργήσει με αρχεία ZIP, 7z, TAR, CAB και ακόμη και αρχεία EXE, MSI ή BIN (όλα είναι αρχειοθετημένα χρησιμοποιείται για εγκατάσταση ή εκτέλεση προγραμμάτων).
Οι εφαρμογές ανάγνωσης κόμικς χρησιμοποιούν τις μορφές CBZ και CBR. Αυτά απλά μετονομάζονται αρχεία ZIP και RAR που περιέχουν σύνολα εικόνων.

Μπορείτε να ανοίξετε αρχεία CBZ ή CBR με το κατάλληλο λογισμικό. Τα αρχεία CBZ μπορούν να ανοίξουν με WinZip και τα αρχεία CBR μπορούν να ανοίξουν με WinRAR. Εάν αντιμετωπίζετε πρόβλημα με αυτό, επιλέξτε το αρχείο, αλλάξτε την επέκτασή του σε .zip ή .rar και δοκιμάστε ξανά.
Όπως ίσως έχετε μαντέψει μέχρι τώρα, η ευκολία με την οποία γίνεται όλο αυτό σημαίνει ότι μπορείτε να προετοιμάσετε τα δικά σας αρχεία κόμικ. Μπορείτε να μάθετε περισσότερα για αυτό στον οδηγό μας για τη δημιουργία αρχείων κόμικς και graphic novel.
Η αποσυσκευασία των αρχείων ZIP είναι εύκολη!
Πιθανότατα έχετε πολλά αρχεία ZIP, RAR ή 7z στον υπολογιστή σας. Ακόμα κι αν έχετε συμπιεσμένους φακέλους που έχουν δημιουργηθεί από άλλες εφαρμογές, εφόσον έχετε το κατάλληλο εργαλείο για να τους αποσυμπιέσετε, δεν θα υπάρχουν προβλήματα.
Ποια είναι η αγαπημένη σας εφαρμογή για συμπίεση και αποσυμπίεση αρχείων; Αντιμετωπίσατε ποτέ προβλήματα με ένα από τα βοηθητικά προγράμματα που αναφέρονται σε αυτό το άρθρο; Μοιραστείτε τη γνώμη σας στα σχόλια.
Rar και το αρχείο σε αυτό είναι οποιοδήποτε άλλο, για παράδειγμα, .mp3, .avi, .txt. Εάν χρειάζεστε μόνο το αρχείο που περιέχεται στο αρχείο, αποσυμπιέστε το πατώντας δεξί κουμπίποντίκι και επιλέγοντας "Εξαγωγή...". Για να το κάνετε αυτό, πρέπει να έχετε εγκατεστημένο στον υπολογιστή σας το πρόγραμμα αρχειοθέτησης WinRar.
Εάν γνωρίζετε ότι κατεβάσατε ένα αρχείο με λάθος επέκταση, αντικαταστήστε το με τη σωστή. Κάντε πρώτα τις επεκτάσεις ορατές. Στο χειρουργείο Σύστημα Windows XP για αυτό, κάντε κλικ στο "Έναρξη" - "Πίνακας Ελέγχου" - "Επιλογές φακέλου". Στο παράθυρο που ανοίγει, μεταβείτε στην καρτέλα "Προβολή". Καταργήστε την επιλογή του πλαισίου "Απόκρυψη επέκτασης για γνωστούς τύπους αρχείων". ΣΤΟ Windows Vistaστην καρτέλα "Προβολή", θα χρειαστεί επίσης να μεταβείτε στις "Επιλογές για προχωρημένους". Στα Windows 7, η διαδρομή προς τις ρυθμίσεις θα μοιάζει με αυτό: "Έναρξη" - "Πίνακας ελέγχου" - "Επιλογές φακέλου" - "Προβολή". Τώρα το αρχείο θα ονομάζεται κάπως έτσι: file.rar. Αλλάξτε την επέκταση σε αυτήν που χρειάζεστε, για παράδειγμα file.mp3.
Παρά τη δημοτικότητα της μορφής rar, οι χρήστες προτιμούν συχνά να μεταφέρουν δεδομένα στο Διαδίκτυο σε μορφή zip, καθώς δεν απαιτείται ειδικό πρόγραμμα για την αποσυσκευασία τους, αλλά αρκετά χρήματα λειτουργικό σύστημα Windows. Κάντε δεξί κλικ στο αρχείο, επιλέξτε "Μετονομασία" και αλλάξτε την επέκταση σε .zip. Πιθανότατα, αυτό θα είναι αρκετό και το αρχείο θα ανοίξει χωρίς προβλήματα.
Για να μετατρέψετε ένα αρχείο rar σε οποιονδήποτε άλλο τύπο, ανοίξτε το, κάντε κλικ στο "Λειτουργίες" - "Μετατροπή αρχείου" στο μενού. Επιλέξτε τα πλαίσια δίπλα στους τύπους αρχείων που θέλετε να αλλάξετε. Μπορείτε να επεξεργαστείτε αυτήν τη λίστα χρησιμοποιώντας τα κουμπιά "Προσθήκη" και "Κατάργηση". Κάντε κλικ στο κουμπί "Συμπίεση", επιλέξτε το πλαίσιο δίπλα στην επιθυμητή μορφή (για παράδειγμα, zip) και κάντε κλικ στο OK. Καθορίστε έναν φάκελο για να αποθηκεύσετε το νέο αρχείο. Καθορίστε εάν θα διαγραφεί το αρχικό αρχείο. Κάντε κλικ στην Αποθήκευση.
Σημείωση
Δεν θα μπορείτε να μετατρέψετε ένα αρχείο αρχειοθέτησης σε άλλο τύπο αρχείου, όπως αρχείο μουσικής. Εάν το αρχείο rar είναι αρχείο και αλλάξετε την επέκταση σε .mp3, απλά θα σταματήσει να ανοίγει. Αλλάξτε την επέκταση μόνο όταν γνωρίζετε ότι είναι λανθασμένη και τι πρέπει να είναι.
Πηγές:
- αλλάξτε τις επεκτάσεις αρχείων ως
Επέκτασηόνομα αρχείου είναι εκείνο το τμήμα του ονόματός του που γράφεται μετά την τελεία και τελειώνει το πλήρες όνομα του αρχείου. Σκοπός του είναι να αναγνωρίσει τους τύπους αρχεία. Πρώτα απ 'όλα, η επέκταση είναι απαραίτητη για το λειτουργικό σύστημα και διάφορες εφαρμογές - σύμφωνα με τις επεκτάσεις, τα προγράμματα καθορίζουν τον τύπο των δεδομένων που περιέχονται στο αρχείο, με ποιο πρωτόκολλο πρέπει να διαβαστούν και, εάν είναι απαραίτητο, να εκτελεστούν. Αλλά μερικές φορές οι χρήστες πρέπει επίσης να αλλάξουν την επέκταση αρχείου για κάποιο σκοπό. Σκεφτείτε πώς να αλλάξετε την επέκταση αρχείαστο λειτουργικό σύστημα Windows.
Εντολή
Είναι βολικό να αλλάξετε την επέκταση στην τυπική Εξερεύνηση των Windows. Για να το ξεκινήσετε, απλώς πατήστε το πλήκτρο Win και, χωρίς να το αφήσετε, το πλήκτρο "Y" (Λατινικά "E"). Στη συνέχεια, πρέπει να μεταβείτε στον φάκελο που περιέχει το αρχείο που μας ενδιαφέρει. Ο Explorer δεν εμφανίζει επεκτάσεις από προεπιλογή αρχεία, το οποίο μπορεί να αναγνωρίσει και να αποδώσει σε οποιαδήποτε εφαρμογή. Αλλά σε αυτή την περίπτωση, πρέπει να δούμε την επέκταση αρχείου, οπότε θα πρέπει να ενεργοποιήσουμε την αντίστοιχη επιλογή στις ρυθμίσεις. Για να το κάνετε αυτό, κάντε κλικ στην ενότητα "Εργαλεία" στο μενού και επιλέξτε το στοιχείο "Επιλογές φακέλου ..." σε αυτό. Στο παράθυρο που ανοίγει, μεταβείτε στην καρτέλα "Προβολή" και σχεδόν στο κάτω μέρος της λίστας "Σύνθετες επιλογές", καταργήστε την επιλογή του πλαισίου "Απόκρυψη επεκτάσεων για εγγεγραμμένους τύπους αρχεία". Εάν το αρχείο που μας ενδιαφέρει είναι το σύστημα, τότε εδώ θα πρέπει να καταργήσετε την επιλογή του πλαισίου " Απόκρυψη προστατευμένων αρχείων συστήματος"Και τοποθετήστε ένα σημάδι επιλογής στο στοιχείο" Εμφάνιση κρυφών αρχείων και φακέλων". Απομένει να κάνετε κλικ στο κουμπί "OK" για να αποθηκεύσετε τις αλλαγές που έγιναν.

Λοιπόν, τώρα ας κάνουμε αυτό που, στην πραγματικότητα, φτάσαμε σε αυτόν τον φάκελο - θα επεξεργαστούμε την επέκταση του αρχείου που μας ενδιαφέρει. Δηλαδή, κάντε δεξί κλικ στο αρχείο, επιλέξτε «Μετονομασία» και αλλάξτε την επέκταση σε αυτή που χρειαζόμαστε. Ο Explorer θα εμφανίσει ένα παράθυρο που σας ζητά να επιβεβαιώσετε αυτήν τη λειτουργία, όπου πρέπει να κάνετε κλικ στο "Ναι". Εάν για κάποιο λόγο είναι αδύνατη η αλλαγή της επέκτασης αυτού του αρχείου, ο εξερευνητής θα εμφανίσει ένα αντίστοιχο μήνυμα. Μπορεί να υπάρχουν διάφοροι λόγοι για την αποτυχία. Ένα από αυτά - το αρχείο προστατεύεται από επεξεργασία. Αυτό το εμπόδιο εξαλείφεται αλλάζοντας το αντίστοιχο χαρακτηριστικό: κάντε ξανά δεξί κλικ στο αρχείο και επιλέξτε το κάτω στοιχείο στο μενού - "Ιδιότητες". Στο παράθυρο ιδιοτήτων αρχείου που ανοίγει, στην καρτέλα "Γενικά", καταργήστε την επιλογή του χαρακτηριστικού "Μόνο για ανάγνωση". Κάνοντας κλικ στο "OK", θα προσπαθήσουμε ξανά να αλλάξουμε την επέκταση αρχείου.
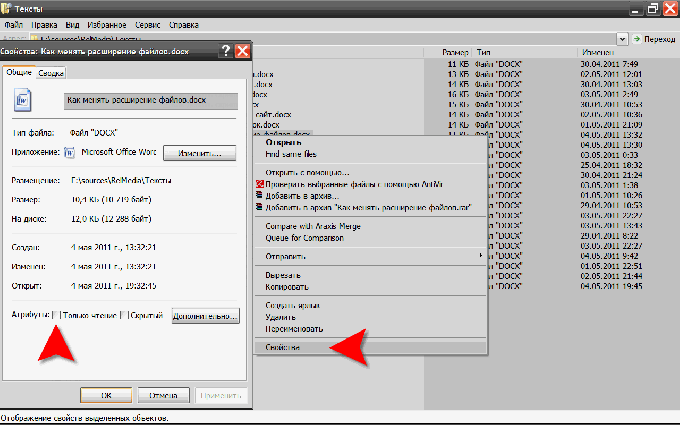
Ένας άλλος λόγος για τον οποίο δεν μπορείτε να επεξεργαστείτε το όνομα αρχείου είναι ότι κάποιο πρόγραμμα λειτουργεί αυτήν τη στιγμή στο αρχείο. Οταν πρόγραμμα εφαρμογήςαρκεί να το κλείσει. Αλλά εάν ένα από τα στοιχεία του λειτουργικού συστήματος λειτουργεί με το αρχείο, τότε για να αλλάξετε την επέκτασή του, ίσως χρειαστεί να ξεκινήσετε τα Windows σε προστατευμένη λειτουργία και να κάνετε ολόκληρη τη διαδικασία εκεί. Ένας περιορισμένος αριθμός στοιχείων του λειτουργικού συστήματος λειτουργεί σε προστατευμένη λειτουργία και η πιθανότητα είναι αρκετά υψηλή το αρχείο που μας ενδιαφέρει να μην αποκλειστεί για αλλαγές επέκτασης.
Σχετικά βίντεο
Ο αρχειοθέτης RAR (αργότερα WinRAR) δημιουργήθηκε από τον Ρώσο προγραμματιστή Yevgeny Roshal, αλλά αυτό το προϊόν λογισμικού κέρδισε δημοτικότητα όχι μόνο στην ΚΑΚ, αλλά σε ολόκληρο τον κόσμο.
Και αυτό δεν προκαλεί έκπληξη, επειδή πολλά έγγραφα και αρχεία διαφόρων μορφών για αποθήκευση και μετάδοση μέσω καναλιών επικοινωνίας αρχειοθετούνται χρησιμοποιώντας αρχειοθέτες και το WinRAR είναι ο πιο αποτελεσματικός καθολικός αρχειοθέτης, συμπεριλαμβανομένου σε σύγκριση με το ZIP, το οποίο έχει γίνει σχεδόν πρότυπο. Ωστόσο, εάν η ίδια η Εξερεύνηση των Windows μπορεί να προβάλει αρχεία ZIP, τότε για να ανοίξετε ένα αρχείο rar, πρέπει να χρησιμοποιήσετε κάποιο πρόγραμμα που υποστηρίζει αυτήν τη μορφή. Ευτυχώς είναι πολλοί.
- Ο πιο λογικός και βολικός τρόπος είναι να εγκαταστήσετε το WinRAR. Είναι καλύτερα να το κατεβάσετε από τον επίσημο ιστότοπο http://www.win-rar.ru. Μπορείτε να χρησιμοποιήσετε ένα δοκιμαστικό αντίγραφο για 40 ημέρες, στη συνέχεια θα πρέπει να πληρώσετε από 29 $. Χρησιμοποιώντας το βολικό κέλυφος γραφικών WinRAR, μπορείτε να προβάλετε τα περιεχόμενα των αρχείων (όχι μόνο rar, αλλά σχεδόν οποιαδήποτε, καθώς και αρχεία cab και iso-images), να εξαγάγετε όλα ή μεμονωμένα αρχεία από αυτά, καθώς και να προσθέσετε αρχεία και να δημιουργήσετε νέα αρχεία.
- Σας επιτρέπουν να ανοίξετε αρχεία rar και άλλα αρχεία, για παράδειγμα, το ευρέως διαδεδομένο και επίσης δωρεάν 7-zip. Είναι καλύτερα να κάνετε λήψη αυτού του αρχείου από τον επίσημο ιστότοπο http://www.7-zip.org/. Μετά την εγκατάσταση, θα μπορείτε να εργαστείτε με οποιαδήποτε αρχεία, ανεξάρτητα από το αν έχουν δημιουργηθεί σε μορφή zip ή rar, συμπεριλαμβανομένης της δημιουργίας αρχείων rar.
- Πολλοί άνθρωποι μπορούν να δουν τα περιεχόμενα των αρχείων διαχειριστές αρχείων, όπως Μακριά ή Συνολικός Διοικητής. Με τη βοήθειά τους, ένα αρχείο αρχειοθέτησης μπορεί να προβληθεί με τον ίδιο τρόπο όπως ένας κανονικός φάκελος: δείτε μια λίστα αρχείων, τα μεγέθη και τους τύπους τους, ταξινομήστε τη λίστα με μια φιλική προς το χρήστη σειρά και ούτω καθεξής.
Σχετικά βίντεο
Πηγές:
- Πώς να αποσυμπιέσετε αρχεία zip και rar στον υπολογιστή ή να συμπιέσετε αρχεία
Επέκταση ονόματος αρχείου - μια ειδική ακολουθία χαρακτήρων που βρίσκεται μετά το όνομα του αρχείου (διαχωρίζεται με μια τελεία) και υποδεικνύει ένα πρόγραμμα ή πολλά προγράμματα με τα οποία θα ανοίξει το λειτουργικό σύστημα δεδομένο αρχείο. Για παράδειγμα, στο όνομα αρχείου "Resume.txt", η επέκταση m είναι η ακολουθία "txt". Αλλά η επέκταση αρχείου μπορεί να αλλάξει.

Εντολή
Πείτε στα Windows να εμφανίζουν επεκτάσεις ονόματος αρχείου. Οι επεκτάσεις δεν εμφανίζονται από προεπιλογή.
Για να το κάνετε αυτό, ανοίξτε το μενού "Έναρξη" και, στη συνέχεια, "Πίνακας Ελέγχου", στον πίνακα - "Εμφάνιση και εξατομίκευση", στη συνέχεια κάντε κλικ στο σύνδεσμο " Επιλογές φακέλου".
Μεταβείτε στην καρτέλα "Προβολή" και καταργήστε την επιλογή του πλαισίου δίπλα στη γραμμή - "Απόκρυψη επεκτάσεων για γνωστούς τύπους αρχείων". Αποθηκεύστε τις αλλαγές σας.
Εάν σκοπεύετε να αλλάξετε τη μορφή ενός αρχείου γραφικών, μουσικής ή βίντεο, τότε πρέπει να κάνετε μετατροπή. Η απλή αλλαγή της επέκτασης δεν θα επιτύχει το επιθυμητό αποτέλεσμα! Για τη μετατροπή, χρησιμοποιούνται προγράμματα επεξεργασίας φωτογραφιών / βίντεο / ήχου ή ειδικοί μετατροπείς.
Έτυχε ότι, αφού ζητήσατε από έναν φίλο σας να στείλει μέσω e-mail φωτογραφίες που τραβήχτηκαν σε ένα πάρτι το επόμενο Σαββατοκύριακο, βρήκατε στην επιστολή αντί για μια διασπορά αρχεία jpgένα αλλά μεγάλο αρχείομε προέκταση rar. Αυτό σημαίνει ότι σας έχει σταλεί ένα αρχείο. Το μόνο που χρειάζεστε είναι να το αποσυσκευάσετε.

Θα χρειαστείτε
- - Πρόγραμμα WinRAR.
Εντολή
Ανοίξτε το αρχείο στο WinRAR. Αυτό μπορεί να γίνει κάνοντας διπλό κλικ στο αρχείο με το αριστερό κουμπί του ποντικιού. Μπορείτε να εκκινήσετε το πρόγραμμα WinRAR από τη λίστα "Όλα τα προγράμματα", χρησιμοποιήστε το συνδυασμό πλήκτρων Ctrl + O ή την εντολή "Άνοιγμα αρχείου" από το μενού "Αρχείο".
Δείτε τα περιεχόμενα του αρχείου rar. Για να το κάνετε αυτό, μέσα στο αρχείο, επιλέξτε το φάκελο του οποίου τα περιεχόμενα πρόκειται να παρακολουθήσετε και κάντε κλικ στο κουμπί "Προβολή", το οποίο βρίσκεται κάτω από το κύριο μενού. Μπορείτε να χρησιμοποιήσετε την εντολή Προβολή αρχείου από το μενού Αρχείο. Το ίδιο μπορεί να γίνει και με τη συντόμευση πληκτρολογίου Alt+V.
Αποκορύφωμα αρχείαή φακέλους που πρόκειται να εξαγάγετε από το αρχείο rar. Εάν πρόκειται να αποσυμπιέσετε πολλά αρχεία ή φακέλους ταυτόχρονα, επιλέξτε τα με το αριστερό κουμπί του ποντικιού κρατώντας πατημένο το πλήκτρο Ctrl. Εάν πρέπει να διαθέσετε ένας μεγάλος αριθμός απόαρχεία, επιλέξτε το πρώτο με το αριστερό κουμπί του ποντικιού, κρατήστε πατημένο το κουμπί Shift και κάντε αριστερό κλικ στο τελευταίο αρχείο.
Εκχύλισμα αρχείααπό το αρχείο rar. Για να το κάνετε αυτό, κάντε κλικ στο κουμπί "Εξαγωγή", το οποίο βρίσκεται κάτω από το κύριο μενού του προγράμματος. Το ίδιο αποτέλεσμα θα επιτευχθεί χρησιμοποιώντας την εντολή "Εξαγωγή στον καθορισμένο φάκελο" από το μενού "Εντολές". Στο παράθυρο επιλογών εξαγωγής, καθορίστε τον φάκελο στον οποίο θα εξαχθούν τα περιεχόμενα του αρχείου. Κάντε κλικ στο κουμπί "Εμφάνιση" και επιλέξτε επιθυμητός φάκελος. Κάντε κλικ στο κουμπί ΟΚ. Ένας φάκελος με το όνομα του αρχείου που πρόκειται να αποσυμπιεστεί θα δημιουργηθεί στον καθορισμένο φάκελο. Θα εξαγάγει τα δεδομένα που ορίσατε αρχεία.
Σχετικά βίντεο
Εάν πρέπει να αποσυσκευάσετε ολόκληρο το αρχείο χωρίς να επιλέξετε τίποτα, κάντε δεξί κλικ στο αρχείο. ΣΤΟ κατάλογος συμφραζόμενωνεπιλέξτε την εντολή "Εξαγωγή σε (ακολουθείται από το όνομα του αρχείου σας)". Ένας φάκελος με το ίδιο όνομα θα δημιουργηθεί στο φάκελο όπου είναι αποθηκευμένο το αρχείο rar. Τα περιεχόμενα του αρχείου θα εξαχθούν σε αυτό.
Σαρώστε τα αρχεία που ελήφθησαν από άγνωστη πηγή χρησιμοποιώντας το πρόγραμμα προστασίας από ιούς που είναι εγκατεστημένο στον υπολογιστή σας. Αυτό μπορεί να γίνει κάνοντας δεξί κλικ στο εικονίδιο αρχειοθέτησης και επιλέγοντας την εντολή "Σάρωση με (ακολουθεί το όνομα του προγράμματος προστασίας από ιούς που είναι εγκατεστημένο στον υπολογιστή σας)" από το μενού περιβάλλοντος.
Πηγές:
- Αποσυσκευασία ενός αρχείου χρησιμοποιώντας WinRAR το 2017
- Πώς και με τι να ανοίξετε ένα αρχείο pak το 2017
Εάν τα αρχεία με επέκταση RAR εμφανίζονται ως κανονικά αρχεία στο σύστημά σας φακέλους, αυτό πιθανότατα σημαίνει ότι δεν έχει εγκατεστημένο λογισμικό που μπορεί να λειτουργήσει με αρχεία αυτής της μορφής. Αυτά είναι τα ίδια αρχεία με τα αρχεία zip ή 7z που περιέχουν ένα ή περισσότερα συμπιεσμένα αρχεία. Για να μπορέσετε να τα χρησιμοποιήσετε, πρέπει να εγκαταστήσετε το κατάλληλο πρόγραμμα αρχειοθέτησης.

Εντολή
Επιλέξτε ένα από τα προϊόντα λογισμικού που μπορεί να λειτουργήσει με αρχεία RAR. Η εταιρεία που ανέπτυξε και αναπτύσσει αυτήν τη μορφή κυκλοφορεί το αρχείο αρχειοθέτησης WinRAR. Φυσικά, είναι τα προγράμματα από τον ενεργό προγραμματιστή της μορφής που αξιοποιούν στο έπακρο όλες τις πρόσφατα αναδυόμενες βελτιώσεις. Υπάρχουν όμως και άλλοι αρχειοθέτες που μπορούν να εργαστούν με αρχεία RAR - για παράδειγμα, ένα εντελώς δωρεάν πρόγραμμα με ανοιχτή πηγή 7 zip.
Κατεβάστε το αρχείο αρχειοθέτησης της επιλογής σας. Είναι καλύτερο να χρησιμοποιείτε τον ιστότοπο του κατασκευαστή για αυτό, αντί για τυχαίους συνδέσμους. Εκτελέστε το αρχείο εγκατάστασης και ακολουθήστε τις οδηγίες που δίνονται από αυτό. Αφού ολοκληρωθεί η διαδικασία εγκατάστασης, η Εξερεύνηση των Windows θα προσθέσει τις απαραίτητες επιλογές για την εργασία με τα αρχεία RAR.
Εκκινήστε τον Explorer κάνοντας διπλό κλικ στο εικονίδιο "My Computer" ή πατώντας τη συντόμευση πληκτρολογίου WIN + E. Βρείτε το αρχείο RAR που σας ενδιαφέρει στον υπολογιστή σας και κάντε δεξί κλικ σε αυτό - το μενού περιβάλλοντος που εμφανίζεται θα περιέχει επιλογές για εργασία με το αρχείο. Για παράδειγμα, μπορείτε να αποσυσκευάσετε το αρχείο στον ίδιο φάκελο ή το πρόγραμμα θα δημιουργήσει έναν ξεχωριστό κατάλογο για αυτό. Εάν κάνετε διπλό κλικ σε ένα αρχείο RAR, ο Explorer θα εκκινήσει την αρχειοθέτηση και θα μεταφέρει το αρχείο σε αυτό. Σε αυτήν την περίπτωση, μπορείτε απλά να προβάλετε τα περιεχόμενα του αρχείου χωρίς να το εξαγάγετε. Αυτά τα προγράμματα υποστηρίζουν λειτουργίες μεταφοράς και απόθεσης - μπορείτε να επιλέξετε μόνο τα αρχεία που χρειάζεστε από τη λίστα αρχείων που περιέχονται στο αρχείο και να τα σύρετε στο παράθυρο του Explorer, στην επιφάνεια εργασίας ή σε παράθυρα άλλων προγραμμάτων (αν υποστηρίζουν επίσης τη μεταφορά -και-πέτα).
Ανοίξτε το πρόγραμμα αρχειοθέτησης μέσω του κύριου μενού ή χρησιμοποιώντας μια συντόμευση στην επιφάνεια εργασίας, εάν θέλετε να παρακάμψετε την Εξερεύνηση των Windows. Σχεδόν καθένα από αυτά τα προγράμματα έχει μια διεπαφή παρόμοια με τον Explorer, με ένα δέντρο φακέλων που βρίσκεται σε αυτό, μέσω του οποίου μπορείτε να μεταβείτε σε οποιοδήποτε αρχείο RAR χρειάζεστε.
Πηγές:
- πώς να δουλέψετε με το rar το 2017
Η αρχειοθέτηση των δεδομένων πραγματοποιείται προκειμένου να μειωθεί ο όγκος τους, δηλαδή η συμπίεση. Αυτό γίνεται πριν από την αποστολή τους σε άλλο χρήστη μέσω ΗΛΕΚΤΡΟΝΙΚΗ ΔΙΕΥΘΥΝΣΗ, ή απλά για να αυξήσετε τον ελεύθερο χώρο στον σκληρό δίσκο του υπολογιστή σας. πιο δημοφιλή μορφέςΤα μέχρι σήμερα αρχεία είναι zip, rar και 7z.
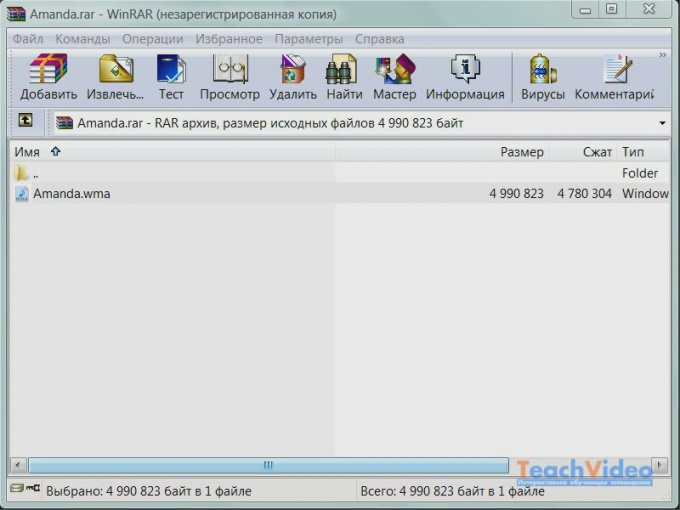
Εντολή
Εάν θέλετε να αλλάξετε τη μορφή rar, κατεβάστε και εγκαταστήστε το πρόγραμμα Winrar, το οποίο διαθέτει όλες τις απαραίτητες λειτουργίες για την επίλυση τέτοιων προβλημάτων. Εάν θέλετε να αλλάξετε τη μορφή αρχείου από rar σε zip, τότε μπορείτε να το κάνετε χωρίς λογισμικό τρίτων κατασκευαστών. Απλώς επιλέξτε το αρχείο και μπείτε στη λειτουργία μετονομασίας. Αντί για την επέκταση rar, εισαγάγετε την επέκταση zip.
Οι δύο μορφές έχουν παρόμοιους αλγόριθμους αρχειοθέτησης. Επομένως, δεν χρειάζεται να ανησυχείτε για την ακεραιότητα των δεδομένων στο αρχείο. Εάν αποφασίσετε να αλλάξετε τη μορφή rar σε κάποια άλλη, χρησιμοποιήστε (όπως αναφέρθηκε παραπάνω) το Winrar. Αυτό το πρόγραμμα για τη μορφή rar θα σας επιτρέψει να εκτελέσετε οποιαδήποτε ενέργεια στα αρχεία.
Για να αλλάξετε τη μορφή rar, αποσυμπιέστε πρώτα όλα τα περιεχόμενά της ξεχωριστό φάκελο. Στη συνέχεια, εκτελέστε το πρόγραμμα Winrar, επιλέξτε το φάκελο όπου αποθηκεύσατε όλα τα δεδομένα και κάντε κλικ στο "Αρχειοθέτηση". Στη συνέχεια, μπορείτε να επιλέξετε οποιαδήποτε μορφή αρχείου θέλετε. Εκτός από το Winrar, μπορείτε να χρησιμοποιήσετε άλλα προγράμματα για να εργαστείτε σε διάφορα μορφέςαρχειοθετημένα δεδομένα. Τα πιο δημοφιλή από αυτά είναι τα 7-Zip, IZArc, PeaZip.
Εάν δεν ξέρετε πώς να ανοίξετε τη μορφή rar, τότε ρωτήστε τους φίλους ή γνωστούς σας που γνωρίζουν καλά αυτό το θέμα και μπορούν να σας βοηθήσουν γρήγορα για συμβουλές. Χρησιμοποιήστε μόνο λογισμικό με άδεια χρήσης που θα σας επιτρέψει να δημιουργήσετε γρήγορα αρχεία οποιασδήποτε μορφής.
Οι μορφές αρχειοθέτησης που είναι σήμερα δημοφιλείς έχουν τα πλεονεκτήματα και τα μειονεκτήματά τους. Σύμφωνα με πολλούς ειδικούς, το καλύτερο μορφές, τα οποία παρέχουν την πιο αποτελεσματική συμπίεση των αρχειοθετημένων δεδομένων, είναι rar και zip. Είναι επίσης τα παλαιότερα, καθώς εφευρέθηκαν στην αυγή της τεχνολογίας αρχειοθέτησης.
Σημείωση
Θα πρέπει να σημειωθεί ότι διαφορετικοί τύποι δεδομένων αρχειοθετούνται από διαφορετικούς αλγόριθμους. Η αναλογία συμπίεσης ποικίλλει επίσης. Για παράδειγμα, μπορείτε να συμπιέσετε καλύτερα τις πληροφορίες κειμένου και το χειρότερο - βίντεο ή μουσική. Παρεμπιπτόντως, η μορφή μουσικής mp3 είναι ήδη αρχείο και δεν θα είναι δυνατό να υποβληθεί σε πρόσθετη αρχειοθέτηση και συμπίεση.
Πηγές:
- πώς να αλλάξετε την επέκταση αρχείου στο 7 το 2017
Η επέκταση αρχείου χρησιμοποιείται για τον καθορισμό ενός συστήματος παραμέτρων δεδομένων που μπορούν να διαβαστούν από ένα συγκεκριμένο πρόγραμμα. Η αντικατάσταση της επέκτασης θα επηρεάσει την πορεία των περαιτέρω λειτουργιών με το αρχείο, επομένως αυτή η διαδικασία θα πρέπει να εκτελείται μόνο όταν είναι απαραίτητο.

Εντολή
Ανοίξτε τον "Πίνακα Ελέγχου" χρησιμοποιώντας το μενού "Έναρξη". Επιλέξτε Επιλογές φακέλου. Στο παράθυρο που ανοίγει στην οθόνη, μεταβείτε στην καρτέλα ρυθμίσεων εμφάνιση. Μετακινήστε τη λίστα με τις θέσεις μέχρι το τέλος.
Καταργήστε την επιλογή της επιλογής "Απόκρυψη επεκτάσεων για γνωστούς τύπους αρχείων". Εφαρμόστε τις αλλαγές, κλείστε το παράθυρο κάνοντας κλικ στο κουμπί OK. Εάν είναι απαραίτητο, επανεκκινήστε το σύστημα. Μετά από αυτό, τα ονόματα όλων των αρχείων στον υπολογιστή θα περιέχουν επίσης την επέκταση, επομένως στο μέλλον, να είστε προσεκτικοί όταν τα μετονομάζετε, ώστε να μην αλλάξετε κατά λάθος τις ρυθμίσεις.
Εντοπίστε το αρχείο στον υπολογιστή σας του οποίου την ανάλυση θέλετε να αλλάξετε. Κάντε κλικ σε αυτό με το δεξί κουμπί του ποντικιού, επιλέξτε το στοιχείο μενού "Μετονομασία".
Διαγράψτε από το όνομα του αρχείου όλους τους χαρακτήρες που έρχονται μετά την τελεία. Ορίστε την επιθυμητή επέκταση και πατήστε το πλήκτρο Enter. Το σύστημα θα εκδώσει μια προειδοποίηση ότι η αλλαγή της επέκτασης αρχείου μπορεί να επηρεάσει την περαιτέρω εργασία με αυτό, κάντε κλικ στο OK. Εάν έχετε εγκαταστήσει μια νέα συσκευή ανάγνωσης μορφής δεδομένων στον υπολογιστή σας, το εικονίδιο θα αλλάξει για να ταιριάζει με την εφαρμογή. Εάν εισαγάγετε λάθος το όνομα της επέκτασης, τότε το αρχείο θα εμφανιστεί ως μη καταχωρημένο.
Εάν χρειάζεται όχι μόνο να αλλάξετε την επέκταση αρχείου, αλλά και να τη μετατρέψετε, κάντε λήψη και εγκατάσταση οποιωνδήποτε προγραμμάτων είναι κατάλληλα για εσάς που αλλάζουν τις παραμέτρους δεδομένων. Για παράδειγμα, εάν πρέπει να μετατρέψετε ένα αρχείο .docx σε .txt, ανοίξτε το με το πρόγραμμα Το γραφείο της Microsoft Word και επιλέξτε Αποθήκευση.
Στο αναπτυσσόμενο μενού παρακάτω, βάλτε την επέκταση txt και το σύστημα θα εκτελέσει τις απαραίτητες μετατροπές. Υπάρχουν επίσης διάφορα ειδικά προγράμματα μετατροπής ειδικά σχεδιασμένα για συγκεκριμένους τύπους αρχείων.
Σημείωση
Λάβετε υπόψη ότι όταν αλλάζετε την επέκταση αρχείου, αλλάζει και το εικονίδιο ανάλογα με το πρόγραμμα για το άνοιγμα του.
Χρήσιμες συμβουλές
Να είστε προσεκτικοί όταν καθορίζετε μια νέα επέκταση, γιατί αν κάνετε έστω και το παραμικρό λάθος, το αρχείο ενδέχεται να μην διαβαστεί από το πρόγραμμα.
Η μορφή .rar υποδεικνύει ότι το επιλεγμένο αρχείο είναι αρχείο. Μέσα σε ένα τέτοιο αρχείο, τυχόν φάκελοι και αρχεία. Επεξεργασία αρχείων σε μορφή.rar με διάφορους τρόπους. Όλα εξαρτώνται από το τι χρειάζεται ο χρήστης.
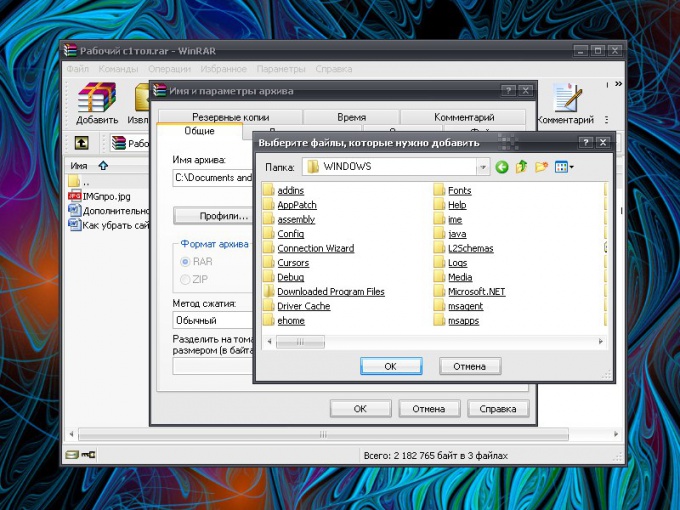
Εντολή
Μπορείτε να προσθέσετε νέα αρχεία στο ολοκληρωμένο αρχείο. Ανοίξτε το αρχείο κάνοντας κλικ πάνω του με το αριστερό κουμπί του ποντικιού. Ή κάντε δεξί κλικ στο εικονίδιό του και επιλέξτε την εντολή "Άνοιγμα" από το μενού περιβάλλοντος. Μπορείτε επίσης να επιλέξετε το αρχείο .rar και να πατήσετε το πλήκτρο Enter.
Στο παράθυρο που ανοίγει, κάντε κλικ στο κουμπί "Προσθήκη". Στο πρόσθετο παράθυρο, καθορίστε τη διαδρομή προς το αρχείο που θέλετε να αρχειοθετήσετε, κάντε κλικ στο κουμπί OK και, αφού μεταβείτε στο παράθυρο "Όνομα αρχείου και παράμετροι", κάντε ξανά κλικ στο κουμπί OK. Το αρχείο θα προστεθεί στο αρχείο. Το ίδιο μπορεί να γίνει μέσω του μενού "Εντολές" και του στοιχείου "Προσθήκη αρχείων σε αρχειοθέτηση".
Υπάρχουν περισσότερα γρήγορο τρόποπροσθήκη νέων αρχείων. Επιλέξτε το αρχείο που θέλετε να αρχειοθετήσετε και κρατήστε πατημένο αριστερό κουμπίποντίκι, σύρετε το εικονίδιό του έτσι ώστε να βρίσκεται στο αρχείο .rar. Αφήστε το κουμπί του ποντικιού - το αρχείο θα συσκευαστεί στο αρχείο της επιλογής σας.
Για να αφαιρέσετε ένα αρχείο από το αρχείο, ανοίξτε το αρχείο RAR, επιλέξτε τα αρχεία και τους φακέλους που δεν χρειάζεστε πλέον με το ποντίκι και επιλέξτε "Διαγραφή αρχείων" από το μενού "Εντολές". Εναλλακτικά, κάντε δεξί κλικ στο αρχείο (ομάδα αρχείων) και επιλέξτε την εντολή «Διαγραφή αρχείων» από το μενού περιβάλλοντος. Επιβεβαιώστε τις ενέργειές σας στο παράθυρο αιτήματος. Ο πιο γρήγορος τρόπος: επιλέξτε το ανεπιθύμητο αρχείο και πατήστε το πλήκτρο Del. Επιβεβαιώστε τη διαγραφή.
Στα αρχεία στο αρχείο μπορούν να δοθούν νέα ονόματα. Για να το κάνετε αυτό, στο μενού "Εντολές" (ή μέσω του αναπτυσσόμενου μενού αφού κάνετε δεξί κλικ στο αρχείο), επιλέξτε το στοιχείο "Μετονομασία αρχείου". Όταν το πεδίο ονόματος αλλάξει την εμφάνισή του, πληκτρολογήστε ένα νέο όνομα και κάντε κλικ οπουδήποτε στην οθόνη με το αριστερό κουμπί του ποντικιού ή πατήστε το πλήκτρο Enter.
Για να αλλάξετε τα περιεχόμενα των αρχείων που είναι συσκευασμένα σε ένα αρχείο, ανοίξτε το αρχείο και το αρχείο που χρειάζεστε. Για να το κάνετε αυτό, κάντε διπλό κλικ στο επιλεγμένο αρχείο με το αριστερό πλήκτρο του ποντικιού ή επιλέξτε το και πατήστε το πλήκτρο Enter. Κάντε τις απαραίτητες αλλαγές και αποθηκεύστε τις με τον συνηθισμένο τρόπο. Το σύστημα θα σας ειδοποιήσει ότι το αρχείο θα αλλάξει αφού κλείσει η εφαρμογή που το χρησιμοποιεί. Κλείστε το πρόγραμμα στο οποίο κάνατε αλλαγές στο αρχείο και στο παράθυρο που εμφανίζεται, απαντήστε καταφατικά στην προσφορά ενημέρωσης του αρχείου στο αρχείο.
Πηγές:
- πώς να αλλάξετε τη μορφή αρχείου
Κάθε τύπος αρχείου έχει τη δική του μορφή και εφαρμογή που δεδομένης μορφήςαναγνωρίζει. Υπάρχουν διάφορες περιπτώσεις στις οποίες δεν εμφανίζεται η επέκταση αρχείου. Πρέπει να επιλέξετε την πορεία δράσης που ταιριάζει στην ιδιαίτερη κατάστασή σας.

Εντολή
Εάν η επέκταση δεν εμφανίζεται λόγω ρυθμίσεων που καθορίζονται από το χρήστη (ή προεπιλεγμένες), υπάρχουν διάφοροι τρόποι προσδιορισμού του τύπου αρχείου. Το πιο απλό από αυτά: μετακινήστε τον κέρσορα του ποντικιού πάνω από το εικονίδιο του αρχείου και περιμένετε μερικά δευτερόλεπτα χωρίς να πατήσετε κανένα κουμπί. Θα εμφανιστεί ένα μικρό παράθυρο με σύντομες πληροφορίες. Μεταξύ άλλων, μια τέτοια επεξήγηση εργαλείου θα υποδεικνύει τον τύπο αρχείου.
Ανατρέξτε στις ιδιότητες του αρχείου εάν λείπουν πληροφορίες. Για να το κάνετε αυτό, μετακινήστε τον κέρσορα στο εικονίδιο του αρχείου που χρειάζεστε και κάντε δεξί κλικ πάνω του. Επιλέξτε "Ιδιότητες" από το αναπτυσσόμενο μενού. Θα ανοίξει ένα νέο παράθυρο διαλόγου, μεταβείτε στην καρτέλα "Γενικά" σε αυτό και διαβάστε τις πληροφορίες που χρειάζεστε στο πεδίο "Τύπος αρχείου". Εάν ανοίξατε κατά λάθος τις ιδιότητες όχι του ίδιου του αρχείου, αλλά της συντόμευσης, ο τύπος "Συντόμευση" θα εμφανιστεί στην καρτέλα "Γενικά". Σε αυτήν την περίπτωση, μεταβείτε στην καρτέλα "Συντόμευση" και ελέγξτε τα δεδομένα στο πεδίο "Τύπος αντικειμένου".
Επίσης, μπορείτε πάντα να προσαρμόσετε την εμφάνιση της επέκτασης αρχείου. Για να το κάνετε αυτό, ανοίξτε τον "Πίνακα Ελέγχου". κλειδί Windowsή το κουμπί έναρξης. Επιλέξτε το εικονίδιο Επιλογές φακέλου στην κατηγορία Εμφάνιση και Θέματα. Εναλλακτικά, μπορείτε να ανοίξετε οποιονδήποτε φάκελο στον υπολογιστή σας και να επιλέξετε Επιλογές φακέλου από το μενού Εργαλεία. Όταν ανοίξει το νέο παράθυρο διαλόγου, ενεργοποιήστε την καρτέλα Προβολή.
Κάντε κύλιση προς τα κάτω στη λίστα στην ομάδα Επιλογές για προχωρημένους και αναζητήστε Απόκρυψη επεκτάσεων για γνωστούς τύπους αρχείων. Αφαιρέστε τον δείκτη από αυτό το πεδίο και εφαρμόστε τις νέες ρυθμίσεις. Κλείστε το πλαίσιο διαλόγου με το κουμπί OK ή το εικονίδιο [x]. Θα εμφανιστούν οι επεκτάσεις αρχείων.
Σε ορισμένες περιπτώσεις, ακόμη και με τις κατάλληλες ρυθμίσεις, το αρχείο μπορεί να μην έχει επέκταση και στο παράθυρο ιδιοτήτων στο πεδίο "Τύπος αρχείου" θα υπάρχει ο ορισμός του "Αρχείο". Μπορείτε να δοκιμάσετε να ανοίξετε ένα τέτοιο αρχείο διαφορετικές εφαρμογές, είναι πιθανό να ταιριάζει ένα από αυτά.
Εναλλακτικά, κάντε δεξί κλικ στο αρχείο και επιλέξτε "Άνοιγμα με". Από τη λίστα των προτεινόμενων προγραμμάτων, επιλέξτε Υπολογιστής με Windows XP ή Windows 7.
Εντολή
Υπάρχουν διάφοροι λόγοι για τους οποίους μπορεί να συμβαίνει αυτό. Ίσως αυτό είναι λάθος των webmasters που ανέβασαν αυτό το αρχείο στον ιστότοπο. Ή κατεβάζουν συγκεκριμένα μία μορφή αρχείου, αλλά με δυνατότητα λήψης σε διαφορετικές επεκτάσεις. Για παράδειγμα, σε πολλούς υπολογιστές γραφείου διαχειριστές συστήματοςμπλοκάρει τη λήψη μουσικής και βίντεο από το Διαδίκτυο. Και κατά τη λήψη, για παράδειγμα, ενός αρχείου βίντεο στο οποίο έχει εκχωρηθεί η επέκταση RAR, το σύστημα "νομίζει" ότι αυτό είναι ένα συνηθισμένο αρχείο.
Πρώτα πρέπει να ενεργοποιήσετε την επιλογή εμφάνισης της επέκτασης στο όνομα του αρχείου. Έτσι γίνεται στα Windows XP. Ανοίξτε το "Ο Υπολογιστής μου". Επιλέξτε Εργαλεία και, στη συνέχεια, Επιλογές φακέλου. Μετά από αυτό, μεταβείτε στην καρτέλα "Προβολή" και βρείτε τη γραμμή "Απόκρυψη επέκτασης για γνωστούς τύπους αρχείων". Υπάρχει ένα πλαίσιο ελέγχου δίπλα στη γραμμή. Αφαιρέστε το.
Στο λειτουργικό σύστημα Windows 7, αυτή η διαδικασία ουσιαστικά δεν διαφέρει. Κάντε κλικ στο κουμπί "Έναρξη" και μεταβείτε στον "Πίνακα Ελέγχου". Επιλέξτε την ενότητα "Επιλογές φακέλου". Περαιτέρω ενέργειες είναι παρόμοιες με αυτές που εκτελούνται στα Windows XP. Τώρα μπορείτε να αλλάξετε την επέκταση RAR.
Κάντε κλικ στο αρχείο που θέλετε με το δεξί κουμπί του ποντικιού. Επιλέξτε "Μετονομασία" από το μενού περιβάλλοντος που εμφανίζεται. Η επέκταση αρχείου υποδεικνύεται στο τέλος του ονόματος αρχείου. Διαγράψτε την επέκταση RAR και γράψτε αυτήν που χρειάζεστε. Για αρχεία βίντεο, αυτό είναι πιο συχνά Avi, για μουσική - MP3.
Μετά από αυτό, το αρχείο θα ανοίξει από το πρόγραμμα που έχει οριστεί για αυτόν τον τύπο αρχείου από προεπιλογή. Ή μπορείτε να αναθέσετε μια εφαρμογή να ανοίξει μόνος σας. Για να το κάνετε αυτό, κάντε κλικ στο αρχείο (αφού αλλάξετε την επέκτασή του) με το δεξί κουμπί του ποντικιού. Απέναντι από τη γραμμή "Εφαρμογή", κάντε κλικ στο κουμπί "Αλλαγή" και επιλέξτε αυτό που θα χρησιμοποιηθεί για το άνοιγμα αυτού του αρχείου στη λίστα προγραμμάτων. Εάν δεν υπάρχει κανένα στη λίστα, κάντε κλικ στην αναζήτηση και καθορίστε τη διαδρομή προς το εκτελέσιμο αρχείο του προγράμματος που χρειάζεστε.
Μεταβείτε στην καρτέλα "Προβολή" χρησιμοποιώντας την επάνω γραμμή. Στη συνέχεια, κατεβείτε στην ενότητα "Κρυφά αρχεία και φάκελοι", πάνω από την οποία θα είναι διαθέσιμη η απαραίτητη επιλογή "Απόκρυψη επεκτάσεων για γνωστούς τύπους αρχείων". Καταργήστε την επιλογή αυτού του πλαισίου. Κάντε κλικ στο "OK" για να αποθηκεύσετε τις αλλαγές. Εάν στο μέλλον θέλετε να ακυρώσετε τις αλλαγές που έγιναν και να απενεργοποιήσετε την εμφάνιση των επεκτάσεων, επιστρέψτε σε αυτό το μενού και επιλέξτε ξανά αυτό το πλαίσιο.
Αν είστε χρήστης των Windows 8, η κλήση του μενού ιδιοτήτων φακέλου θα γίνει λίγο διαφορετικά. Μεταβείτε στην επιφάνεια εργασίας του συστήματος και ανοίξτε οποιονδήποτε φάκελο εμφανίζεται σε αυτήν. Μετά από αυτό, μεταβείτε στην καρτέλα "Προβολή", η οποία είναι διαθέσιμη στο επάνω μέρος του παραθύρου. Κάντε κλικ στο κουμπί "Ρυθμίσεις" για να μεταβείτε στο μενού ρυθμίσεων. Μετά από αυτό, μεταβείτε στο μενού "Προβολή" και, όπως στο παραπάνω παράδειγμα, διαμορφώστε την εμφάνιση των επεκτάσεων.
Κοινοί τύποι αρχείων
Στο σύστημα, μεταξύ των αρχείων που χρησιμοποιούνται πιο συχνά, διακρίνονται διάφοροι τύποι. Για την αποθήκευση πληροφοριών κειμένου χωρίς την εφαρμογή διαφόρων πρόσθετων επιλογών μορφοποίησης, χρησιμοποιούνται αρχεία .txt. Για την αποθήκευση εγγράφων Microsoft WordΟι επεκτάσεις .doc και docx είναι δεσμευμένες (.xls, .xlsx, .ppt και .pptx για Excel και PowerPoint, αντίστοιχα). Δημοφιλείς επεκτάσεις εικόνας είναι .jpg, .png, .gif. Τα βίντεο συνήθως αποθηκεύονται σε αρχεία .avi, .mp4, .wmv κ.λπ. Οι βιβλιοθήκες συστήματος έχουν επεκτάσεις .dll και .sys. Για να αποφευχθούν προβλήματα με τη λειτουργία του συστήματος, δεν πρέπει να διαγράφονται.
Τα εκτελέσιμα αρχεία έχουν την επέκταση .exe. Χρησιμοποιούνται για την εκτέλεση εφαρμογών και προγραμμάτων εγκατάστασης. Ένας άλλος δημοφιλής τύπος εγγράφου είναι το .rar, το οποίο μπορεί να περιέχει πολλά άλλα αρχεία. Παρόμοια πακέτα είναι τα .zip και .7z.
Για να ξεκινήσετε την επεξεργασία εγγράφων, ορισμένες επεκτάσεις ενδέχεται να απαιτούν εγκατάσταση πρόσθετα προγράμματα. Έτσι, για να εκτελέσετε το .pdf θα χρειαστεί να εγκαταστήσετε το Adobe Reader, το Adobe Acrobat ή ένα από τα άλλα εναλλακτικά βοηθητικά προγράμματα.
Εντολή
Κάντε λήψη από το Διαδίκτυο και εγκαταστήστε ένα από τα προγράμματα ανάλυσης αρχείων TrID, FileInfo, File Analyzer και άλλα. Μπορείτε να το βρείτε στον ιστότοπο λογισμικού softodrom.ru ή soft.ru. Χρησιμοποιήστε τις δυνατότητες του προγράμματος για να μάθετε τον τύπο αρχείου. Εάν χρησιμοποιείτε το πρόγραμμα TrID, θα εμφανίζει πληροφορίες σχετικά με τον πιθανό τύπο αρχείου ως ποσοστό.
Δείτε το λεπτομερές δυαδικό περιεχόμενο των δεδομένων σε ένα κανονικό σημειωματάριο. Στην αρχή βρίσκεται η υπογραφή του αρχείου - ένα ειδικό σύνολο χαρακτήρων με πληροφορίες για το έγγραφο. Για παράδειγμα, για ένα αρχείο RAR, η υπογραφή περιέχει χαρακτήρες Rar. Μπορείτε να μάθετε αναλυτικά την αντιστοιχία των υπογραφών με τους τύπους αρχείων μέσω του Διαδικτύου. Μπορείτε επίσης να μάθετε την επέκταση ενός εγγράφου με τυπικά μέσαλειτουργικό σύστημα. Για να το κάνετε αυτό, κάντε δεξί κλικ στο αρχείο και επιλέξτε "Ιδιότητες". Θα εμφανιστεί ένα παράθυρο μπροστά σας, στο οποίο θα παρουσιαστούν όλες οι σχετικές πληροφορίες.
Σχετικά βίντεο
Πώς να δημιουργήσετε ένα αρχείο Zip; Συμβαίνει ότι πρέπει να δημιουργήσετε ένα αρχείο ZIP. Λοιπόν, δεν είναι αρκετό; Ίσως σπουδάζετε κάπου ερήμην και έχουν την απαίτηση - να στέλνουν εργασία μόνο σε αρχείο ZIP. Και τι τώρα, να ψάξω και να εγκαταστήσω και αυτόν τον αρχειοθέτη; Πώς να δημιουργήσετε γρήγορα Αρχείο WinRARΚαι πώς να δημιουργήσετε ένα αρχείο WinRAR με αυτόματη εξαγωγή το έχουμε ήδη μάθει. Και πόσο καιρό θα χρειαστεί για να βρεθεί ένας νέος αρχειοθέτης; Και πόσο για την εγκατάσταση και τη μελέτη του; Και χρειαζόμαστε επειγόντως ένα αρχείο ZIP. Τι να κάνω?
Και δεν χρειάζεται να κάνετε τίποτα. Έχετε όλα όσα χρειάζεστε για να δημιουργήσετε ένα αρχείο ZIP. Μπορούμε να τα κάνουμε όλα αυτά με την αρχειοθέτηση WinRAR.
Πώς να δημιουργήσετεΑρχείο ZIP χρησιμοποιώντας το πρόγραμμαwinrar;
- Συλλέξτε όλα τα αρχεία που είναι απαραίτητα για την αρχειοθέτηση σε έναν φάκελο.
- Ονομάστε το φάκελο όπως χρειάζεστε (κατά προτίμηση με λατινικά γράμματα, διαφορετικά το αρχείο ενδέχεται να μην ανοίξει από το άτομο στο οποίο το στέλνετε).
- Κάντε δεξί κλικ στον φάκελο που δημιουργήθηκε και επιλέξτε το στοιχείο από το αναπτυσσόμενο μενού Προσθήκη στο αρχείο…
Θα ανοίξει ένα παράθυρο Όνομα αρχείου και παράμετροι . Ρυθμίστε το διακόπτη στο φερμουάρκαι πατήστε το κουμπί Εντάξει. Τίποτα άλλο δεν χρειάζεται να αγγίξετε.

Δημιουργία αρχείου
Αφού εισαγάγετε το φάκελο με τα αρχεία που θέλετε, επιλέξτε τα αρχεία και τους φακέλους που θέλετε να αρχειοθετήσετε. Αυτό μπορεί να γίνει με τα πλήκτρα του δρομέα ή το αριστερό κουμπί του ποντικιού ενώ πατάτε το πλήκτρο Μετατόπιση Χώρος και Εισάγετε . Κλειδιά<+>και<->
Με ένα ή περισσότερα επιλεγμένα αρχεία, κάντε κλικ στο κουμπί "Προσθήκη" (η ίδια ενέργεια συμβαίνει όταν κάνετε κλικ Alt+A ή επιλέγοντας την εντολή "Προσθήκη αρχείων σε αρχειοθέτηση" από το μενού "Εντολές"). Στο παράθυρο διαλόγου που εμφανίζεται, πληκτρολογήστε ένα όνομα για το αρχείο ή απλώς αποδεχτείτε το προεπιλεγμένο όνομα. Εδώ μπορείτε επίσης να επιλέξετε τη μορφή του νέου αρχείου (RAR ή ZIP), τη μέθοδο συμπίεσης, το μέγεθος τόμου και άλλες επιλογές αρχειοθέτησης. Κάντε κλικ στο κουμπί OK για να δημιουργήσετε το αρχείο.
Όταν ξεκινάτε το WinRAR, εμφανίζει στο παράθυρό του μια λίστα με αρχεία και φακέλους στον τρέχοντα φάκελο. Μεταβείτε στο φάκελο που περιέχει τα αρχεία που πρόκειται να αρχειοθετηθούν.Για να αλλάξετε τον τρέχοντα δίσκο, μπορείτε να πατήσετε το συνδυασμό πλήκτρων Ctrl+D , χρησιμοποιήστε τη λίστα μονάδων δίσκου (κάτω από τη γραμμή εργαλείων) ή κάντε κλικ στο μικρό εικονίδιοδίσκο στην κάτω αριστερή γωνία του παραθύρου. Για να μεταβείτε στον γονικό φάκελο, πατήστε τα πλήκτρα backspace ή Ctrl+PgUp , κάντε κλικ στο μικρό κουμπί "Επάνω" (κάτω από τη γραμμή εργαλείων) ή κάντε διπλό κλικ στο φάκελο ".." στη λίστα αρχείων. Για να μετακινηθείτε σε άλλο φάκελο, πατήστε Εισαγω , Ctrl+PgUp ή κάντε διπλό κλικ σε αυτόν τον φάκελο. Για να μεταβείτε στον ριζικό φάκελο της τρέχουσας μονάδας δίσκου, πατήστε το συνδυασμό πλήκτρων Ctrl+\ .
Αφού εισαγάγετε το φάκελο με τα απαραίτητα αρχεία, επιλέξτε αρχεία και φακέλουςπου θέλετε να αρχειοθετήσετε. Αυτό μπορεί να γίνει με τα πλήκτρα του δρομέα ή το αριστερό κουμπί του ποντικιού ενώ πατάτε το πλήκτρο Μετατόπιση (όπως στον Explorer και άλλα προγράμματα Windows). Μπορείτε επίσης να επιλέξετε αρχεία στο παράθυρο WinRAR χρησιμοποιώντας τα πλήκτρα<Пробел>και Εισάγετε . Κλειδιά<+>και<->στο αριθμητικό πληκτρολόγιο σάς επιτρέπει να επιλέξετε και να αποεπιλέξετε μια ομάδα αρχείων χρησιμοποιώντας χαρακτήρες μπαλαντέρ (δηλαδή ορίζοντας μάσκες αρχείων με τα σύμβολα "*" και "?").
Επιλέγοντας ένα ή περισσότερα αρχεία, κάντε κλικ στο κουμπί "Προσθήκη".(η ίδια ενέργεια συμβαίνει όταν πατάτε Alt+A ή όταν επιλέγετε μια εντολή "Προσθήκη αρχείων στο αρχείο"από το μενού "Εντολές"). Στο παράθυρο διαλόγου που εμφανίζεται, πληκτρολογήστε ένα όνομα για το αρχείο ή απλώς αποδεχτείτε το προεπιλεγμένο όνομα. Εδώ μπορείτε επίσης να επιλέξετε τη μορφή του νέου αρχείου (RAR ή ZIP), τη μέθοδο συμπίεσης, το μέγεθος τόμου και άλλες επιλογές αρχειοθέτησης. Αυτό το παράθυρο διαλόγου περιγράφεται λεπτομερώς στην ενότητα "Διάλογος για την εισαγωγή του ονόματος αρχείου και των παραμέτρων του". Κάντε κλικ στο OKγια να δημιουργήσετε ένα αρχείο. Κατά την αρχειοθέτηση, εμφανίζεται ένα παράθυρο με στατιστικά στοιχεία. Εάν θέλετε να διακόψετε τη διαδικασία συσκευασίας, πατήστε το κουμπί "Ματαίωση". Το παράθυρο WinRAR μπορεί να ελαχιστοποιηθεί στην περιοχή ειδοποιήσεων της γραμμής εργασιών: για να το κάνετε αυτό, κάντε κλικ στο κουμπί "Λειτουργία παρασκηνίου".Στο τέλος της αρχειοθέτησης, το παράθυρο στατιστικών στοιχείων θα εξαφανιστεί και το αρχείο που δημιουργήθηκε θα γίνει το τρέχον επιλεγμένο αρχείο.
Μπορείτε επίσης να προσθέσετε αρχεία σε ένα υπάρχον αρχείο RAR χρησιμοποιώντας τη μέθοδο μεταφοράς και απόθεσης. Επιλέξτε το αρχείο στο παράθυρο WinRAR και κάντε κλικ Εισαγω
Εάν κατά την εγκατάσταση του WinRAR δεν απενεργοποιήσατε το "Ενσωματώστε το WinRAR στο κέλυφος", τότε μπορείτε να αρχειοθετήσετε αρχεία απευθείας στο κέλυφος (Explorer) των Windows. Στον Explorer ή στην επιφάνεια εργασίας, επισημάνετε τα αρχεία που θέλετε να συμπιεστείτε, κάντε δεξί κλικ στα επισημασμένα αρχεία και επιλέξτε "Προσθήκη στο αρχείο...". Στο παράθυρο διαλόγου που εμφανίζεται, πληκτρολογήστε ένα όνομα για το αρχείο ή απλώς αποδεχτείτε το προεπιλεγμένο όνομα. Εδώ μπορείτε επίσης να επιλέξετε τη μορφή του νέου αρχείου (RAR ή ZIP), τη μέθοδο συμπίεσης, το μέγεθος τόμου και άλλες επιλογές αρχειοθέτησης. Κάντε κλικ στο κουμπί OK για να δημιουργήσετε το αρχείο. Το αρχείο θα δημιουργηθεί στον ίδιο φάκελο με τα επιλεγμένα αρχεία.
Για να προσθέσετε αρχεία στο προτεινόμενο αρχείο χωρίς πρόσθετα μηνύματα, χρησιμοποιήστε το "Προσθήκη σε<имя архива>". Σε αυτήν την περίπτωση, θα εφαρμοστούν οι ρυθμίσεις δημιουργίας αντιγράφων ασφαλείας από το προεπιλεγμένο προφίλ δημιουργίας αντιγράφων ασφαλείας.
Λάβετε υπόψη ότι εάν η επιλογή "Ενθεταμένα μενού περιβάλλοντος" είναι ενεργοποιημένη στο παράθυρο διαλόγου επιλογών ενοποίησης, τότε για να αποκτήσετε πρόσβαση στα περιγραφόμενα στοιχεία μενού πρέπει να ανοίξετε το υπομενού "WinRAR". Εάν αυτή η επιλογή είναι απενεργοποιημένη, τότε αυτά τα στοιχεία θα βρίσκονται στο επάνω επίπεδο του μενού περιβάλλοντος.
Ένας άλλος τρόπος για να αρχειοθετήσετε αρχεία είναι να σύρετε τα εικονίδια αρχείων στο εικονίδιο ενός υπάρχοντος αρχείου. Σε αυτήν την περίπτωση, τα αρχεία θα προστεθούν σε αυτό το αρχείο.
Μπορείτε επίσης να διαμορφώσετε προηγμένες επιλογές συμπίεσης. Εδώ μπορείτε να ορίσετε συγκεκριμένες επιλογές για τη συμπίεση αρχείων κειμένου, γραφικών ή ήχου.
Μπορείτε επίσης να καλέσετε το παράθυρο πρόσθετων επιλογών για αυτοεξαγωγή αρχείων (Self Extracting Archive, SFX). Σε αυτό το παράθυρο, μπορείτε να δημιουργήσετε αρχεία SFX και να διαμορφώσετε τις ρυθμίσεις τους.
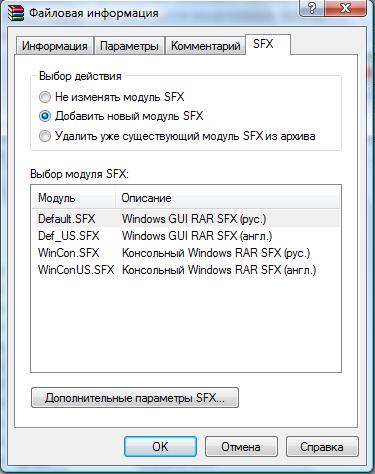
Κατά την αρχειοθέτηση, εμφανίζεται ένα παράθυρο με στατιστικά στοιχεία. Εάν θέλετε να ματαιώσετε τη διαδικασία συσκευασίας, κάντε κλικ στο κουμπί "Ακύρωση". Το παράθυρο WinRAR μπορεί να ελαχιστοποιηθεί στην περιοχή ειδοποιήσεων της γραμμής εργασιών κάνοντας κλικ στο κουμπί "Λειτουργία παρασκηνίου". Στο τέλος της αρχειοθέτησης, το παράθυρο στατιστικών στοιχείων θα εξαφανιστεί και το αρχείο που δημιουργήθηκε θα γίνει το τρέχον επιλεγμένο αρχείο.
Μπορείτε επίσης να προσθέσετε αρχεία σε ένα υπάρχον αρχείο RAR χρησιμοποιώντας το Drug και Drop. Επιλέξτε το αρχείο στο παράθυρο WinRAR και κάντε κλικ Εισαγω (ή κάντε διπλό κλικ) στο όνομά του - το RAR θα διαβάσει το αρχείο και θα εμφανίσει το περιεχόμενό του. Τώρα μπορείτε να προσθέσετε αρχεία στο αρχείο απλώς σύροντάς τα και αποθέτοντάς τα από άλλο πρόγραμμα στο παράθυρο του WinRAR.
Παράδειγμα 1: Προσθήκη αρχείων σε ένα αρχείο
Η γενική σύνταξη για τη διαχείριση της έκδοσης κονσόλας του RAR είναι:
RAR ‹command› [ -‹switches› ] ‹archive_name› [ @‹list files ›... ] [ ‹files›... ] [ ‹decompression_path\› ]
Για να προσθέσετε αρχεία σε ένα αρχείο, χρησιμοποιήστε την εντολή "a".
Παράδειγμα Α:
πρέπει να δημιουργήσετε ένα νέο ή να ενημερώσετε ένα υπάρχον αρχείο MYARCH τοποθετώντας αρχεία από τον τρέχοντα φάκελο σε αυτό.
Παράδειγμα Β:
Απαιτείται η δημιουργία ενός νέου ή η ενημέρωση ενός υπάρχοντος αρχείου C:\BACKUPMYARCH τοποθετώντας αρχεία και υποφακέλους από τους φακέλους C:\Settings και C:\Work και όλους τους υποκαταλόγους σε αυτό (χρησιμοποιήστε το διακόπτη -r: αναδρομή υποφάκελου)
rar a -r C:\Backupmyarch C:\Settings C:\Work WinRAR
δεν διαγράφει πάντα τα αρχεία υπηρεσίας στον προσωρινό φάκελο των Windows. Αυτό μπορεί να συμβεί όταν χρησιμοποιείτε τη λειτουργία drag & drop (drap "n" drop) για εξαγωγή αρχείων ή όταν ανοίγετε/εκτελείτε συσκευασμένα αρχεία με εξωτερικά προγράμματα. Σε τέτοιες περιπτώσεις, ακόμη και μετά το κλείσιμο του WinRAR, τα αρχεία ενδέχεται να κλειδωθούν από άλλες διεργασίες. Επιπλέον, δεν υπάρχει αξιόπιστος τρόπος για να μάθετε εάν μια εξωτερική εφαρμογή χρειάζεται τέτοια αρχεία. Για το λόγο αυτό, το WinRAR δεν τα αφαιρεί αμέσως.
Αντίθετα, την επόμενη φορά που θα εκτελέσετε το πρόγραμμα, ελέγχει για προσωρινά αρχεία και διαγράφει οτιδήποτε είναι παλαιότερο από μία ώρα.
Εάν δεν θέλετε να χρησιμοποιήσετε το προσωρινό φάκελο των Windowsκατά την εξαγωγή αρχείων, συνιστούμε να χρησιμοποιήσετε είτε την εντολή "Εξαγωγή σε" στο γραμμή εντολών WinRAR ή μια παρόμοια εντολή στο μενού περιβάλλοντος Explorer.
Έχουμε ήδη κατεβάσει τον αρχειοθέτη και τον εγκαταστήσαμε!
Το επόμενο βήμα είναι να δημιουργήσετε ένα απλό αρχείο χρησιμοποιώντας το πρόγραμμα αρχειοθέτησης WinRAR.
Υπάρχουν διάφοροι τρόποι για να δημιουργήσετε ένα αρχείο!
Όταν δημιουργείτε μια σελίδα αφιερωμένη σε ένα συγκεκριμένο θέμα, εξετάζετε τι όρους αναζήτησηςυπάρχουν στο επιδιωκόμενο θέμα!
Λοιπόν, μία από τις γραμμές - πώς να δημιουργήσετε το σωστό αρχείο WinRAR;!
Έχω αμέσως μια ερώτηση απάντησης - πώς μπορείτε να δημιουργήσετε το λάθος αρχείο;
Αν κάνατε μια τέτοια ερώτηση, τότε σας απαντώ - δεν ξέρω τι είναι το σωστό αρχείο !!!
Τώρα ας επιστρέψουμε στη δημιουργία ενός αρχείου WinRAR. Μετά την εγκατάσταση του αρχειοθέτη, όταν πατήσετε το , τότε στο αναδυόμενο παράθυρο βλέπουμε ότι υπάρχουν αρκετές γραμμές που σχετίζονται με τον αρχειοθέτη μας!
Ας δούμε τώρα πώς να δημιουργήσετε ένα αρχείο WinRAR; Μπαίνουμε στο φάκελο στον οποίο βρίσκονται τα αρχεία μας, τον οποίο θέλουμε να τοποθετήσουμε στο νέο αρχείο.
Πατάμε RMB, εδώ βλέπουμε 4 γραμμές αφιερωμένες στον αρχειοθέτη. Μπορείτε να επιλέξετε οποιαδήποτε γραμμή! Επιλέγω το πρώτο - "Προσθήκη στο αρχείο".
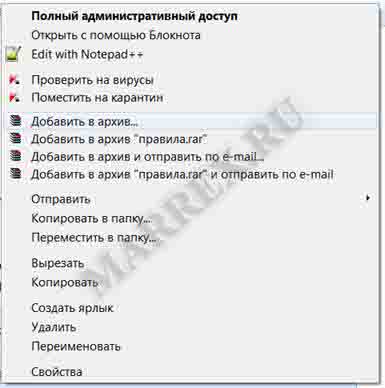
Στο επόμενο παράθυρο, βλέπουμε ότι το όνομα του νέου μας αρχείου δημιουργήθηκε αυτόματα, σύμφωνα με την 3η γραμμή των εγγράφων που επιλέξαμε. Εδώ μπορείτε να αλλάξετε το όνομα του αρχείου WinRAR, φυσικά, αφήνετε την κουκκίδα με την επέκταση RAR.
Κάντε κλικ στο "OK".

Το αρχείο RAR δημιουργείται.

Δείτε - φτιάξαμε το νέο μας - απλό αρχείο!

Ψηφίστε για το άρθρο!
Μπορείτε να ψηφίσετε το άρθρο που σας αρέσει. (Χρησιμοποιούμε μόνο τα δικά μας σενάρια)
Κανείς δεν έχει ψηφίσει ακόμα
Σας άρεσε η σελίδα;
Μην ντρέπεσαι! Μοιράσου το με τους φίλους σου!
Οι φιλοι!
1.
Όλες οι πληροφορίες παρέχονται δωρεάν! Αλλά ξοδέψαμε χρήματα και χρόνο, και αν μπορείτε να κάνετε κάτι σε αντάλλαγμα, τότε θα είναι πολύ γενναιόδωρο εκ μέρους σας!
Ζούμε από τα κλικ στις διαφημίσεις, αλλά αν δεν βρήκατε κάτι κατάλληλο, τότε μπορείτε ακόμα να βοηθήσετε το έργο!
1.α.
Οι φιλοι!
Ολοι ευχαριστώ πολύπου μας στηρίζουν! Αλλά μου φάνηκε ότι η βοήθεια δεν πρέπει να είναι ανώνυμη - αυτό κατά κάποιο τρόπο δεν είναι σωστό!
Αν θέλετε, τότε γράψτε στα σχόλια στην πληρωμή λίγα λόγια για εσάς και τι θα θέλατε να πείτε σε όσους θα διαβάσουν τα στοιχεία σας.
Θα φτιάξουμε μια σελίδα και θα είναι διαθέσιμη σε όλες τις σελίδες του site!
2.
Μην ξεχνάτε ότι έχουμε το δικό μας κανάλι youtubeΚάνουμε βίντεο γενικά για οποιοδήποτε θέμα! Σταδιακά εξελισσόμαστε και ελπίζουμε ότι η δουλειά μας θα είναι χρήσιμη και ενδιαφέρουσα για εσάς!
Στο πολύ κοντινό μέλλον θα κάνουμε διαγωνισμούς μετρητών! Μην χάσετε!
3.
Και φυσικά, αν γράψεις λίγα λόγια για όσα διαβάζεις, τότε αυτό είναι το λιγότερο που μπορείς να κάνεις για εμάς!
Ευχαριστώ εκ των προτέρων για όλα!
Ειρήνη σε σένα! Και καλά!
ΥΣΤΕΡΟΓΡΑΦΟ. Μην ξεχνάτε ότι για όλα όσα αξιολογούμε στο site, τα οποία φτάνουν έως και 18%. Συνιστώ! με κάθε 1000, σχεδόν 200 ρούβλια επιστρέφονται!
