Σήμερα θα γίνει ένα μάθημα ειδικά για υπαλλήλους γραφείου, οι οποίοι συχνά έχουν να αντιμετωπίσουν διάφορα είδη χαρτιών στη δουλειά τους.
Υπάρχουν φορές που πρέπει να διορθώσετε ένα έγγραφο: να αλλάξετε το κείμενο, να αφαιρέσετε μια ζωντανή σφραγίδα από μια φόρμα ή, αντίστροφα, να αντιγράψετε αυτήν τη σφραγίδα από ένα έγγραφο και να την μετακινήσετε σε άλλο.
Το πρόγραμμα Photoshop θα σας βοηθήσει σε αυτό το θέμα.
Πρώτη εργασία: Αφαιρέστε τη σφραγίδα από το έγγραφο
Δεύτερη εργασία: Αφαιρέστε κείμενο και αφήστε μόνο σφραγίδα και υπογραφή
Εδώ είναι η μπλε σφραγισμένη φόρμα με την οποία θα εργαστούμε.
Θα κάνω την προβληματική περιοχή μεγαλύτερη για να μπορείτε να την βλέπετε καλύτερα:

Ο ευκολότερος τρόπος για να αφαιρέσετε την μπλε εκτύπωση είναι με μια παλέτα Κανάλια(Κανάλια)
Ανοίξτε το γρήγορα!
Αν περάσουμε από τα κανάλια, θα δούμε ότι εκτυπώνεται μέσα το κόκκινο(Κόκκινο) και ΠράσινοςΤο (πράσινο) κανάλι είναι αρκετά σκοτεινό:
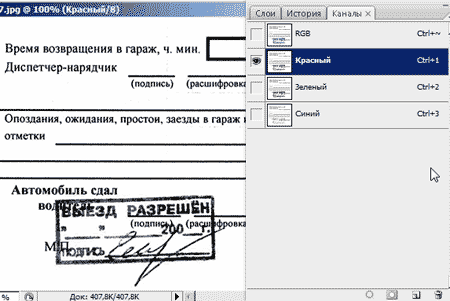
Αλλά σε μπλε, αντίθετα, είναι σχεδόν αόρατο:
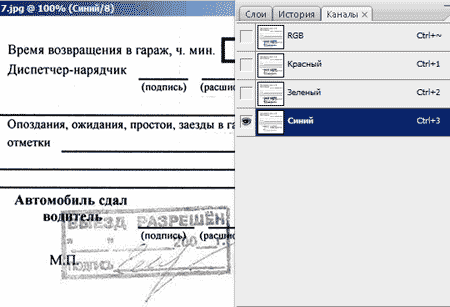
Θα συνεχίσουμε να συνεργαζόμαστε με αυτό το κανάλι!
Αντιγράψτε αυτό το κανάλι, σύρετε προς τα κάτω στο κουμπί
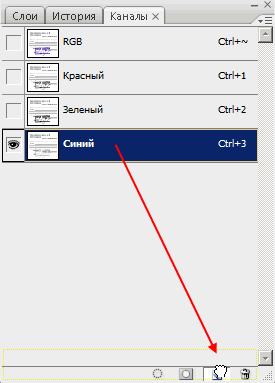
Με ενεργό ένα αντίγραφο του μπλε καναλιού, κάντε κλικ Ctrl+Lγια να αναδείξετε την παλέτα Επίπεδα(Επίπεδα). Τώρα ξεκινήστε να μετακινείτε το λευκό ρυθμιστικό προς τα αριστερά, δείτε τι συμβαίνει; Η σφραγίδα σταδιακά εξαφανίζεται.
Για να αποτρέψετε την εξαφάνιση των μαύρων γραμμάτων, μετακινήστε το μαύρο ρυθμιστικό ελαφρώς προς τα δεξιά. Όταν είστε ικανοποιημένοι με το αποτέλεσμα, κάντε κλικ στο OK.
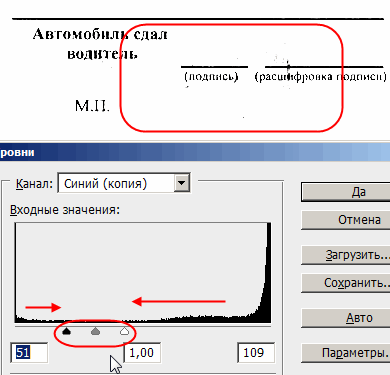
Οι μαύρες κουκκίδες εξακολουθούν να είναι ορατές στο έγγραφο - υπολείμματα από την εκτύπωση. Μεγεθύνετε το έγγραφο, πάρτε ένα λευκό σκληρό πινέλο και ζωγραφίστε προσεκτικά πάνω τους.
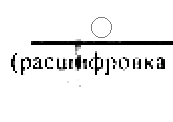
Τώρα όλα είναι καθαρά!
Ctrl + κλικανά κανάλι, φορτώστε την επιλογή, κάντε κλικ στο κανάλι RGB και επιστρέψτε στην παλέτα Επίπεδα(Στρώματα)
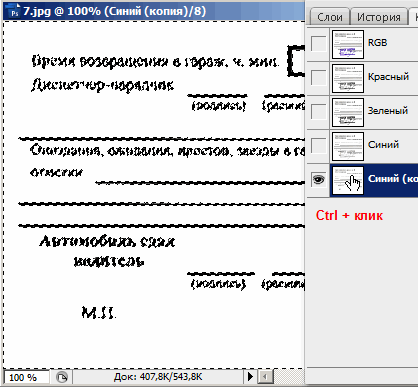
Εκεί τα έχουμε όλα όπως πριν, η σφραγίδα φαίνεται ακόμα.
Αντιστρέψτε την επιλογή Shift+Ctrl+I
Και πατήστε Ctrl+Jγια να αντιγράψετε το μαύρο κείμενο νέο στρώμα.
Δημιουργήστε ένα λευκό φόντο κάτω από το κενό κείμενο, δηλαδή δημιουργήστε ένα νέο επίπεδο και γεμίστε το με λευκό.
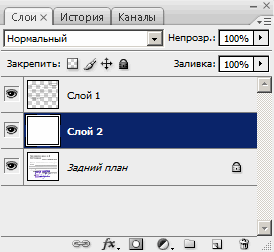
Το κείμενο χωρίς εκτύπωση είναι έτοιμο!
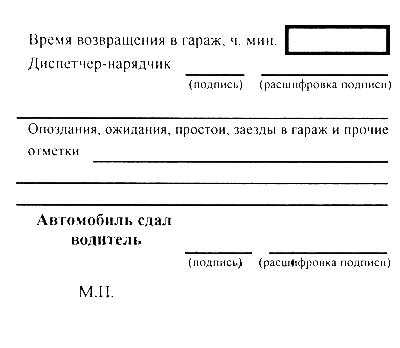
Η επόμενη εργασία είναι να κόψετε τη σφραγίδα.
Η εκτυπωμένη εικόνα θα πρέπει να είναι σε κλίμακα.
Ανοίξτε το μενού Επισήμανση - Εύρος χρωμάτων(Επιλογή - Εύρος χρωμάτων)
Παίρνουμε το σταγονόμετρο με το σύμβολο (+) και κάνουμε κλικ στη σφραγίδα και την υπογραφή, όσα περισσότερα pixel διαφορετικών αποχρώσεων συγκεντρώσετε, τόσο το καλύτερο.
Σε μια σκοτεινή οθόνη, θα δείτε ότι με κάθε κλικ η εκτύπωση σας εμφανίζεται με μεγαλύτερη ακρίβεια.
Χρησιμοποιήστε την επιλογή Σκορπίζω(Fuzziness) για να αυξήσετε ή να μειώσετε τον αριθμό των pixel που θα συμπεριληφθούν στην επιλογή.
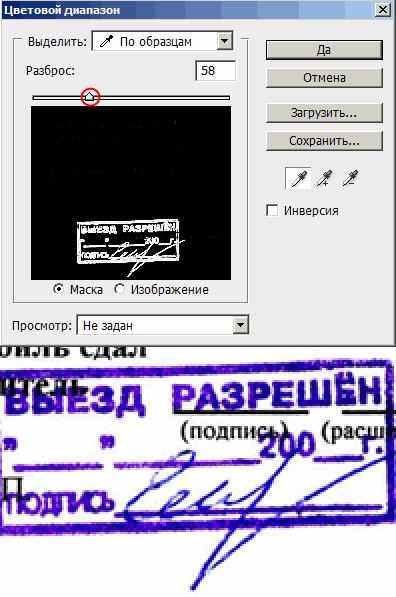
Κάντε κλικ στο OK.
Τώρα πάλι Ctrl+J(αντιγράψτε την επιλογή σε νέο επίπεδο)
Τοποθετήστε ένα καθαρό λευκό στρώμα κάτω από την εκτύπωση.
Τώρα η εκτύπωση είναι έτοιμη χωρίς κείμενο:

Εάν θέλετε να τοποθετήσετε αυτήν τη σφραγίδα σε άλλο έγγραφο, προχωρήστε!
Απλώς μην ξεχάσετε να αλλάξετε τη λειτουργία ανάμειξης σε Πολλαπλασιασμός(Πολλαπλασιάζω)
Ορίστε ένα παράδειγμα!
Η ακολουθία των ενεργειών που εκτελούνται κατά τον διαχωρισμό οποιουδήποτε τμήματος από το φόντο Adobe Photoshop, εξαρτάται σε μεγάλο βαθμό από τον τύπο του. Επομένως, εάν πρέπει να κόψετε μια σφράγιση, δεν πρέπει να χρησιμοποιείτε τυπικά εργαλεία επιλογής. Θα πρέπει να λάβετε υπόψη το γεγονός ότι η εικόνα εκτύπωσης, αν και πολύ κατακερματισμένη, έχει περίπου το ίδιο χρώμα.
Θα χρειαστείτε
- - Adobe Photoshop
- - μια εικόνα που περιέχει μια σφραγίδα.
Οδηγίες
Φορτώστε ένα αρχείο γραφικών που περιέχει μια εικόνα της σφραγίδας στο Adobe Photoshop. Στο μενού Αρχείο, επιλέξτε "Άνοιγμα..." ή "Άνοιγμα ως..." ή χρησιμοποιήστε τις αντίστοιχες συντομεύσεις πληκτρολογίου Ctrl+O ή Ctrl+Alt+Shift+O. Στο παράθυρο διαλόγου που εμφανίζεται, μεταβείτε στον επιθυμητό κατάλογο, επιλέξτε το αρχείο και κάντε κλικ στο κουμπί "Άνοιγμα".
Για τη διευκόλυνση της περαιτέρω εργασίας, μεταφέρετε το θραύσμα εικόνας που περιέχει τη σφραγίδα σε ένα νέο έγγραφο. Ενεργοποιήστε το εργαλείο Rectangular Marquee. Χρησιμοποιήστε το για να δημιουργήσετε μια ορθογώνια περιοχή επιλογής γύρω από τη σφραγίδα. Προσαρμόστε το μέγεθος της επιλογής επιλέγοντας Select and Transform Selection από το κύριο μενού. Αντιγράψτε το κομμάτι στο πρόχειρο πατώντας Ctrl+C ή επιλέγοντας Αντιγραφή από το μενού Επεξεργασία. Πατήστε Ctrl+N ή επιλέξτε "Νέο..." από το μενού Αρχείο. Στη λίστα Προεπιλογές του παραθύρου διαλόγου Νέο, επιλέξτε Πρόχειρο. Κάντε κλικ στο OK. Πατήστε Ctrl+V ή επιλέξτε Επικόλληση από το μενού Επεξεργασία.
Επιλέξτε τα κύρια μέρη της εικόνας εκτύπωσης ανά χρώμα. Ορίστε μια βολική κλίμακα προβολής χρησιμοποιώντας το εργαλείο Zoom. Στο κύριο μενού, επιλέξτε Επιλογή και "Εύρος χρωμάτων...". Στη λίστα Επιλογή του διαλόγου Color Range που εμφανίζεται, επιλέξτε Sampled Colors. Ορίστε την τιμή της παραμέτρου Fuziness σε 1. Ενεργοποιήστε την επιλογή Image. Από τη λίστα Προεπισκόπηση επιλογής, επιλέξτε Γρήγορη μάσκα. Κάντε κλικ στο κουμπί Προσθήκη στο δείγμα. Κάντε κλικ σε πολλά σημεία της εικόνας εκτύπωσης που έχουν τα περισσότερα διαφορετικά χρώματα. Αυξήστε την τιμή Fuziness, προσαρμόζοντάς την έτσι ώστε η επιλογή να καλύπτει την εκτύπωση όσο το δυνατόν περισσότερο χωρίς να επηρεάζονται πολύ μεγάλες παρακείμενες περιοχές. Κάντε κλικ στο OK.
Προσαρμόστε την περιοχή επιλογής. Μπείτε στη λειτουργία Γρήγορης μάσκας. Πατήστε το πλήκτρο Q ή το κουμπί Επεξεργασία στη λειτουργία γρήγορης μάσκας στη γραμμή εργαλείων. Επιλέξτε μια βούρτσα με παραμέτρους κατάλληλες για εργασία (τύπος, διάμετρος και σκληρότητα). Ρυθμίστε το χρώμα προσκηνίου σε μαύρο και αφαιρέστε τυχόν πλεονάζουσες περιοχές επιλογής. Ρυθμίστε το χρώμα του προσκηνίου σε λευκό και προσθέστε μια επισήμανση όπου θέλετε. Απενεργοποιήστε τη λειτουργία Quick Mask με τον ίδιο τρόπο που την ενεργοποιήσατε.
Κόψτε τη σφραγίδα. Εάν πρέπει να το τοποθετήσετε στο πρόχειρο, απλώς πατήστε Ctrl+C. Εάν θέλετε να αποθηκεύσετε την «καθαρή» εικόνα εκτύπωσης για μελλοντική χρήση, αντιστρέψτε την επιλογή πατώντας Ctrl+Shift+I, διαγράψτε το φόντο πατώντας το πλήκτρο Del και αντιστρέψτε ξανά την επιλογή. Επιλέξτε Εικόνα και Περικοπή από το μενού. Στη συνέχεια, πατήστε Ctrl+Shift+S ή επιλέξτε «Αποθήκευση ως...» από το μενού Αρχείο.
Οδηγίες
Φορτώστε ένα αρχείο γραφικών που περιέχει μια εικόνα της σφραγίδας στο Adobe Photoshop. Στο μενού Αρχείο, επιλέξτε "Άνοιγμα..." ή "Άνοιγμα ως..." ή χρησιμοποιήστε τις αντίστοιχες συντομεύσεις πληκτρολογίου Ctrl+O ή Ctrl+Alt+Shift+O. Στο παράθυρο διαλόγου που εμφανίζεται, μεταβείτε στον επιθυμητό κατάλογο, επιλέξτε το αρχείο και κάντε κλικ στο κουμπί "Άνοιγμα".
Για τη διευκόλυνση της περαιτέρω εργασίας, μεταφέρετε το θραύσμα εικόνας που περιέχει τη σφραγίδα σε ένα νέο έγγραφο. Ενεργοποιήστε το εργαλείο Rectangular Marquee. Χρησιμοποιήστε το για να δημιουργήσετε μια ορθογώνια περιοχή επιλογής γύρω από τη σφραγίδα. Προσαρμόστε το μέγεθος της επιλογής επιλέγοντας Select and Transform Selection από το κύριο μενού. Αντιγράψτε το κομμάτι στο πρόχειρο πατώντας Ctrl+C ή επιλέγοντας Αντιγραφή από το μενού Επεξεργασία. Πατήστε Ctrl+N ή επιλέξτε "Νέο..." από το μενού Αρχείο. Στη λίστα Προεπιλογές του παραθύρου διαλόγου Νέο, επιλέξτε Πρόχειρο. Κάντε κλικ στο OK. Πατήστε Ctrl+V ή επιλέξτε Επικόλληση από το μενού Επεξεργασία.
Επιλέξτε τα κύρια μέρη της εικόνας εκτύπωσης ανά χρώμα. Ορίστε μια βολική κλίμακα προβολής χρησιμοποιώντας το εργαλείο Zoom. Στο κύριο μενού, επιλέξτε Επιλογή και "Εύρος χρωμάτων...". Στη λίστα Επιλογή του διαλόγου Color Range που εμφανίζεται, επιλέξτε Sampled Colors. Ορίστε την τιμή της παραμέτρου Fuziness σε 1. Ενεργοποιήστε την επιλογή Image. Από τη λίστα Προεπισκόπηση επιλογής, επιλέξτε Γρήγορη μάσκα. Κάντε κλικ στο κουμπί Προσθήκη στο δείγμα. Κάντε κλικ στο πολλά σημείαεκτυπώστε εικόνες που έχουν τα περισσότερα διαφορετικά χρώματα. Αυξήστε την τιμή Fuziness, προσαρμόζοντάς την έτσι ώστε η επιλογή να καλύπτει την εκτύπωση όσο το δυνατόν περισσότερο χωρίς να επηρεάζονται πολύ μεγάλες παρακείμενες περιοχές. Κάντε κλικ στο OK.
Προσαρμόστε την περιοχή επιλογής. Μπείτε στη λειτουργία Γρήγορης μάσκας. Πατήστε το πλήκτρο Q ή το κουμπί Επεξεργασία στη λειτουργία γρήγορης μάσκας στη γραμμή εργαλείων. Επιλέξτε μια βούρτσα με παραμέτρους κατάλληλες για εργασία (τύπος, διάμετρος και σκληρότητα). Ρυθμίστε το χρώμα προσκηνίου σε μαύρο και αφαιρέστε τυχόν πλεονάζουσες περιοχές επιλογής. Ρυθμίστε το χρώμα του προσκηνίου σε λευκό και προσθέστε μια επισήμανση όπου θέλετε. Απενεργοποιήστε τη λειτουργία Quick Mask με τον ίδιο τρόπο που την ενεργοποιήσατε.
Κόψτε τη σφραγίδα. Εάν πρέπει να το τοποθετήσετε στο πρόχειρο, απλώς πατήστε Ctrl+C. Εάν θέλετε να αποθηκεύσετε την «καθαρή» εικόνα εκτύπωσης για μελλοντική χρήση, αντιστρέψτε την επιλογή πατώντας Ctrl+Shift+I, διαγράψτε το φόντο πατώντας το πλήκτρο Del και αντιστρέψτε ξανά την επιλογή. Επιλέξτε Εικόνα και Περικοπή από το μενού. Στη συνέχεια, πατήστε Ctrl+Shift+S ή επιλέξτε «Αποθήκευση ως...» από το μενού Αρχείο.
Κατά τη δημιουργία κολάζ σε photoshopΣυχνά πρέπει να κόψετε μεμονωμένα θραύσματα και να τα μεταφέρετε σε άλλη εικόνα. Είναι απαραίτητο να γίνει αυτό με τέτοιο τρόπο ώστε τα μεταφερόμενα αντικείμενα να ταιριάζουν οργανικά στο νέο σχέδιο και να μην δίνουν την εντύπωση ξένων στοιχείων.
Θα χρειαστείτε
- Adobe Photoshop, φωτογραφία
Οδηγίες
Πατήστε το πλήκτρο L. Θα ενεργοποιηθεί ένα παράθυρο στη γραμμή εργαλείων στο οποίο μπορείτε να επιλέξετε ένα από τα εργαλεία της ομάδας Lasso.
Το Polygonal Lasso είναι κατάλληλο για την επιλογή αντικειμένων με σπασμένα περιγράμματα. Χρησιμοποιώντας το Lasso Tool, ένα αντικείμενο επιλέγεται χειροκίνητα. Αιωρούνται πάνω κύκλωμααντικείμενο, πατήστε το αριστερό κουμπί του ποντικιού και, χωρίς να το αφήσετε, κυκλώστε ολόκληρο το αντικείμενο. Όταν κλείσει το περίγραμμα, αφήστε το κλειδί - το αντικείμενο θα επιλεγεί. Εάν σημειώσετε κατά λάθος μια περιττή περιοχή, πατήστε το πλήκτρο Backspace για να αναιρέσετε τις εσφαλμένες ενέργειες.
Το Magnetic Lasso αναλύει τη διαφορά στα χρώματα του κύριου περιγράμματος και του φόντου και, όπως ήταν, «κολλάει» στη σιλουέτα του αντικειμένου. Στον πίνακα ιδιοτήτων, ορίστε τις ακόλουθες επιλογές:
- Φτερό - θολούρααπαλλαγή, σε εικονοστοιχεία
- Width – το πλάτος της ζώνης που θα αναλύσει το εργαλείο για να διακρίνει το αντικείμενο από το φόντο
- Αντίθεση άκρων – η διαφορά στον χρωματικό τόνο μεταξύ του αντικειμένου και του φόντου, ως ποσοστό
- Συχνότητα – συχνότητα με την οποία το εργαλείο «κολλάει» στην εικόνα.
Τοποθετήστε τον κέρσορα πάνω από το αντικείμενο και πατήστε το αριστερό κουμπί του ποντικιού για να δώσετε στο εργαλείο τα αρχικά δεδομένα. Στη συνέχεια, αφήστε το πλήκτρο και μετακινήστε τον κέρσορα από πάνω περίγραμμα. Εάν σε κάποια περιοχή τα χρώματα του φόντου και του αντικειμένου είναι πολύ κοντά, μετακινήστε ξανά τον κέρσορα πάνω από το αντικείμενο και κάντε κλικ στο αριστερό πλήκτρο για να ορίσετε νέες παραμέτρους. Εάν ένα τμήμα του φόντου είναι επισημασμένο, πατήστε το πλήκτρο Backspace για να αναιρέσετε τα λανθασμένα βήματα. Για να τερματίσετε τη διαδικασία, κάντε διπλό κλικ στο αριστερό κουμπί του ποντικιού.
Ένας άλλος τρόπος για να επιλέξετε ένα αντικείμενο είναι η λειτουργία γρήγορης μάσκας. Πατήστε το πλήκτρο Q και επιλέξτε το κουμπί Επεξεργασία στη λειτουργία γρήγορης μάσκας. Τα χρώματα προσκηνίου και φόντου στην παλέτα Εργαλεία θα πρέπει να οριστούν ως προεπιλογή πατώντας το πλήκτρο D. Επιλέξτε μια σκληρή βούρτσα και ξεκινήστε τη ζωγραφική πάνω από το αντικείμενο της εικόνας. Εάν έχετε καταγράψει μια επιπλέον περιοχή, αλλάξτε σε μερικά μέρηασπρόμαυρα τετράγωνα στη γραμμή εργαλείων και χρησιμοποιήστε ένα λευκό πινέλο για να αφαιρέσετε τη μάσκα. Αφού βάψετε ολόκληρο το αντικείμενο, πατήστε ξανά το πλήκτρο Q - με αυτόν τον τρόπο θα επιστρέψετε στην τυπική λειτουργία. Θα επιλεγεί ολόκληρη η εικόνα γύρω από το αντικείμενό σας. Από το κύριο μενού, επιλέξτε Επιλογή και Αντίστροφη. Μετά από αυτό, η επιλογή θα μετακινηθεί στο αντικείμενο.
Αφού επιλέξετε μέρος της εικόνας με τον ένα ή τον άλλο τρόπο, πρέπει να το αποθηκεύσετε σε μια προσωρινή μνήμη. Εάν θέλετε να αφαιρέσετε ένα κομμάτι από μια εικόνα, πατήστε Ctrl+X ή επιλέξτε Επεξεργασία και Αποκοπή από το κύριο μενού. Εάν χρειάζεται απλώς να αντιγράψετε ένα αντικείμενο, χρησιμοποιήστε το συνδυασμό Ctrl+V - η εικόνα δεν θα αλλάξει και ένα αντίγραφο του επιλεγμένου τμήματος θα αποθηκευτεί στη μνήμη του προγράμματος.
Εάν είναι απαραίτητο, ανοίξτε μια νέα εικόνα και προσθέστε το αντικείμενο που αντιγράφηκε εκεί χρησιμοποιώντας τα πλήκτρα Ctrl+C.
Μπορείτε να κόψετε και να μετακινήσετε ένα αντικείμενο στο Adobe Photoshop διαφορετικοί τρόποι. Ένα από αυτά περιλαμβάνει τη χρήση της εντολής "Mask" και επομένως ονομάζεται " συγκάλυψη" Χρησιμοποιείται συχνότερα σε περιπτώσεις όπου είναι απαραίτητο να κόψετε ένα σύνθετο αντικείμενο.

Οδηγίες
Ανοίξτε την επιθυμητή εικόνα στο Adobe Photoshop. Ενεργοποιήστε την παλέτα καναλιών (Παράθυρο – Κανάλια). Μεταβείτε στην καρτέλα κανάλια και δημιουργήστε νέο κανάλι. Για να το κάνετε αυτό, κάντε κλικ στο βέλος στη γωνία και επιλέξτε Νέο κανάλι. Ένα νέο επίπεδο θα εμφανιστεί στο κάτω μέρος της παλέτας, θα βρίσκεται κάτω από τα κανάλια RGB, Red, Green, Blue και θα ονομάζεται Alpha 1.
Κάντε ορατά όλα τα κανάλια. Για να το κάνετε αυτό, ενεργοποιήστε όλα τα εικονίδια με τα μάτια στα τετράγωνα δίπλα στα ονόματα των καναλιών. Όταν το κάνετε αυτό, η εικόνα σας θα γίνει κόκκινη, σαν να είχε καλυφθεί με μια κόκκινη διαφανή μεμβράνη.
Επιλέξτε το κανάλι Alpha 1. Πάρτε το εργαλείο Brush, επιλέξτε λευκό και ξεκινήστε να ζωγραφίζετε ολόκληρη την περιοχή της εικόνας εκτός από αυτήν που πρέπει να κόψετε. Προσπαθήστε να το βάψετε ομοιόμορφα. Εάν δεν μπορείτε να διατηρήσετε τα όρια, χρησιμοποιήστε το εργαλείο Lasso. Εάν σχεδιάσετε λάθος γραμμή, επιλέξτε μαύρο αντί για λευκό από την παλέτα και διορθώστε την εικόνα. Επιπλέον, μπορείτε πάντα να ακυρώσετε τελευταία ενέργειαεντολή ctrl+z ή Επεξεργασία – Αναίρεση. Χρησιμοποιώντας ένα πινέλο με μαλακές άκρες, μπορείτε να επιλέξετε ένα αντικείμενο ώστε να έχει θολές άκρες.
Τώρα επιλέξτε το αντικείμενο που θέλετε. Για να το κάνετε αυτό, κάντε κλικ στο εικονίδιο με τις κουκκίδες στο κάτω μέρος του παραθύρου του καναλιού. Το αντικείμενο θα τονιστεί. Αντιγράψτε το. Για να το κάνετε αυτό, πατήστε ctrl+c ή επιλέξτε την εντολή Επεξεργασία – Αντιγραφή. Στη συνέχεια, δημιουργήστε ένα νέο επίπεδο (Layers – New Layer) και πατήστε ctrl+v. Τώρα έχετε το αντικείμενο που χρειάζεστε σε ένα νέο επίπεδο. Μπορούμε να κάνουμε το κάτω στρώμα (Backgroung) αόρατο ή να το αφαιρέσουμε εντελώς για να μην παρεμβαίνει.
Αποθηκεύστε το υπόλοιπο στρώμα σε μορφή PSD, ώστε να μπορείτε να το χρησιμοποιήσετε αργότερα για να το εισάγετε σε άλλες εικόνες. Μπορείτε να σύρετε αμέσως κομμένο αντικείμενοσε άλλη εικόνα. Για να το κάνετε αυτό, απλώς σύρετέ το από με βοήθειαποντίκια.
Βίντεο σχετικά με το θέμα
Πηγές:
- κομμένη μάσκα το 2017
Το Photoshop είναι ένα δημοφιλές εργαλείο επεξεργασίας εικόνων που βοηθά στη μετατροπή της συνηθισμένης ερασιτεχνικής φωτογραφίας σε μια εντυπωσιακή, αξέχαστη φωτογραφία. Μία από τις πιο απαραίτητες δεξιότητες για έναν επεξεργαστή φωτογραφιών είναι η ικανότητα να κόβει οποιαδήποτε περιοχήεικόνες.

Οδηγίες
Ανοίξτε την εικόνα στο Photoshop χρησιμοποιώντας Ctrl+O. Επιλέξτε το απαιτούμενο περιοχήχρησιμοποιώντας το εργαλείο Marquee (Ορθογώνιο περιοχή) στη γραμμή εργαλείων. Επιλέξτε το επιθυμητό σχήμα για να επισημάνετε την περιοχή. Επιλέξτε κρατώντας πατημένο αριστερό κουμπίποντίκια. Θα εμφανιστεί ένα διάστικτο πλαίσιο.
Αποκορύφωμα περιοχήεικόνας, εάν έχει πολύπλοκο σχήμα, χρησιμοποιώντας ένα από τα τρία εργαλεία: Lasso Tool (Λάσο), Magic Wand (Magic Wand) ή Pen Tool (Pen), τα οποία βρίσκονται επίσης στη γραμμή εργαλείων. Για να επιλέξετε χρησιμοποιώντας ένα λάσο, κάντε περίγραμμα περιοχήκατά μήκος του περιγράμματος. Για να επιλέξετε με ένα μαγικό ραβδί, κάντε κλικ στο περιοχή.
Για να κάνετε μια επιλογή, χρησιμοποιήστε το στυλό για να σχεδιάσετε ένα καμπύλο περίγραμμα της περιοχής, Πλήκτρο Altσύρετε τις λαβές καμπύλης ( κούπες). Πατήστε Ctrl+Enter για να δημιουργήσετε μια επιλογή. Εάν είναι απαραίτητο, μεταβείτε στη λειτουργία γρήγορης μάσκας πατώντας το Q και ζωγραφίστε με ένα πινέλο περιοχήκαι πατήστε ξανά το Q.
Για να κόψετε τα pixel μιας περιοχής, πατήστε Ctrl+X ή Del στο πληκτρολόγιό σας ή μεταβείτε στην Επεξεργασία και επιλέξτε Αποκοπή. Η περιοχή της εικόνας θα αποκοπεί (δηλαδή, θα διαγραφεί), αφήνοντας μια κενή περιοχή. περιοχή, γεμάτο με τετράγωνα σκακιού ή ένα χρώμα από τη χρωματική παλέτα.
Να κόψω περιοχήκαι αντιγράψτε το σε ένα νέο επίπεδο, μεταβείτε στην καρτέλα του επάνω μενού Layer (Layers). Επιλέξτε την ενότητα Νέα και κάντε κλικ στο Επίπεδο μέσω Αντιγραφής. Μπορείτε επίσης να αντιγράψετε σε ένα νέο επίπεδο χρησιμοποιώντας το συνδυασμό Ctrl+J.
Να κόψω περιοχήστο έγγραφο, ώστε αντί για περιοχή στην εικόνα να υπάρχει κενός χώρος, μεταβείτε στο Layer, μετά στο New και στο Layer via Cut (Αποκοπή σε νέο επίπεδο). Η περιοχή θα αντιγραφεί σε ένα νέο επίπεδο, αλλά αυτή η περιοχή δεν θα εμφανίζεται στην ίδια την εικόνα. Για να αποφύγετε το άνοιγμα της καρτέλας του επάνω μενού, πατήστε Shift+Ctrl+J.
