Έχετε, ας πούμε, 10 προγράμματα που τρέχουν και σίγουρα θα έρθει κάποια στιγμή που θα χρειαστεί να τα κλείσετε όλα. Θα πρέπει να κλείσετε όλα τα προγράμματα ένα προς ένα, κάντε κλικ και κάντε κλικ μέχρι να κλείσουν όλα.
Αυτό μπορεί να πάρει λίγο χρόνο και γενικά, θα συμφωνήσετε, δεν είναι ιδιαίτερα συναρπαστική δραστηριότητα να κλείσετε ένα σωρό προγράμματα. Κουραστικός!
Για να απλοποιήσετε τα πράγματα, μπορείτε να χρησιμοποιήσετε το πρόγραμμα "Κλείσιμο ΟΛΩΝ", έτσι θα κλείσει όλα τα προγράμματα για εμάς. Ο χρήστης χρειάζεται μόνο ένα κλικ και όλα τα προγράμματα είναι κλειστά!!! Κατά τη γνώμη μου, είναι βολικό ή απλά δροσερό!
Πώς να κλείσετε ανοιχτά προγράμματα;
Πώς να χρησιμοποιήσετε το πρόγραμμαΚλείσεΟΛΑ! Είναι πολύ απλό, κατεβάστε το πρόγραμμα στον υπολογιστή σας. Σύνδεσμος στο κάτω μέρος αυτής της ανάρτησης. Αποσυσκευάστε το αρχείο με το πρόγραμμα σε μια τοποθεσία που είναι βολική για εσάς.
Τώρα, για ταχύτερη πρόσβαση στο πρόγραμμα, σύρετε το αρχείο "CloseAll.exe" στη γραμμή εργασιών.
Ωστόσο, ήταν δυνατό να ολοκληρωθεί εδώ, καθώς το πρόγραμμα είναι ήδη έτοιμο για χρήση και υπάρχει γρήγορη πρόσβαση σε αυτό. Εάν κάνετε κλικ στο πρόγραμμα τώρα, όλα τα προγράμματα που εκτελούνται θα κλείσουν. Συμπεριλαμβανομένου του προγράμματος περιήγησής σας μέσω του οποίου διαβάζετε αυτό το κείμενο. Επομένως, προτείνω να προσαρμόσετε λίγο το πρόγραμμα:
Καθορίστε τα πλήκτρα πρόσβασης
Προσθέστε πολλά προγράμματα σε εξαιρέσεις
Κάντε κλικ κάντε δεξί κλικτο ποντίκι πάνω από το εικονίδιο του προγράμματος στη γραμμή εργασιών. Στο εμφανίστηκε κατάλογος συμφραζόμενων, RMB ξανά στην επιγραφή "Close All Windows" και επιλέξτε το μενού "Properties".
Μετά από όλα τα παραπάνω βήματα, θα ανοίξει ένα οικείο παράθυρο.
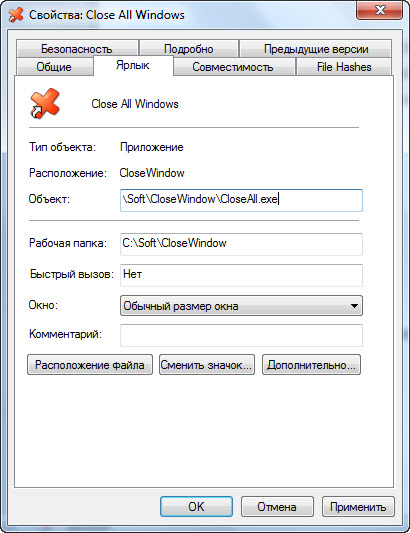
Για να προσθέσετε το πρόγραμμα που χρειάζεστε στη λίστα των εξαιρέσεων, ανεξάρτητα από το τι είναι κλειστές, προσθέστε τα ακόλουθα στο πεδίο «Αντικείμενο».
X="chrome.exe"
Αυτή η γραμμή πρέπει να προστεθεί χωρισμένη με κενό. Σε αυτήν την περίπτωση, το πρόγραμμα περιήγησης δεν θα κλείσει από το "google"!
Για να προσθέσετε όχι ένα, αλλά πολλά προγράμματα, χρησιμοποιήστε την κάθετη κάθετο " | «Για παράδειγμα, έτσι.
X="chrome.exe|cmd.exe"
Και τέλος, στο πεδίο συντόμευσης, ορίστε τον συνδυασμό πλήκτρων σας. Για παράδειγμα, τοποθετήστε τον κέρσορα του ποντικιού σε αυτό το πεδίο και πατήστε το πλήκτρο "C", τώρα μπορείτε να κλείσετε λογισμικό ανοικτού κώδικαπλήκτρα συντόμευσης "Ctrl + Alt + C"
Λοιπόν, αυτό είναι γενικά απλά ωραίο, αφού αυτό είναι όλο, όλα τα προγράμματα είναι κλειστά.
Πως σας φαίνεται αυτό? αυτό το πρόγραμμα? Παρεμπιπτόντως, μπορείτε να κατεβάσετε το πρόγραμμα από τον παρακάτω σύνδεσμο από το blog.
Όλα τα προγράμματα είναι γραμμένα από άτομα, πράγμα που σημαίνει ότι δεν είναι τέλεια και μπορεί να κολλήσουν. , που είναι κατεψυγμένο; Γενικά, οι προγραμματιστές έκαναν εξαιρετική δουλειά στα Windows 7/10. Σε αυτά τα λειτουργικά συστήματα, τα προγράμματα άρχισαν να παγώνουν πολύ λιγότερο συχνά και έγινε πιο εύκολο να κλείσουν τέτοια προγράμματα. Στα Windows XP, έπρεπε να κάνω επανεκκίνηση του υπολογιστή μου πολύ πιο συχνά, επειδή τα προγράμματα παγώνουν.
Ας δούμε όλες τις διαθέσιμες μεθόδους για το πώς να κλείσετε ένα πρόγραμμα που έχει παγώσει, με συγκεκριμένα παραδείγματακαι μάθετε πώς να αποφύγετε τέτοια προβλήματα.
Πώς μπορείτε να καταλάβετε εάν ένα πρόγραμμα είναι παγωμένο;
Συνήθως το πρόγραμμα σταματά να ανταποκρίνεται στις ενέργειες του χρήστη και ο κέρσορας μετατρέπεται σε κλεψύδρα. Σε αυτήν την περίπτωση, ο τίτλος του προγράμματος μπορεί να λέει "(Δεν ανταποκρίνεται)" σε παρένθεση. Όλες οι προσπάθειες να κλείσετε το πρόγραμμα με «σταυρό» δεν αποδίδουν τίποτα ή δεν μπορεί να πατηθεί ο σταυρός. Πρέπει επίσης να καταλάβετε ότι οι λειτουργίες έντασης πόρων απαιτούν χρόνο εκτέλεσης. Δηλαδή, αν «φορτώσατε» ολόκληρο τον υπολογιστή με κάτι βαρύ, τότε τα προγράμματα μπορεί να συμπεριφέρονται σαν να ήταν παγωμένα, ειδικά εάν ο υπολογιστής είναι αδύναμος και παλιός. Σε αυτή την περίπτωση, πρέπει απλώς να περιμένετε, αλλά όχι περισσότερο από 5-10 λεπτά.
Τι δεν πρέπει να κάνετε εάν το πρόγραμμα παγώσει
Πολλοί χρήστες κάνουν πολλές περιττές ενέργειες, χάνοντας τον χρόνο τους.
Πρώτα, μην πιάσετε αμέσως το κουμπί "Επαναφορά" και μην απενεργοποιήσετε τον υπολογιστή. Αν και, αυτός είναι ο πιο ριζοσπαστικός τρόπος για να κλείσετε το πρόγραμμα (και όλα τα άλλα προγράμματα :)). Αλλά θα κάνετε επανεκκίνηση του υπολογιστή σας κάθε φορά; Θα μπορούσατε να περάσετε όλη την ημέρα κάνοντας αυτή τη δραστηριότητα και να μην κάνετε τίποτα! Επιπλέον, μπορεί να χαθούν μη αποθηκευμένα δεδομένα σε άλλα προγράμματα.
κατα δευτερον, δεν χρειάζεται να προσπαθήσετε να εκτελέσετε ξανά το παγωμένο πρόγραμμα. Αυτό δεν θα βοηθήσει με κανέναν τρόπο το θέμα, αλλά θα κάνει το πρόβλημα ακόμα χειρότερο!
Και τρίτον, δεν πρέπει να εκτελείτε άλλα προγράμματα. Αυτό θα επιβραδύνει ακόμη περισσότερο το σύστημα.
Πώς να κλείσετε ένα πρόγραμμα εάν κολλάει
Επειδή δεν μπορείτε να κλείσετε το πρόγραμμα με σταυρό, μπορείτε να δοκιμάσετε να πατήσετε "ALT + F4". Αυτός ο συνδυασμός πλήκτρων κλείνει το ενεργό πρόγραμμα. Ή κάντε κλικ στο εικονίδιο του προγράμματος στην επάνω αριστερή γωνία και επιλέξτε "Κλείσιμο"
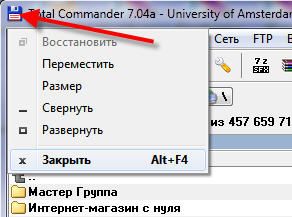
Ένας άλλος ακίνδυνος τρόπος για να κλείσετε ένα παγωμένο πρόγραμμα είναι να κάνετε δεξί κλικ στο πρόγραμμα στη γραμμή εργασιών και να επιλέξετε "Κλείσιμο προγράμματος" εκεί.

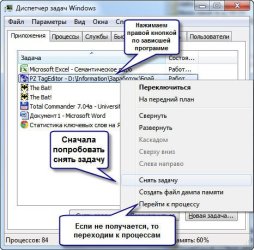
Αλληλουχία:
- Στη διαχείριση εργασιών, στην καρτέλα "Εφαρμογές", βρείτε το πρόγραμμά μας και κάντε δεξί κλικ σε αυτό
- Στο μενού περιβάλλοντος, επιλέξτε "Τερματισμός εργασίας" (ή αντί για το μενού, κάντε κλικ στο κουμπί με το ίδιο όνομα). Εάν το πρόγραμμα δεν κλείσει αμέσως, τότε περιμένετε λίγο, θα πρέπει να εμφανιστεί ένα παράθυρο που επιβεβαιώνει το τέλος της εφαρμογής
- Εάν, μετά την επιβεβαίωση, το πρόγραμμα εξακολουθεί να "κρέμεται", κάντε ξανά δεξί κλικ πάνω του, αλλά αυτή τη φορά επιλέξτε "Μετάβαση στην επεξεργασία". Κάθε πρόγραμμα που εκτελείται έχει μία ή περισσότερες διεργασίες στη μνήμη του υπολογιστή. Εάν κλείσετε την αντίστοιχη διαδικασία, θα κλείσει και το πρόγραμμα.
- Μετά τη μετάβαση στην καρτέλα "Διαδικασίες", ο κέρσορας θα πρέπει να βρίσκεται ήδη στη διαδικασία του παγωμένου προγράμματος. Μη διστάσετε να κάνετε δεξί κλικ σε αυτό και να επιλέξετε «Τερματισμός διαδικασίας» ή, για να είστε σίγουροι, «Τερματισμός δέντρου διαδικασίας». Το πρόγραμμα πρέπει να κλείσει σχεδόν αμέσως.
Τι πρέπει να κάνετε εάν το πρόγραμμα δεν βρίσκεται στην καρτέλα "Εφαρμογές".
Μπορεί επίσης να συμβαίνει ότι όταν καλείτε τον διαχειριστή εργασιών, το πρόγραμμά μας δεν βρίσκεται στη λίστα προγράμματα που εκτελούνται. Στη συνέχεια, θα πρέπει να μεταβείτε στην καρτέλα "Διαδικασίες" και να βρείτε μόνοι σας την απαιτούμενη διαδικασία. Για να το κάνετε αυτό, μπορείτε να κάνετε κλικ στην κεφαλίδα της στήλης "CPU" (φόρτωση επεξεργαστή), ταξινομώντας έτσι όλες τις διεργασίες ανά φόρτο επεξεργαστή και να δείτε τη διαδικασία που χρησιμοποιεί τον περισσότερο επεξεργαστή και να την τερματίσετε.
Αλλά ένα παγωμένο πρόγραμμα δεν θα φορτώνει πάντα τον επεξεργαστή, τότε πρέπει να ταξινομήσετε τις διεργασίες με βάση το όνομα και να αναζητήσετε μια παρόμοια με το όνομα του προγράμματος. Μπορείτε να προσδιορίσετε με μεγαλύτερη ακρίβεια τη διαδικασία που αναζητάτε, μαθαίνοντας το όνομα του εκκινημένου αρχείου του προγράμματός μας. Για να το κάνετε αυτό, κάντε δεξί κλικ στη συντόμευση του προγράμματος (είτε στην επιφάνεια εργασίας είτε στο μενού Έναρξη) και επιλέξτε "Ιδιότητες".

Στη γραμμή "Αντικείμενο", κοιτάξτε το όνομα του αρχείου που θα εκκινηθεί, το οποίο τελειώνει σε ".exe". Αυτό θα είναι το όνομα της διαδικασίας που πρέπει να βρεθεί στη διαχείριση εργασιών και να τερματιστεί.
Πώς μπορώ να κλείσω το πρόγραμμα με άλλο τρόπο;
Μπορείτε επίσης να κλείσετε το πρόγραμμα χρησιμοποιώντας προγράμματα τρίτων, για παράδειγμα από το Sysinternals. Αυτό είναι ένα ελαφρύ και δωρεάν πρόγραμμα που δεν απαιτεί εγκατάσταση. Απλώς κατεβάστε και εκτελέστε το "procexp.exe" από το αρχείο.
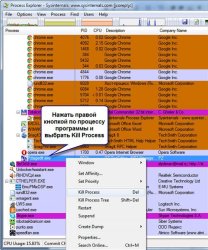
Υπάρχει άλλος τρόπος;
Για τους πιο προχωρημένους υπάρχει άλλος τρόπος πώς να κλείσετε ένα παγωμένο πρόγραμμα. Για να το κάνετε αυτό, καλέστε το παράθυρο "Εκτέλεση" είτε μέσω του μενού "Έναρξη -> Εκτέλεση" είτε με τα πλήκτρα συντόμευσης "Win ∙ + R" και γράψτε "cmd" εκεί. Στο μαύρο παράθυρο που ανοίγει, γράψτε:
"taskkill /f /im process_name.exe /t"
όπου "process_name.exe" είναι το όνομα της διαδικασίας του προγράμματος που αναρτήθηκε, για παράδειγμα "explorer.exe"
Το Alt+F4 είναι ένας γενικός συνδυασμός για το κλείσιμο οποιωνδήποτε προγραμμάτων. Έχετε σερφάρει στο διαδίκτυο; Alt+F4 - το πρόγραμμα περιήγησης είναι κλειστό. Έχεις δουλέψει στο Photoshop; Alt+F4! Μάλιστα, αν θέλετε, με το Alt+F4 μπορείτε να βγείτε από τα παράθυρα μέχρι την εντολή shutdown.
Αλλά μερικές φορές δεν είναι τόσο απλό. Το πρόγραμμα μπορεί να παγώσει και να αρνηθεί να κλείσει ακόμα και με την εντολή Alt+F4. Σε αυτήν την περίπτωση, το επόμενο βήμα είναι Ctrl+Alt+Del, σωστά; Τι γίνεται όμως αν αυτό δεν λειτουργεί ή αν η Διαχείριση εργασιών παραμένει κρυμμένη από ένα αναρτημένο παράθυρο προγράμματος; Υπάρχει διέξοδος, και περισσότερες από μία.
Κύρια μέθοδος. Πώς να κλείσετε αναγκαστικά ένα πρόγραμμα στα Windows εάν δεν ανταποκρίνεται σε Alt+F4
Μάλλον όλοι τον γνωρίζετε, αλλά πρέπει να τον αναφέρετε εδώ. Εάν Alt+F4, το επόμενο πράγμα που πρέπει να δοκιμάσετε είναι να τερματίσετε τη διαδικασία μέσω του Task Manager. Για να το καλέσετε, πατήστε Ctrl+Alt+Del και επιλέξτε «Task Manager» ή πατήστε Ctrl+Shift+Esc για να το καλέσετε απευθείας.
Κάντε το Task Manager πάνω από όλα τα παράθυρα
Η περιγραφείσα μέθοδος δεν θα σας βοηθήσει εάν ένα αναρτημένο πρόγραμμα σας εμποδίσει να δείτε τη Διαχείριση εργασιών, φέρνοντάς σας σε μια κατάσταση όπου φαίνεται ότι η μόνη διέξοδος είναι η επανεκκίνηση του υπολογιστή. Ωστόσο, για να μην συμβεί αυτό στο μέλλον, μπορείτε να κάνετε τη Διαχείριση εργασιών να εμφανίζεται πάνω από όλα τα παράθυρα, ακόμη και σε αναρτημένα.
Για να το κάνετε αυτό, ανοίξτε τη Διαχείριση εργασιών (Ctrl+Shift+Esc), κάντε κλικ στο «Επιλογές» και «Επάνω από άλλα παράθυρα». Τώρα, εάν κάποιο πρόγραμμα έχει μια ημέρα περιφρόνησης, καλέστε το Task Manager και σίγουρα θα εμφανιστεί. Στη Διαχείριση εργασιών, κάντε δεξί κλικ στο παράνομο πρόγραμμα και κάντε κλικ στο Τέλος εργασίας.

Εάν η Διαχείριση εργασιών δεν εμφανίζεται, χρησιμοποιήστε τη γραμμή εντολών
Εάν δεν μπορείτε να καλέσετε τη Διαχείριση εργασιών, το επόμενο βήμα είναι να καλέσετε γραμμή εντολών. Εάν είναι δυνατόν, ανοίξτε το μενού Έναρξη, πληκτρολογήστε cmd, στη συνέχεια κάντε δεξί κλικ στο "Command Prompt" και επιλέξτε "Run as Administrator".
Στη γραμμή εντολών, γράψτε τη λίστα εργασιών και πατήστε Enter.
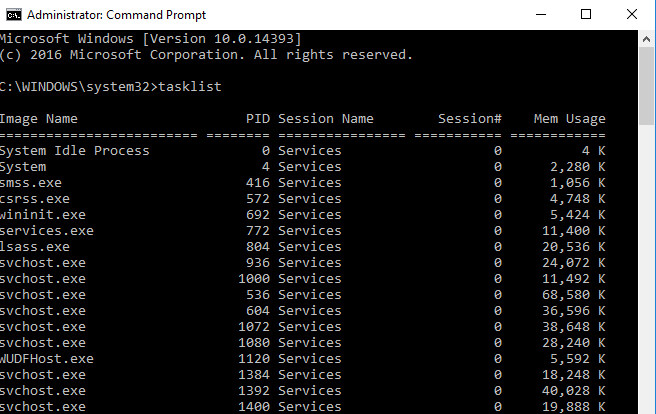
Χρησιμοποιώντας το ποντίκι ή τον συνδυασμό Ctrl+Κάτω βέλος, μετακινηθείτε στη λίστα εργασιών στο παράθυρο της γραμμής εντολών, αναζητώντας το πρόγραμμα που αναρτήθηκε (το όνομα του αρχείου πιθανότατα θα είναι παρόμοιο με το όνομα του προγράμματος - για παράδειγμα, εάν Adobe Photoshop, το αρχείο θα ονομάζεται Photoshop.exe).
Τώρα εισάγετε την εντολή
taskkill /Όνομα εργασίας IM /f
όπου "όνομα εργασίας" είναι το όνομα του προγράμματος που θέλετε να κλείσετε αναγκαστικά. Δηλαδή, αν θέλετε να κλείσετε το Photoshop, η εντολή θα είναι η εξής:
taskkill /IM Photoshop.exe /f
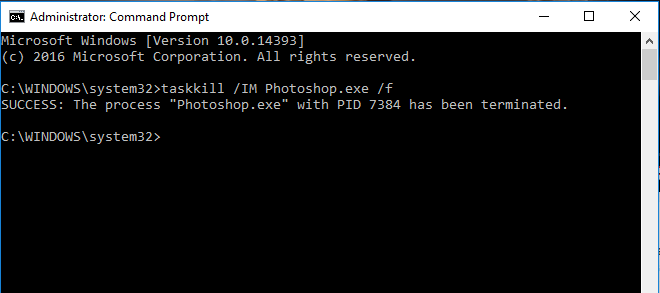
Εάν δεν σας πειράζει να εγκαταστήσετε ένα μικροσκοπικό πρόγραμμα τρίτων(ή μάλλον εντολές παρά προγράμματα), το SuperF4 θα είναι εξαιρετικά χρήσιμο. Δημιουργεί μια νέα εντολή πληκτρολογίου - Ctrl + Alt + F4, η οποία "σκοτώνει" αμέσως τους ενεργούς παράθυρο των Windows, όπως ακριβώς κάνει ο Task Manager (και σε αντίθεση με την εντολή Alt+F4, η οποία κλείνει τα παράθυρα αντί να αναγκάζει την έξοδο από τα προγράμματα).
Για να εγκαταστήσετε το SuperF4, κατεβάστε το παρακάτω, εξαγάγετε το και, στη συνέχεια, κάντε διπλό κλικ στο εκτελέσιμο αρχείο SuperF4. Ετοιμος. Τώρα η εντολή Ctrl + Alt + F4 είναι πάντα μαζί σας.
| Ημερομηνία: | 22.12.2016 |
Μια άλλη εφαρμογή του SuperF4 είναι ότι πατώντας Win+F4 ο κέρσορας μετατρέπεται σε κρανίο και crossbones και κάθε ενεργό παράθυρο κλείνει με ένα κλικ. Αυτό το τέχνασμα λειτουργεί αξιόπιστα, επομένως μην το παίζετε πολύ κάνοντας κλικ στο μη αποθηκευμένο Έγγραφα Word, το οποίο δουλέψαμε μισή μέρα.
συμπέρασμα
Οι περιγραφόμενες μέθοδοι θα σας βοηθήσουν να κλείσετε ένα πρόγραμμα ανάρτησης σχεδόν σε κάθε περίπτωση. Φυσικά, εάν παρατηρήσετε ότι ένα συγκεκριμένο πρόγραμμα κολλάει πιο συχνά από άλλα, μπορείτε να το κλείσετε κάθε φορά, αλλά αξίζει να αφιερώνετε χρόνο για να καταλάβετε τι προκαλεί προβλήματα με το συγκεκριμένο πρόγραμμα.
Φίλοι μου, σήμερα θέλω να σας πω σε ένα σύντομο άρθρο πώς να το κάνετε αυτό χωρίς να χρησιμοποιήσετε το Task Manager. Σίγουρα ο καθένας από εσάς έχει αντιμετωπίσει ένα τέτοιο φαινόμενο όταν κάποιο πρόγραμμα ή πρόγραμμα περιήγησης δεν ανταποκρίνεται, αυτό που κάνετε είναι φυσικά να ανοίξετε το Task Manager και να αφαιρέσετε την εργασία από το παγωμένο πρόγραμμα.
Αλλά μπορείτε να κάνετε χωρίς τη Διαχείριση εργασιών, απλώς δημιουργήστε μια συντόμευση στην επιφάνεια εργασίας και αφού κάνετε κλικ σε αυτήν, η διαδικασία του παγωμένου προγράμματος θα σταματήσει. Αλλά θέλω να πω αμέσως ότι μόνο τα προγράμματα που δεν αποκρίνονται (δηλαδή τα παγωμένα) θα κλείσουν. Επιτρέψτε μου πρώτα να σας δώσω ένα τυπικό παράδειγμα για όσους δεν ξέρουν τι να κάνουν αν .
Για να καταργήσετε μια εργασία από ένα παγωμένο πρόγραμμα, πρέπει να ανοίξετε τη "Διαχείριση εργασιών". Για να το κάνετε αυτό, πατήστε τη συντόμευση πληκτρολογίου Ctrl+Shift+Escή Ctrl+Alt+Delete. Το παράθυρο "Windows Task Manager" θα ανοίξει μπροστά σας. Επιλέξτε την εφαρμογή που έχει παγώσει και κάντε κλικ στο κουμπί «Τερματισμός εργασίας». Αυτό είναι όλο, η παγωμένη εφαρμογή θα κλείσει.
Αυτό αφορά τον "Task Manager".
Τώρα ας δημιουργήσουμε μια συντόμευση επιφάνειας εργασίας για να ολοκληρώσουμε τις κολλημένες εργασίες
Κάντε δεξί κλικ στην επιφάνεια εργασίας και επιλέξτε «Δημιουργία συντόμευσης». Θα εμφανιστεί ένα παράθυρο όπου πρέπει να καθορίσετε τη διαδρομή στη γραμμή περιήγησης. Αντιγράψτε αυτήν την τιμή και επικολλήστε την στη γραμμή αναζήτησης taskkill.exe /f /fi "status eq not responding" κάντε κλικ στο Επόμενο.
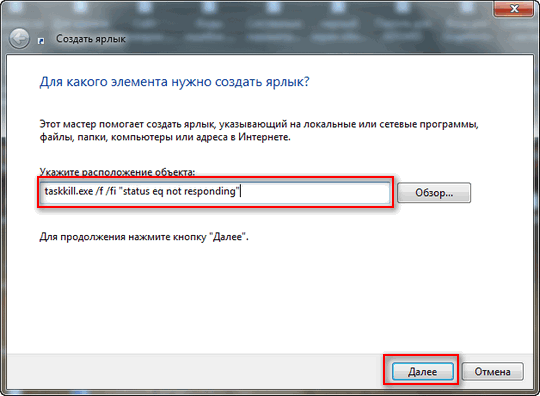
Τώρα πρέπει να δώσετε ένα όνομα στη συντόμευση που δημιουργήσατε. Καλέστε τη συντόμευση όπως θέλετε, δεν πειράζει. Και κάντε κλικ στο "Τέλος".
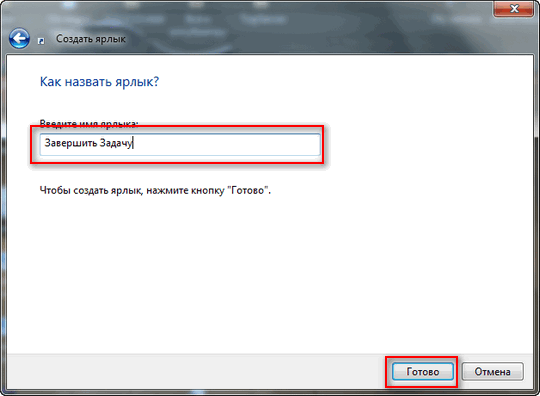
Λοιπόν, η συντόμευση δημιουργήθηκε, τώρα ας ορίσουμε μια συντόμευση πληκτρολογίου για αυτήν τη συντόμευση για να την καλέσετε γρήγορα, ώστε να μπορούμε να αφαιρέσουμε εργασίες από παγωμένα προγράμματα. Κάντε δεξί κλικ στη συντόμευση που δημιουργήθηκε και επιλέξτε "Ιδιότητες". Στο παράθυρο που ανοίγει, στη γραμμή «Σύντομη κλήση», πληκτρολογήστε έναν συνδυασμό πλήκτρων, πατήστε Ctrl στο πληκτρολόγιο και προσθέστε οποιοδήποτε γράμμα, έβαλα Ctrl+Alt+Q (Μπορείτε να εισάγετε άλλα γράμματα κατά την κρίση σας). Κάντε κλικ στο "Ok".
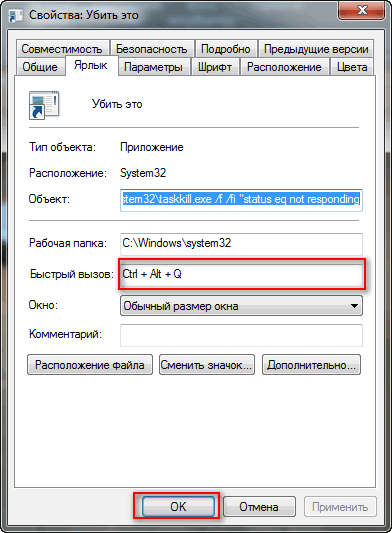
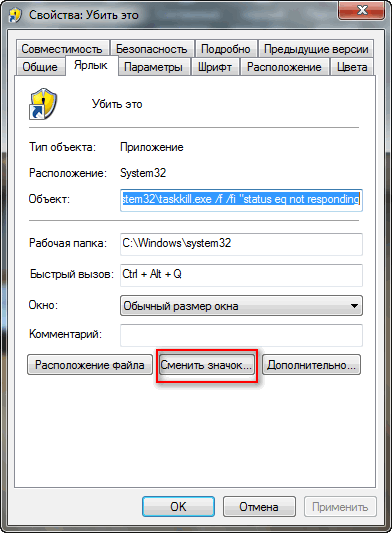
![]()
Και το τελευταίο πράγμα που πρέπει να κάνουμε είναι να τσεκάρουμε το πλαίσιο στις ιδιότητες συντόμευσης, ώστε να εκτελείται πάντα ως διαχειριστής. Κάντε κλικ στο κουμπί "Για προχωρημένους" στο παράθυρο που ανοίγει, επιλέξτε το πλαίσιο "Εκτέλεση ως διαχειριστής" και κάντε κλικ στο "Ok".
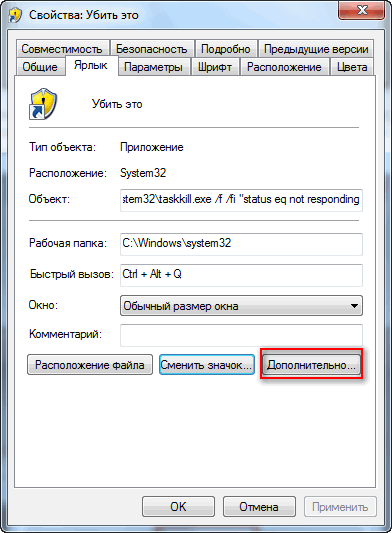
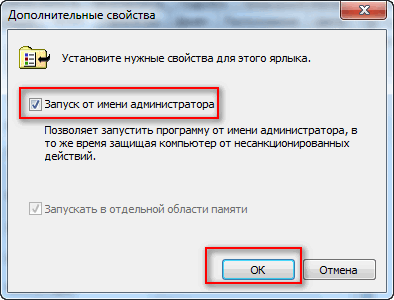
Λοιπόν, αυτό είναι όλο, τώρα ξέρετε, είναι εύκολο και απλό. Καλή τύχη σε όλους!!!
Οι περισσότερες εφαρμογές στον υπολογιστή σας ξεκινούν και κλείνουν με παρόμοιο τρόπο. Υπάρχουν συνήθως διάφοροι τρόποι για να τερματίσετε ένα πρόγραμμα. Ανάλογα με τις περιστάσεις, μπορείτε να επιλέξετε να βγείτε από το πρόγραμμα κανονικά ή να διακόψετε επειγόντως τις διαδικασίες που εκτελεί.
Δημοσίευση χορηγού P&G Άρθρα με θέμα "Πώς να κλείσετε μια εφαρμογή σε υπολογιστή" Πώς να δημιουργήσετε ένα μεταγλωττισμένο αρχείο Πώς να κλείσετε ένα παράθυρο στην επιφάνεια εργασίας Πώς να το αναγκάσετε να φορτώσει
Οδηγίες
Για έξοδο, ανοίξτε το στοιχείο "Αρχείο" στην επάνω γραμμή μενού της εφαρμογής που εκτελείται και επιλέξτε την εντολή "Έξοδος". Για προγράμματα με ενεργοποιημένη διεπαφή αγγλική γλώσσα, αντίστοιχα, το στοιχείο Αρχείο και την εντολή Έξοδος. Εάν το πρόγραμμα εκτελείται σε λειτουργία παραθύρου, μετακινήστε τον κέρσορα στην επάνω δεξιά γωνία του παραθύρου και κάντε κλικ στο εικονίδιο [x]. Το πρόγραμμα θα κλείσει. Τα περισσότερα προγράμματα ανταποκρίνονται επίσης στον συνδυασμό Πλήκτρα Altκαι το F4 μπήκε στο πληκτρολόγιο. Σε άλλες εφαρμογές, η πρόσβαση στο μενού γίνεται χρησιμοποιώντας το πλήκτρο Esc. Αυτό είναι πιο συνηθισμένο στα παιχνίδια υπολογιστή. Καλέστε το μενού του παιχνιδιού και επιλέξτε από τα προτεινόμενα στοιχεία την εντολή που σχετίζεται με τη διακοπή της εργασίας: «Έξοδος», «Επιστροφή στην επιφάνεια εργασίας» και παρόμοια. Εάν είναι απαραίτητο, επιβεβαιώστε την εντολή. Για να τερματίσετε επειγόντως μια εφαρμογή, χρησιμοποιήστε τη Διαχείριση εργασιών. Μπορείτε να το καλέσετε με διάφορους τρόπους. Πρώτα: κάντε δεξί κλικ στη γραμμή εργασιών και επιλέξτε "Task Manager" από το μενού περιβάλλοντος με το αριστερό κουμπί του ποντικιού. Δεύτερον: από το μενού Έναρξη, επιλέξτε την εντολή Εκτέλεση, πληκτρολογήστε taskmgr.exe στο κενό πεδίο (χωρίς εισαγωγικά, παρενθέσεις ή άλλους τυπωμένους χαρακτήρες) και πατήστε το κουμπί OK ή το πλήκτρο Enter. Τρίτη μέθοδος: εισάγετε τον συνδυασμό πλήκτρων Ctrl, Alt και Del στο πληκτρολόγιό σας. Στο παράθυρο «Διαχείριση εργασιών» που ανοίγει, ανοίξτε την καρτέλα «Εφαρμογές» και επισημάνετε το επιθυμητό πρόγραμμαχρησιμοποιώντας το αριστερό κουμπί του ποντικιού και κάντε κλικ στο κουμπί «Τερματισμός εργασίας». Μια άλλη επιλογή: ανοίξτε την καρτέλα Διαδικασίες και βρείτε τη διαδικασία της εφαρμογής σας στη λίστα. Επιλέξτε το με το αριστερό κουμπί του ποντικιού και κάντε κλικ στο κουμπί «Τερματισμός διαδικασίας». Μια εναλλακτική μέθοδος: κάντε δεξί κλικ στην επιλεγμένη διαδικασία και επιλέξτε μία από τις εντολές από το μενού περιβάλλοντος. Η εντολή «Τερματισμός διαδικασίας» αντιστοιχεί στο ομώνυμο κουμπί. Η εντολή "End process tree" σάς επιτρέπει να τερματίσετε όλες τις διεργασίες που σχετίζονται με το κλείσιμο της λειτουργίας της εφαρμογής. Πόσο απλό
Άλλα νέα για το θέμα:
ΣΕ λειτουργικό σύστημα Microsoft WindowsΚάθε χρήστης μπορεί να ορίσει τις δικές του παραμέτρους που είναι απαραίτητες για την εργασία του. Κάθε χρήστης έχει το δικό του λογαριασμός. Μπορείτε να αλλάξετε έναν χρήστη ή να τερματίσετε μια συνεδρία χρήστη με έναν από τους διάφορους τρόπους. Χορηγός τοποθέτησης P&G
Χρήση του "Dispatcher" εργασίες των Windows«Ο χρήστης μπορεί να λάβει πληροφορίες σχετικά με την απόδοση του υπολογιστή, τα τρέχοντα προγράμματα και τις διαδικασίες που εκτελούνται. Για να αποκτήσετε τις πληροφορίες που σας ενδιαφέρουν, πρέπει να ανοίξετε το παράθυρο «Dispatcher». Υπάρχουν διάφοροι τρόποι για να γίνει αυτό. Ανάδοχος
Για να ανοίξετε αρχεία και φακέλους, καθώς και για να ξεκινήσετε διάφορες εφαρμογές στον υπολογιστή σας, πρέπει να κάνετε αριστερό κλικ στο το επιθυμητό εικονίδιοστον κατάλογο θέσης αρχείου, μενού Έναρξη, στον πίνακα γρήγορη εκκίνησηή στο "Desktop". Υπάρχουν διάφοροι τρόποι για να κλείσετε ένα παράθυρο ή ένα φάκελο εφαρμογής.
Η εφαρμογή Task Manager επιτρέπει στο χρήστη να κλείνει προγράμματα, να παρακολουθεί την εκτέλεσή τους και την απόδοση του υπολογιστή και να εκχωρεί την προτεραιότητα των διεργασιών που εκτελούνται. Είναι πολύ χρήσιμο να γνωρίζετε πώς να χρησιμοποιείτε τον «διεκπεραιωτή», ειδικά σε περιπτώσεις που ένα πρόγραμμα δεν αποκρίνεται ή
Κατά κανόνα, ο χρήστης γνωρίζει με ποιες εφαρμογές δουλεύει, ποια αρχεία ανοίγει και τι εξοπλισμό συνδέει στον υπολογιστή. Αλλά εάν υπάρχει ανάγκη να διευκρινιστεί εάν ένα συγκεκριμένο αρχείο είναι ανοιχτό, αυτό μπορεί να γίνει με διάφορους τρόπους. Το κύριο πράγμα είναι να ξέρετε τι και πού να κοιτάξετε. Χορηγός της τοποθέτησης
Σε ορισμένες περιπτώσεις, η εκφόρτωση του προγράμματος προστασίας από ιούς δεν είναι απαραίτητη για την απεγκατάσταση, αλλά για την προσωρινή αναστολή της λειτουργίας του πακέτου προστασίας από ιούς, γεγονός που δημιουργεί προβλήματα στη σωστή λειτουργία ορισμένων προγραμμάτων. Αυτή η λειτουργία δεν είναι δύσκολη ακόμη και για έναν άπειρο χρήστη, παρά την αφθονία
Κάθε ένα ξεκίνησε στις εφαρμογή Windows, το οποίο χρησιμοποιείτε απευθείας ή που εκτελείται στο παρασκήνιο, έχει τη δική του διαδικασία, η κρυφή μνήμη της οποίας αποθηκεύεται στο μνήμη τυχαίας προσπέλασηςκαι επεξεργάζεται ο επεξεργαστής του υπολογιστή. Η λίστα των διεργασιών που εκτελούνται μπορεί να βρεθεί στη διαχείριση εργασιών. Ανάδοχος
