Χαιρετισμούς, αναγνώστες του ιστολογίου.
Πολλοί χρήστες προσπαθούν να κάνουν εμφάνισητου λειτουργικό σύστημαμοναδικές, αλλάζουν ό,τι μπορούν. Αυτά είναι χρώματα παραθύρων, φόντα, ήχοι, εικονίδια και συχνά ολόκληρο το σχέδιο μαζί. Έχω ήδη θίξει διάφορα θέματα σχετικά με αυτόν τον τομέα. Ταυτόχρονα, δεν σας είπα πώς να αλλάξετε το εικονίδιο φακέλου στα Windows 7. Λοιπόν, στο παρακάτω άρθρο θα σας πω για αυτό.
Αυτή η διαδικασία είναι απλή και δεν απαιτεί ειδικές δεξιότητες από τους χρήστες. Γενικά, για να αλλάξετε την εικόνα καταλόγου στα Windows 8 ή παρόμοιες εκδόσεις, πρέπει να ακολουθήσετε μερικά απλά βήματα:
Είναι καλύτερο να χρησιμοποιείτε αρχεία των οποίων το μέγεθος δεν υπερβαίνει 256×256σημεία. Για να επιστρέψετε την τυπική εικόνα, απλώς κάντε κλικ στο " Επαναφορά στην προεπιλογή" Στο τέλος επιβεβαιώνουμε τις ενέργειες.
Πριν από τις τελικές κινήσεις, μπορείτε να κάνετε προεπισκόπηση του εικονιδίου που πρόκειται να εγκατασταθεί. Εάν όλα είναι καλά, κάντε κλικ στο " Εντάξει».
Εάν θέλετε να μάθετε σε ποιο φάκελο είναι αποθηκευμένα τα εικονίδια - Shell32.dll. Θα ήταν πιο σωστό να πούμε ότι πρόκειται για μια βιβλιοθήκη που είναι υπεύθυνη ειδικά για εικονίδια.
Ως αποτέλεσμα, δημιουργείται ένα αρχείο ρυθμίσεων στον κατάλογο. Καθορίζει τις απαραίτητες παραμέτρους και τη διαδρομή προς την εικόνα. Από προεπιλογή είναι κρυφό. Για να το δείτε, πρέπει να μεταβείτε στην καρτέλα " Θέα"και μετά σε" Επιλογές. Εδώ καταργείτε την επιλογή του πλαισίου που κρύβει αυτούς τους τύπους εγγράφων.
Χειροκίνητα( )
Πώς να αλλάξετε το εικονίδιο φακέλου με μη αυτόματο τρόπο; Απλό - μπορείτε να δημιουργήσετε μόνοι σας το παραπάνω αρχείο:
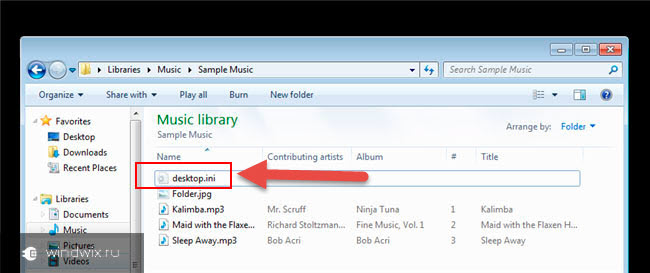
Αξίζει να σημειωθεί ότι δεν μπορούν να αλλάξουν όλοι οι κατάλογοι στη δική σας εικόνα. Για παράδειγμα, για Διαμέρισμα των Windowsειναι ΑΠΑΓΟΡΕΥΜΕΝΟ.
Όλοι οι φάκελοι( )
Το πρώτο πράγμα που πρέπει να κάνετε είναι ένα σημείο επαναφοράς. Μόνο μετά από αυτό προχωρήστε στην ίδια τη διαδικασία:
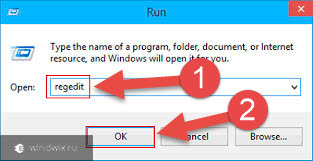
Με αυτόν τον τρόπο θα μπορείτε να αλλάξετε τις εικόνες σε καταλόγους στα Windows 10 και σε άλλες εκδόσεις.
Δίσκος( )
Εάν θέλετε να τοποθετήσετε μια νέα εικόνα σε μια μονάδα flash ή σε οποιοδήποτε άλλο διαμέρισμα, ανατρέξτε σε αυτό το άρθρο. Εδώ είναι μια λεπτομερής περιγραφή του πώς μπορεί να γίνει αυτό.
Υπάρχουν πολλά βίντεο που σας λένε πώς να εγκαταστήσετε άλλες εικόνες σε αρχεία ή δίσκους. Αλλά σε γενικές γραμμές, οι πληροφορίες που περιγράφονται παραπάνω είναι αρκετές για την επίτευξη του στόχου.
Αξίζει να σημειωθεί ότι μπορείτε να εγκαταστήσετε σχεδόν οποιοδήποτε εικονίδιο, ακόμα και όπως στο Mac OS. Το κυριότερο είναι να έχουν το κατάλληλο μέγεθος και να έχουν την ανάλογη ανάλυση.
Ελπίζω ότι αυτό το άρθρο θα σας βοηθήσει να ολοκληρώσετε ό,τι θέλετε να κάνετε. Εγγραφείτε και ενημερώστε άλλους για το blog!
Για γρήγορη οπτική αναζήτηση ή διακόσμηση της εμφάνισης φακέλων (καταλόγων), προσθέστε προσαρμοσμένα εικονίδια. Οι συστάσεις θα δείξουν πώς να αλλάξετε το εικονίδιο φακέλου στα Windows 7, 8 στο δικό σας.
Υπάρχουν αρκετοί τρόποι για να αλλάξετε το εικονίδιο ενός συγκεκριμένου καταλόγου ή όλων, που αφορούν Εργαλεία των Windows, προγράμματα τρίτων. Δημιουργώ νέος φάκελοςή επιλέξτε ένα υπάρχον και ακολουθήστε τα παρακάτω βήματα.
Πώς να αλλάξετε την εμφάνιση ενός φακέλου
Για να αλλάξετε το εικονίδιο φακέλου στα Windows 7, 8 θα χρειαστεί να ακολουθήσετε μερικά απλά βήματα. Στον Explorer, επιλέξτε έναν κατάλογο και κάντε κλικ σε αυτόν κάντε δεξί κλικ. Στο μενού, κάντε κλικ στο "ιδιότητες".
Στο παράθυρο ιδιοτήτων, μεταβείτε στην καρτέλα "Ρυθμίσεις". Στην τρίτη περιοχή, κάντε κλικ στο κουμπί "αλλαγή εικονιδίου".
Στο παράθυρο διαλόγου, επιλέξτε από τη λίστα τυπικό εικονίδιο(βρίσκεται στο αρχείο SHELL32.dll) ή κάντε κλικ στο "browse", καθορίστε τη διαδρομή προς την εικόνα σας (ico) και κάντε κλικ στο "open". Για εξάσκηση, κατεβάστε το αρχείο με εικονίδια εδώ.
Συνιστάται να χρησιμοποιείτε αρχεία εικόνας με ανάλυση 256 επί 256 εικονοστοιχεία για να διασφαλίσετε ότι τα μεγέθη εικονιδίων εμφανίζονται σωστά στην επιφάνεια εργασίας ή στην Εξερεύνηση. Εάν αποφασίσετε να επιστρέψετε την προεπιλεγμένη προβολή φακέλου, κάντε κλικ στο κουμπί "επαναφορά προεπιλογών". Αφού κάνετε τις τελικές επιλογές σας και ολοκληρώσετε τα βήματα, κάντε κλικ στο OK.

Στο παράθυρο ιδιοτήτων κοιτάξτε προεπισκόπηση. Στη συνέχεια, κάντε κλικ στο «Εφαρμογή» και OK.
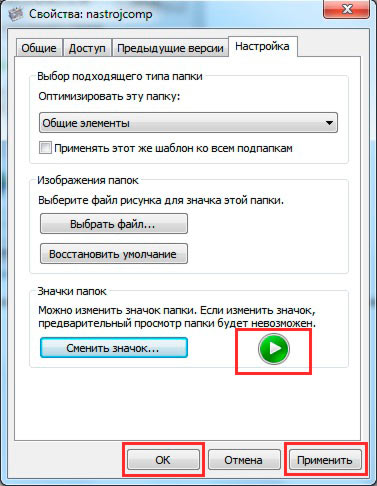
Ως αποτέλεσμα, δημιουργείται ένα αρχείο διαμόρφωσης desktop.ini στον φάκελο, στον οποίο καθορίζονται οι παράμετροι και η διαδρομή προς την εικόνα. Για να το δείτε, πρέπει να εμφανίσετε κρυφούς φακέλους και αρχεία Windows 7.
Μπορείτε να δημιουργήσετε ή να επεξεργαστείτε το αρχείο με μη αυτόματο τρόπο αντί να το χρησιμοποιήσετε παράθυρα διαλόγου. Δημιουργώ Έγγραφο κειμένου(txt), ονομάστε το desktop και αλλάξτε την επέκταση σε (ini). Ανοίξτε το και αντιγράψτε αυτές τις γραμμές:
[.ShellClassInfo]
IconFile=πλήρης διαδρομή προς το εικονίδιο (εικονίδιο)
IconIndex=0
Αποθηκεύστε τις αλλαγές για να αλλάξετε το εικονίδιο φακέλου στα Windows 7, 8. Οι γραμμές στο υπάρχον desktop.ini ενδέχεται να διαφέρουν, απλά πρέπει να εισαγάγετε τη διαδρομή προς την εικόνα.
Δεν είναι πάντα δυνατό αλλάξτε το εικονίδιο φακέλου στην εικόνα σας, για παράδειγμα, αυτό δεν ισχύει για τον κατάλογο των Windows. Επίσης, δεν μπορείτε να αλλάξετε το εικονίδιο μέσα στη βιβλιοθήκη, πρώτα κάντε δεξί κλικ στον φάκελο και επιλέξτε "Θέση φακέλου" από το μενού. Στη συνέχεια, ακολουθήστε τις παραπάνω συστάσεις.
Πώς να αλλάξετε τα εικονίδια όλων των φακέλων
Χρησιμοποιώντας αυτήν τη μέθοδο, μπορείτε να αλλάξετε όλα τα εικονίδια φακέλων στα Windows 7 ταυτόχρονα, ορίζοντας μια προσαρμοσμένη εικόνα. Θα χρειαστείτε πρόσβαση διαχειριστή. Αυτό θα αλλάξει τα εικονίδια για όλους τους λογαριασμούς υπολογιστή. Τα εικονίδια αλλάζουν επίσης όταν αλλάζετε το θέμα των Windows, εάν υποστηρίζει τέτοιες δυνατότητες.
1. Στη γραμμή αναζήτησης του μενού έναρξης, γράψτε regedit και κάντε κλικ στο enter.
2. Όταν εμφανιστεί το παράθυρο UAC, κάντε κλικ στο «ναι». Αυτά τα μηνύματα είναι ενοχλητικά, γι' αυτό σας προτείνω να διαβάσετε πώς να απενεργοποιήσετε τον Έλεγχο λογαριασμού χρήστη στα Windows 7.
3. Στο αριστερό παράθυρο του μητρώου, βρείτε την ενότητα Explorer (η εικόνα δείχνει την πλήρη διαδρομή). Κάντε δεξί κλικ στην Εξερεύνηση, τοποθετήστε το δείκτη του ποντικιού στο "Νέο" και επιλέξτε "Διαμέρισμα". Δώστε ένα όνομα στα εικονίδια κελύφους και πατήστε enter. Εάν υπάρχει αυτή η ενότητα, παραλείψτε αυτήν την παράγραφο και μεταβείτε στο βήμα 4.

4. Επιλέξτε τα δημιουργημένα, υπάρχοντα εικονίδια κελύφους. Στο δεξί τμήμα του παραθύρου, κάντε δεξί κλικ, τοποθετήστε το δείκτη του ποντικιού στο "νέο" και επιλέξτε "παράμετρος συμβολοσειράς". Γράψτε το τύπου 3 και πατήστε enter.

5. Κάντε δεξί κλικ στην παράμετρο "3", κάντε κλικ στο "επεξεργασία". Στην περιοχή τιμών, γράψτε τη διαδρομή προς το αρχείο ico, για παράδειγμα, C:iconcapapka.icoκαι κάντε κλικ στο OK. Συνιστάται η χρήση μεγέθους εικόνας (ico) 256x256 pixel.

6. Δώστε προσοχή στο βάθος bit των Windows 7. Εάν έχετε σύστημα 32 bit, προχωρήστε κατευθείαν στο βήμα 7. Εάν είναι εγκατεστημένο 64 bit έκδοση Windows 7, μεταβείτε στην ενότητα που φαίνεται στην παρακάτω εικόνα και κάντε τα βήματα 3 έως 5.

7. Για να αλλάξετε το εικονίδιο φακέλου στα Windows 7, επανεκκινήστε τον υπολογιστή σας.
Εάν θέλετε να επιστρέψετε κανονικά εικονίδια φακέλων, επισκεφθείτε την υποενότητα Εικονίδια κελύφους και αφαιρέστε τον τύπο 3 κάνοντας δεξί κλικ πάνω του. Επιλέξτε «διαγραφή» από το μενού και μετά κάντε κλικ στο «ναι». Για την έκδοση 64-bit, κάντε αυτά τα βήματα σε δύο μέρη. Κάντε επανεκκίνηση του υπολογιστή σας.

Προγράμματα για την αλλαγή των εικονιδίων φακέλων
Υπάρχουν πληρωμένα και δωρεάν βοηθητικά προγράμματαγια να αλλάξετε το εικονίδιο φακέλου. Εξετάστε τα δωρεάν προϊόντα. Θα ήθελα να τονίσω ότι τα προγράμματα δεν αποφέρουν περισσότερα οφέλη από τη χρήση τακτικών κονδυλίων. Τέτοιες εφαρμογές περιλαμβάνουν το IconTo (θα το δούμε λεπτομερέστερα), το FolderIco. Για να αλλάξετε ένα εικονίδιο φακέλου ή μια ομάδα φακέλων, κάντε το εξής:
1. Κατεβάστε το IconTo εδώ και εγκαταστήστε το.
2. Εκκινήστε το πρόγραμμα, κάντε κλικ στο «specify folder/file» και επιλέξτε εγκατάσταση για έναν φάκελο, για πολλούς ή για έναν συγκεκριμένο τύπο αρχείου.
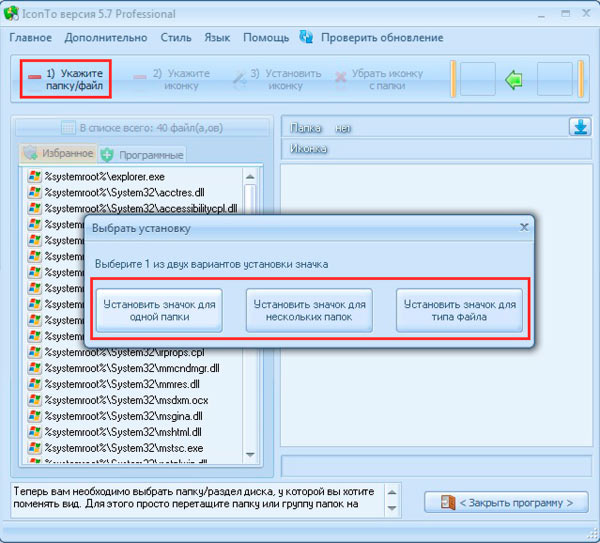
4. Επιλέξτε ένα εικονίδιο από τα τυπικά, στις καρτέλες «αγαπημένα», «λογισμικό» ή κάντε κλικ στο «καθορίστε ένα εικονίδιο» για να επιλέξετε την εικόνα σας. Στη συνέχεια, κάντε κλικ στο «εικονίδιο εγκατάστασης» και απολαύστε το αποτέλεσμα.
![]()
Αυτό είναι όλο, εξήγησα πώς να αλλάξετε το εικονίδιο φακέλου στα Windows 7, 8. Μη διστάσετε να χρησιμοποιήσετε τις δυνατότητες του ίδιου του λειτουργικού συστήματος. Τα προγράμματα δεν δίνουν το επιθυμητό αποτέλεσμα. Εάν το θέμα υπερβαίνει τα εικονίδια, μάθετε πώς μπορείτε να αλλάξετε το εικονίδιο του μενού Έναρξη στα Windows 7 για να βελτιώσετε την εμφάνιση του λειτουργικού συστήματος.
