Για τους σκοπούς της δοκιμής ενός προγράμματος, ήταν απαραίτητο να ληφθεί ένας πίνακας από μεγάλα αρχείαμε επέκταση txt (πάνω από 3 MB), το περιεχόμενο της οποίας δεν ήταν σημαντικό. Χωρίς περαιτέρω καθυστέρηση, αποφασίστηκε απλώς να μετονομαστούν αντίγραφα αρχείων φωτογραφιών που λαμβάνονται από ψηφιακή φωτογραφική μηχανή. Υπήρχαν πάνω από 70 διαφορετικά αρχεία jpg στον αρχικό φάκελο. Η μετονομασία σε "χέρια" τόσων πολλών αρχείων είναι επιβλαβής για τα χέρια και το κάρμα. Ας προσπαθήσουμε να βρούμε απλές μεθόδουςγια την αυτοματοποίηση της διαδικασίας.
Εξετάστε δύο επιλογές για μαζική μετονομασία:
- Ενσωματωμένα Windows
- Πρόσθετα προγράμματα
Μετονομασία με χρήση ενσωματωμένων εργαλείων των Windows
Η Εξερεύνηση των Windows έχει τη δυνατότητα μαζικής μετονομασίας αρχείων. Για να το κάνετε αυτό, επιλέξτε επιθυμητούς φακέλους, πατήστε F2, πληκτρολογήστε ένα νέο όνομα αρχείου, για παράδειγμα, δοκιμάστε, πατήστε Enter και όλα τα αρχεία θα γίνουν ως εξής:
test.jpg, test(1).jpg, test(2).jpg κ.λπ. Η επέκταση δεν μπορεί να αλλάξει. Η μέθοδος είναι πολύ περιορισμένη στις δυνατότητές της, οπότε δεν μένουμε σε αυτήν και δεν την ξεχωρίζουμε ως ξεχωριστή.
Ας ανοίξουμε την κονσόλα των Windows πατώντας ταυτόχρονα τον συνδυασμό πλήκτρων Win + R. Το πλήκτρο Win βρίσκεται δίπλα στη γραμμή διαστήματος, δείχνει τη σημαία των Windows.
Θα εμφανιστεί το παράθυρο Εκτέλεση:
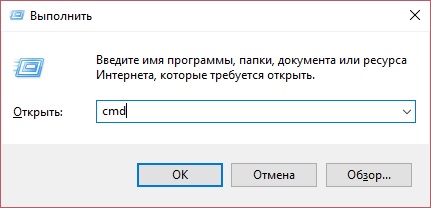
Γράφουμε στη γραμμή "Άνοιγμα:" τη λέξη cmd,όπως στην εικόνα, κάντε κλικ στο OK.
Θα ανοίξει ένα παράθυρο της κονσόλας των Windows. Γράφουμε σε αυτό cd [διαδρομή προς το φάκελο με αρχεία προς μετονομασία], πατάμε Enter. Έχω πολλά αρχεία jpg σε αυτόν τον φάκελο που πρέπει να "remake" σε αρχεία txt, οπότε στη συνέχεια γράφω την εντολή
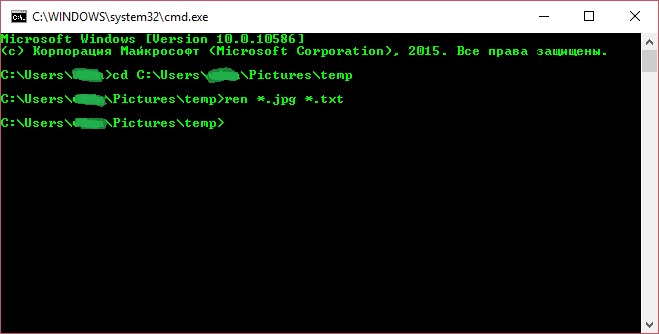
Τώρα έχω ένα αρχείο txt σε αυτόν τον φάκελο, όπως ήθελα.
Τα πλεονεκτήματα αυτής της λύσης:
- Δεν χρειάζεται να κατεβάσετε τίποτα από το Διαδίκτυο και να εγκαταστήσετε, όλα είναι ήδη στα Windows
- Πολύ γρήγορη λύση
Μειονεκτήματα αυτής της λύσης:
- Απαιτεί ένα μικρό, αλλά ακόμα υπάρχον προσόν για εργασία σε υπολογιστή από τον χρήστη
Ας εξετάσουμε μια άλλη επιλογή.
Μετονομασία αρχείων με προγράμματα τρίτων
Μία από τις πιο συνηθισμένες επιλογές είναι η μετονομασία με Συνολικός Διοικητής.
Είμαστε ανοιχτά αυτό το πρόγραμμα, μεταβείτε στον φάκελο που χρειαζόμαστε.
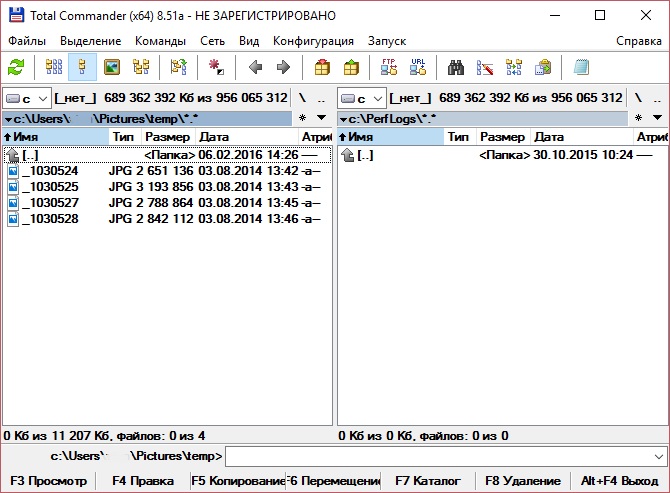
Έχουμε δύο επιλογές, ανάλογα με το τι θέλουμε να κάνουμε. Εάν, όπως εγώ, ενδιαφέρεστε μόνο για την αλλαγή της επέκτασης των επιλεγμένων αρχείων που βρίσκονται στον καθορισμένο φάκελο, τότε το πρώτο από αυτά που περιγράφονται παρακάτω είναι πιο κατάλληλο για εσάς, εάν χρειάζεστε μια πιο πονηρή μετονομασία, τότε είναι καλύτερο να γυρίσετε στη δεύτερη επιλογή.
Επιλογή 1. Απλή αλλαγή επεκτάσεων για αρχεία φακέλων
Στο δεξί μέρος του παραθύρου που φαίνεται στην παραπάνω εικόνα, μεταβείτε επίσης στον φάκελο στον οποίο θέλετε να αλλάξετε την επέκταση αρχείου.
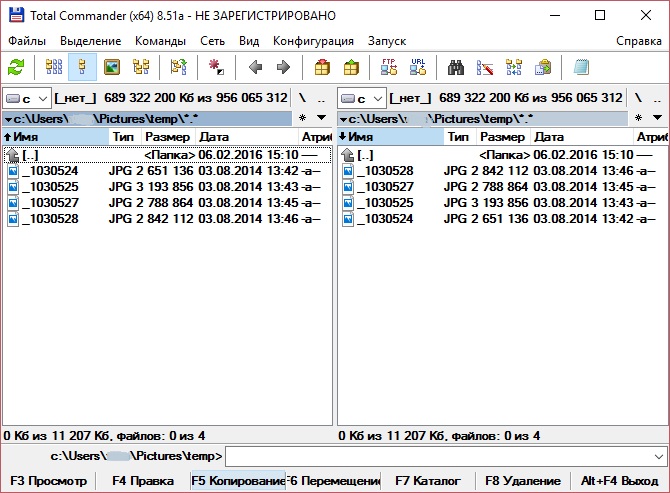
Χρησιμοποιήστε το κουμπί Εισαγωγή για να επιλέξετε τα αρχεία που θέλετε ή πατήστε το συνδυασμό πλήκτρων Ctrl + A για να επιλέξετε όλα τα αρχεία και πατήστε το κουμπί F6. Θα ανοίξει το παρακάτω παράθυρο:
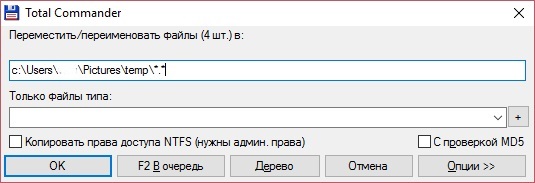
Στο τέλος της πρώτης γραμμής στο *.*, πρέπει να αντικαταστήσετε τον τελευταίο αστερίσκο με την επέκταση με την οποία πρέπει να αντικαταστήσουμε την επέκταση των υπαρχόντων αρχείων, στην περίπτωσή μου *.txt.
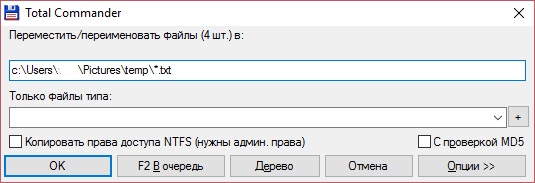
Κάντε κλικ στο OK, οι επεκτάσεις των επιλεγμένων αρχείων έχουν αντικατασταθεί.
Εάν χρειαζόμαστε μια πιο δύσκολη μετονομασία, τότε μπορούμε να δοκιμάσουμε την επιλογή 2.
Επιλογή 2: Μαζική μετονομασία αρχείων
Επίσης, στο παράθυρο Total Commander, επιλέξτε τον φάκελο που χρειαζόμαστε. Στη συνέχεια επιλέγουμε τα αρχεία που χρειαζόμαστε με το κουμπί Εισαγωγή ή πατάμε τον συνδυασμό πλήκτρων Ctrl + A (Επιλογή όλων), μετά Ctrl + M, θα ανοίξει ένα παράθυρο μετονομασίας ομάδας: 
Όπως στο παραπάνω σχήμα, στην περιοχή «Αναζήτηση και αντικατάσταση» στο πεδίο «Εύρεση» γράφουμε jpg, στο πεδίο «Αντικατάσταση με» γράφουμε txt. Κάντε κλικ στο «Εκτέλεση» και απολαύστε το αποτέλεσμα. Μέχρι την πρώτη συντριβή. Πρέπει να γίνει κατανοητό ότι αν πάμε με αυτόν τον τρόπο, τότε εάν το αρχείο ονομαζόταν, για παράδειγμα, jpg.jpg, θα αντικατασταθεί από txt.txt. Ευτυχώς, σε αυτό το παράθυρο υπάρχει ένα κουμπί "Επιστροφή" (σε ποιον;!). Έτσι αυτό το είδοςΗ μετονομασία είναι κατάλληλη εάν χρειάζεται, για παράδειγμα, να προσθέσουμε έναν μετρητή στο όνομα του αρχείου. Για να το κάνετε αυτό, πατήστε το κουμπί [C] στο επάνω αριστερό μέρος αυτού του παραθύρου και δείτε το προκαταρκτικό αποτέλεσμα. Στο πεδίο "Mask for: file name" πρέπει να γραφτεί [N][C]. Για να διαχωρίσετε τον μετρητή από το όνομα του κύριου αρχείου, μπορείτε να γράψετε σε αυτό το πεδίο, για παράδειγμα, [N] ([C]). Στην περιοχή "Επιλογές μετρητή", μπορείτε να καθορίσετε από ποιο ψηφίο θα ξεκινήσει η μέτρηση, με ποια αύξηση και πόσα ψηφία θα εμφανίζονται. Παίρνετε αυτό:
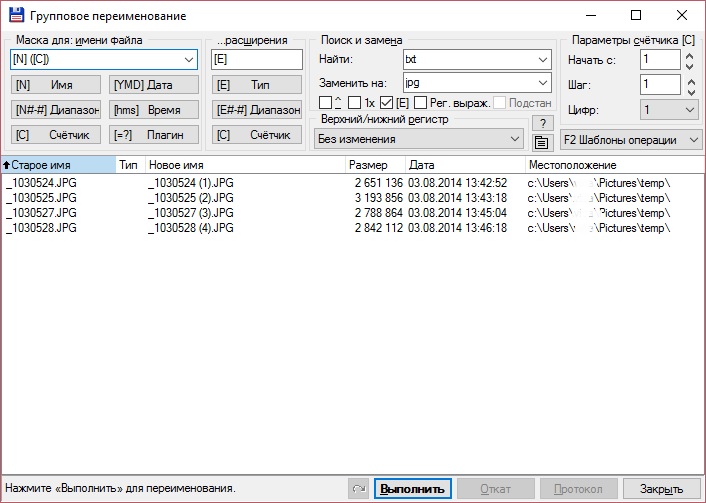
Με τον ίδιο τρόπο, μπορούμε να προσθέσουμε μια ημερομηνία (κουμπί ημερομηνίας), ώρα (κουμπί ώρα) στο όνομα του αρχείου), χωρίζοντάς τα για δική μας ευκολία με κάποιο σύμβολο, για παράδειγμα, μια παύλα.
Ιδιαίτερη προσοχή πρέπει να δοθεί στις προηγμένες λειτουργίες, δηλαδή στην προσθήκη πολλών άλλων παραμέτρων στο όνομα του αρχείου επιλέγοντας αυτές που χρειάζεστε από το αναπτυσσόμενο μενού όταν κάνετε κλικ στο κουμπί «[=?] Πρόσθετο».
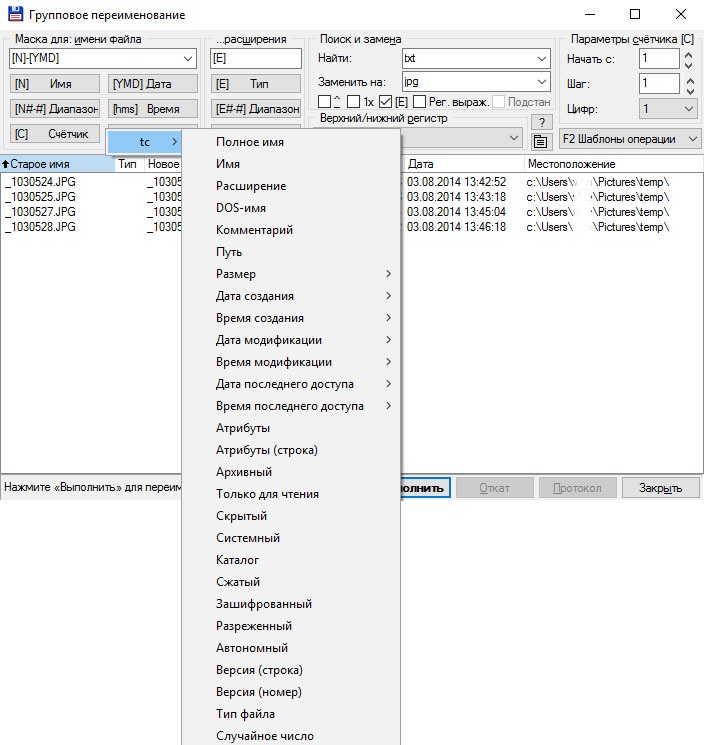
Στη γραμμή μάσκας ονόματος αρχείου, μπορείτε να ορίσετε την επιθυμητή μορφή ονόματος, για παράδειγμα, μόνο τη στιγμή που δημιουργήθηκε το αρχείο σε αυτόν τον φάκελο:
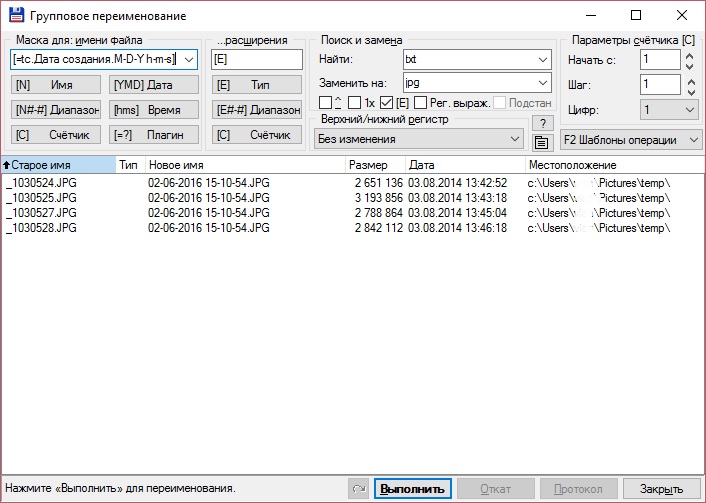
Το πιο συζητημένο παραπάνω απλές επιλογές. Μπορείτε να αναζητήσετε αρχεία χρησιμοποιώντας μια τυπική έκφραση. Για να το κάνετε αυτό, στην περιοχή "Αναζήτηση και αντικατάσταση", ελέγξτε το "Καν. exp. », στο πεδίο «Εύρεση» γράφουμε την κανονική μας έκφραση και στο πεδίο «Αντικατάσταση με:» γράφουμε με τι θα αντικαταστήσουμε οτιδήποτε βρεθεί. Στο παράδειγμά μου, εμπλέκεται η απλούστερη κανονική έκφραση \d, η οποία αναζητά αριθμούς στο όνομα του αρχείου και τους αντικαθιστά με το γράμμα a. Σημειώστε ότι το αρχείο που ονομάζεται test.JPG δεν εμπλέκεται στη διαδικασία αντικατάστασης, αφού δεν υπάρχουν αριθμοί στο όνομά του!
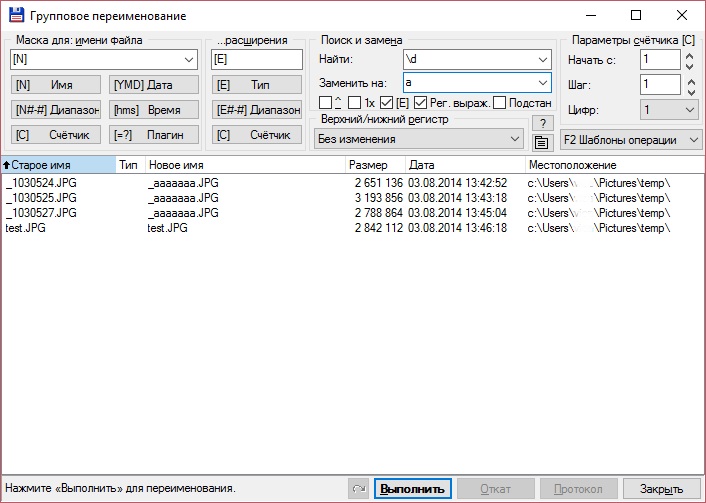
Τα πλεονεκτήματα αυτής της λύσης:
Μειονεκτήματα αυτής της λύσης:
Ας ρίξουμε μια ματιά σε μερικές από αυτές τις εναλλακτικές λύσεις.
Αναμεταξύ δωρεάν εναλλακτικές λύσεις για το Total Commanderθέλουν να τονίσουν. Όλα όσα περιγράφονται παραπάνω γίνονται όμορφα σε αυτό, ξεκινώντας από μια απλή αντικατάσταση της επέκτασης, τελειώνοντας με την αναζήτηση ενός αρχείου με το όνομα χρησιμοποιώντας μια κανονική έκφραση. Ταυτόχρονα, εάν είστε εξοικειωμένοι με το Total Commander ή τουλάχιστον ακολουθείτε τα στιγμιότυπα οθόνης που δίνονται σε αυτό το άρθρο, τότε θα παρατηρήσετε ότι η διεπαφή του προγράμματος είναι πολύ παρόμοια και κατανοητή. Παρεμπιπτόντως, είναι ρωσικοποιημένο, κάτι που είναι πολύ σημαντικό για πολλούς ανθρώπους. Ναι, φυσικά, η λειτουργικότητά του είναι μειωμένη σε σχέση με τον "μεγάλο αδερφό", για παράδειγμα, είναι αδύνατο να υπολογιστεί το άθροισμα ελέγχου του αρχείου CRC32 και είναι επίσης αδύνατο να συγχρονίσετε καταλόγους, μπορείτε μόνο να συγκρίνετε. Αλλά η λειτουργικότητα της προσθήκης σχολίου σε ένα αρχείο με Ctrl + Z έχει διατηρηθεί. Η αναζήτηση αρχείων είναι δυνατή όχι μόνο με βάση το όνομα, την ημερομηνία δημιουργίας, αλλά και το περιεχόμενο. Είναι αλήθεια ότι μετά την εύρεση του αρχείου, μπορεί να επεξεργαστεί μόνο, δεν μπορεί να ανοίξει με διπλό κλικ, κάτι που είναι περίεργο ... Μπορείτε να βρείτε το αρχείο μέσω του δικτύου χρησιμοποιώντας το δίσκο που ονομάζεται \\ στην κορυφή του προγράμματος ή κάνοντας κλικ στο στοιχείο μενού "Άνοιγμα λίστας VFS" . Θα ήθελα ιδιαίτερα να επισημάνω την παρουσία του δικού μας ενσωματωμένου δοκιμαστικού επεξεργαστή με δυνατότητα επιλογής κωδικοποίησης και ακόμη και επισήμανση σύνταξης!
Το πρόγραμμα έχει παρόμοια λειτουργικότητα, είναι επίσης ρωσικό. Η διεπαφή του δεν είναι καθόλου βαρετή όσο τα δύο προηγούμενα προγράμματα, η αλλαγή του ονόματος του αρχείου είναι επίσης πολύ παρόμοια με αυτή που παρουσιάζεται στα δύο προηγούμενα προγράμματα. Ωστόσο, η αναζήτηση της κανονικής έκφρασης μας απογοήτευσε. Αλλά, νομίζω, ότι ούτε αυτή είναι η πιο παπαρούνα λειτουργικότητα για το Total Commander. Υπάρχει η δυνατότητα συγχρονισμού φακέλων και σύγκρισης τους. Εδώ το πρόγραμμα έχει ένα σαφές πλεονέκτημα. Το πρόγραμμα παρέχει τη δυνατότητα σύνδεσης μονάδα δίσκου δικτύου. Γενικά, αν κρίνουμε από το στοιχείο μενού Εργαλεία -> Remap Win + E για FreeCommander, το πρόγραμμα είναι αρκετά φιλόδοξο. Δεν γνωρίζει πώς να υπολογίζει τα αθροίσματα ελέγχου, εκτός από το MD5, δεν γνωρίζει τι είναι ένα σχόλιο αρχείου. Πατώντας το F4 ανοίγει το πρόγραμμα επεξεργασίας που έχει οριστεί εξ ορισμού στο σύστημα, δηλαδή δεν έχει δικό του ενσωματωμένο. Η αναζήτηση πραγματοποιείται επίσης τόσο από τις ιδιότητες του αρχείου όσο και από το περιεχόμενο, επιπλέον, κάνοντας διπλό κλικ στο αρχείο που ανοίγει στο τυπικό πρόγραμμα για αυτό, που καθορίζεται στο σύστημα. Αυτό είναι ένα σίγουρο συν!
ΥΣΤΕΡΟΓΡΑΦΟ. Το πρόγραμμα FreeCommander έχει ένα τέτοιο στοιχείο μενού File -> "Destroy" ... Όταν το κοίταξα με την άκρη του ματιού μου, σκέφτηκα ότι, αν κρίνω από το εικονίδιο, αυτό είναι μια σφραγίδα, κάτι που είναι κάπως περίεργο O_o. Κοίταξα τον συνδυασμό πλήκτρων Shift + Ctrl + Del, προφανώς, πραγματικά καταστροφή ... Αχ, αυτό δεν είναι εκτυπωτής, αλλά καταστροφέας! Αυτό είναι =)
Σκεφτείτε λοιπόν, αποφασίστε αν θα έχετε Total Commander ή όχι!
Εάν τα αρχεία βρίσκονται Σύστημα Windowsκαταχωρημένο - δηλαδή για αυτούς υπάρχουν προγράμματα που ανοίγουν αυτά τα αρχεία από προεπιλογή - στον εξερευνητή εμφανίζονται μόνο με το όνομα. Η επέκταση τέτοιων αρχείων δεν εμφανίζεται στον εξερευνητή.
Αυτό γίνεται για τη διευκόλυνση των χρηστών. Δεδομένου ότι τα αρχεία μιας συγκεκριμένης μορφής εμφανίζονται στον Explorer με το εικονίδιο του προεπιλεγμένου ανοίγματος, οι χρήστες μπορούν να επικεντρωθούν στο όνομα του αρχείου κατά την αναζήτηση του επιθυμητού αρχείου και όχι στο τεχνικές πληροφορίεςόπως: επέκταση, μέγεθος, άλλες λεπτές αποχρώσεις. Ωστόσο, μερικές φορές η εμφάνιση της επέκτασης αρχείου μπορεί να είναι απαραίτητη. Αυτά μπορεί να είναι πειράματα με αρχεία, όταν, για παράδειγμα, μια μορφή εγγράφου κειμένου πρέπει να μετατραπεί σε αρχείο ρυθμίσεων, όπως συμβαίνει με το . Αυτό μπορεί να είναι η κυκλοφορία αρχείων ".exe" που λαμβάνονται από το Διαδίκτυο, τα οποία μερικές φορές οι δημιουργοί τους προστατεύουν από άπειρους χρήστες με ένα ημιτελές γράμμα στην επέκταση.
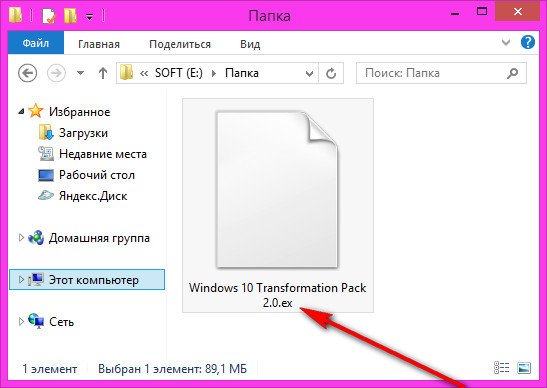
Δεν μπορείτε να κάνετε χωρίς να χειριστείτε την αλλαγή στο όνομα της επέκτασης και σε περιπτώσεις όπου υπάρχουν σελιδοδείκτες Internet Explorerεξήχθησαν στο αρχείο “.htm”, το οποίο δημιουργείται αυτόματα από το τυπικό πρόγραμμα περιήγησης του συστήματος κατά τη διαδικασία εξαγωγής. Πράγματι, στο μέλλον, θα είναι δυνατή η εισαγωγή σελιδοδεικτών σε οποιοδήποτε άλλο πρόγραμμα περιήγησης τρίτου κατασκευαστή μόνο προσθέτοντας με μη αυτόματο τρόπο το γράμμα "l" για να λάβετε το αρχείο ".html".
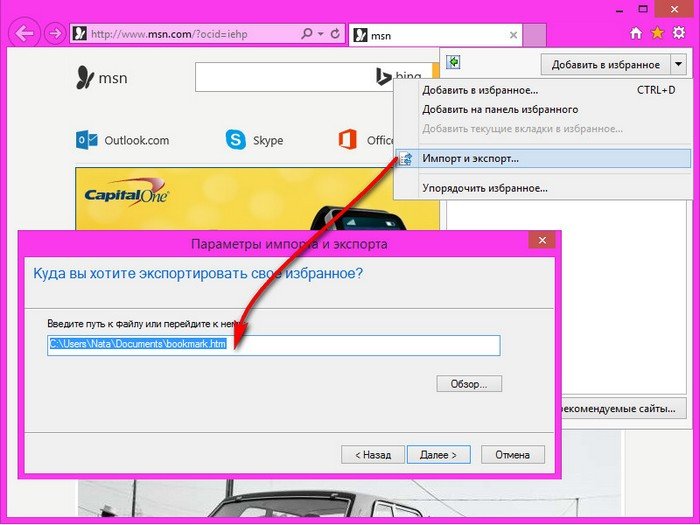
Πώς να μετονομάσετε μια επέκταση αρχείου στα Windows;
Αυτό δεν απαιτεί ειδικούς επεξεργαστές προγραμμάτων και πολύπλοκες εντολές. Η μετονομασία των επεκτάσεων αρχείων γίνεται με τον ίδιο ακριβώς τρόπο με την αλλαγή των ονομάτων τους.
Πώς να μετονομάσετε την επέκταση αρχείου στο Total Commander
Στη διαχείριση αρχείων Total Commander, που πιθανώς είναι εξοικειωμένοι πολλοί χρήστες, η εμφάνιση αρχείων μαζί με επεκτάσεις παρέχεται από την αρχή. Αμέσως μετά την εγκατάσταση του προγράμματος Total Commander, χωρίς να κάνουμε ρυθμίσεις, θα δούμε την εμφάνιση των επεκτάσεων μαζί με τα ονόματα των αρχείων. Στο παράθυρο διαχείριση αρχείων, πατώντας το πλήκτρο F2 στο επιλεγμένο αρχείο, μπορούμε να ξεκινήσουμε τη μετονομασία - τόσο του ίδιου του αρχείου όσο και της επέκτασής του.
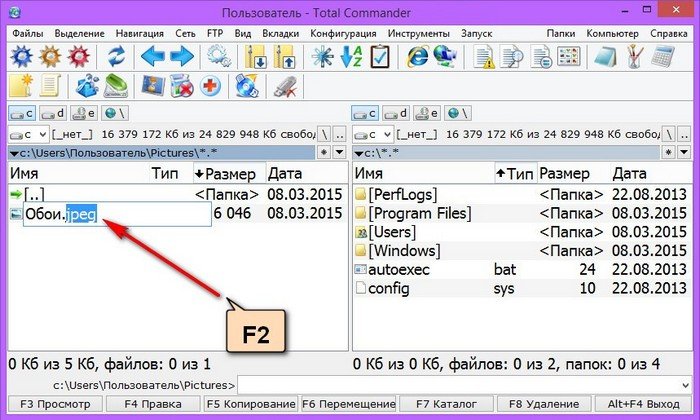
Πώς να εμφανίσετε τις επεκτάσεις αρχείων στην Εξερεύνηση των Windows
Για να μετονομάσετε επεκτάσεις στην Εξερεύνηση των Windows, πρέπει πρώτα να ενεργοποιήσετε την εμφάνισή τους για τα αρχεία για τα οποία το σύστημα έχει εκχωρήσει προεπιλεγμένα προγράμματα. Για να εμφανίζονται τα αρχεία τόσο με το όνομα όσο και με την επέκταση, αυτή η επιλογή πρέπει να οριστεί στις επιλογές φακέλων. Πώς να ενεργοποιήσετε την εμφάνιση επεκτάσεων αρχείων σε συστήματα Windows 7 και 8 και 8.1;
Windows 8 και 8.1
Στα Windows 8 και 8.1, ανοίξτε την Εξερεύνηση αρχείων, μεταβείτε στην καρτέλα "Προβολή", κάντε κλικ στο "Ρυθμίσεις" και, στη συνέχεια, κάντε κλικ στο κουμπί για να τις αλλάξετε.
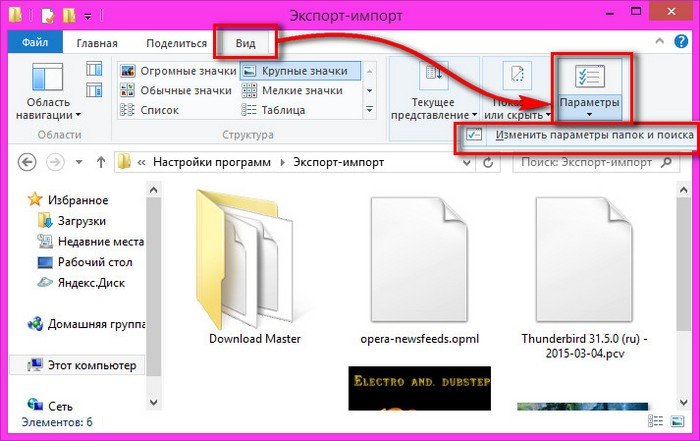
Στο παράθυρο επιλογών φακέλου που εμφανίζεται, μεταβείτε στην καρτέλα "Προβολή" και καταργήστε την επιλογή απόκρυψης επεκτάσεων αρχείων που έχουν εγκατεστημένα προγράμματαΠροκαθορισμένο. Κάντε κλικ στο "Εφαρμογή" και στο "OK".
Η αλλαγή του ονόματος ενός ή περισσότερων αρχείων είναι ένα στοιχειώδες πράγμα. Αλλά αν χρειαστεί να κάνετε μια ομαδική μετονομασία αρχείων, ο αριθμός των οποίων υπερβαίνει πολλές δεκάδες ή και εκατοντάδες κομμάτια, η μη αυτόματη εισαγωγή νέων ονομάτων μπορεί να διαρκέσει αρκετές ώρες ή και περισσότερες. Ευτυχώς, υπάρχουν ειδικά προγράμματα, καθώς και μερικά κόλπα που σας επιτρέπουν να ελαχιστοποιήσετε τον χρόνο που ξοδεύετε και να αποφύγετε τη συνήθη χειρωνακτική εργασία. Επομένως, εάν θέλετε να βάλετε τα πράγματα σε τάξη στη συλλογή μουσικής ή φωτογραφιών σας, δώστε κατανοητά ονόματα σε όλα τα αποθηκευμένα αρχεία, τώρα είναι η κατάλληλη στιγμή να το κάνετε. Ας ρίξουμε μια ματιά στον καλύτερο τρόπο για ομαδική μετονομασία αρχείων που έχουν συσσωρευτεί στον υπολογιστή σας.
Η μαζική αλλαγή των ονομάτων εξαρτάται, πρώτα απ' όλα, από το ποια λειτουργικό σύστημαχρησιμοποιεις. Ακολουθούν μερικά κόλπα για τα πιο δημοφιλή λειτουργικά συστήματα:
- Windows 7
Ο ευκολότερος τρόπος για να μετονομάσετε αρχεία σε αυτό το σύστημα είναι μέσα στον Explorer). Πρώτα πρέπει να τοποθετήσετε όλα τα απαραίτητα αρχεία σε ξεχωριστό κατάλογο, ώστε να μην κολλήσετε κατά λάθος σε επιπλέον έγγραφα. Τώρα επιλέξτε τα χρησιμοποιώντας το συνδυασμό "Ctrl + A" και κάντε δεξί κλικΚαλούμε το ποντίκι στο οποίο επιλέγουμε το στοιχείο "Μετονομασία". Εισάγουμε ένα κοινό όνομα, για παράδειγμα "ταπετσαρία", και όλα τα επιλεγμένα αρχεία μας θα λάβουν νέα ονόματα που αποτελούνται από ένα κοινό όνομα και έναν σειριακό αριθμό σε παρένθεση ("ταπετσαρία (1)", "ταπετσαρία (2)", "ταπετσαρία ( 3)" και κτλ.).
 Μπορείτε επίσης να μετονομάσετε μαζικά αρχεία χρησιμοποιώντας γραμμή εντολών. Σε αυτήν την περίπτωση, χρησιμοποιώντας το "Win + R" ξεκινήστε το παράθυρο επιθυμητή εφαρμογή, πληκτρολογούμε "cmd" στη γραμμή και πατώντας "Enter" την ανοίγουμε. Σε αυτήν με την εντολή "cd" ορίζουμε τη διαδρομή προς το φάκελο με τα αρχεία, για παράδειγμα, για το φάκελο "pics" στο D: \ drive, η εντολή θα είναι η εξής: cd d: \ pics. Ας υποθέσουμε ότι θέλουμε να αλλάξουμε την επέκταση αρχείου από "GIF" σε "JPG". Ας χρησιμοποιήσουμε την εντολή "rename" ή "ren" για συντομία και γράψουμε ren *.gif *.jpg. Η ίδια η εντολή και οι επεκτάσεις πρέπει να χωρίζονται με ένα ενιαίο διάστημα.
Μπορείτε επίσης να μετονομάσετε μαζικά αρχεία χρησιμοποιώντας γραμμή εντολών. Σε αυτήν την περίπτωση, χρησιμοποιώντας το "Win + R" ξεκινήστε το παράθυρο επιθυμητή εφαρμογή, πληκτρολογούμε "cmd" στη γραμμή και πατώντας "Enter" την ανοίγουμε. Σε αυτήν με την εντολή "cd" ορίζουμε τη διαδρομή προς το φάκελο με τα αρχεία, για παράδειγμα, για το φάκελο "pics" στο D: \ drive, η εντολή θα είναι η εξής: cd d: \ pics. Ας υποθέσουμε ότι θέλουμε να αλλάξουμε την επέκταση αρχείου από "GIF" σε "JPG". Ας χρησιμοποιήσουμε την εντολή "rename" ή "ren" για συντομία και γράψουμε ren *.gif *.jpg. Η ίδια η εντολή και οι επεκτάσεις πρέπει να χωρίζονται με ένα ενιαίο διάστημα.
- linux
Σε αυτό το σύστημα, η μετονομασία αρχείων μπορεί να γίνει με τυπικό βοηθητικό πρόγραμμαΜετονομάζω. Η εντολή για το βοηθητικό πρόγραμμα Μετονομασία μοιάζει με αυτό:
μετονομάστε [ -v ] [ -n ] [ -f ] perlexpr [αρχεία];
[ -v ] - εμφάνιση νέων ονομάτων αρχείων.
[ -n ] - εμφάνιση λίστας αρχείων που έχουν επιλεγεί για μετονομασία.
[ -f ] - αντικαταστήστε τα υπάρχοντα αρχεία εάν ταιριάζουν.
Το perlexpr είναι ένα πρότυπο για μετονομασία.
Ας υποθέσουμε ότι υπάρχουν αρχεία στον φάκελο με την επέκταση ".txt" μεταξύ άλλων και θέλουμε να τα μετονομάσουμε σε "mytext.bak". Τότε η εντολή θα μοιάζει με:
μετονομάστε το "s/.txt/.mytext.bak/g" *.txt
Ας εξηγήσουμε τι σημαίνει το πρότυπό μας:
s - απαιτείται αντικατάσταση.
/.txt/ - τι να αντικαταστήσετε;
/.mytext.bak/ - νέο όνομα.
g είναι καθολική, η λειτουργία θα επηρεάσει όλα τα περιστατικά που βρέθηκαν.
Η εντολή "μετονομασία" μπορεί επίσης να βοηθήσει με μαζικές αλλαγές κεφαλαίων. Η έκφραση "μετονομασία 'y/a-z/A-Z/' *" μετατρέπει όλα τα ονόματα, καθιστώντας τα να γράφονται πλήρως με

- MacOS
Η μετονομασία αρχείων σε αυτό το περιβάλλον δεν είναι τόσο βολική και εύκολη όσο στα Windows. Το Finder δεν διαθέτει εγγενώς αυτήν τη δυνατότητα, αλλά μπορεί να προστεθεί μέσω του Automator. Για να το κάνετε αυτό, ξεκινήστε αυτήν την τυπική εφαρμογή και επιλέξτε "Υπηρεσία". Στη συνέχεια, στη βιβλιοθήκη, μεταβείτε στο στοιχείο "Αρχεία και φάκελοι". Έχει ένα δευτερεύον στοιχείο που ονομάζεται "Μετονομασία στοιχείων Finder". Πρέπει να μετακινηθεί στη ζώνη επεξεργασίας, ενώ αρνείται την αντιγραφή. Στο παράθυρο "Λήψη υπηρεσίας", ορίστε "Αρχεία ή φάκελοι". Στη συνέχεια βάζουμε «Χρήση αυτής της υπηρεσίας στην εφαρμογή Finder», στις ίδιες τις επιλογές μετονομασίας, τσεκάρουμε το πλαίσιο «Εμφάνιση σε εξέλιξη» και ορίζουμε την επιλογή «Make sequential». Τώρα μένει μόνο να ελέγξετε και να αποθηκεύσετε τις ρυθμίσεις.
Για να μετονομάσετε αρχεία με πρόσθετες ρυθμίσεις (μετακίνηση, μεταγραφή, αναζήτηση με ετικέτες), είναι καλύτερο να χρησιμοποιήσετε ειδικά καθολικά βοηθητικά προγράμματα όπως "SVS RenameFiles", "Multi Renamer", "Advance Renamer" κ.λπ.
