Ταξινόμηση στο Word. Όποιος πρέπει συχνά να γράφει λίστες στο Word έχει αναρωτηθεί πολλές φορές πώς να καταστεί δυνατή η ταξινόμηση τους μετά τη σύνταξη των λιστών; Ταξινόμηση σε Word - όνειρο ή πραγματικότητα; Όχι, όχι όνειρο. Υπάρχει μια τέτοια λειτουργία στο Word, αλλά πολλοί δεν το υποπτεύονται καν και υποφέρουν, ταξινομώντας τεράστιες λίστες με μη αυτόματο τρόπο, βρίζοντας τα πάντα στον κόσμο. Πώς να ταξινομήσετε στο Word;
Ο πίνακας δείχνει τους μήνες διαλογής της πρώτης και τις αύξουσες προμήθειες της δεύτερης. Ελέγξτε τον πίνακα για να βεβαιωθείτε ότι έχει ταξινομηθεί όπως θέλετε και, στη συνέχεια, μορφοποιήστε τον πίνακα όπως θέλετε. Εάν ήσασταν διευθυντής πωλήσεων που ήθελε να μάθει ποιος ήταν ο κορυφαίος πωλητής για κάθε μήνα, το υπολογιστικό φύλλο σας θα πρέπει να έχει τους μήνες που αναφέρονται με φθίνουσα σειρά και τις προμήθειες για κάθε εκπρόσωπο να αναφέρονται με φθίνουσα σειρά για κάθε μήνα.
Καθώς προσθέτετε περισσότερο περιεχόμενο σε ένα φύλλο εργασίας, η οργάνωση αυτών των πληροφοριών γίνεται ιδιαίτερα σημαντική. Μπορείτε να αναδιοργανώσετε γρήγορα το φύλλο εργασίας ταξινομώντας τα δεδομένα. Για παράδειγμα, μπορείτε να οργανώσετε τη λίστα με τα στοιχεία επικοινωνίας σας με βάση το επώνυμο. Το περιεχόμενο μπορεί να ταξινομηθεί αλφαβητικά, αριθμητικά και με πολλούς άλλους τρόπους.
Μου αρέσει το πρόγραμμα επεξεργασίας κειμένου Word. Είναι χαρά να δουλεύεις σε αυτό.
Σε κάθε έκδοση του προγράμματος επεξεργασίας κειμένου, η ταξινόμηση είναι η ίδια, μόνο η ίδια η συνάρτηση καλείται διαφορετικά σε κάθε έκδοση.
Ταξινόμηση στο Word 2003
Δημιουργήστε την απαιτούμενη λίστα. Επιλέξτε το και επιλέξτε " Τραπέζι» — Ταξινόμηση -.
Κατά την ταξινόμηση δεδομένων, είναι σημαντικό να αποφασίσετε πρώτα αν θέλετε η ταξινόμηση να εφαρμόζεται σε ολόκληρο το φύλλο εργασίας ή μόνο σε μια σειρά κελιών. 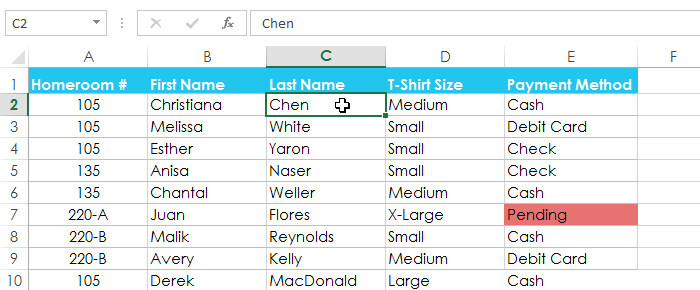
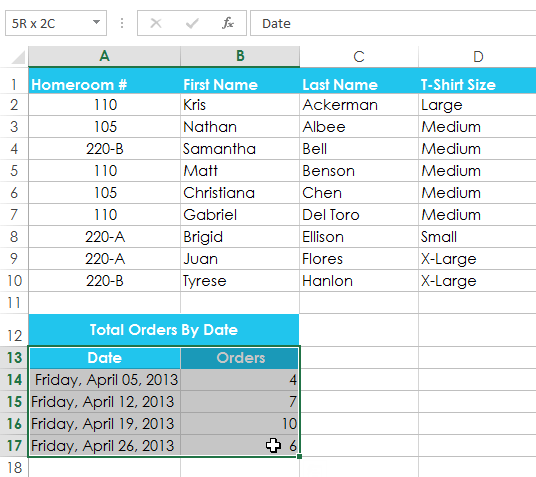
Εάν τα δεδομένα σας δεν ταξινομούνται σωστά, ελέγξτε ξανά τις τιμές των κελιών σας για να βεβαιωθείτε ότι έχουν εισαχθεί σωστά στο φύλλο εργασίας. Ακόμη και ένα μικρό τυπογραφικό λάθος μπορεί να προκαλέσει προβλήματα κατά την ταξινόμηση ενός μεγάλου φύλλου.
Μερικές φορές μπορεί να διαπιστώσετε ότι οι προεπιλεγμένες επιλογές ταξινόμησης ενδέχεται να μην ταξινομούν τα δεδομένα με τη σειρά που χρειάζεστε. Ο κανονικός τύπος θα παρήγγειλε τα μεγέθη αλφαβητικά, κάτι που θα ήταν λάθος. Αντίθετα, θα δημιουργήσουμε τη δική μας λίστα για ταξινόμηση από το μικρότερο στο μεγαλύτερο. 
Μπορείτε επίσης να επιλέξετε να ταξινομήσετε το φύλλο σας κατά μορφοποίηση αντί για περιεχόμενο κελιού. Αυτό μπορεί να είναι ιδιαίτερα χρήσιμο εάν προσθέτετε χρωματική κωδικοποίηση σε συγκεκριμένα κελιά.
Το παράθυρο " Ταξινόμηση κειμένου ". Επιλέξτε έναν τύπο ταξινόμησης και κάντε κλικ στο κουμπί " ΕΝΤΑΞΕΙ ».

Η λίστα είναι ταξινομημένη.

Ταξινόμηση στο Word 2007/2010
ΣΕ επεξεργαστής κειμένου Word 2007Και 2010 μπορείτε να καλέσετε το ίδιο παράθυρο ταξινόμησης από το μενού Σπίτι- εικονίδιο Ταξινόμηση .
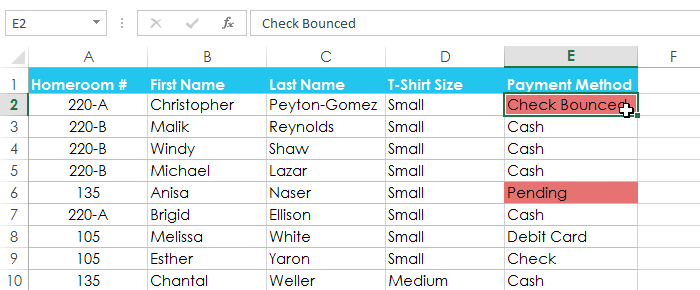
Εάν χρειάζεστε περισσότερο έλεγχο σχετικά με τον τρόπο ταξινόμησης των δεδομένων σας, μπορείτε να προσθέσετε πολλά επίπεδα σε οποιονδήποτε τύπο. Αυτό επιτρέπει την ταξινόμηση των δεδομένων κατά περισσότερες από μία στήλες. 
Εάν πρέπει να αλλάξετε τη σειρά ταξινόμησης πολλαπλών επιπέδων, είναι εύκολο να ελέγξετε ποια στήλη θα ταξινομηθεί πρώτη.
Αλλάξτε την προτεραιότητα ταξινόμησης για μια στήλη. Μπορείτε επίσης να ταξινομήσετε τα δεδομένα στηλών σε αύξουσα ή φθίνουσα σειρά. Αυτό το πλαίσιο διαλόγου χρησιμοποιείται για την ταξινόμηση πληροφοριών σχετικά με έναν πίνακα. Εάν ο πίνακάς σας έχει επικεφαλίδες στηλών ή επικεφαλίδες για κάθε στήλη δεδομένων, μπορείτε να ταξινομήσετε τον πίνακα χρησιμοποιώντας αυτά τα ονόματα. Για να εμφανίσετε ονόματα πεδίων στα αναπτυσσόμενα μενού Ταξινόμηση κατά, επιλέξτε την επιλογή Κεφαλίδα γραμμής. Αυτή η επιλογή εμφανίζεται στην ενότητα Η λίστα μου στο κάτω μέρος αυτού του πλαισίου διαλόγου.
Έτσι έχετε δημιουργήσει ταξινόμηση στο Word. Όπως μπορείτε να δείτε, όλα είναι πολύ απλά και γρήγορα. Τώρα αυτή η διαδικασία δεν θα σας προκαλέσει εχθρότητα και απελπισία.
Η λειτουργία ταξινόμησης είναι πολύ χρήσιμη και απαραίτητη. Εάν είναι δύσκολο για εσάς να θυμηθείτε όλα όσα χρειάζεστε αμέσως, τότε είναι καλύτερα να πάρετε ένα σημειωματάριο και να σημειώσετε όλα αυτά τα μαθήματα εκεί.
Εγώ ο ίδιος το κάνω αυτό, επειδή ορισμένες λειτουργίες χρησιμοποιούνται πολύ σπάνια και τη σωστή στιγμή δεν μπορείτε πάντα να θυμάστε τι χρειάζεται αυτή τη στιγμή.
Εάν δεν έχετε κεφαλίδες στηλών, επιλέξτε τον αριθμό στήλης βάσει του οποίου θέλετε να ταξινομήσετε τα δεδομένα. Επιλέξτε ονόματα ή αριθμούς στηλών από τα αναπτυσσόμενα μενού Ταξινόμηση κατά. Αφού επιλέξετε ποιες στήλες θα ταξινομήσετε, επιλέξτε τον τύπο των δεδομένων στη στήλη. Επιλέξτε τον τύπο των δεδομένων που περιέχονται στη στήλη από τα αναπτυσσόμενα μενού Τύπος: και Χρήση:. Οι τύποι δεδομένων σας είναι κείμενο, αριθμός ή ημερομηνία. Στη συνέχεια, επιλέξτε με ποια σειρά θέλετε να ταξινομήσετε τα δεδομένα στηλών: Αύξουσα ή Φθίνουσα.
Μπορείτε να ταξινομήσετε ανά στήλη ή ανά πολλαπλές στήλες ταυτόχρονα. Μπορείτε να ταξινομήσετε τον πίνακα έως και τρεις στήλες. Στη συνέχεια, επιλέξτε με ποια σειρά θέλετε να ταξινομήσετε τα δεδομένα στηλών. . Αλλο ένα χρήσιμο χαρακτηριστικό, που σας επιτρέπει να αποκρύψετε καρτέλες σε μια κρυφή καρτέλα, σας επιτρέπει να κατηγοριοποιήσετε πίνακες. Για να ξεκινήσετε οποιαδήποτε διαδικασία, επιλέξτε έναν πίνακα.
Δεν είναι απαραίτητο να γράψετε όλα όσα γράφονται στο άρθρο. Αρκεί να γράψετε τις καρτέλες τίτλου και μενού με τη σειρά που χρησιμοποιούνται. Αλλά τότε εξοικονομείτε πολύ χρόνο και νεύρα.
Ακόμα πρόκειται να γράψω ένα μικρό φυλλάδιο για ένα πρόγραμμα επεξεργασίας κειμένου, αλλά μέχρι στιγμής δεν έχουν φτάσει όλα τα χέρια. Μόλις το κάνω, θα σας ενημερώσω. Και εγγραφείτε σε ενημερώσεις ιστολογίου για να μην χάσετε αυτή τη στιγμή.
Εάν ο πίνακας δεν είναι επιλεγμένος, δεν θα δείτε την καρτέλα Σχεδίαση και διάταξη και τις δύο καρτέλες που τη συνοδεύουν. Για να ξεκινήσετε τη διαδικασία ταξινόμησης, επιλέξτε ολόκληρο τον πίνακα εάν θέλετε να αλφαβητίσετε ολόκληρο τον πίνακα ή απλώς τη στήλη που θέλετε να αλφαβητίσετε. Μπορείτε επίσης να κάνετε πολλά επίπεδα του αλφαβήτου, όπως η στήλη πρώτα και μετά η δεύτερη στήλη, ανάλογα με τον πίνακά σας.
Σύρετε τον κέρσορα για τον αριθμό των γραμμών και στηλών που θέλετε. Μπορείτε πάντα να τα αλλάξετε αφού έχετε «στρώσει» το τραπέζι. Μπορείτε να αποκτήσετε πρόσβαση στα Εργαλεία, Ταξινόμηση από οποιοδήποτε μενού. Τα παρακάτω είναι παραδείγματα χρήσης λιστών που αποτελούνται από μεμονωμένες γραμμές ή παραγράφους.
Βίντεο^ Ταξινόμηση στο Word 2010.
Εργάζεστε σε ένα μεγάλο έγγραφο κειμένου και πρέπει να γράψετε μια βιβλιογραφία; Εάν θέλετε να ταξινομήσετε τις συμβολοσειρές με τη σειρά, ίσως αναρωτιέστε πώς να ταξινομήσετε μια λίστα αλφαβητικά. Αποδεικνύεται ότι αυτό δεν είναι τόσο δύσκολο να γίνει, το πρόγραμμα Word παρέχει ήδη μια τέτοια λειτουργία.
Πριν ξεκινήσετε, ακολουθούν μερικές συμβουλές και προφυλάξεις. Πάντα κάνω αντιγράφων ασφαλείαςτο έγγραφό σας για παν ενδεχόμενο. Μονές γραμμές έναντι παραγράφων. - Καταχωρίστε μόνο ονόματα, τίτλους κ.λπ. πρέπει να έχει μία σκληρή επιστροφή στο τέλος κάθε γραμμής. Με αυτόν τον τρόπο μπορείτε να τα ταξινομήσετε ανά σειρά. - Ομοίως, τα μπλοκ τυλιγμένου κειμένου όπου η τελευταία γραμμή τελειώνει με μία σκληρή επιστροφή μπορούν να ταξινομηθούν ανά γραμμή. Εάν τελειώνουν με δύο ή περισσότερες σκληρές επιστροφές, θα ταξινομηθούν ανά παράγραφο. - Εάν η λίστα είναι σε μορφή πολλαπλών γραμμών, τότε κάθε παράγραφος πρέπει να χωρίζεται με δύο συμπαγή αποτελέσματα.
Γιατί μπορεί να είναι απαραίτητη αυτή η ταξινόμηση; Το εύρος της λειτουργίας μπορεί να είναι πολλά. Αυτό περιλαμβάνει τη σύνταξη δοκιμίων, εργασιών όρου και τη δημιουργία λογιστικής τεκμηρίωσης και τη χρήση λιστών για την προετοιμασία της τεχνικής τεκμηρίωσης. Η παραγγελία λίστας σάς βοηθά να βρίσκετε γρήγορα απαραίτητες πληροφορίες(αυτό είναι ιδιαίτερα σημαντικό όταν η λίστα είναι μεγάλη) και η απλή καταχώριση με αλφαβητική σειρά φαίνεται πολύ πιο ελκυστική από την τυχαία.
Εάν τα στοιχεία δεν βρίσκονται σε ξεχωριστό έγγραφο χωρίς άλλο κείμενο, φροντίστε να επιλέξετε τα στοιχεία πριν τα ταξινομήσετε. Εσοχή, απογυμνωμένες δεξιές γραμμές ή άλλοι "κορυφαίοι" κωδικοί. Χρησιμοποιήστε κωδικούς επέκτασης για να προσδιορίσετε πόσα από αυτά τα "πεδία" βρίσκονται στην αρχή κάθε γραμμής στη λίστα σας και προσαρμόστε τον αριθμό στο "Πεδίο" στις παρακάτω οδηγίες. Γραμμές που ξεκινούν με εισαγωγικά. Θέλετε να ταξινομήσετε λέξεις ή παραγράφους που ξεκινούν με εισαγωγικά, αλλά πρέπει να ταξινομηθούν με βάση τον πρώτο χαρακτήρα του κειμένου και όχι με βάση τα εισαγωγικά;
Δυστυχώς, η αλφαβητική ταξινόμηση δεν είναι καθαρά αλφαβητική, καθώς τα σημεία στίξης και τα σύμβολα στην αρχή μιας λέξης εισάγουν έναν βαθμό αταξίας. Ας υποθέσουμε ότι τα εισαγωγικά σας εμποδίζουν να λάβετε τα αποτελέσματα ταξινόμησης που περιμένετε κατά την ταξινόμηση στην πρώτη λέξη στο πεδίο. Η μακροεντολή θα μπορούσε να αναζητήσει το σημάδι έναρξης του εισαγωγικού, να το αφαιρέσει, να αναζητήσει το σημάδι τέλους του εισαγωγικού, να το αφαιρέσει, να εισάγει ένα χαρακτήρα ως σήμα ότι η προηγούμενη λέξη πρέπει να περιβάλλεται από εισαγωγικά. Στη συνέχεια, μπορείτε να ταξινομήσετε την κανονική λέξη στην πρώτη λέξη.
Εάν χρησιμοποιείτε ένα κανονικό πρόγραμμα επεξεργασίας κειμένου, τότε δεν υπάρχει άλλη επιλογή από τη μη αυτόματη ταξινόμηση. Εάν διαθέτετε πρόγραμμα Word, τότε η εργασία είναι πολύ απλοποιημένη. Ας δούμε πώς να δημιουργήσετε μια λίστα αλφαβητικά χρησιμοποιώντας τις εκδόσεις του Word 2007 και 2010 (η διαδικασία για αυτές είναι η ίδια).
Δημιουργία αλφαβητικής λίστας
Για να εκτελέσετε αυτήν τη λειτουργία, το Word παρέχει μια ειδική λειτουργία. Για να το χρησιμοποιήσετε, ακολουθήστε την ακόλουθη διαδικασία:
Λύση. Το κείμενο που θα μπορούσε διαφορετικά να χρησιμοποιηθεί ως στοιχείο ταξινόμησης δεν θα "παρατηρηθεί" από τη συνάρτηση ταξινόμησης εάν το επισημάνετε ως κρυφό. Αυτός μπορεί να είναι ένας χρήσιμος τρόπος για να αφαιρέσετε προσωρινά μια λέξη, σημεία στίξης κ.λπ. για σκοπούς ταξινόμησης. Απλώς εφαρμόστε το χαρακτηριστικό "Hidden" στα στοιχεία. Απόκρυψη στοιχείων καταργώντας την επιλογή Προβολή, Κρυφό κείμενο. εκτελέσει ταξινόμηση? στη συνέχεια εμφανίστε το κρυφό κείμενο ενεργοποιώντας την επιλογή μενού "Προβολή". Αυτό είναι παρόμοιο με την ταξινόμηση των παραγράφων και μπορεί να ισχύει για τις γραμμές ταξινόμησης.
Το παρακάτω παράδειγμα είναι ο πιο συνηθισμένος τύπος ταξινόμησης. Τα ακόλουθα παραδείγματα δείχνουν πώς να δημιουργήσετε ένα νέο προσαρμοσμένο "κλειδί ταξινόμησης" εάν δεν έχετε ήδη ένα για τις συγκεκριμένες ανάγκες ταξινόμησης σας. Μπορείτε επίσης να χρησιμοποιήσετε το κουμπί Επεξεργασία στο πλαίσιο διαλόγου Ταξινόμηση για να αλλάξετε ένα υπάρχον κλειδί ταξινόμησης.
- Ανοίξτε ένα πρόγραμμα επεξεργασίας κειμένου. Εάν πρέπει να εγκαταστήσετε την αλφαβητική λίστα σε ένα ήδη προετοιμασμένο έγγραφο, ανοίξτε το και κάντε κλικ με το ποντίκι στο σημείο από το οποίο θέλετε να ξεκινήσετε. Πρέπει να ληφθεί υπόψη ότι η λίστα θα είναι ξεχωριστή παράγραφος, επομένως πρέπει να διαχωρίζεται από το προηγούμενο κείμενο και από το επόμενο.
- Καταχωρίστε όλες τις γραμμές της λίστας. Μην κοιτάς ακόμα τη σειρά με την οποία παρατάσσονται, δεν πειράζει τώρα. Αυτό όμως που πρέπει να προσέξεις είναι το κλικ του πλήκτρου «Enter» στο τέλος κάθε γραμμής.
- Αφού εισαγάγετε όλες τις γραμμές, επιλέξτε τις. Εναλλαγή σε κουτί διαλόγουγια να ορίσετε την ταξινόμηση της αλφαβητικής λίστας. Για να το κάνετε αυτό, πατήστε το κουμπί με τα γράμματα "A" και "Z" και το κάτω βέλος. Βρίσκεται στον πίνακα ελέγχου στην καρτέλα "Αρχική σελίδα", στην ενότητα "Παράγραφος".
- Κάνοντας κλικ στο κουμπί, ενεργοποιείτε το παράθυρο ρυθμίσεων. Εκεί θα δείτε μια φόρμα με την ένδειξη "Πρώτα από". Στη φόρμα υπάρχει μια παράμετρος "παράγραφοι" - μην την αλλάξετε.
- Σε κοντινή απόσταση βρίσκεται η παράμετρος "Τύπος". Εδώ μπορείτε να ορίσετε μία από τις τρεις επιλογές: κείμενο, αριθμός, ημερομηνία. Εάν πρέπει να ταξινομήσετε το κείμενο, τότε δεν χρειάζεται να αλλάξετε τίποτα, αυτή η τιμή υπάρχει από προεπιλογή. Στη συνέχεια, μπορείτε να επιλέξετε τη σειρά ταξινόμησης (αύξουσα ή φθίνουσα).
- Εάν το επιλεγμένο τμήμα του κειμένου περιλαμβάνει έναν τίτλο, τότε στο κάτω μέρος του παραθύρου ρυθμίσεων πρέπει να επιλέξετε το αντίστοιχο πλαίσιο ελέγχου.
- Αρχικά, στις ρυθμίσεις καθορίζεται η ταξινόμηση, η οποία δεν λαμβάνει υπόψη την περίπτωση των γραμμάτων. Εάν θέλετε η αλφαβητική λίστα να έχει τις σειρές με κεφαλαία γράμματα, και στη συνέχεια - με πεζά, κάντε κλικ στο κουμπί "Επιλογές". Εκεί μπορείτε να καθορίσετε πρόσθετες ρυθμίσεις, συμπεριλαμβανομένης της ρύθμισης ταξινόμησης με διάκριση πεζών-κεφαλαίων. Αφού ολοκληρώσετε όλες τις ρυθμίσεις, κάντε κλικ στο κουμπί "OK".
- Στη συνέχεια, κάντε ξανά κλικ στο "OK", αλλά στο κύριο παράθυρο ρυθμίσεων. Το Word θα ορίσει όλες τις γραμμές σύμφωνα με τις δεδομένες παραμέτρους.
Εφαρμόζοντας αυτόν τον αλγόριθμο ενεργειών, μπορείτε να ταξινομήσετε γρήγορα λίστες οποιουδήποτε τόμου.
Εισαγάγετε ένα όνομα στο πεδίο Ταξινόμηση Περιγραφή. Οι περισσότεροι χρήστες θα αποδεχτούν όλες τις άλλες προεπιλογές σε αυτό το παράθυρο διαλόγου, αλλά μη διστάσετε να τις αλλάξετε. Εάν οι λέξεις που θέλετε να ταξινομήσετε μπορούν να ενωθούν με «σκληρά» παύλες, πρέπει πρώτα να τις μετατρέψετε σε κανονικούς κωδικούς παύλων.
Εάν ταξινομείτε τα ονόματα των ατόμων και θέλετε επίσης να ταξινομήσετε τα διπλά επώνυμα αλφαβητικά με βάση το όνομα του ατόμου, προσθέστε ένα άλλο κλειδί με 1 στα πεδία Γραμμή, Πεδίο και Λέξη. Εδώ είναι μια μικρή μακροεντολή που κάνει ένα αύξον είδος γραμμής με εννέα πλήκτρα ταξινόμησης.
Επιλογές χρήσης των δυνατοτήτων του Word
Εάν δημιουργήσατε ένα έγγραφο σε άλλο πρόγραμμα επεξεργασίας κειμένου, αλλά δεν υπάρχει αυτή η λειτουργία, μπορείτε να μεταφέρετε το κείμενο σε μορφή Word. Μπορείτε να το κάνετε αυτό με δύο τρόπους:
- Το πιο απλό είναι η συνήθης αντιγραφή όλου του κειμένου πατώντας τα πλήκτρα "Ctrl + C" και επικολλώντας το με τον συνδυασμό πλήκτρων "Ctrl + V" σε ένα νέο έγγραφο του Word.
- Αλλά μια πιο ελκυστική μέθοδος είναι το συνηθισμένο άνοιγμα ενός αρχείου το γραφείο της Microsoftλέξη. Αυτό το πρόγραμμα μπορεί να λειτουργήσει με διαφορετικές μορφές.
Εάν δεν έχετε Word, μπορείτε να το κατεβάσετε. Είναι αλήθεια ότι η εφαρμογή πληρώνεται. Αν και μπορείτε να επωφεληθείτε από τη δοκιμαστική περίοδο. Ταυτόχρονα, μπορείτε να πειστείτε για την ευελιξία του προγράμματος.
Αυτό μπορεί να είναι χρήσιμο για την ταξινόμηση λιστών όπου είναι δυνατά διπλότυπα πρώτης λέξης. Δείτε πώς μπορείτε να μετατρέψετε μια λίστα "θέση" σε πίνακα για ταξινόμηση κατά μια συγκεκριμένη στήλη και, στη συνέχεια, να επαναφέρετε τα δεδομένα σε μορφή λίστας. Υποθέτοντας ότι η λίστα αποτελείται από στοιχεία που καταλήγουν σε μία σκληρή επιστροφή.
Αυτό μετατρέπει τη λίστα σε πίνακα με κάθε λέξη σε ξεχωριστό κελί. Εξετάστε τις δύο πρώτες στήλες. Εάν κάποιο από αυτά είναι κενά κελιά, τότε τα αποτελέσματα ταξινόμησης θα είναι λανθασμένα. Στη συνέχεια, δημιουργήστε ένα νέο κλειδί ταξινόμησης, όπως "Δεύτερο κελί στη γραμμή πίνακα" και αλλάξτε το πεδίο "Στήλη" σε 2.
Για να δημιουργήσετε μια αλφαβητική λίστα, χρειάζεστε μόνο δύο χειρισμούς. Σε ένα λεπτό μπορείτε να ολοκληρώσετε μια ογκώδη εργασία. Αυτό εξοικονομεί χρόνο και κάνει το έγγραφο πιο ελκυστικό. Επιπλέον, μπορείτε να χρησιμοποιήσετε άλλη μορφοποίηση στο Word: εισαγωγή πινάκων, δημιουργία φόντου, δημιουργία πλαισίων με σχέδια και πολλά άλλα.
