Microsoft WordΤο 2007 έχει πολλές επιλογές για την εισαγωγή ενός πλαισίου σε ένα έγγραφο. Για παράδειγμα, μπορείτε να το χρησιμοποιήσετε ως εικόνα φόντουή προσθέστε ένα προσαρμοσμένο σχέδιο για μια φωτογραφία που έχει εισαχθεί σε ένα έγγραφο. Μια άλλη επιλογή είναι να χρησιμοποιήσετε το τετράγωνο σχήμα του ως γενικό φόντο. Για να κατανοήσετε πώς να εισαγάγετε ένα πλαίσιο στο Word 2007, πρέπει να μελετήσετε το μενού στο κύριο μενού στο επάνω μέρος του εγγράφου και να βρείτε όλες αυτές τις επιλογές.
Μέθοδος αριθμός 1 - η πιο κοινή
- Μπορείτε να το εισαγάγετε ως εικόνα προεγκατεστημένη στο MS Word. Κάντε κλικ στην καρτέλα "Εισαγωγή" που βρίσκεται στο επάνω μέρος της σελίδας και στη συνέχεια κάντε κλικ στο κουμπί "Εικόνα". Επιλέξτε τον τύπο πλαισίου από το πεδίο αναζήτησης που εμφανίζεται στο προηγούμενο βήμα. Επιλέξτε το πλαίσιο που θέλετε κάνοντας διπλό κλικ σε αυτό.
- Ανοίξτε τα εργαλεία επεξεργασίας φωτογραφιών για να τοποθετήσετε ένα πλαίσιο γύρω από μια φωτογραφία στο έγγραφό σας κάνοντας διπλό κλικ στη φωτογραφία. Στο επάνω μέρος θα μπορείτε να δείτε πολλά καρέ για να διαλέξετε. Κάντε κλικ σε αυτό που θέλετε να εισαγάγετε γύρω από τη φωτογραφία. Αλλάξτε το χρώμα του περιγράμματος κάνοντας κλικ στο "Image Borders" και επιλέγοντας την επιθυμητή τιμή.
- Εισαγάγετε γραμμές που ορίζουν το σχήμα του πλαισίου χρησιμοποιώντας το εργαλείο Shapes που βρίσκεται στην καρτέλα Εισαγωγή. Κάντε κλικ στο κουμπί "Φόρμες" για να δείτε μια επιλογή επιλογών που μπορούν να χρησιμοποιηθούν ως βάση. Κάντε κλικ στο σχήμα της επιλογής σας για να το εισαγάγετε στο έγγραφό σας. Όπως μπορείτε να δείτε, αυτή η μέθοδος καθιστά αρκετά εύκολη τη δημιουργία ενός πλαισίου στο Word 2007.
Μέθοδος αριθμός 2 - η ταχύτερη
Μπορείτε να προσθέσετε ένα πλαίσιο χρησιμοποιώντας τον πίνακα Εργαλεία γρήγορης πρόσβασης.
- Ανοιξε " Επιλογές Word» από το κουμπί Office και επιλέξτε Ρυθμίσεις.
- Βρείτε όλες τις εντολές στην ενότητα Επιλογή εντολών από το μενού. Εδώ θα μπορείτε να επιλέξετε ένα πλαίσιο και μόλις κάνετε κλικ στο OK το έγγραφο θα ενημερωθεί.
Μέθοδος αριθμός 3 - πώς να εισαγάγετε ένα πλαίσιο στο Word 2007 σε μορφή ιστοσελίδας

- Επιλέξτε την καρτέλα Νέα κάτω από το κουμπί Office για να δημιουργήσετε ένα ξεχωριστό έγγραφο. Κάντε κλικ στο κουμπί Νέο όριο πάνω από το κουμπί στη γραμμή εργαλείων γρήγορης πρόσβασης. Η σελίδα θα χωριστεί οριζόντια. Πιάστε το διαχωριστικό δρομέα και μετακινήστε τον προς τα πάνω για να δημιουργήσετε ένα στενό επάνω πλαίσιο.
- Κάντε δεξί κλικ στο επάνω μέρος για να επεξεργαστείτε τις ιδιότητες του αρχείου που προκύπτει. Αλλάξτε το όνομα και εισαγάγετε τις ρυθμίσεις ιδιότητας περιγράμματος στην ειδική καρτέλα. Κάντε κλικ στο OK. Αυτή η μέθοδος εισαγωγής πλαισίου στο Word 2007 χρησιμοποιείται συχνότερα ανάπτυξη λογοτύπουκαι μενού τοποθεσίας.
Μέθοδος αριθμός 4 - πλαίσιο σε κείμενο

Παρά το γεγονός ότι οι οδηγίες που περιγράφονται παραπάνω προορίζονται για την έκδοση του Word 2007, μπορούν να χρησιμοποιηθούν σε οποιαδήποτε έκδοση του προγράμματος. Το μόνο πράγμα που πρέπει να ληφθεί υπόψη είναι η τοποθεσία και το όνομα των στοιχείων μενού, τα οποία μπορεί να διαφέρουν.
Για να δημιουργήσετε ένα πλαίσιο στο Word 2003, χρειάζεστε αποκορύφωμασελίδα κάνοντας κλικ σε αυτήν.
Εμφανίζεται ένα παράθυρο με το ίδιο όνομα. Σε αυτό πηγαίνουμε στη δεύτερη καρτέλα, " Σελίδα», όπου επιλέγουμε τα απαραίτητα επιλογέςγια το πλαίσιο. 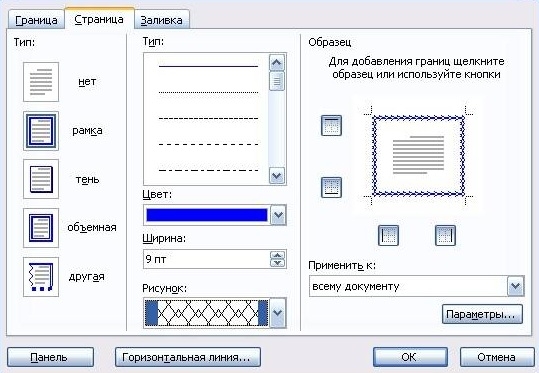
Εδώ μπορείτε να ορίσετε χρώμαΚαι πάχοςγραμμές. Τα κουμπιά στα δεξιά υποδεικνύουν σε ποιες πλευρές του φύλλου θα τοποθετηθεί το πλαίσιο. Στη λίστα " Τύπος"μπορεί να επιλέξει μορφήγραμμές - διπλές, συμπαγείς ή διακεκομμένες. " Σχέδιο» σας επιτρέπει να ορίσετε το πλαίσιο με ένα από τα επαναλαμβανόμενα μοτίβα προτύπου.
Για να μετακινήσετε το πλαίσιο σε σχέση με τα περιγράμματα του φύλλου, πρέπει να κάνετε κλικ στο κουμπί " Επιλογές" V σωστάκάτω γωνία. 
Frames στο Word 2007, 10, 13
Από την έκδοση του 2007, η διεπαφή του προγράμματος έχει αλλάξει σημαντικά. Τώρα για να δημιουργήσετε ένα πλαίσιο πρέπει να βρείτε την ενότητα " Διάταξη σελίδας"και κάντε κλικ στο" Περιγράμματα σελίδας». 
Ξεκινώντας από την έκδοση 2013, αυτό το κουμπί μετακινείται στο " Σχέδιο».
Το παράθυρο που εμφανίζεται δεν διαφέρει από τις προηγούμενες εκδόσεις του. Δείχνει τα πάντα Διαθέσιμες Επιλογές: τύπος, χρώμα και πλάτος γραμμής, δυνατότητα σχεδίασης με επαναλαμβανόμενο μοτίβο και οι πλευρές στις οποίες θα εμφανίζεται το πλαίσιο. 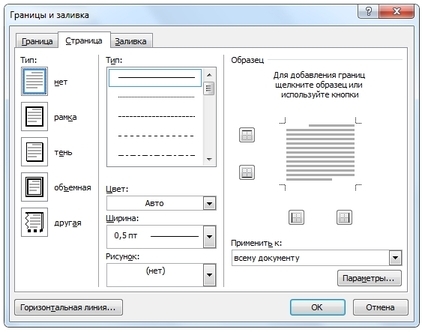
Όμορφη κορνίζα από φωτογραφία
Το καδράρισμα ενός εγγράφου μπορεί να γίνει όχι μόνο απευθείας χρησιμοποιώντας τα μέσα που προορίζονται για αυτό, αλλά και με εικόνες, γεγονός που σας επιτρέπει να διαφοροποιήσετε σημαντικά τη σχεδίαση του εγγράφου.
Για να το κάνετε αυτό, θα χρειαστεί να κάνετε λήψη της εικόνας που σας αρέσει σε κατάλληλη μορφή. Όσο μεγαλύτερη είναι η εικόνα, τόσο πιο καθαρή και όμορφη θα είναι κατά την εκτύπωση.
Στη συνέχεια χρειάζεστε εισάγετεκατεβασμένη εικόνα στο φύλλο. Αυτό μπορεί να γίνει στο μενού " Εισάγετε", επιλέγοντας το στοιχείο " Σχέδιο"ή απλά με σύρσιμοαρχείο στο παράθυρο του προγράμματος. 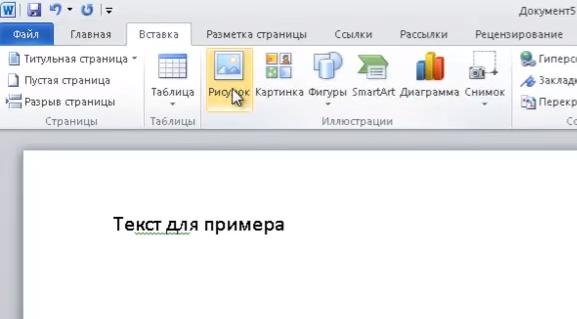
Μετά από αυτό θα χρειαστείτε αποκορύφωμακάντε κλικ στην εικόνα, κάντε δεξί κλικ πάνω της και επιλέξτε " Μέγεθος και θέση» από το μενού περιβάλλοντος. 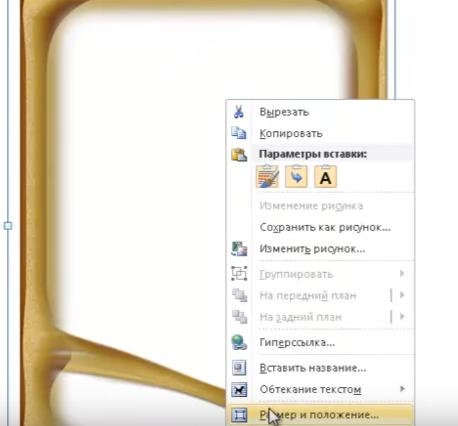
Στο αναδυόμενο παράθυρο, μεταβείτε στο " ΑΝΑΔΙΠΛΩΣΗ ΚΕΙΜΕΝΟΥ"και επιλέξτε το στοιχείο" πίσω από το κείμενο». 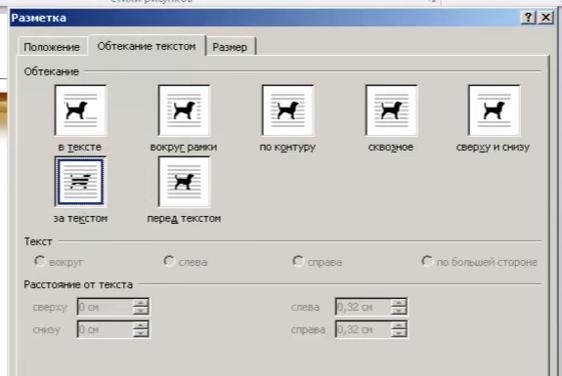
Τώρα η εικόνα δεν θα επικαλύπτει το πληκτρολογημένο κείμενο και θα παραμείνει ενεργοποιημένη στο παρασκήνιο. Επιπλέον, δεν είναι δεμένο στα όρια του φύλλου και μπορεί να μετακινηθεί ελεύθερα στις άκρες.
Εάν η εικόνα δεν ταιριάζει σε μέγεθος, μπορείτε τέντωμαγια τις «γωνίες» που εμφανίζονται. Τα σημεία στις γωνίες αλλάζουν μέγεθος διατηρώντας τις αναλογίες και τα σημεία στα πλάγια τεντώνονται κάθετα ή οριζόντια.
Το Word έχει πολλά εργαλεία με τα οποία μπορείτε να μορφοποιήσετε τα έγγραφά σας σωστά και όμορφα. Επιπλέον, ένα καλά εκτελεσμένο σχέδιο εγγράφου θα πει πολλά για το ποιος το συνέταξε. Για παράδειγμα, δεν ξέρεις ακριβώς πώς να φτιάξετε ένα πλαίσιο στο Word,Στο Word 2007, το πλαίσιο μπορεί να εφαρμοστεί κατά τη σύνταξη μιας αναφοράς ή τη σύνταξη ενός γράμματος, πίνακα και μπορεί επίσης να χρησιμοποιηθεί εφαρμόζοντάς το σε μία παράγραφο ή σε ολόκληρη τη σελίδα.
Γνώση για πώς να σχεδιάσετε ένα όμορφο πλαίσιο, θα σας είναι χρήσιμο κατά την προετοιμασία ενός μαθήματος, δοκιμίου ή διατριβής.
Μπορείτε να διακοσμήσετε το πλαίσιο χρησιμοποιώντας το "Borders and Fills"
3. Στο παράθυρο που εμφανίζεται στο επάνω μέρος υπάρχουν 3 καρτέλες: “border”, “page”, “fill”.
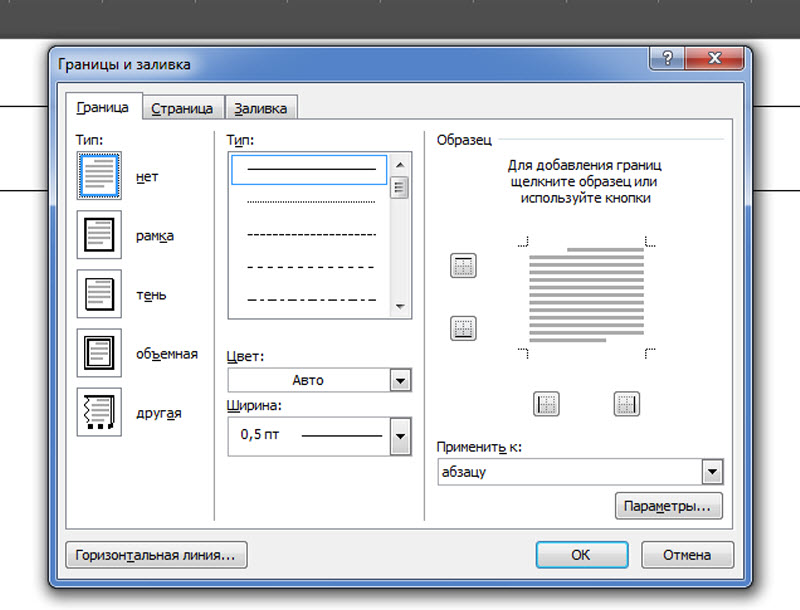
Εδώ επιλέγουμε τον τύπο γραμμής και το σχέδιο του πλαισίου
Πλαίσιο παραγράφου
Τώρα θα αρχίσουμε άμεσα να εξοικειωνόμαστε με το γεγονός ότι πώς να φτιάξετε ένα πλαίσιο στο Word. Ας πούμε ότι πρέπει να επισημάνουμε μόνο μια παράγραφο με πλαίσιο. Το επιλέγουμε με το αριστερό κουμπί του ποντικιού και επιλέγουμε την καρτέλα "περιγράμματα". Στην πρώτη στήλη, επιλέξτε τον τύπο του πλαισίου: με σκιά ή με ένταση και κάντε κλικ στον επιλεγμένο τύπο. Στη δεύτερη στήλη, επιλέξτε τον τύπο γραμμής που θα χρησιμοποιηθεί για τη σχεδίαση του πλαισίου και επίσης κάντε κλικ στον επιλεγμένο τύπο γραμμής. Η τρίτη στήλη δείχνει ένα παράδειγμα του πλαισίου γύρω από την παράγραφο. Μπορείτε επίσης να επιλέξετε ένα χρώμα για τη γραμμή. Στο κάτω μέρος ρωτά "εφαρμογή στην παράγραφο"; Εάν η παράγραφός σας είναι αρχικά επιλεγμένη, το πλαίσιο θα βρίσκεται σε αυτήν. Εάν δεν επισημάνατε την παράγραφο που χρειάζεστε, τότε το πλαίσιο θα βρίσκεται στην τελευταία.
Η τρίτη καρτέλα αυτού του παραθύρου ονομάζεται «συμπλήρωση». Χρησιμοποιώντας αυτή τη λειτουργία, μπορείτε να δώσετε οποιοδήποτε χρώμα στην εσωτερική επιφάνεια του πλαισίου. Μπορείτε επίσης να επιλέξετε ένα όμορφο μοτίβο και να χρησιμοποιήσετε το φόντο για το μοτίβο. Εάν το κείμενο στο πλαίσιο περιέχει διάφορα μπλοκ, μπορείτε να χρησιμοποιήσετε πρωτότυπες οριζόντιες γραμμές, για παράδειγμα:
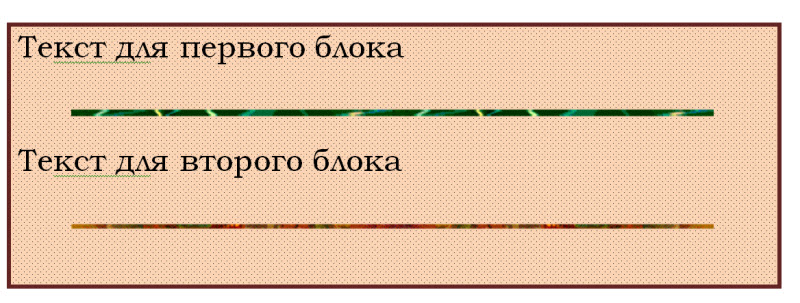
Μπορείτε να σχεδιάσετε ένα πλαίσιο στο Word ως εξής:
Ή μπορείτε να το κάνετε αυτό: Σε αυτό το παράθυρο, στην πρώτη στήλη, κάντε κλικ στο "πλαίσιο", επιλέξτε το σχήμα γραμμής, το γέμισμα και το μοτίβο για αυτό. Στη συνέχεια, αρχίζετε να το πληκτρολογείτε και το πλαίσιο, μαζί με το καθορισμένο χρώμα και το σχήμα γραμμής, θα αυξάνονται καθώς αυξάνεται το κείμενο.
Προσοχή στην εσοχή από το έντυπο κείμενο. Αν κάνετε το πλαίσιο μεγαλύτερο, θα είναι πιο εντυπωσιακό. Κάντε κλικ στο "OK".
Πλήρες πλαίσιο σελίδας για εργασίες όρου.
Τώρα ας εξοικειωθούμε με το πώς να φτιάξετε ένα πλαίσιο σε ολόκληρη τη σελίδα στο Word. Πηγαίνετε ξανά - "κάτω περίγραμμα" - "σύνορα και γεμίσματα". Τώρα μπαίνουμε στη δεύτερη καρτέλα "σελίδα". Στην πρώτη στήλη, κάντε κλικ στο «πλαίσιο», μπορείτε να επιλέξετε «με σκιά» ή «με ένταση». Στη δεύτερη στήλη, επιλέξτε τον τύπο γραμμής πλαισίου και κάντε κλικ σε αυτόν. Επιλέγουμε επίσης το χρώμα και τις εσοχές από το κείμενο. Χρησιμοποιήστε το κουμπί "εφαρμογή". Σημειώστε ότι αυτό το πλαίσιο μπορεί να εφαρμοστεί σε όλες τις σελίδες ή μόνο σε μία. Αυτό μπορεί να επιλεγεί. Κάντε επίσης κλικ στο "OK".
Πώς να αποκτήσετε ένα τελικό πλαίσιο για μαθήματακαι αφηρημένη, εξηγείται σε αυτό το βίντεο.
Το πρόγραμμα επεξεργασίας κειμένου του Word είναι τόσο ευέλικτο που, αν θέλετε, μπορείτε να δημιουργήσετε σε αυτό, ένα διαφημιστικό φυλλάδιο, και ακόμη και ένα όμορφο. Και με τη βοήθεια του εργαλείου και του σχεδίου, μπορείτε να φτιάξετε ευχετήριες κάρτες και απλά κολάζ. Εάν έχετε την επιθυμία και τη φαντασία, μπορείτε να δημιουργήσετε επαγγελματικές κάρτες, πιστοποιητικά, ακόμη και πολύχρωμες ηλεκτρονικές στο ίδιο Word. Πολλοί άνθρωποι χρησιμοποιούν το Word μόνο ως επεξεργαστής κειμένου, και τίποτα περισσότερο, αλλά απλώς προσθέστε ένα πλαίσιο και το ίδιο απλό έγγραφο κειμένου θα γίνει πολύ πιο ενδιαφέρον και ελκυστικό.
Θα σας δείξω πώς να προσθέσετε ένα πλαίσιο σε ένα έγγραφο χρησιμοποιώντας ένα παράδειγμα κειμένου. Microsoft editor Word 2010. Για όσους έχουν ακόμα εγκατεστημένη την παλιά έκδοση του Word 2003 στον υπολογιστή τους, μπορείτε να το διαβάσετε. Και ξεκινώντας από την έκδοση 2007, μπορείτε να ακολουθήσετε αυτό το άρθρο.
Μεταβείτε στην καρτέλα Διάταξη σελίδαςκαι επιλέξτε το εργαλείο που καλείται Περιγράμματα σελίδας.
Εάν θέλετε να δημιουργήσετε ένα πλαίσιο μόνο για μια συγκεκριμένη παράγραφο ή μπλοκ κειμένου, τότε είναι καλύτερα να μεταβείτε στην καρτέλα Σύνορο.
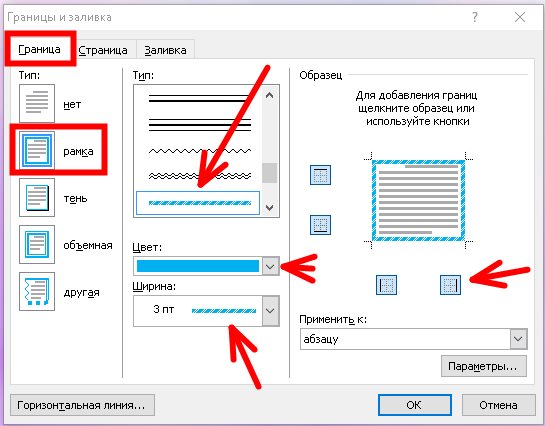
Εάν χρειάζεστε ένα πλαίσιο για ολόκληρο το φύλλο ή ακόμα και ένα έγγραφο, τότε μείνετε στην καρτέλα Σελίδα. Η διαδικασία δημιουργίας ενός πλαισίου για μια συγκεκριμένη παράγραφο, μπλοκ ή ολόκληρη σελίδα είναι ακριβώς η ίδια.
Επιλέγω Τύποςγραμμές του μελλοντικού πλαισίου, Χρώμα, Πλάτοςκαι πώς να το εφαρμόσετε (σε ολόκληρο το φύλλο ή μόνο σε μια παράγραφο).
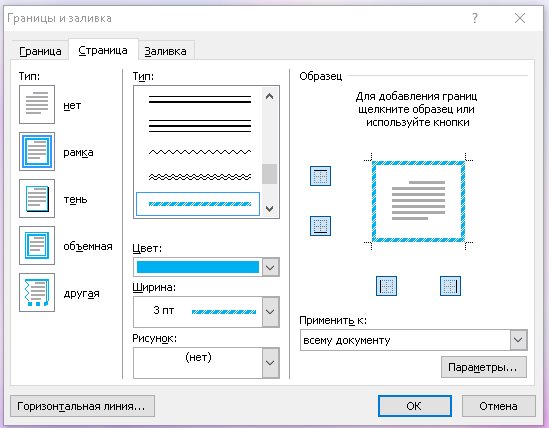
Στο πεδίο όπου εμφανίζεται ένα δείγμα του μελλοντικού σας καρέ, υπάρχουν τετράγωνα αριστερά και κάτω, κάνοντας κλικ στα οποία μπορείτε να προσθέσετε ή να αφαιρέσετε πλαϊνά, επάνω και κάτω περιγράμματα.
Στην καρτέλα Σελίδαυπάρχει μια άλλη ενδιαφέρουσα λειτουργία Σχέδιο. Εάν κάνετε κλικ στο μικρό μαύρο βέλος στο πλάι, θα εμφανιστεί μια αναπτυσσόμενη λίστα με μικρά σχέδια από χριστουγεννιάτικα δέντρα, καρδιές, μήλα κ.λπ. Διάλεξε ένα σχέδιο και δες τι μπορείς να βρεις.
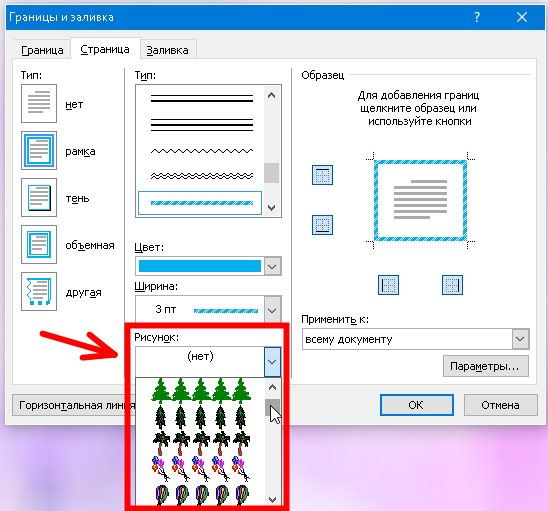
Υπάρχει επίσης ένα ενδιαφέρον κουμπί κάτω αριστερά Οριζόντιος γραμμή, με το οποίο μπορείτε να κάνετε μια όμορφη διαχωριστική γραμμή στη σωστή θέση στο έγγραφο. Το κύριο πράγμα πριν το δημιουργήσετε είναι να τοποθετήσετε τον κέρσορα στη θέση που πρέπει να είναι.

Λοιπόν, εξετάσαμε ένα άλλο εργαλείο για τη δημιουργικότητά μας. Ελπίζω ότι το πλαίσιο θα σας φανεί χρήσιμο περισσότερες από μία φορές στη δουλειά σας.
Καλημέρα σε όλους, αγαπητοί μου φίλοι και καλεσμένοι του blog μου. Στο σημερινό μου άρθρο, θέλω να σας πω πώς να εισαγάγετε ένα πλαίσιο στο Word για να μεταμορφώσετε το έγγραφό σας. Στην πραγματικότητα, αυτό είναι πολύ καλό και δεν υπάρχει τίποτα περίπλοκο σε αυτό, αλλά υπάρχουν διαφορές σε διαφορετικές εκδόσεις του γραφείου.
Πώς να φτιάξετε ένα πλαίσιο στο Word 2013
Πρώτα πρέπει να ανοίξουμε τον επεξεργαστή κειμένου μας και μετά πάμε στην καρτέλα Σχεδίαση. Στη ροή, στην πολύ δεξιά πλευρά, κάντε κλικ στο στοιχείο "Σύνορα σελίδας". Και μετά επιλέξτε την καρτέλα που μας ενδιαφέρει.
Για όλες τις σελίδες
Όταν έραψες "Σύνορα σελίδας"μεταβείτε στην καρτέλα "Σελίδα". Εκεί θα δεις μεμονωμένες ρυθμίσεις, το οποίο θα ισχύει για όλα τα φύλλα του εγγράφου σας. Δηλαδή, για αρχή, ας επιλέξουμε έναν τύπο, για παράδειγμα ογκομετρικό. Τώρα ας επιλέξουμε οποιονδήποτε τύπο γραμμής, για παράδειγμα, όπως αυτό στο στιγμιότυπο οθόνης μου. Και φυσικά, μην ξεχάσετε να επιλέξετε το επιθυμητό χρώμα και πάχος. Μπορείτε επίσης να επιλέξετε ένα ξεχωριστό σχέδιο, αλλά δεν μου αρέσει κανένα από αυτά).
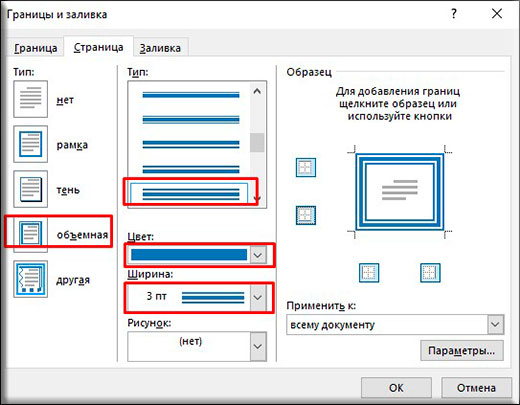
Δείτε τι πήρα όταν επέλεξα έναν τύπο περιγράμματος 3D, έναν τύπο έντονης γραμμής, μπλε χρώμα, πλάτος 3 pt και το εφάρμοσα σε ολόκληρο το έγγραφο.
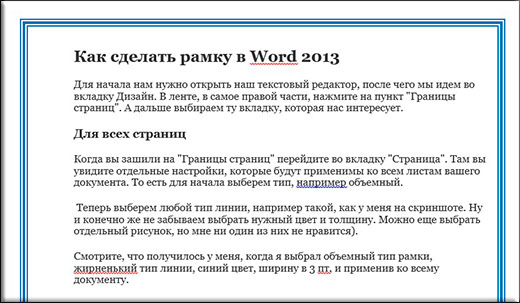
Για ένα συγκεκριμένο μέρος του κειμένου
Αλλά αν θέλετε να πλαισιώσετε όχι ολόκληρο το έγγραφο, αλλά μόνο ένα συγκεκριμένο μέρος του κειμένου, τότε πρέπει να επιλέξετε αυτό το τμήμα και, στη συνέχεια, να μεταβείτε στο παραπάνω σημείο, απλώς μεταβείτε στην καρτέλα "Σύνορα". Η ουσία εδώ είναι ακριβώς η ίδια, αλλά όλα αυτά τα εφαρμόζετε μόνο σε μέρος μόνο του εγγράφου.
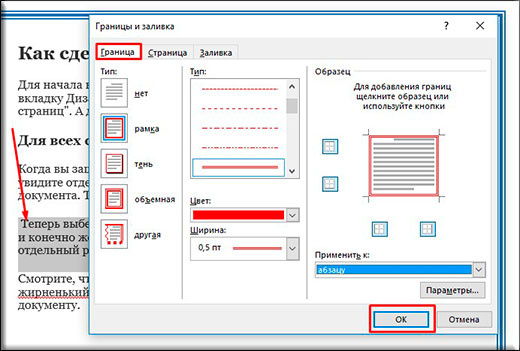
Δείτε τι πήρα όταν επέλεξα μια συγκεκριμένη παράγραφο και εφάρμοσα τις ρυθμίσεις του κόκκινου περιγράμματος σε αυτήν.

Λοιπόν, όπως ήδη καταλάβατε, για να αφαιρέσετε το πλαίσιο, θα χρειαστεί απλώς να ορίσετε τον τύπο σε "Όχι". Αυτό είναι όλο).
Άλλες εκδόσεις του WORD
Εάν είστε ο περήφανος κάτοχος προηγούμενων εκδόσεων του Office, τότε θα χρειαστεί να συνδεθείτε λίγο διαφορετικά.
Στο Word 2007 και 2010, όλα συμβαίνουν ακριβώς το ίδιο, απλά πρέπει αρχικά να ανοίξετε μια καρτέλα "Διάταξη σελίδας", και όχι «Σχεδίαση», όπως συνέβη στο προηγούμενο παράδειγμα. Λοιπόν, τότε ψάχνετε ξανά το αντικείμενο "Σύνορα σελίδας"και κάνε τα πάντα όπως πριν.
Στο Word 2003, η όλη διαδικασία είναι ακριβώς η ίδια, με τη διαφορά ότι θα χρειαστεί να αναζητήσετε το στοιχείο μενού "Μορφή" στο επάνω μέρος του προγράμματος επεξεργασίας και να επιλέξετε το στοιχείο από το αναπτυσσόμενο μενού "Σύνορα και σκίαση".
Έτοιμα κουφώματα
Εκτός από τον ενσωματωμένο επεξεργαστή πλαισίου, μπορείτε να χρησιμοποιήσετε έτοιμες λύσεις που μπορείτε να βρείτε εύκολα στο Διαδίκτυο.
Για παράδειγμα, εάν χρειάζεστε πλαίσια σύμφωνα με το GOST, μπορείτε να τα κατεβάσετε. Όταν γίνει λήψη του αρχείου, αποσυσκευάστε το. Εκεί θα δείτε το αρχείο Έντυπα_A4.dot. Αυτό θα είναι το πρότυπο πλαισίου. Αλλά μην βιαστείτε να το ανοίξετε ακριβώς έτσι. Αντιγράψτε το στο φάκελο όπου έχετε εγκαταστήσει το Office στο φάκελο STARTUP. Τώρα έχετε εγκαταστήσει τα πάντα.
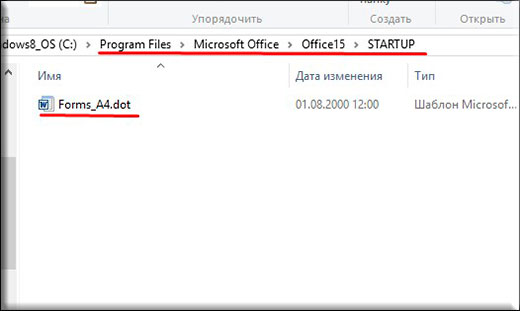
Μεταβείτε στο Word. Παρατηρήσαμε ότι όταν δημιουργήσατε ένα νέο έγγραφο, εμφανίστηκε ένα στοιχείο: "Προειδοποίηση ασφαλείας". Αυτό το κάνει πάντα όταν συνδέει εξωτερικά δεδομένα. Είναι εντάξει. Απλώς κάντε κλικ στο "Ενεργοποίηση περιεχομένου".
Τώρα μεταβείτε στο μενού Πρόσθετα. Εκεί θα δείτε τα ληφθέντα δεδομένα μας που μόλις αντιγράψαμε στον φάκελο του office. Κάνοντας κλικ σε οποιοδήποτε από τα πρότυπα που παρέχονται, θα δείτε πώς θα ταιριάζει αμέσως στο έγγραφο σύμφωνα με όλους τους κανόνες.
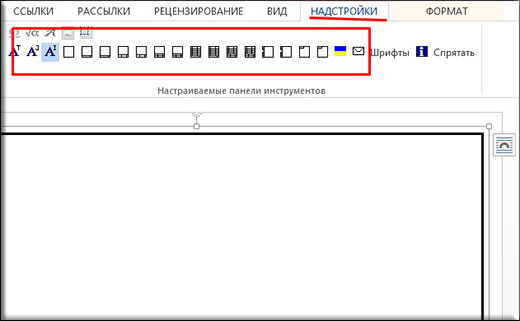
Για κάθε περίπτωση, βάζω μια ειδική γραμματοσειρά μέσα στο φάκελο για φόρμες αυτής της μορφής. αυτή τη γραμματοσειρά.
Σκελετοί με σχέδια
Εκτός από τα παραπάνω, σας προτείνω να χρησιμοποιήσετε μια άλλη μέθοδο για τη διακόσμηση ενός εγγράφου, δηλαδή τη φόρτωση εξωτερικών πλαισίων με σχέδια. Ουσιαστικά αυτές είναι απλώς εικόνες σε μορφή PNGΜε διάφανο φόντο. Μπορείτε να τα κατεβάσετε.
Τώρα επιστρέψτε στο πρόγραμμα επεξεργασίας κειμένου, αναζητήστε το μενού "Εισαγωγή", επιλέξτε "Σχέδιο" και, στη συνέχεια, αναζητήστε τα αρχεία που μόλις κατεβάσατε.
Ναι, και μην ξεχάσετε να κάνετε κλικ δεξί κουμπίποντίκι σε αυτό το πλαίσιο και επιλέξτε «Μορφή εικόνας», μετά μεταβείτε στην καρτέλα «Διάταξη» και μετά ορίστε «Πίσω από το κείμενο». Λοιπόν, τώρα μπορείτε να γράψετε ό,τι θέλετε μέσα σε αυτό το πλαίσιο και επίσης να το μετακινήσετε όπως σας ταιριάζει.
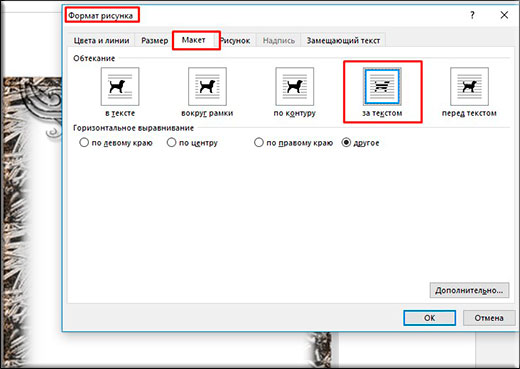
Φυσικά, δεν θα χωρέσουν σε ολόκληρο το φύλλο, αλλά μπορείτε πάντα να τα τεντώσετε και να τα μετακινήσετε όπως χρειάζεστε.

Λοιπόν, αυτό φαίνεται να είναι το μόνο που θα ήθελα να σας πω σήμερα σχετικά με τον τρόπο εισαγωγής ενός πλαισίου στο Word. Ελπίζω ότι πολλοί από εσάς θα βρείτε χρήσιμες αυτές τις πληροφορίες. Ανυπομονώ λοιπόν να σας ξαναδώ στο blog μου. Ελέγξτε ξανά συχνά. Αντίο!
Με εκτίμηση, Dmitry Kostin.
