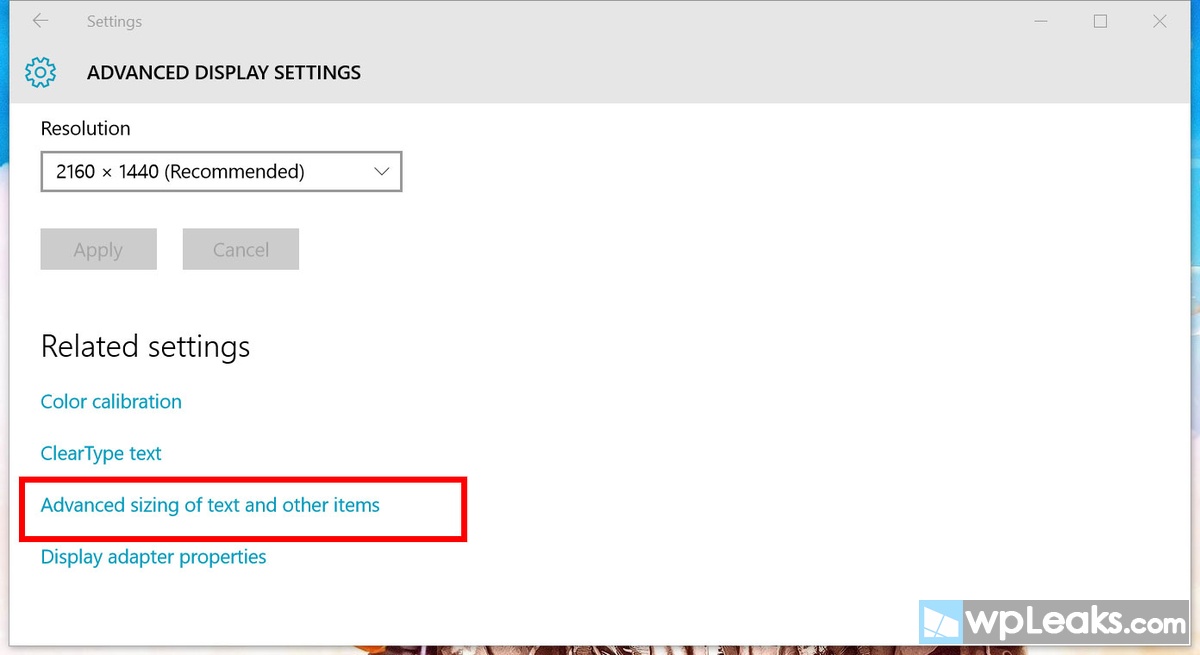Μακάρι τα εικονίδια της επιφάνειας εργασίας στα Windows 10 να ήταν μεγαλύτερα, ώστε να μπορούσατε να σταματήσετε να τα στραβοκοιτάζετε ή θα ήταν ευκολότερο να κάνετε κλικ σε αυτά φορητό υπολογιστή αφής? Ή μήπως θα θέλατε να ήταν μικρότερες, ώστε οι συντομεύσεις να μην καταλαμβάνουν τόσο πολύ χώρο στην οθόνη σας; Τα Windows 10 ευτυχώς καθιστούν πολύ εύκολη την αλλαγή του μεγέθους του εικονιδίου της επιφάνειας εργασίας.
Πώς να αλλάξετε το μέγεθος του εικονιδίου της επιφάνειας εργασίας στα Windows 10
1. στην επιφάνεια εργασίας.
2. Επιλέξτε μια προβολήαπό το μενού περιβάλλοντος.

3. Επιλέξτε ένα από τα δύο μεγάλα εικονίδια, Μεσαία εικονίδια ή μικρά εικονίδια. Η προεπιλεγμένη τιμή είναι το μεσαίο εικονίδιο.
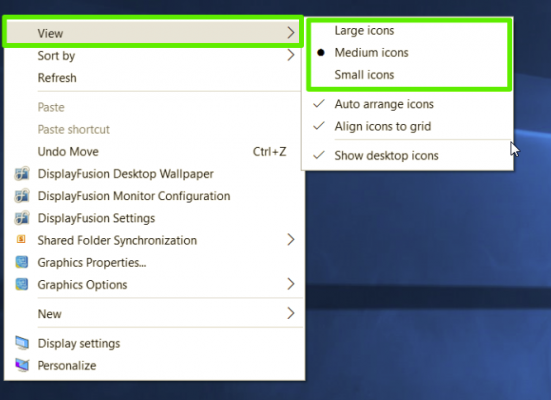
Στον φορητό υπολογιστή μου με εγγενή οθόνη 1600 επί 900 pixel, η μεγάλη επιλογή φαίνεται τεράστια, το μικρό μέγεθος είναι πολύ μικρό και το μεσαίο μέγεθος φαίνεται σωστό (όπως θα έλεγε η Goldilocks). Τα χιλιόμετρα σας ενδέχεται να διαφέρουν ανάλογα με την ανάλυση της οθόνης σας. Η αλλαγή μεγέθους των εικονιδίων επιφάνειας εργασίας δεν επηρεάζει το μέγεθος των εικονιδίων στα Windows 10, αλλά υπάρχουν τρόποι με τους οποίους μπορείτε να αλλάξετε και αυτά.
Πώς να αλλάξετε το μέγεθος των εικονιδίων της γραμμής εργασιών
Εάν θέλετε να αλλάξετε το μέγεθος των εικονιδίων στη γραμμή εργασιών, υπάρχουν διάφορες ρυθμίσεις για να το κάνετε, οι οποίες θα αλλάξουν επίσης το μέγεθος του κειμένου, των εφαρμογών και άλλων στοιχείων στα Windows 10.
1. Κάντε κλικ κάντε δεξί κλικποντίκι σε κενό χώροστην επιφάνεια εργασίας.
2. Επιλέξτε Ρύθμιση οθόνηςαπό το μενού περιβάλλοντος.
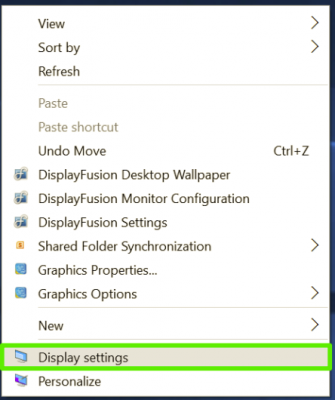
3. Μετακίνηση ρυθμιστικούστην ενότητα "αλλαγή μεγέθους κειμένου, εφαρμογών και άλλων στοιχείων" για 100%, 125%, 150% ή 175%.

4. Πατήστε Εφαρμογήστο κάτω μέρος του παραθύρου ρυθμίσεων. Τα Windows ενδέχεται να σας ζητήσουν να αποσυνδεθείτε και να συνδεθείτε ξανά για μια πιο συνεπή εμπειρία.
Αυτό όχι μόνο θα κάνει τα εικονίδια στη γραμμή εργασιών λίγο μεγαλύτερα, αλλά θα κάνει επίσης μεγαλύτερο το κείμενο σε εφαρμογές όπως το Microsoft Edge και το Ημερολόγιο, όπως ακριβώς το παράθυρο ειδοποιήσεων των Windows 10.
Πώς να αλλάξετε το μέγεθος των εικονιδίων στην Εξερεύνηση αρχείων
Εάν επιθυμείτε μεγαλύτερα ή μικρότερα εικονίδια ή μικρογραφίες σε συγκεκριμένους φακέλους, μπορείτε να τα αλλάξετε αμέσως στην Εξερεύνηση αρχείων.
Απλώς κατευθυνθείτε στη θέση του φακέλου σας και χρησιμοποιήστε το ποντίκι και τον τροχό κύλισης για μεγέθυνση ή σμίκρυνση, εναλλάσσοντας αποτελεσματικά τα Windows 10 Large Icons, Medium Icons, Small Icons, List, Details, Tiles και Content Views.

Παρόλο που η Εξερεύνηση αρχείων θα θυμάται την τελευταία σας ρύθμιση, όταν ανοίξετε ξανά αυτόν τον φάκελο, αυτή είναι μια ρύθμιση για συγκεκριμένο φάκελο, επομένως θα πρέπει να προσαρμόσετε κάθε φάκελο για τον οποίο θέλετε διαφορετικό εικονίδιο και διαφορετικά μεγέθη κειμένου.
Συχνά, οι χρήστες πρέπει να αλλάξουν το μέγεθος των εικονιδίων επιφάνειας εργασίας στα Windows 10. Σε πολλούς αρέσει όταν τα εικονίδια της επιφάνειας εργασίας είναι πολύ μεγάλα ή πολύ μικρά. Απλώς σε αυτό το άρθρο θα σας δείξω πώς μπορείτε να αλλάξετε το μέγεθος εικονίδια των Windows 10.
Μέθοδος 1: Αλλαγή μεγέθους εικονιδίων στα Windows 10 χρησιμοποιώντας τον τροχό του ποντικιού
Αυτή η μέθοδος είναι βολική επειδή μπορείτε να αυξήσετε το μέγεθος των εικονιδίων επιφάνειας εργασίας στα Windows 10 και να μειώσετε το μέγεθος των εικονιδίων επιφάνειας εργασίας. Και ταυτόχρονα, δεν χρειάζεται να αναζητήσετε στοιχεία στον πίνακα ελέγχου. Αλλά ένα ποντίκι είναι απαραίτητο.
- Για να αυξήσετε το μέγεθος των εικονιδίων επιφάνειας εργασίας, πατήστε παρατεταμένα στην επιφάνεια εργασίας ctrlκαι κυλήστε τον τροχό του ποντικιού πάνω.
- Για να μειώσετε το μέγεθος των εικονιδίων, απλώς κρατήστε πατημένο ctrlκαι κυλήστε τον τροχό του ποντικιού κάτω.
Μέθοδος 2. Πώς να αλλάξετε το μέγεθος των εικονιδίων χρησιμοποιώντας πλήκτρα πρόσβασης
Είναι επίσης ένας από τους πιο βολικούς τρόπους αλλαγής του μεγέθους των εικονιδίων στα Windows 10. Το μειονέκτημα αυτής της μεθόδου είναι ότι ο χρήστης μπορεί να επιλέξει μόνο 4 επιλογές εικονιδίων. Όταν η προηγούμενη μέθοδος καθιστά δυνατό να ορίσετε οποιοδήποτε μέγεθος εικονιδίων.
Για να αλλάξετε το μέγεθος του εικονιδίου της επιφάνειας εργασίας, χρησιμοποιήστε:
- Ctrl+Shift+1πολύ μεγάλα εικονίδια.
- ctrl+shift+2μεγάλα εικονίδια;
- Ctrl+Shift+3μέσο μέγεθος εικονιδίου.
- Ctrl+Shift+4μικρά εικονίδια.
Μέθοδος 3: Αλλαγή μεγέθους εικονιδίων μέσω του μενού περιβάλλοντος
Αυτή η μέθοδος είναι η απλούστερη, αλλά ταυτόχρονα όχι η πιο βολική, γι 'αυτό σας τη δείχνω τρίτο.
Κάντε δεξί κλικ στην επιφάνεια εργασίας, τοποθετήστε το δείκτη του ποντικιού πάνω από την Προβολή και επιλέξτε Εσείς σωστό μέγεθοςεικονίδια. Υπάρχουν επίσης μόνο τρεις διαθέσιμες τιμές. Επομένως, εάν θέλετε ένα μέγεθος εικονιδίου που δεν υπάρχει εδώ, χρησιμοποιήστε την πρώτη μέθοδο.
Μέθοδος 4: Αλλάξτε το μέγεθος του εικονιδίου χρησιμοποιώντας τον Επεξεργαστή Μητρώου
- Ανοίξτε τον Επεξεργαστή Μητρώου. Για να το κάνετε αυτό, κάντε κλικ Win+Rκαι εκτελέστε την εντολή regedit.
- Ακολουθήστε το μονοπάτι HKEY_CURRENT_USER\ Software\ Microsoft\ Windows\ Shell\ Bags\1\Desktop.
- Ανοίξτε την επιλογή IconSizeκαι ορίστε την τιμή που χρειάζεστε. Μέγιστη αξία 100 και το τυπικό μέγεθος εικονιδίου 30 .
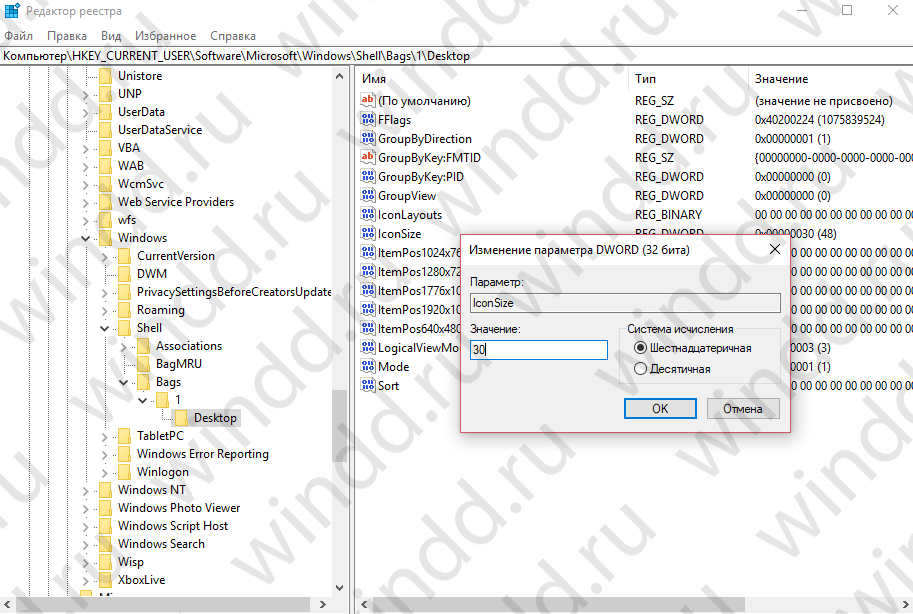
Για να τεθούν σε ισχύ οι αλλαγές, πρέπει να επανεκκινήσετε τον υπολογιστή ή να επανεκκινήσετε τη διαδικασία Explorer χρησιμοποιώντας τη Διαχείριση εργασιών.
Σε αυτό το άρθρο, σας έχω δείξει τα περισσότερα βολικούς τρόπους, με το οποίο μπορείτε εύκολα να αλλάξετε το μέγεθος των εικονιδίων της επιφάνειας εργασίας σας σε οποιοδήποτε βολικό για εσάς. Αυτό το εγχειρίδιο είναι κατάλληλο όχι μόνο για χρήστες λειτουργικό σύστημα Windows 10, καθώς και για προηγούμενες εκδόσεις των Windows. Θέλω επίσης να σημειώσω ότι η μέθοδος που υπήρχε στις αρχές εκδόσεις Windows, η αλλαγή μεγέθους εικονιδίων μέσω του τυπικού πίνακα ελέγχου δεν είναι πλέον σχετική χρήστες Windows 10. Ελπίζω ότι το άρθρο ήταν ενδιαφέρον για εσάς και σας βοήθησε να επιλέξετε ένα βολικό μέγεθος για εικονίδια επιφάνειας εργασίας. Μην ξεχάσετε να μοιραστείτε το άρθρο στα κοινωνικά δίκτυακαι εγγραφείτε στις ενημερώσεις.
Μπορείτε να κάνετε το κείμενο και άλλα πράγματα όπως τα εικονίδια μεγαλύτερα στα Windows 10. Μπορείτε να επιλέξετε το μέγεθος για ένα μόνο σάρωση ή να αλλάξετε προσωρινά το μέγεθος με το εργαλείο Ζουμ. Επιπλέον, μπορείτε να αλλάξετε το μέγεθος του κειμένου για ορισμένα στοιχεία ξεχωριστά χωρίς να επηρεάσετε τα υπόλοιπα. Τώρα θα τα δεις όλα.
Αλλαγή μεγέθους όλων των στοιχείων
Επιλογές οθόνης.

2. Χρησιμοποιήστε το ρυθμιστικό για να αλλάξετε το μέγεθος του κειμένου, των εικονιδίων και άλλων στοιχείων. Το πιο πιθανό είναι να έχει οριστεί στο 150% από προεπιλογή. Σύροντας το ρυθμιστικό προς τα δεξιά το αυξάνει και σύροντάς το προς τα αριστερά μειώνει το μέγεθος.
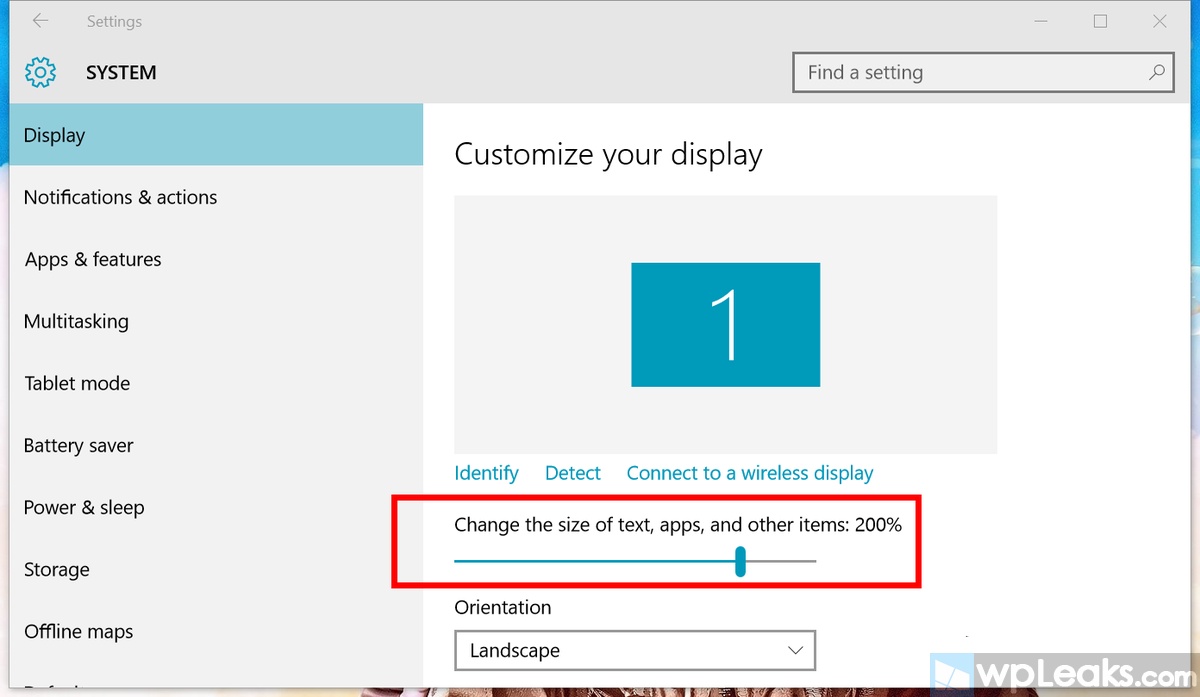
3. Κάντε κλικ στο κουμπί Εφαρμογή. Θα εμφανιστεί ένα παράθυρο που θα σας προειδοποιεί να αποσυνδεθείτε και να συνδεθείτε ξανά.
Αυξάνουν
Εάν θέλετε να μεγεθύνετε προσωρινά μέρος της οθόνης, χρησιμοποιήστε την τυπική λειτουργία Zoom. Μπορείτε εύκολα να το ανοίξετε χρησιμοποιώντας τα πλήκτρα πρόσβασης Win και το σύμβολο συν (+) για μεγέθυνση και το σύμβολο μείον (-) για σμίκρυνση. Χρησιμοποιήστε τα κουμπιά Win + Esc για έξοδο από τις ρυθμίσεις Zoom.

Αλλάξτε μόνο το μέγεθος του κειμένου
Εάν δεν θέλετε να αλλάξετε το μέγεθος όλων των στοιχείων στην οθόνη, υπάρχει ένας τρόπος να αλλάξετε το μέγεθος μόνο του κειμένου για αυτά τα στοιχεία:
* Τίτλοι παραθύρων
* Παράθυρα μηνυμάτων
* Ονόματα πάνελ
* Συμβουλές εργαλείων
Δείτε πώς να το κανονίσετε:
1. Κάντε δεξί κλικ στην επιφάνεια εργασίας και επιλέξτε Επιλογές οθόνης.
2. Κάντε κύλιση προς τα κάτω και επιλέξτε Πρόσθετες επιλογές οθόνης.

3. Παρακάτω θα δείτε την επιγραφή Πρόσθετη αλλαγή μεγέθους κειμένου και άλλων στοιχείων.