Γειά σου! Πρόσφατα έλαβα πολλές ερωτήσεις σχετικά με το γεγονός ότι το touchpad δεν λειτουργεί και οι άνθρωποι ζητούν βοήθεια για αυτό το πρόβλημα. Έχω ήδη γράψει ένα άρθρο σχετικά με αυτό, θα δώσω τον παρακάτω σύνδεσμο. Το touchpad είναι ένα χρήσιμο πράγμα, αλλά όπως το καταλαβαίνω, δεν είναι για όλους. Για παράδειγμα, πολλοί άνθρωποι ζητούν να απενεργοποιήσουν την επιφάνεια αφής, λέγοντας ότι παρεμβαίνει κατά την εργασία με φορητό υπολογιστή και ειδικά κατά την πληκτρολόγηση.
Καθιστώ ανίκανο επιφάνεια αφήςΣε ένα φορητό υπολογιστή υπάρχουν δύο τρόποι. Μπορείτε να το κάνετε μέσω του BIOS, ώστε να μπορείτε να το απενεργοποιήσετε ή μπορείτε να χρησιμοποιήσετε έναν ειδικό συνδυασμό πλήκτρων στο πληκτρολόγιο. Κάθε φορητός υπολογιστής (πιθανώς ο καθένας) έχει ένα κλειδί που απενεργοποιεί και ενεργοποιεί την επιφάνεια αφής. Και αν πατήσετε κατά λάθος αυτά τα δύο πλήκτρα ή κατά τη διάρκεια άλλων ενεργειών, η επιφάνεια αφής σταματά να λειτουργεί. Και στη συνέχεια εμφανίζονται ερωτήσεις όπως "η επιφάνεια αφής δεν λειτουργεί", "Πώς να ενεργοποιήσετε την επιφάνεια αφής" κ.λπ.
Όλα είναι στην πραγματικότητα πολύ απλά, ας δούμε τους τρόπους με τους οποίους μπορείτε να ενεργοποιήσετε ή να απενεργοποιήσετε την επιφάνεια αφής σε ένα φορητό υπολογιστή.
Το touchpad δεν λειτουργεί; Επίλυση του προβλήματος
1. Αρχικά, ας δούμε τα πλήκτρα λειτουργιών για την ενεργοποίηση και απενεργοποίηση του touchpad, για τα οποία έγραψα παραπάνω. Διαφορετικοί κατασκευαστές φορητών υπολογιστών έχουν τα δικά τους και ίσως διαφορετικά μοντέλα. Για παράδειγμα, σε φορητό υπολογιστή Toshiba Satellite L300-11G, αυτά είναι τα πλήκτρα FN+F9. Το πλήκτρο FN χρησιμοποιείται πάντα σε αυτόν τον συνδυασμό, συν το πλήκτρο με το εικονίδιο της επιφάνειας αφής.
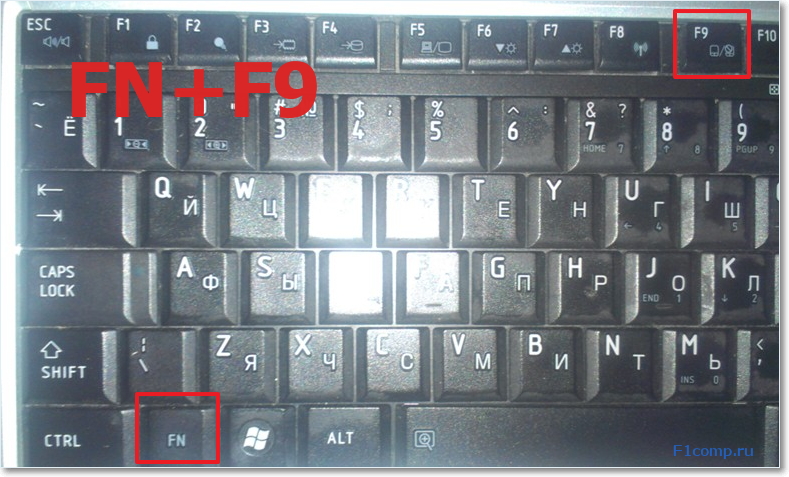 Πατήστε αυτά τα πλήκτρα μία φορά, η επιφάνεια αφής ενεργοποιείται, πατήστε την ξανά και απενεργοποιείται ή το αντίστροφο. Αυτή η μέθοδος αξίζει να δοκιμάσετε από την αρχή.
Πατήστε αυτά τα πλήκτρα μία φορά, η επιφάνεια αφής ενεργοποιείται, πατήστε την ξανά και απενεργοποιείται ή το αντίστροφο. Αυτή η μέθοδος αξίζει να δοκιμάσετε από την αρχή.
2. Η δεύτερη επιλογή είναι να ελέγξετε εάν η επιφάνεια αφής είναι ενεργοποιημένη στο BIOS. Είχα μια περίπτωση που η οθόνη αφής δεν δούλευε ούτε κατά τη διάρκεια εγκαταστάσεις Windows. Αποδεικνύεται ότι έπρεπε απλώς να συμπεριληφθεί στο BIOS. Έγραψα για αυτήν την περίπτωση και πώς να τα κάνω όλα στο άρθρο.
3. Εάν οι δύο μέθοδοι που περιγράφονται παραπάνω δεν βοήθησαν, τότε αξίζει να ελέγξετε εάν τα προγράμματα οδήγησης είναι εγκατεστημένα στην οθόνη αφής. Δεν έχω αντιμετωπίσει πραγματικά τέτοιο πρόβλημα, αλλά λένε ότι μπορεί να συμβεί. Μπορείτε να δείτε αν υπάρχει επιφάνεια αφής στη διαχείριση συσκευών. Συνήθως εμφανίζεται εκεί ως εξής:
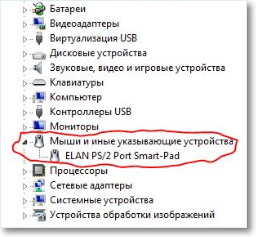 Αν δεν τον δεις εκεί. Είναι πιθανό το πρόγραμμα οδήγησης για αυτό να μην έχει εγκατασταθεί. Ωστόσο, το πρόγραμμα οδήγησης για το touchpad θα πρέπει να βρίσκεται στο δίσκο που συνοδεύει τον φορητό υπολογιστή ή στον ιστότοπο του κατασκευαστή. Και αν εμφανίζεται εκεί, τότε κοιτάξτε τις ιδιότητές του, ίσως είναι απενεργοποιημένο εκεί.
Αν δεν τον δεις εκεί. Είναι πιθανό το πρόγραμμα οδήγησης για αυτό να μην έχει εγκατασταθεί. Ωστόσο, το πρόγραμμα οδήγησης για το touchpad θα πρέπει να βρίσκεται στο δίσκο που συνοδεύει τον φορητό υπολογιστή ή στον ιστότοπο του κατασκευαστή. Και αν εμφανίζεται εκεί, τότε κοιτάξτε τις ιδιότητές του, ίσως είναι απενεργοποιημένο εκεί.
4. Λοιπόν, η τέταρτη μέθοδος, η οποία έχει δικαίωμα στη ζωή, είναι μια απλή ανάλυση του touchpad. Αυτή η συσκευή, όπως και άλλα εξαρτήματα, μπορεί απλώς να σπάσει.
Φαίνεται ότι έγραψα όλα όσα ήθελα. Με αυτούς τους τρόπους, μπορείτε (αν δεν λειτουργεί) και καθιστώ ανίκανοαν δεν το χρειάζεσαι. Καλή τύχη φίλοι και απροβλημάτιστα πάνελ αφής :)!
ΥΣΤΕΡΟΓΡΑΦΟ. Πληροφορίες που αποθηκεύονται στους υπολογιστές μας ή μάλλον στους σκληροι ΔΙΣΚΟΙΝομίζω ότι είναι πολύ αγαπητή σε όλους και το να την χάσεις είναι μεγάλο πρόβλημα. Αλλά αν αυτό έχει ήδη συμβεί και έχετε προβλήματα με σκληρός δίσκος, Οτι Ανάκτηση σκληρού δίσκουθα πρέπει να βοηθήσει. Διαβάστε τις πληροφορίες σχετικά με τον τρόπο επαναφοράς μιας συστοιχίας Raid 0 και παραγγείλετε την ανάκτηση πληροφοριών από τα πολυμέσα σας.
Πολλοί χρήστες χρειάζεται συχνά να απενεργοποιήσουν την επιφάνεια αφής στον φορητό υπολογιστή Asus τους. Επειδή σε ορισμένες περιπτώσεις παρεμποδίζει την κανονική λειτουργία του πληκτρολογίου. Για παράδειγμα, όταν εργάζεστε σε εφαρμογές γραφείου, όταν χρειάζεται να πληκτρολογήσετε μεγάλες ποσότητες κειμένου ή σε παιχνίδια.
Υπάρχουν πολλοί τρόποι για να λυθεί αυτό το πρόβλημα. Όλα αυτά σας επιτρέπουν να απενεργοποιήσετε τον αισθητήρα της επιφάνειας αφής και να κάνετε την εργασία σε έναν συμπαγή υπολογιστή όσο το δυνατόν πιο άνετη.
Τι είναι το touchpad
Το touchpad είναι ένας ειδικός τύπος αισθητήρα που βρίσκεται σε έναν υπολογιστή Asus και χρησιμοποιείται για τη μετακίνηση του δρομέα γύρω από την οθόνη και την εκτέλεση ποικίλων ενεργειών.
Αυτή η εφεύρεση γεννήθηκε το 1988, ο συγγραφέας της ήταν κάποιος George Gerfeide. Η Apple απέκτησε άδεια για αυτήν την εφεύρεση και άρχισε να τη χρησιμοποιεί στους συμπαγείς υπολογιστές της το 1994.
Το Touchpad αποτελείται από πολλά κύρια στοιχεία:
- πλακέτα τυπωμένου κυκλώματος?
- επαγωγικά-χωρητικά στοιχεία.
- μήτρες;
- μονωτικό στρώμα.
Τις περισσότερες φορές μπορείτε να βρείτε αυτή τη συσκευή χειρισμού φτιαγμένη σε σχήμα ορθογωνίου ή τετραγώνου. Επίσης, περιστασιακά, τα εξωτικά συμπαγή μοντέλα υπολογιστών χρησιμοποιούν στρογγυλά ή οβάλ πάνελ αφής.
Μέθοδοι αποσύνδεσης
Υπάρχουν διάφοροι τρόποι απενεργοποίησης της επιφάνειας αφής.
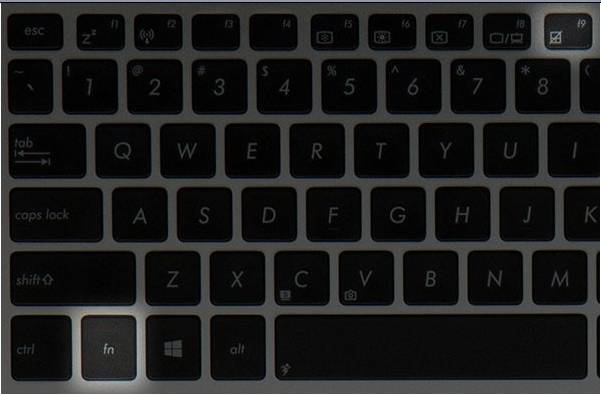
Τα πιο συχνά χρησιμοποιούμενα και διαθέσιμα είναι τα ακόλουθα:
- χρησιμοποιώντας πλήκτρα λειτουργιών.
- μέσω του «Διαχειριστή Εξοπλισμού»·
- χρησιμοποιώντας τον πίνακα ελέγχου.
- στο BIOS.
Κάθε μέθοδος έχει και τα πλεονεκτήματα και τα μειονεκτήματά της. Η επιλογή ενός είναι θέμα γούστου και ευκολίας.
Κλειδιά
Το πιο γρήγορο και με απλό τρόποΓια να καταστήσετε το touchpad ανενεργό σημαίνει να χρησιμοποιήσετε πλήκτρα ειδικά σχεδιασμένα για αυτό. Υπάρχουν στο πληκτρολόγιο φορητού υπολογιστή σχεδόν οποιουδήποτε μοντέλου από την Asus και είναι πολύ εύκολο να βρεθούν.
Για να απενεργοποιήσετε την επιφάνεια αφής χρησιμοποιώντας μόνο ένα πληκτρολόγιο, πρέπει να ακολουθήσετε όλα τα βήματα με αυστηρή σειρά:

Αφού ολοκληρώσετε αυτά τα απλά βήματα, το touchpad πιθανότατα θα απενεργοποιηθεί. Διαφορετικά, πρέπει να χρησιμοποιήσετε το πλήκτρο "F9" αντί για "F7". Σε ορισμένα μοντέλα φορητών υπολογιστών από την Asus, η απενεργοποίηση της επιφάνειας αφής γίνεται με αυτόν τον τρόπο. Εάν ούτε η μία ούτε η άλλη μέθοδος βοήθησαν, είναι πιθανό τα προγράμματα οδήγησης πληκτρολογίου να μην είναι απλά εγκατεστημένα στον φορητό υπολογιστή για να ενεργοποιήσουν όλες τις πρόσθετες λειτουργίες του.
Αυτό το πρόβλημα μπορεί να λυθεί πολύ απλά. Απλά πρέπει να επισκεφτείτε την επίσημη ιστοσελίδα της Asus και να κατεβάσετε τα προγράμματα οδήγησης από εκεί και στη συνέχεια να τα εγκαταστήσετε. Αυτό όχι μόνο θα σας επιτρέψει να ενεργοποιήσετε και να απενεργοποιήσετε την επιφάνεια αφής όταν χρειάζεται, αλλά θα σας επιτρέψει επίσης να χρησιμοποιήσετε όλες τις λειτουργίες του πληκτρολογίου.
Βίντεο: στους φορητούς υπολογιστές ASUS απενεργοποιήστε την επιφάνεια αφής μέσω FN
Αποστολέας
Ένας άλλος τρόπος για να απενεργοποιήσετε τον αισθητήρα είναι μέσω του "Equipment Manager" λειτουργικό σύστημα Windows. Αυτό πρέπει να γίνει όσο το δυνατόν πιο προσεκτικά, καθώς η διαγραφή ορισμένων στοιχείων στο παράθυρό του μπορεί να οδηγήσει σε αλειτουργία του συστήματος. Και ακόμη και η ανάγκη επανεγκατάστασης.
Ο ίδιος ο αποστολέας μπορεί να ξεκινήσει με διάφορους τρόπους.
Για έμπειρους χρήστες, αυτή η μέθοδος είναι κατάλληλη:

Μετά από αυτό, θα πρέπει να ανοίξει ένα παράθυρο διαχειριστή, μέσω του οποίου μπορείτε να εκτελέσετε διάφορους χειρισμούς, συμπεριλαμβανομένης της απενεργοποίησης της επιφάνειας αφής με μερικά μόνο κλικ.
Η δεύτερη μέθοδος, η οποία διαρκεί περισσότερο, είναι μέσω του "Πίνακα Ελέγχου":
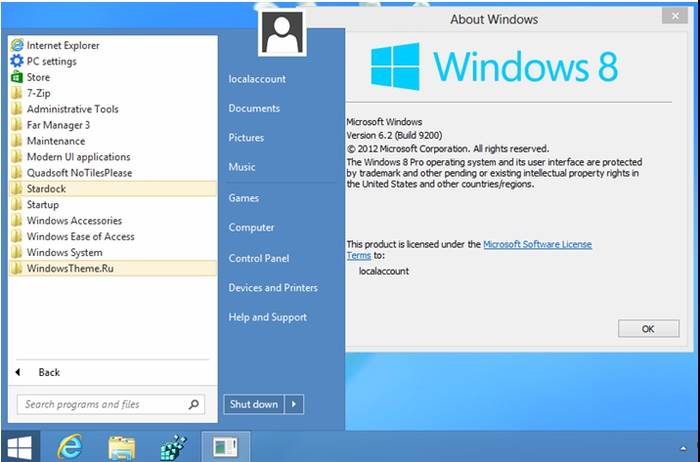
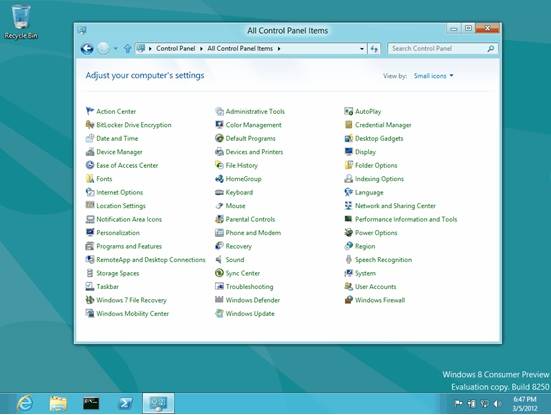
Μόλις εντοπιστεί, πρέπει να το εκτελέσετε διπλό κλικκαι προχωρήστε στην απενεργοποίηση της επιφάνειας αφής.
Η απευθείας απενεργοποίηση της οθόνης αφής πραγματοποιείται ως εξής:
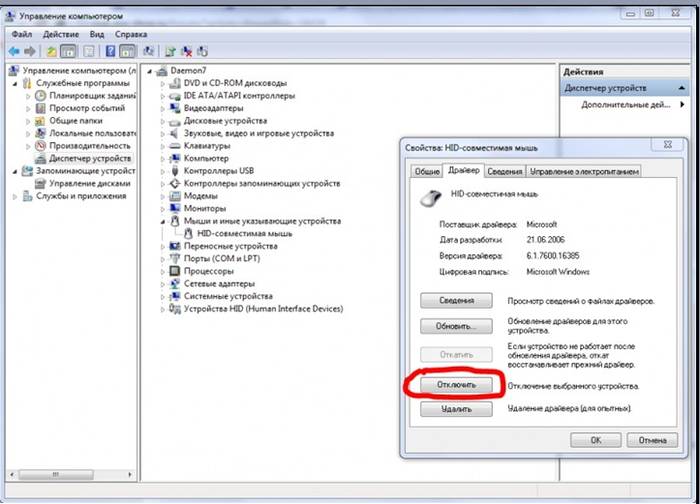
Μετά την ολοκλήρωση βήμα προς βήμα ολόκληρης της λίστας των παραπάνω ενεργειών, η επιφάνεια αφής θα απενεργοποιηθεί. Μπορείτε να το ενεργοποιήσετε το ίδιο απλά: απλώς εκτελέστε τις ίδιες λειτουργίες και στην ενότητα «Πρόγραμμα οδήγησης» κάντε κλικ στο κουμπί που ονομάζεται «Ενεργοποίηση».
Πίνακας Ελέγχου
Μπορείτε να απενεργοποιήσετε την επιφάνεια αφής χρησιμοποιώντας τον πίνακα ελέγχου.
Μπορείτε να το κάνετε ως εξής:

Ο τερματισμός της λειτουργίας με αυτόν τον τρόπο μπορεί να γίνει μόνο εάν ο υπολογιστής που διαμορφώνεται χρησιμοποιεί αισθητήρα Synaptisc.Πιθανότατα, αυτό είναι αλήθεια. Και με εγκατεστημένα επώνυμα προγράμματα οδήγησης, οι ιδιότητες του ποντικιού θα εμφανίζονται ακριβώς με αυτόν τον τρόπο.
Εάν έχουν εγκατασταθεί τυπικά προγράμματα οδήγησης που συνοδεύουν το λειτουργικό σύστημα, τότε η απενεργοποίηση εκτελείται ελαφρώς διαφορετικά:

Το τελευταίο στάδιο είναι μια συμφωνία για την πραγματοποίηση αλλαγών στη λειτουργία του συστήματος. Αυτός είναι ο τρόπος με τον οποίο απενεργοποιείτε την επιφάνεια αφής στα Windows 8.
BIOS
Μπορείτε επίσης να απενεργοποιήσετε την επιφάνεια αφής χωρίς καν να συνδεθείτε στο λειτουργικό σύστημα. Για να το κάνετε αυτό, ξεκινήστε το BIOS και βρείτε την ενότητα εκεί που είναι υπεύθυνη για τη ρύθμιση και τη διαχείριση της επιφάνειας αφής.
Για να το κάνετε αυτό, πρέπει να εκτελέσετε τα ακόλουθα βήματα ανά όροφο:
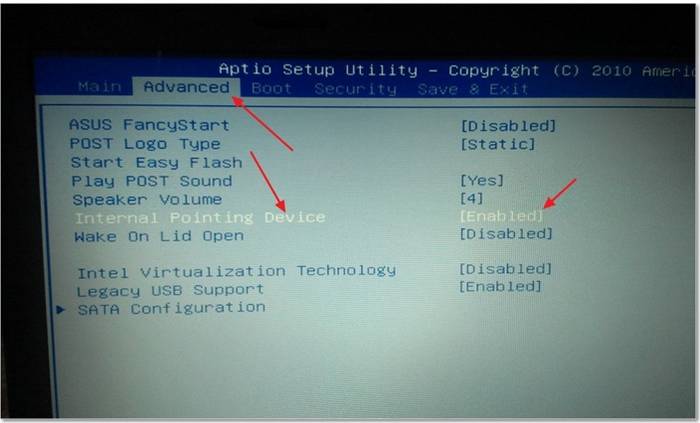
Αφού ολοκληρώσετε όλα τα παραπάνω βήματα, ο φορητός υπολογιστής θα επανεκκινήσει. Μετά την εκκίνηση του συστήματος, μπορείτε να βεβαιωθείτε ότι η επιφάνεια αφής δεν είναι ενεργή. Η ενεργοποίησή του μέσω του BIOS γίνεται με τον ίδιο τρόπο· πρέπει να αλλάξετε το στοιχείο "Εσωτερική συσκευή κατάδειξης" στη θέση "Ενεργοποιημένη".
Δυνατότητες απενεργοποίησης της επιφάνειας αφής σε φορητό υπολογιστή Asus στα Windows 7
Απενεργοποίηση επιφάνειας αφής στο χειρουργείο Σύστημα WindowsΤο 7 έχει τα δικά του χαρακτηριστικά. Κατά την εκτέλεση τερματισμού λειτουργίας στα Windows 8, συνήθως δεν απαιτείται επανεκκίνηση. Τα Windows 7 συχνά απαιτούν επανεκκίνηση συστήματος. Ειδικά αν χρησιμοποιείται παλιά εκδοχή, το οποίο δεν έχει εγκατεστημένες τις πιο πρόσφατες ενημερώσεις.
Απενεργοποίηση του βρόχου
Η πιο δύσκολη και χρονοβόρα μέθοδος αφαίρεσης μιας συσκευής από το σύστημα είναι η φυσική αποσύνδεσή της.
Για να το κάνετε αυτό, θα χρειαστείτε τα ακόλουθα εργαλεία:

Όταν όλα τα απαραίτητα στοιχεία είναι έτοιμα, μπορείτε να προχωρήσετε απευθείας στην αποσυναρμολόγηση της συσκευής.
Πρέπει να γίνει με την ακόλουθη σειρά:

Όλες οι ενέργειες πρέπει να εκτελούνται όσο το δυνατόν πιο προσεκτικά. Πρέπει να δίνεται ιδιαίτερη προσοχή κατά το χειρισμό της μητρικής πλακέτας και των καλωδίων. Τα τελευταία είναι ιδιαίτερα εύθραυστα και μια απρόσεκτη κίνηση μπορεί να οδηγήσει στο να σπάσει απλά ο λεπτός αγωγός. Σε αυτήν την περίπτωση, ολόκληρο το καλώδιο θα πρέπει να αντικατασταθεί.
Όλες οι βίδες που αφαιρέθηκαν πρέπει να βιδωθούν ξανά στις παλιές τους θέσεις.Δεδομένου ότι το μήκος και η διάμετρος των νημάτων τους μπορεί να είναι διαφορετικά. Επειδή στη συνέχεια θα χρειαστεί να τα αγοράσετε στο κατάστημα.
Υπάρχουν πολλοί τρόποι απογαλακτισμού ενός αισθητήρα Φορητοί υπολογιστές Asus. Εάν είναι απαραίτητο, μπορείτε να το κάνετε αυτό πολύ γρήγορα, κυριολεκτικά με μερικά κλικ, κάνοντας την εργασία πιο βολική και άνετη. Η ενεργοποίηση είναι εξίσου γρήγορη, εκτός εάν η συσκευή είναι απενεργοποιημένη σε επίπεδο υλικού. Όταν εκτελείτε οποιεσδήποτε ενέργειες με εξοπλισμό, πρέπει να είστε όσο το δυνατόν πιο προσεκτικοί και προσεκτικοί.
Συμβαίνει σύμφωνα με το ίδιο σχήμα. Είναι σημαντικό να κατανοήσετε μόνο την ουσία του τρόπου με τον οποίο πραγματοποιείται η αποσύνδεση και στο μέλλον μπορείτε εύκολα να απενεργοποιήσετε την επιφάνεια αφής σε οποιοδήποτε φορητό υπολογιστή, ανεξάρτητα από τη μάρκα, το μοντέλο και το έτος συναρμολόγησης. Για τους περισσότερους χρήστες φορητών υπολογιστών, η χρήση ποντικιού είναι πολύ πιο βολική από τη χρήση επιφάνειας αφής. Επιπλέον, το touchpad μερικές φορές παρεμποδίζει ακόμη και τον τρόπο και μπορεί να διαγράψει, να αλλάξει ή με άλλο τρόπο να χαλάσει τα σημαντικά έγγραφα του κατόχου του φορητού υπολογιστή. Τις περισσότερες φορές, ο χρήστης μπορεί να αγγίξει κατά λάθος τον πίνακα με το χέρι του κατά την πληκτρολόγηση κειμένου. Αλλά ακόμη και εκείνοι που χρησιμοποιούν συχνά touchpad μπορούν να επιβεβαιώσουν ένα ακόμη μειονέκτημα: κατά τη διάρκεια της ενεργού εργασίας, σχηματίζονται κάτι σαν γδαρσίματα, οπτικά αντιαισθητικά σημεία που μοιάζουν με λιπαρά σημεία σε φορητό υπολογιστή.
Οι περισσότεροι κατασκευαστές φορητών υπολογιστών χρησιμοποιούν επιφάνειες αφής από τη Synaptics. Αυτή η εταιρεία παράγει πάνελ αφής εδώ και αρκετά χρόνια. Χρησιμοποιώντας λογισμικό εφαρμογής, μπορείτε να επεξεργαστείτε τις παραμέτρους που είχαν αρχικά ενσωματωθεί στον τρόπο λειτουργίας των επιφανειών αφής (ευαισθησία συσκευής, ταχύτητα κλικ, κύλιση κ.λπ.). Τελευταίες εκδόσειςΑυτά τα πάνελ αφής σάς επιτρέπουν να κλειδώνετε τον φορητό υπολογιστή σας. Μόνο το άτομο που το κλείδωσε μπορεί να ξεκλειδώσει τον φορητό υπολογιστή· χρησιμοποιείται τεχνολογία δακτυλικών αποτυπωμάτων.
Για να απενεργοποιήσετε την επιφάνεια αφής στον φορητό υπολογιστή σας, πρέπει να μεταβείτε στις ιδιότητες της επιφάνειας αφής ή να επικοινωνήσετε με το πρόγραμμα οδήγησης συσκευής κατάδειξης Synaptics, το οποίο είναι υπεύθυνο για τη λειτουργία της επιφάνειας αφής. Το πρόγραμμα σάς επιτρέπει να απενεργοποιήσετε τη συσκευή μέχρι την επόμενη εκκίνηση του συστήματος ή εντελώς.
Για πρόσβαση στις δυνατότητες της επιφάνειας αφής, κάντε κλικ στο μενού Έναρξη, επιλέξτε Πίνακας Ελέγχου και, στη συνέχεια, επιλέξτε Ποντίκι. Στο παράθυρο «Ιδιότητες: Ποντίκι» που ανοίγει, επιλέξτε την καρτέλα «Ρυθμίσεις συσκευής». Βρείτε το όνομα της συσκευής και απενεργοποιήστε το.
Μπορείτε να απενεργοποιήσετε την επιφάνεια αφής χρησιμοποιώντας τα πλήκτρα συντόμευσης στο πληκτρολόγιο του φορητού υπολογιστή σας. Πατήστε ταυτόχρονα πλήκτρο λειτουργίας Fn και ένα πλήκτρο που δείχνει ένα χέρι να αγγίζει την επιφάνεια αφής. Για να ενεργοποιήσετε την επιφάνεια αφής, κάντε το ίδιο. Για φορητούς υπολογιστές Asus, τα πρόσθετα κλειδιά θα είναι F7 ή F9. Για να απενεργοποιήσετε την επιφάνεια αφής στο Acer, πατήστε Fn+F5. Η Lenovo διαθέτει επιπλέον κλειδιά - F5 ή F8. Η Samsung χρησιμοποιεί τα πρόσθετα πλήκτρα F5 ή F6 για να απενεργοποιήσει την επιφάνεια αφής.
Ορισμένοι φορητοί υπολογιστές είναι εξοπλισμένοι με ένα ειδικό κουμπί που βρίσκεται δίπλα στην επιφάνεια αφής που σας επιτρέπει να απενεργοποιείτε τον πίνακα με μία εύκολη κίνηση και, εάν χρειάζεται, να τον ενεργοποιείτε γρήγορα χωρίς καμία δυσκολία. Μπορείτε να μάθετε εάν η συσκευή σας διαθέτει τέτοιο κλειδί ανατρέχοντας στις οδηγίες λειτουργίας του φορητού υπολογιστή σας. Η ενότητα πληροφοριών του touchpad θα παρέχει όλα τα πλήκτρα που αλληλεπιδρούν με το pad.
Ορισμένες επιφάνειες αφής δεν διαθέτουν κουμπί για απενεργοποίηση. Αλλά έχουν μια ολόκληρη περιοχή στην οθόνη αφής, όταν την αγγίζετε δύο φορές, ο πίνακας απενεργοποιείται αυτόματα. Η παρουσία μιας τέτοιας περιοχής έχει ένα σημαντικό μειονέκτημα: είναι δυνατό να κάνετε ανεξέλεγκτο κλικ σε μια περιορισμένη περιοχή και, κατά συνέπεια, να απενεργοποιήσετε κατά λάθος τον πίνακα αφής όταν δεν υπήρχε ανάγκη.
Κλείστε σωστά το λειτουργικό σύστημα του φορητού υπολογιστή σας και περιμένετε μέχρι να απενεργοποιηθεί αυτόματα. Απενεργοποιήστε τον υπολογιστή και όλες τις περιφερειακές συσκευές που είναι συνδεδεμένες σε αυτόν. Αφαιρέστε την μπαταρία από τον υπολογιστή. Χρησιμοποιήστε ένα κατσαβίδι για να τραβήξετε το ψεύτικο πλαίσιο που καλύπτει την πρόσθετη πλακέτα του πληκτρολογίου. Απελευθερώστε προσεκτικά τα μάνδαλα και αφαιρέστε αυτό το ψεύτικο πλαίσιο.
Δείτε αν το κουμπί λειτουργίας του φορητού υπολογιστή βρίσκεται στην ίδια πλακέτα με πρόσθετα κλειδιά. Ακόμα κι αν αυτό αποδειχθεί ότι συμβαίνει, δείτε εάν χρησιμοποιείται ξεχωριστό καλώδιο για τη σύνδεση αυτού του κουμπιού. Εάν υπάρχει τέτοιο καλώδιο, αποσυνδέστε το μητρική πλακέταυπολογιστή, αφήστε αυτό που πηγαίνει στα βοηθητικά πλήκτρα στη θέση του και αυτό που πηγαίνει στο κουμπί λειτουργίας. Εάν το κουμπί λειτουργίας και τα βοηθητικά πλήκτρα έχουν κοινό καλώδιο, δεν μπορεί να απενεργοποιηθεί και για να αποκλείσετε το τελευταίο θα πρέπει να χρησιμοποιήσετε ένα σκληρό μαξιλαράκι. Πρέπει να είναι αρκετά λεπτό, διαφορετικά μπορεί να συνθλίψει την οθόνη κατά το κλείσιμο του φορητού υπολογιστή.
Τοποθετήστε το βύσμα αποσυνδεδεμένο από τη μητρική πλακέτα με τέτοιο τρόπο ώστε να μην παρεμποδίζει την τοποθέτηση του ψευδούς πίνακα. Εάν υπάρχουν επαφές που προεξέχουν, μονώστε τις από την πλακέτα με μια λεπτή μεμβράνη. Τοποθετήστε το false panel στη θέση του. Στερεώστε το προσεκτικά με όλα τα μάνδαλα.
Το μόνο που μένει είναι να συνδέσετε την μπαταρία στο φορητό υπολογιστή. Τροφοδοτήστε σε αυτό, καθώς και σε όλες τις περιφερειακές συσκευές. Πατήστε το κουμπί λειτουργίας - εάν όλα γίνονται σωστά, το μηχάνημα θα πρέπει να ξεκινήσει. Περιμένετε να φορτώσει το λειτουργικό σύστημα και βεβαιωθείτε ότι τα πρόσθετα κουμπιά δεν λειτουργούν. Εγκαθιστώ λογισμικόκιόσκι πολυμέσων και διαμορφώστε το έτσι ώστε όταν τρέχον πρόγραμμαΗ εκκίνηση οποιωνδήποτε άλλων εφαρμογών χρησιμοποιώντας συνδυασμούς πλήκτρων ήταν αδύνατη.
Εάν πρέπει να χρησιμοποιήσετε ξανά τον φορητό υπολογιστή σας εκτός του περιπτέρου πολυμέσων, κάντε ξανά όλα τα παραπάνω, αλλά αντί να αποσυνδέσετε την προαιρετική υποδοχή πληκτρολογίου, συνδέστε τον.
Δίπλα στο πληκτρολόγιο του φορητού υπολογιστή μπορεί να υπάρχει πίνακας με βοηθητικά πλήκτρα. Έχουν σχεδιαστεί για να εκκινούν ένα πρόγραμμα περιήγησης, πρόγραμμα επεξεργασίας κειμένου, συσκευή αναπαραγωγής κ.λπ. Όταν χρησιμοποιείτε έναν υπολογιστή ως μέρος ενός περιπτέρου πολυμέσων, η ανεξέλεγκτη εκκίνηση προγραμμάτων που χρησιμοποιούν τα πλήκτρα αυτού του πίνακα μπορεί να θέσει σε κίνδυνο την ασφάλεια του μηχανήματος.
Οδηγίες
Κλείστε σωστά το λειτουργικό σύστημα του φορητού υπολογιστή σας και περιμένετε να σβήσει αυτόματα. Απενεργοποιήστε τον υπολογιστή και όλες τις περιφερειακές συσκευές που είναι συνδεδεμένες σε αυτόν. Αφαιρέστε την μπαταρία από τον υπολογιστή.
Χρησιμοποιήστε ένα κατσαβίδι για να τραβήξετε το ψεύτικο πλαίσιο που καλύπτει την πρόσθετη πλακέτα του πληκτρολογίου. Απελευθερώστε προσεκτικά τα μάνδαλα και αφαιρέστε αυτό το ψεύτικο πλαίσιο.
Δείτε αν το κουμπί λειτουργίας του φορητού υπολογιστή βρίσκεται στην ίδια πλακέτα με τα βοηθητικά πλήκτρα. Ακόμα κι αν αποδειχθεί ότι συμβαίνει αυτό, ρίξτε μια ματιά για να δείτε εάν χρησιμοποιείται ξεχωριστό καλώδιο για τη σύνδεση αυτού του κουμπιού. Εάν το καλώδιο είναι ξεχωριστό, αποσυνδέστε από τη μητρική πλακέτα του υπολογιστή το καλώδιο που πηγαίνει στα βοηθητικά πλήκτρα και αφήστε το καλώδιο που πηγαίνει στο κουμπί λειτουργίας στη θέση του. Εάν το κουμπί λειτουργίας και τα βοηθητικά πλήκτρα έχουν κοινό καλώδιο, δεν μπορεί να απενεργοποιηθεί και για να αποκλείσετε το τελευταίο θα πρέπει να χρησιμοποιήσετε ένα σκληρό μαξιλαράκι. Πρέπει να είναι αρκετά λεπτό, διαφορετικά μπορεί να συνθλίψει την οθόνη κατά το κλείσιμο του φορητού υπολογιστή.
Οι χρήστες φορητών υπολογιστών που συχνά πρέπει να ασχοληθούν με την πληκτρολόγηση γνωρίζουν από πρώτο χέρι για το τρομερά ενοχλητικό πρόβλημα της κατά λάθος επαφής της επιφάνειας αφής. Εάν κατά την πληκτρολόγηση επεξεργαστής κειμένουΕάν αγγίξετε κατά λάθος την επιφάνεια αφής με το χέρι ή την παλάμη σας, ο κέρσορας θα μεταπηδήσει σε άλλο σημείο. Και αν δεν το δείτε έγκαιρα και συνεχίσετε να πληκτρολογείτε χωρίς να κοιτάξετε, το κομμάτι του κειμένου θα πρέπει στη συνέχεια να μετακινηθεί χειροκίνητα στη σωστή θέση και πριν από αυτό θα πρέπει επίσης να αναζητήσετε το σημείο μετάβασης του δρομέα. Δυστυχώς, τα touchpad για φορητούς υπολογιστές δεν έχουν ακόμη ξεχάσει πώς να αναγνωρίζουν εάν ο χρήστης κινεί σκόπιμα το δάχτυλό του ή το αγγίζει κατά λάθος με την παλάμη του. Πώς να απενεργοποιήσετε την επιφάνεια αφής σε φορητό υπολογιστή;
Όσοι χρησιμοποιούν φορητό υπολογιστή για πληκτρολόγηση, κατά κανόνα, όταν εργάζονται ενεργά με τη συσκευή, συνδέουν ένα ποντίκι σε αυτό και, φυσικά, δεν χρησιμοποιούν το touchpad αυτή τη στιγμή. Για να αποτρέψουν την παρεμβολή της επιφάνειας αφής κατά την πληκτρολόγηση, οι κατασκευαστές ορισμένων φορητών υπολογιστών (για παράδειγμα, η Hewlett Packard) ενσωματώνουν ειδικά ένα κουμπί υλικού για να το απενεργοποιήσουν προσωρινά. Άλλοι κατασκευαστές φορητών υπολογιστών παρέχουν τη δυνατότητα απενεργοποίησης της επιφάνειας αφής χρησιμοποιώντας έναν συνδυασμό πλήκτρων που περιλαμβάνει το κουμπί Fn. Για παράδειγμα, για φορητούς υπολογιστές Lenovo είναι Fn+F8, για Acer - Fn+F7, για Dell - Fn+F5, για Asus - Fn+F9. Δυστυχώς, αυτοί οι συνδυασμοί δεν λειτουργούν πάντα και οι ιδιοκτήτες φορητών υπολογιστών Asus και Lenovo συχνά παραπονιούνται για αυτό το πρόβλημα - ανεξάρτητα από το πόσο πολύ πατάτε αυτά τα πλήκτρα, το touchpad εξακολουθεί να λειτουργεί.
Υπάρχουν πολλές εναλλακτικές λύσεις για την απενεργοποίηση της επιφάνειας αφής σε φορητό υπολογιστή.
1. Πώς να απενεργοποιήσετε την επιφάνεια αφής χρησιμοποιώντας μια οικιακή μέθοδο
Αν δεν σου αρέσει να ασχολείσαι με διαφορετικά ρυθμίσεις λογισμικού, μπορείτε να λύσετε το πρόβλημα της προσωρινής απενεργοποίησης της επιφάνειας αφής σε ένα φορητό υπολογιστή απλά και με οικείο τρόπο - καλύψτε το προσωρινά με χοντρό χαρτί.
2. Πώς να απενεργοποιήσετε την επιφάνεια αφής χρησιμοποιώντας Windows
Εάν είναι συνδεδεμένο ένα ποντίκι USB στον φορητό υπολογιστή σας, μπορείτε να απενεργοποιήσετε την επιφάνεια αφής χρησιμοποιώντας τυπικά εργαλεία των Windows. Ας ακολουθήσουμε το μονοπάτι:
"Έναρξη" -> "Πίνακας Ελέγχου" -> "Ποντίκι"
Να σας το υπενθυμίσουμε χρήστες Windows 8.1 για να καλέσετε τον πίνακα ελέγχου του συστήματος μπορεί να χρησιμοποιήσει κατάλογος συμφραζόμενωνστο κουμπί Έναρξη.
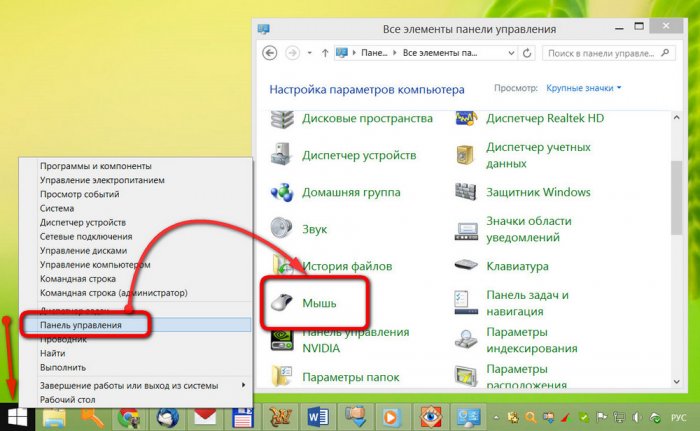
Μόλις μεταβείτε στην ενότητα ρυθμίσεων του ποντικιού, επιλέξτε την καρτέλα "Ρυθμίσεις συσκευής" και απενεργοποιήστε την επιφάνεια αφής χρησιμοποιώντας την αντίστοιχη επιλογή.
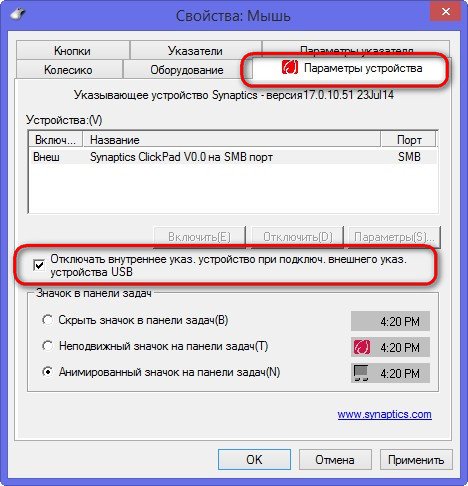
Αυτή η επιλογή για την ενεργοποίηση ή απενεργοποίηση της επιφάνειας αφής κατά τη σύνδεση εξωτερικού ποντικιού δεν βρίσκεται σε κάθε φορητό υπολογιστή. Η καρτέλα Ρυθμίσεις συσκευής εμφανίζεται χάρη στο πρόγραμμα οδήγησης της επιφάνειας αφής Synaptics. Αλλά δεν είναι όλες οι εκδόσεις προγραμμάτων οδήγησης εξοπλισμένες με αυτήν την επιλογή. Επομένως, αυτή η μέθοδος απενεργοποίησης της επιφάνειας αφής απέχει πολύ από την καθολική, σε αντίθεση με αυτήν που θα συζητηθεί παρακάτω.
Τόσο η πρώτη όσο και η δεύτερη μέθοδος επίλυσης του προβλήματος της παρεμβολής της επιφάνειας αφής κατά την πληκτρολόγηση, όπως βλέπουμε, μπορούν να χρησιμοποιηθούν μόνο εάν ένα ποντίκι είναι συνδεδεμένο στο φορητό υπολογιστή. Υπάρχει όμως ένας πιο ευέλικτος τρόπος για να βεβαιωθείτε ότι το touchpad δεν παρεμβαίνει στην πληκτρολόγηση, αλλά είναι έτοιμο όταν αυτό καταστεί απαραίτητο.
3. Πώς να απενεργοποιήσετε την επιφάνεια αφής χρησιμοποιώντας το βοηθητικό πρόγραμμα Touchpad Blocker
Μικρό δωρεάν βοηθητικό πρόγραμμαΤο Touchpad Blocker έχει σχεδιαστεί αποκλειστικά για να λύνει ένα μόνο πρόβλημα - να μπλοκάρει το touchpad και όταν αυτό χρειάζεται. Μόλις ο χρήστης αρχίσει να πληκτρολογεί, το ίδιο το Touchpad Blocker θα απενεργοποιήσει την επιφάνεια αφής και όταν δεν υπάρχει πλέον ενεργή είσοδος μέσω του πληκτρολογίου, το βοηθητικό πρόγραμμα θα ενεργοποιήσει ξανά την επιφάνεια αφής. Το Touchpad Blocker δεν παρέχει άλλες ενέργειες. Επομένως, αφού το κατεβάσουμε από την επίσημη ιστοσελίδα και το εγκαταστήσουμε, θα δούμε μια μινιμαλιστική διεπαφή που αποτελείται από μια σειρά επιλογών και τίποτα περισσότερο.
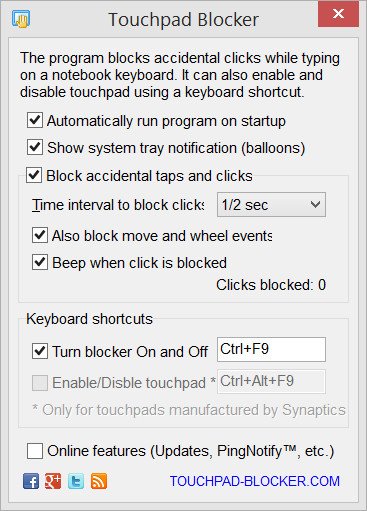
Μετά την εκκίνηση, το πρόγραμμα "ζει" στο δίσκο συστήματος, από όπου μπορεί να κληθεί να διαμορφώσει τις επιλογές. Η διεπαφή Touchpad Blocker είναι στα Αγγλικά, αλλά αυτό είναι απίθανο να επηρεάσει τη χρήση του βοηθητικού προγράμματος ακόμη και για εκείνους των οποίων οι γνώσεις Στα Αγγλικάαφήστε πολλά να είναι επιθυμητά. Ας δούμε τις έννοιες των επιλογών Touchpad Blocker παρακάτω.
Η πρώτη επιλογή καθορίζει ότι το βοηθητικό πρόγραμμα θα εκτελείται μαζί με τα Windows.
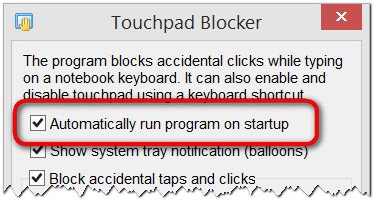
Αυτή είναι μια σπάνια περίπτωση που δεν χρειάζεται να αποεπιλέξετε το πρόγραμμα, καθώς αυτό δεν θα επηρεάσει σημαντικά τον χρόνο εκκίνησης του συστήματος. Ακριβώς όπως η εκτέλεση του Touchpad Blocker δεν θα επηρεάσει την απόδοση του συστήματος στο σύνολό του, επειδή το βοηθητικό πρόγραμμα καταναλώνει πολύ λίγους πόρους του συστήματος.
Η δεύτερη επιλογή, όταν δεν είναι επιλεγμένη, θα απενεργοποιήσει τις ειδοποιήσεις προγραμμάτων από το δίσκο συστήματος εάν γίνουν ενοχλητικές ή αποσπούν την προσοχή.
