Είναι δυνατή η διαμόρφωση ενός δικτύου Windows 7 μέσω του πίνακα ελέγχου του λειτουργικού συστήματος. Εκεί γίνεται σύνδεση με το δίκτυο -παγκόσμια ή τοπική, καθώς και η διαμόρφωση των υφιστάμενων συνδέσεων δικτύου. Όλες οι ρυθμίσεις δικτύου βρίσκονται στην αντίστοιχη ενότητα του πίνακα ελέγχου, επομένως τα βήματα διαμόρφωσης τοπικό δίκτυοκαι το Διαδίκτυο στα Windows 7 είναι πολύ πιο γρήγορα και πιο εύκολα. Βασικά, η ρύθμιση ενός δικτύου στα Windows 7 διαφέρει ελάχιστα από τη ρύθμιση ενός δικτύου στα Windows XP: η διεπαφή του πίνακα ελέγχου και τα στοιχεία του για πρόσβαση στις απαιτούμενες παραμέτρους δικτύου τροποποιούνται ελαφρώς. Αντίθετα, τέτοιες αποχρώσεις όπως ο ορισμός διευθύνσεων IP, μάσκες υποδικτύου ή διευθύνσεις MAC της κάρτας δικτύου παρέμειναν οι ίδιες, γνωστές στον χρήστη. Εκτός από το πρωτόκολλο IPv4, το λειτουργικό σύστημα Windows 7 πρόσθεσε το πρωτόκολλο IPv6, το οποίο διευρύνει σημαντικά το εύρος των διευθύνσεων IP που χρησιμοποιούνται. Αλλά πότε θα χρειαστεί και αν θα χρησιμοποιηθεί από τους παρόχους είναι ακόμα ασαφές. Για να αποκτήσετε πρόσβαση στις ρυθμίσεις του δικτύου σας, μεταβείτε στον Πίνακα Ελέγχου και κάντε κλικ στο κουμπί "Προβολή κατάστασης δικτύου και εργασιών" στην ενότητα "Δίκτυο και Διαδίκτυο". Αυτό θα σας μεταφέρει στο Κέντρο δικτύου και κοινής χρήσης. κοινόχρηστη πρόσβαση». 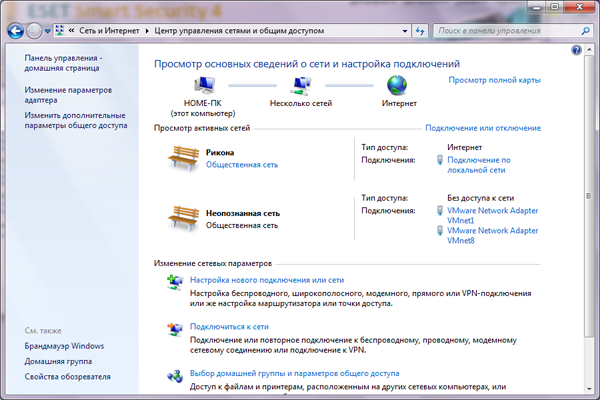 Εδώ θα δείτε πληροφορίες σχετικά με τις συνδέσεις δικτύου που έχετε ενεργοποιήσει. Εδώ μπορείτε να δημιουργήσετε μια νέα σύνδεση στο δίκτυο. Στο επάνω μέρος του παραθύρου μπορείτε να δείτε έναν χάρτη της υπάρχουσας σύνδεσης. Η παραπάνω εικόνα δείχνει ότι ένας υπολογιστής με το όνομα "HOME-PC" είναι συνδεδεμένος στο Διαδίκτυο μέσω πολλαπλών δικτύων. Αυτός είναι ο τρόπος με τον οποίο τα Windows 7 αντιλαμβάνονται μια σύνδεση μέσω LAN. Κάνοντας κλικ σε οποιοδήποτε από τα εικονίδια του χάρτη, θα ανοίξετε το αντίστοιχο πρόγραμμα περιήγησης για αυτό το τμήμα δικτύου. Για παράδειγμα, κάνοντας κλικ στο εικονίδιο του υπολογιστή θα ανοίξει το παράθυρο "Υπολογιστής", το οποίο φαίνεται καθαρά σύστημα αρχείωνΗ/Υ. Μόλις ανοίξετε τα Πολλαπλά δίκτυα, μπορείτε να δείτε τους διαθέσιμους πόρους δικτύου. Τέλος, το εικονίδιο Internet ανοίγει το προεπιλεγμένο πρόγραμμα περιήγησης στο Internet και τη σελίδα MSN. Παρακάτω είναι το παράθυρο Network and Sharing Center, το οποίο εμφανίζει καθαρά τα ενεργά δίκτυα. Η εικόνα δείχνει ότι στη συγκεκριμένη περίπτωση το δεύτερο δίκτυο είναι το δίκτυο μεταξύ του υπολογιστή και εικονική μηχανή. Εκτός από το όνομα του δικτύου, υποδεικνύεται και ο τύπος του (εδώ – «Δημόσιο Δίκτυο»). Ο τύπος δικτύου υπόκειται σε αλλαγές - απλώς κάντε κλικ σε αυτό με το ποντίκι.
Εδώ θα δείτε πληροφορίες σχετικά με τις συνδέσεις δικτύου που έχετε ενεργοποιήσει. Εδώ μπορείτε να δημιουργήσετε μια νέα σύνδεση στο δίκτυο. Στο επάνω μέρος του παραθύρου μπορείτε να δείτε έναν χάρτη της υπάρχουσας σύνδεσης. Η παραπάνω εικόνα δείχνει ότι ένας υπολογιστής με το όνομα "HOME-PC" είναι συνδεδεμένος στο Διαδίκτυο μέσω πολλαπλών δικτύων. Αυτός είναι ο τρόπος με τον οποίο τα Windows 7 αντιλαμβάνονται μια σύνδεση μέσω LAN. Κάνοντας κλικ σε οποιοδήποτε από τα εικονίδια του χάρτη, θα ανοίξετε το αντίστοιχο πρόγραμμα περιήγησης για αυτό το τμήμα δικτύου. Για παράδειγμα, κάνοντας κλικ στο εικονίδιο του υπολογιστή θα ανοίξει το παράθυρο "Υπολογιστής", το οποίο φαίνεται καθαρά σύστημα αρχείωνΗ/Υ. Μόλις ανοίξετε τα Πολλαπλά δίκτυα, μπορείτε να δείτε τους διαθέσιμους πόρους δικτύου. Τέλος, το εικονίδιο Internet ανοίγει το προεπιλεγμένο πρόγραμμα περιήγησης στο Internet και τη σελίδα MSN. Παρακάτω είναι το παράθυρο Network and Sharing Center, το οποίο εμφανίζει καθαρά τα ενεργά δίκτυα. Η εικόνα δείχνει ότι στη συγκεκριμένη περίπτωση το δεύτερο δίκτυο είναι το δίκτυο μεταξύ του υπολογιστή και εικονική μηχανή. Εκτός από το όνομα του δικτύου, υποδεικνύεται και ο τύπος του (εδώ – «Δημόσιο Δίκτυο»). Ο τύπος δικτύου υπόκειται σε αλλαγές - απλώς κάντε κλικ σε αυτό με το ποντίκι.  Ο τύπος "Δημόσιο Δίκτυο" σάς επιτρέπει να ασφαλίζετε τον υπολογιστή σας όσο το δυνατόν περισσότερο. Όταν συνδέεται στο Διαδίκτυο με οικιακός υπολογιστήςαυτός ο τύπος είναι ο πιο αποδεκτός. Αν εσύ εγκατάσταση τοπικού δικτύου στα Windows 7, η επιλογή ρυθμίσεων "Home Network" είναι κατάλληλη για εσάς, η οποία θα σας επιτρέψει να ανταλλάξετε δεδομένα μεταξύ υπολογιστών που είναι συνδεδεμένοι σε τοπικό δίκτυο και να παρέχετε πρόσβαση υψηλής ποιότητας. Στο ίδιο παράθυρο Network and Sharing Center, στα δεξιά του ονόματος δικτύου, εμφανίζεται ο τύπος σύνδεσης. Κάνοντας κλικ εκεί, αποκτάτε πρόσβαση στις ρυθμίσεις για την επιλεγμένη σύνδεση δικτύου.
Ο τύπος "Δημόσιο Δίκτυο" σάς επιτρέπει να ασφαλίζετε τον υπολογιστή σας όσο το δυνατόν περισσότερο. Όταν συνδέεται στο Διαδίκτυο με οικιακός υπολογιστήςαυτός ο τύπος είναι ο πιο αποδεκτός. Αν εσύ εγκατάσταση τοπικού δικτύου στα Windows 7, η επιλογή ρυθμίσεων "Home Network" είναι κατάλληλη για εσάς, η οποία θα σας επιτρέψει να ανταλλάξετε δεδομένα μεταξύ υπολογιστών που είναι συνδεδεμένοι σε τοπικό δίκτυο και να παρέχετε πρόσβαση υψηλής ποιότητας. Στο ίδιο παράθυρο Network and Sharing Center, στα δεξιά του ονόματος δικτύου, εμφανίζεται ο τύπος σύνδεσης. Κάνοντας κλικ εκεί, αποκτάτε πρόσβαση στις ρυθμίσεις για την επιλεγμένη σύνδεση δικτύου.  Αυτό το παράθυρο είναι παρόμοιο με το παράθυρο ρυθμίσεων δικτύου στα Windows XP. Η επιλογή Λεπτομέρειες σάς δίνει μια ιδέα για τη σύνδεσή σας στο δίκτυο και για όλα λεπτομερείς πληροφορίεςγια αυτόν. Για να ρυθμίσετε μια σύνδεση δικτύου στα Windows 7, κάντε κλικ στο "Ιδιότητες", περιμένετε να ανοίξει το παράθυρο και επιλέξτε "Internet Protocol Version 4" σε αυτό.
Αυτό το παράθυρο είναι παρόμοιο με το παράθυρο ρυθμίσεων δικτύου στα Windows XP. Η επιλογή Λεπτομέρειες σάς δίνει μια ιδέα για τη σύνδεσή σας στο δίκτυο και για όλα λεπτομερείς πληροφορίεςγια αυτόν. Για να ρυθμίσετε μια σύνδεση δικτύου στα Windows 7, κάντε κλικ στο "Ιδιότητες", περιμένετε να ανοίξει το παράθυρο και επιλέξτε "Internet Protocol Version 4" σε αυτό.  Στη συνέχεια, κάντε ξανά κλικ στο "Ιδιότητες" και στο νέο παράθυρο διαλόγου, διαμορφώστε τη διεύθυνση IP και άλλες παραμέτρους - μάσκα υποδικτύου, πύλη, διακομιστές DNS κ.λπ. Πληροφορίες σχετικά με αυτό παρέχονται συνήθως από τον πάροχο.
Στη συνέχεια, κάντε ξανά κλικ στο "Ιδιότητες" και στο νέο παράθυρο διαλόγου, διαμορφώστε τη διεύθυνση IP και άλλες παραμέτρους - μάσκα υποδικτύου, πύλη, διακομιστές DNS κ.λπ. Πληροφορίες σχετικά με αυτό παρέχονται συνήθως από τον πάροχο. 
Στο παράθυρο ιδιοτήτων σύνδεσης θα δείτε μέσω ποιας συσκευής είναι συνδεδεμένο το δίκτυο (Realtec RTL8168...). Δίπλα στο όνομα της συσκευής υπάρχει ένα κουμπί "Διαμόρφωση", κάνοντας κλικ στο οποίο μπορείτε να διαμορφώσετε την κάρτα δικτύου. Υπάρχουν πάροχοι που παρέχουν πρόσβαση στο Διαδίκτυο χρησιμοποιώντας τη διεύθυνση MAC (φυσική διεύθυνση) της κάρτας δικτύου. Επομένως, εάν αλλάξετε την κάρτα δικτύου ή ολόκληρο τον υπολογιστή ταυτόχρονα (και η διεύθυνση MAC της ενσωματωμένης κάρτας δικτύου θα αλλάξει ανάλογα), η πρόσβαση στο δίκτυο θα σταματήσει μέχρι να ορίσετε την απαιτούμενη φυσική διεύθυνση στον νέο εξοπλισμό. Για να το κάνετε αυτό, κάντε κλικ στην επιλογή «Διαμόρφωση» δίπλα στο όνομα της κάρτας δικτύου και βρείτε την παράμετρο «Διεύθυνση δικτύου» στο παράθυρο που ανοίγει (καρτέλα «Για προχωρημένους»). 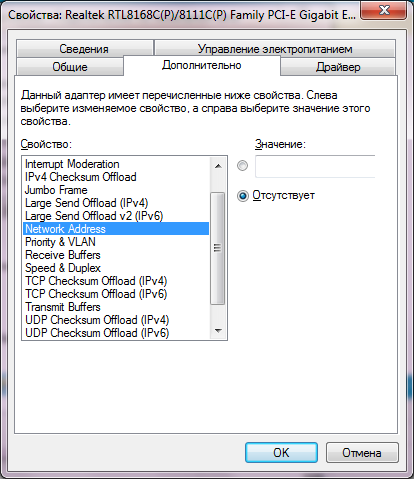 Από προεπιλογή, ο διακόπτης τιμής για την καθορισμένη παράμετρο έχει οριστεί στην επιλογή "Καμία". Δηλαδή, έχει οριστεί η εργοστασιακή διεύθυνση MAC της κάρτας δικτύου. Για να το αλλάξετε, μεταβείτε στην επιλογή "Τιμή" και εισαγάγετε τη διεύθυνση που χρειάζεστε. Η δημιουργία μιας νέας σύνδεσης δικτύου στα Windows 7 είναι απλή: στο κάτω μέρος του παραθύρου του Κέντρου δικτύου και κοινής χρήσης υπάρχει ένας σύνδεσμος για το "Ρύθμιση νέας σύνδεσης ή δικτύου". Κάντε κλικ σε αυτό και θα εμφανιστεί ένα παράθυρο ρυθμίσεων σύνδεσης μπροστά σας.
Από προεπιλογή, ο διακόπτης τιμής για την καθορισμένη παράμετρο έχει οριστεί στην επιλογή "Καμία". Δηλαδή, έχει οριστεί η εργοστασιακή διεύθυνση MAC της κάρτας δικτύου. Για να το αλλάξετε, μεταβείτε στην επιλογή "Τιμή" και εισαγάγετε τη διεύθυνση που χρειάζεστε. Η δημιουργία μιας νέας σύνδεσης δικτύου στα Windows 7 είναι απλή: στο κάτω μέρος του παραθύρου του Κέντρου δικτύου και κοινής χρήσης υπάρχει ένας σύνδεσμος για το "Ρύθμιση νέας σύνδεσης ή δικτύου". Κάντε κλικ σε αυτό και θα εμφανιστεί ένα παράθυρο ρυθμίσεων σύνδεσης μπροστά σας. 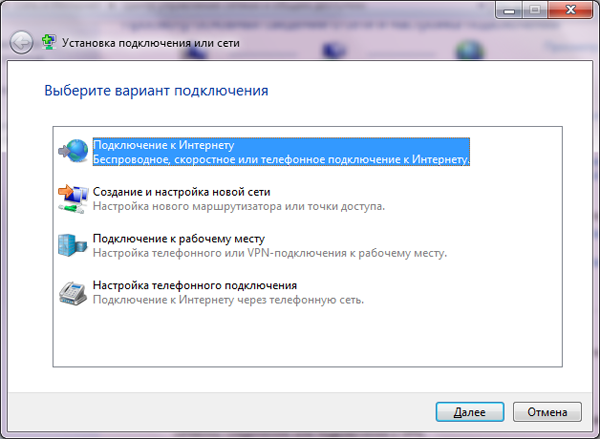 Για να συνδεθείτε στο Διαδίκτυο, επιλέξτε το πρώτο πλαίσιο και κάντε κλικ στο «Επόμενο». Καθορίστε τη μέθοδο σύνδεσης.
Για να συνδεθείτε στο Διαδίκτυο, επιλέξτε το πρώτο πλαίσιο και κάντε κλικ στο «Επόμενο». Καθορίστε τη μέθοδο σύνδεσης. 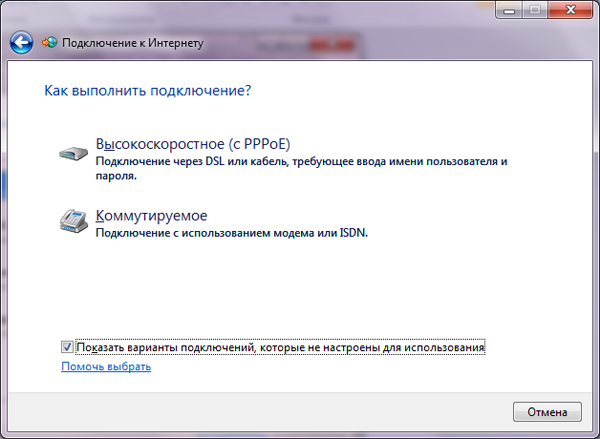 Εάν συνδέεστε στο Διαδίκτυο από οικιακό υπολογιστή, επιλέξτε την επιλογή «Υψηλή ταχύτητα». Τέλος, εισαγάγετε τον κωδικό σύνδεσης και πρόσβασης που λάβατε από τον πάροχο σας.
Εάν συνδέεστε στο Διαδίκτυο από οικιακό υπολογιστή, επιλέξτε την επιλογή «Υψηλή ταχύτητα». Τέλος, εισαγάγετε τον κωδικό σύνδεσης και πρόσβασης που λάβατε από τον πάροχο σας.  Εδώ μπορείτε επίσης να αντιστοιχίσετε ένα όνομα στη σύνδεση που δημιουργήθηκε πρόσφατα και να επιτρέψετε, εάν είναι απαραίτητο, η σύνδεση να χρησιμοποιηθεί από άλλους χρήστες του συστήματος για πρόσβαση στο δίκτυο. Αυτές είναι οι βασικές ρυθμίσεις που θα χρειαστείτε κατά τη ρύθμιση ενός δικτύου στα Windows 7.
Εδώ μπορείτε επίσης να αντιστοιχίσετε ένα όνομα στη σύνδεση που δημιουργήθηκε πρόσφατα και να επιτρέψετε, εάν είναι απαραίτητο, η σύνδεση να χρησιμοποιηθεί από άλλους χρήστες του συστήματος για πρόσβαση στο δίκτυο. Αυτές είναι οι βασικές ρυθμίσεις που θα χρειαστείτε κατά τη ρύθμιση ενός δικτύου στα Windows 7.
Σήμερα, περισσότερο από ποτέ, οι συνδέσεις δικτύου διαδραματίζουν έναν από τους σημαντικότερους ρόλους στον κόσμο των υπολογιστών. Αυτό εξηγείται πολύ απλά: με αυτόν τον τρόπο όχι μόνο μπορείτε να συνδυάσετε πολλά τερματικά υπολογιστών σε ένα ενιαίο τοπικό δίκτυο, αλλά και να αποκτήσετε πρόσβαση στον Παγκόσμιο Ιστό.
Συνδέσεις δικτύου Windows 7: Βασικοί τύποι
Πρώτα απ 'όλα, πρέπει να κατανοήσετε ξεκάθαρα την ουσία των συνδέσεων αυτού του είδους. Η δημιουργία και η διαμόρφωσή τους στο λειτουργικό σύστημα Windows 7, αν και έχει πολλά κοινά με προηγούμενες εκδόσεις του λειτουργικού συστήματος ολόκληρης της οικογένειας, εντούτοις περιέχει ορισμένα συγκεκριμένα ζητήματα που σχετίζονται με τα πρωτόκολλα που χρησιμοποιούνται.
Αξίζει να σημειωθεί αμέσως ότι οι συνδέσεις δικτύου των Windows 7 παρουσιάζονται σε διευρυμένη μορφή. Έτσι, για παράδειγμα, αυτό θα μπορούσε να είναι η συνηθισμένη δημιουργία ενός σπιτιού ή εταιρικό δίκτυο, ασύρματη ή τηλεφωνική σύνδεση, σύνδεση σε χώρο εργασίας, χρήση συνδέσεων υπολογιστή με υπολογιστή κ.λπ.
Αλλά σε αυτήν την περίπτωση, θα υποθέσουμε ότι έχουμε σύνδεση υψηλής ταχύτητας με δίκτυα VPN ή μισθωμένη γραμμή, επειδή οι τηλεφωνικές συνδέσεις πρακτικά δεν χρησιμοποιούνται σήμερα.
Δημιουργία νέας σύνδεσης
Η διαδικασία δημιουργίας συνδέσεων οποιουδήποτε τύπου είναι τυπική για όλα τα συστήματα. Δικτυακές συνδέσειςΤα Windows βρίσκονται στον τυπικό "Πίνακα Ελέγχου". Για παράδειγμα, για τα Windows 7 βρίσκονται στο Κέντρο δικτύου και κοινής χρήσης.
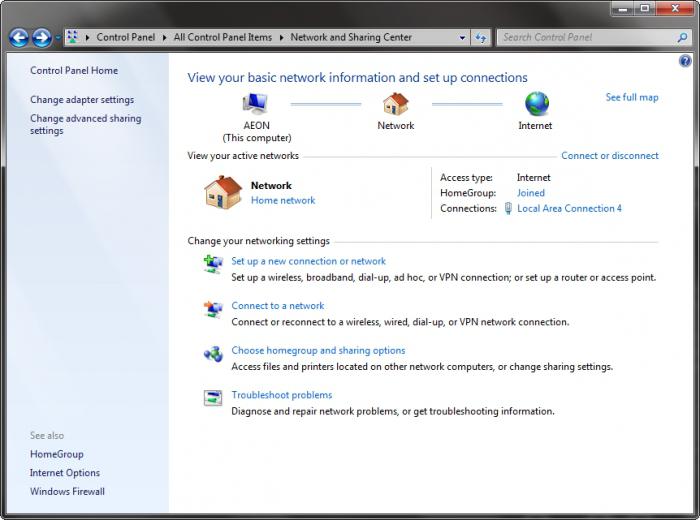
Στο αρχικό στάδιο, πρέπει να χρησιμοποιήσετε το μενού "Ρύθμιση νέας σύνδεσης ή δικτύου" και, στη συνέχεια, να επιλέξετε την καταλληλότερη επιλογή από τη λίστα που εμφανίζεται. Αφού ακολουθήσει μερικά απλά βήματα, ο χρήστης θα λάβει τη δημιουργία μιας νέας σύνδεσης. Ωστόσο, το θέμα δεν τελειώνει εκεί. Τώρα πρέπει να διαμορφώσετε τις βασικές παραμέτρους, χωρίς τις οποίες η υπάρχουσα σύνδεση δεν θα λειτουργήσει.
Ρύθμιση σύνδεσης δικτύου
Γενικά, η ρύθμιση γίνεται χρησιμοποιώντας τα δεδομένα που ορίζει ο πάροχος. Θα υποθέσουμε ότι έχουμε ήδη κάποιο είδος δικτύου. Οι συνδέσεις δικτύου διαμορφώνονται χρησιμοποιώντας ειδικά πρωτόκολλα TCP/IP (στα Windows 7 - IPv4 και IPv6). Δεν έχει σημασία αν χρησιμοποιείτε σύνδεση τοπικού ή ασύρματου δικτύου ή επιλέγετε μια οικιακή ομάδα, πρέπει να έχετε κατά νου ότι το πρωτόκολλο IPv6 δεν χρησιμοποιείται αυτήν τη στιγμή. Οι συνδέσεις δικτύου βασίζονται στο πρωτόκολλο IPv4. Γιατί χρειάζεται το IPv6; Προφανώς, οι προγραμματιστές, συμπεριλαμβάνοντάς το στη λίστα των ρυθμίσεων, ήταν, θα λέγαμε, προνοητικοί.
Όσον αφορά τις βασικές ρυθμίσεις, καλούνται κάνοντας δεξί κλικ από την ενότητα "Σύνδεση τοπικής περιοχής" (ή τη λίστα δικτύων στο μενού "Αλλαγή ρυθμίσεων προσαρμογέα"), όπου είναι επιλεγμένο το στοιχείο "Ιδιότητες". Τώρα πρέπει να επιλέξετε το πρωτόκολλο IPv4 και να μεταβείτε στις ιδιότητές του.
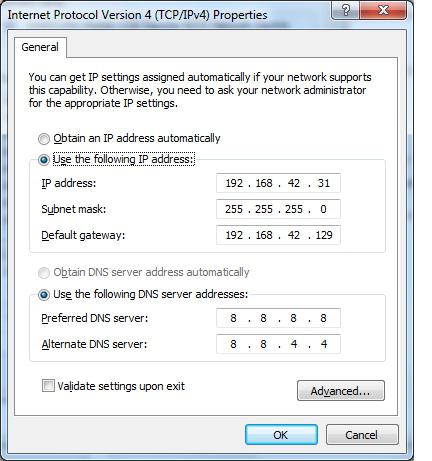
Στην ιδανική περίπτωση, ο χρήστης δεν χρειάζεται να ρυθμίσει τίποτα. Στην περίπτωση συνδέσεων δικτύου μέσω LAN, όλες οι παράμετροι εκχωρούνται αυτόματα. Δηλαδή, οι παράμετροι για την αυτόματη απόκτηση διεύθυνσης IP και διεύθυνσης διακομιστή DNS εμπλέκονται εδώ.
Διαφορετικά, όλες οι τιμές θα πρέπει να εισαχθούν χειροκίνητα χρησιμοποιώντας τα δεδομένα που παρέχονται από τον πάροχο. Οι κύριες παράμετροι εδώ είναι η διεύθυνση IP, η μάσκα υποδικτύου, η προεπιλεγμένη πύλη, η διεύθυνση του προτιμώμενου και εναλλακτικού διακομιστή DNS, κ.λπ. Μερικές φορές οι συνδέσεις δικτύου απαιτούν τον καθορισμό πρόσθετων παραμέτρων, όπως τις τιμές διακομιστή WINS. Έχοντας ορίσει όλες τις τιμές, το μόνο που μένει είναι να αποθηκεύσετε τις αλλαγές διαμόρφωσης.
Ασύρματη σύνδεση
ΜΕ ασύρματα δίκτυατα πράγματα είναι πολύ πιο απλά. Οι συνδέσεις δικτύου αυτού του τύπου απαιτούν στο αρχικό στάδιο τη σωστή διαμόρφωση του δρομολογητή (για παράδειγμα, δρομολογητή ή μόντεμ ADSL), μετά την οποία η μονάδα Wi-Fi που είναι εγκατεστημένη στο σύστημα (ή μερικές φορές Bluetooth) θα ανιχνεύει αυτόματα VPN Δίκτυα VPN, το οποίο είναι προσβάσιμο.
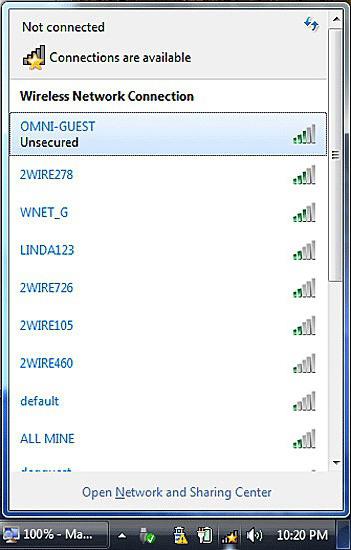
Κατά κανόνα, σχεδόν όλα τα δίκτυα είναι ασφαλή, όπως αποδεικνύεται από το εικονίδιο του λουκέτου στο εικονίδιο του δικτύου. Τώρα πρέπει απλώς να εισαγάγετε τον κωδικό πρόσβασής σας και η πρόσβαση θα εκχωρηθεί αυτόματα.
Αντιμετώπιση προβλημάτων
Μερικές φορές οι συνδέσεις δικτύου μπορεί να αποτύχουν ή απλώς να μην εμφανίζονται στη λίστα. Μπορεί να υπάρχουν πολλοί λόγοι για αυτό.
Πρώτα απ 'όλα, για παράδειγμα, για δίκτυα Wi-Fi, χρειάζεται απλώς να ενημερώσετε τη λίστα, για τοπικά δίκτυα, αφού ρυθμίσετε τις βασικές παραμέτρους, ίσως χρειαστεί να επανεκκινήσετε το τερματικό του υπολογιστή.
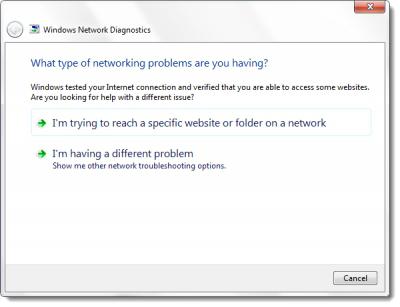
Εάν αυτό δεν βοηθήσει, μπορείτε να χρησιμοποιήσετε εργαλεία αντιμετώπισης προβλημάτων. Στο Κέντρο δικτύου και κοινής χρήσης, αυτή είναι, όπως είναι ήδη σαφές, η ενότητα "Αντιμετώπιση προβλημάτων". Μερικές φορές το πρόβλημα μπορεί να επιμένει. Σε αυτήν την περίπτωση, μπορεί κάλλιστα να είναι συνδεδεμένο ειδικά με τον πάροχο. Επομένως, πρέπει απλώς να επικοινωνήσετε με την κατάλληλη υπηρεσία υποστήριξης.
συμπέρασμα
Κατ' αρχήν, όπως είναι ήδη σαφές, δεν υπάρχει τίποτα ιδιαίτερα δύσκολο στη δημιουργία ή τη ρύθμιση συνδέσεων δικτύου. Το κύριο πράγμα εδώ είναι να αποφασίσετε για δύο βασικά σημεία: επιλέξτε σωστά τον τύπο του δικτύου στο οποίο σκοπεύετε να συνδεθείτε και εισαγάγετε σωστά όλες τις απαραίτητες ρυθμίσεις. Ολα τα υπόλοιπα σύστημα υπολογιστήθα το κάνει μόνη της.
Φυσικά, μερικές φορές μπορεί να χρειάζεστε εργαλεία για να δοκιμάσετε τη σύνδεση δικτύου σας, αλλά εδώ μπορείτε να βασιστείτε στα διαγνωστικά εργαλεία των Windows ή να χρησιμοποιήσετε προγράμματα τρίτωνγια να προσδιορίσετε μια λύση για οποιοδήποτε πρόβλημα. Για παράδειγμα, σήμερα υπάρχουν αρκετά πακέτα λογισμικού για τον εντοπισμό των λόγων αλειτουργίας των δικτύων Wi-Fi και ακόμη και για την επιλογή κωδικών πρόσβασης για αυτά. Από την άλλη, μπορείτε επίσης να βρείτε πολλές εφαρμογές για τη διάγνωση τοπικών δικτύων και τερματικών που είναι συνδεδεμένα σε αυτά. Γενικά, η επιλογή είναι τόσο μεγάλη που σχεδόν πάντα μπορεί να βρεθεί μια διέξοδος.
Η εγκατάσταση ενός δικτύου Windows 7 γίνεται ένα όλο και πιο δημοφιλές ζήτημα κάθε χρόνο, καθώς ο αριθμός των χρηστών τόσο του Διαδικτύου όσο και αυτού του λειτουργικού συστήματος αυξάνεται. Επομένως, αργά ή γρήγορα όλοι αντιμετωπίζουν ένα δίλημμα σχετικά με τον τρόπο ρύθμισης παραμέτρων δίκτυα windows 7. Κατά κανόνα, αυτό το ερώτημα γίνεται ιδιαίτερα οξύ όταν εμφανίζεται ένας άλλος υπολογιστής (laptop) στο σπίτι. Για να διαμορφώσετε σωστά το δίκτυο, θα πρέπει να γίνετε διαχειριστής συστήματος.
Στα Windows 7 OS τα πάντα ρυθμίσεις δικτύουμπορεί να οριστεί και να αλλάξει στο "Κέντρο δικτύου και κοινής χρήσης" (εφεξής NUSiOD). Η εγκατάσταση ενός τοπικού δικτύου Windows 7 γίνεται εδώ. Ακόμη και στο στάδιο της εγκατάστασης του λειτουργικού συστήματος, ο υπολογιστής έλαβε ένα όνομα. Αυτό σημαντική παράμετρος, καθώς το τοπικό δίκτυο δεν πρέπει να περιέχει υπολογιστές με τα ίδια ονόματα. Ας δούμε πού βρίσκονται οι ρυθμίσεις δικτύου στα Windows 7.
Το δίκτυο και τα είδη του
Το TsUSiOD μπορεί να ανοίξει με διάφορους τρόπους.
- Κάντε κλικ στο κάτω μέρος της οθόνης κάντε δεξί κλικΚάντε κλικ στο εικονίδιο με τη μορφή υπολογιστή για να ανοίξετε το μενού περιβάλλοντος, στο οποίο βρίσκουμε το TsUSiOD.
- Κάντε κλικ στο «Έναρξη», μεταβείτε στον «Πίνακα ελέγχου» (Προβολή: «Μικρά εικονίδια») και βρείτε ξανά το TsUSiOD.
Το πρώτο πράγμα που βλέπετε είναι ένας χάρτης του δικτύου σας, ο αριθμός των ενεργών συνδέσεων δικτύου και ο τύπος τους: Home Network, Enterprise Network και Public Network.
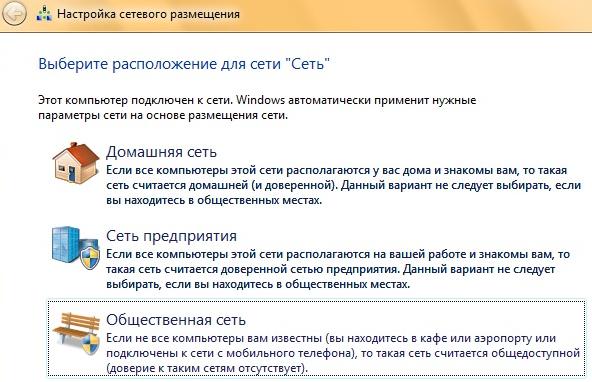
Ρύθμιση δικτύων σπιτιού, γραφείου και τομέα
Εάν δικτυώνετε υπολογιστές και άλλες συσκευές στο σπίτι, μπορείτε να χρησιμοποιήσετε τους κοινόχρηστους φακέλους πολύ άνετα. Ένα οικιακό δίκτυο μπορεί να δημιουργηθεί μόνο σε έναν υπολογιστή και άλλοι μπορούν να συνδεθούν σε αυτό. Η εγκατάσταση ενός οικιακού δικτύου στα Windows 7 γίνεται ως εξής: κάντε κλικ στο "Start", μεταβείτε στον "Πίνακα ελέγχου", αναζητήστε την παράμετρο "Home Group", κάντε κλικ στο "Create" οικιακή ομάδα", επιλέξτε ποιοι πόροι θα κοινοποιηθούν, ορίστε έναν κωδικό πρόσβασης για πρόσβαση στο οικιακό δίκτυο. Με τον ίδιο τρόπο, μπορείτε να συνδεθείτε στο οικιακό σας δίκτυο και να αλλάξετε τις απαραίτητες παραμέτρους.
Ας δούμε πώς να ρυθμίσετε ένα δίκτυο σε ένα γραφείο των Windows 7. Για να το κάνετε αυτό, πρέπει να επιλέξετε τον τύπο περιβάλλοντος δικτύου "Δίκτυο εργασίας". Αυτό μπορεί να γίνει στο TsUSiOD. Κάτω από το ενεργό όνομα δικτύου, κάντε κλικ στον τύπο δικτύου και επιλέξτε Enterprise Network. Αυτός ο τύποςεπιτρέπει στους υπολογιστές στο δίκτυο να βλέπουν ο ένας τον άλλον και επιτρέπει την κοινόχρηστη πρόσβαση σε αρχεία και φακέλους, αλλά δημιουργεί μια ομάδα ανά τύπο " Οικιακό δίκτυο"Αυτό δεν είναι δυνατό, καθώς παρέχεται υψηλότερο επίπεδο ασφάλειας εδώ. Για να προστατεύσετε τα δεδομένα σας, θα είναι χρήσιμες οι ακόλουθες ρυθμίσεις δικτύου στο γραφείο των Windows 7. Στο Κέντρο διαχείρισης δεδομένων στα αριστερά, κάντε κλικ στον σύνδεσμο "Αλλαγή πρόσθετου ρυθμίσεις κοινής χρήσης." Στο παράθυρο που ανοίγει, μπορείτε να ενεργοποιήσετε ή να απενεργοποιήσετε τον εντοπισμό δικτύου και την πρόσβαση στο κοινόχρηστους φακέλουςκαι εκτυπωτές.
Το δίκτυο τομέα των Windows 7 χρησιμοποιείται σε επιχειρήσεις. Ρυθμίζεται από τον διαχειριστή. Δεν μπορείτε να κάνετε αλλαγές στις ρυθμίσεις δικτύου στον υπολογιστή σας.
Γνωρίζοντας τον τύπο και τη θέση του δικτύου στα Windows 7, καθώς και τον τρόπο εγκατάστασης και διαμόρφωσης του, μπορείτε εύκολα να συνδυάσετε όλες τις οικιακές συσκευές σε μία.
Οργάνωση και Ρύθμιση δίκτυο εργασίαςΤα windows 7 πρέπει ακόμα να γίνουν από επαγγελματίες. Τα κενά στην ασφάλεια του δικτύου μπορεί να οδηγήσουν σε κλοπή εμπιστευτικών πληροφοριών και να προκαλέσουν ανεπανόρθωτη ζημιά στην εταιρεία.
Πώς να δείτε τη διεύθυνση MAC
Windows XP
1. Κάντε κλικ στο Έναρξη, ανοίξτε τον Πίνακα Ελέγχου, κάντε κλικ στην επιλογή Συνδέσεις δικτύου > κάντε δεξί κλικ στο Σύνδεση τοπικής περιοχής και επιλέξτε Κατάσταση.
2. Μεταβείτε στο στοιχείο μενού Υποστήριξη και κάντε κλικ στο κουμπί Λεπτομέρειες. 
3. Στη γραμμή Φυσική διεύθυνση στην ενότητα Τιμή, υποδεικνύεται η διεύθυνση mac της διεπαφής δικτύου. 
Windows Vista/7
1. Ανοίξτε τον Πίνακα Ελέγχου, κάντε κλικ στο Δίκτυο και Διαδίκτυο > Κέντρο δικτύου και κοινής χρήσης, στην αριστερή στήλη κάντε κλικ στην επιλογή Αλλαγή ρυθμίσεων προσαρμογέα.
2. Κάντε δεξί κλικ στη σύνδεση δικτύου για την οποία θέλετε να μάθετε Διεύθυνση MAC(συνήθως Σύνδεση τοπικής περιοχής) και, στη συνέχεια, κάντε κλικ στην επιλογή Κατάσταση. 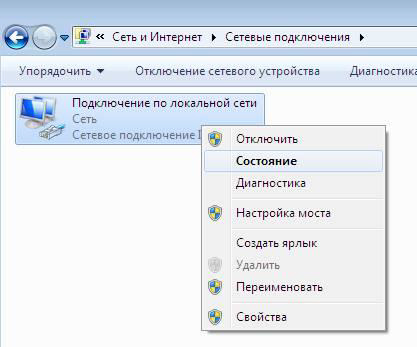
3. Κάντε κλικ στο κουμπί Λεπτομέρειες. 
4. Στο παράθυρο που εμφανίζεται, θα δείτε μια γραμμή που ονομάζεται Φυσική διεύθυνση, όπου υποδεικνύεται η διεύθυνση mac του εξοπλισμού σας. 
MacOS
1. Επιλέξτε Προτιμήσεις συστήματος > Δίκτυο στην επιφάνεια εργασίας 
2. Στη συνέχεια, επιλέξτε Σύνδεση τοπικού δικτύου (Ethernet) > Για προχωρημένους. 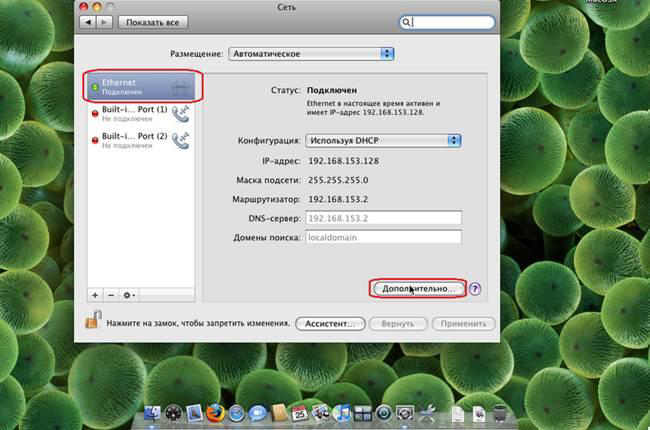
3. Στην καρτέλα Ethernet, στο πεδίο Ethernet ID, θα εμφανίζεται η διεύθυνση mac του εξοπλισμού σας. 
Linux
1. Από την επιφάνεια εργασίας, επιλέξτε Μενού > Αξεσουάρ > Εξομοιωτής τερματικού. ![]()
2. Πληκτρολογήστε την εντολή ifconfig. Στην κατηγορία eth0, η γραμμή Ethernet HWaddr θα υποδεικνύει τη διεύθυνση mac του εξοπλισμού σας. 
Ρύθμιση σύνδεσης δικτύου
Windows XP

2. Εάν ο Πίνακας Ελέγχου εμφανίζεται ανά κατηγορία (κάτω από την επικεφαλίδα "Επιλογή κατηγορίας"), κάντε κλικ στο σύνδεσμο "Μετάβαση σε κλασική προβολή". 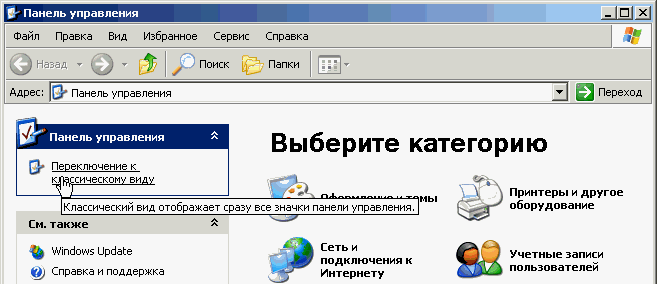
3. Κάντε διπλό κλικ στο εικονίδιο "Συνδέσεις δικτύου". 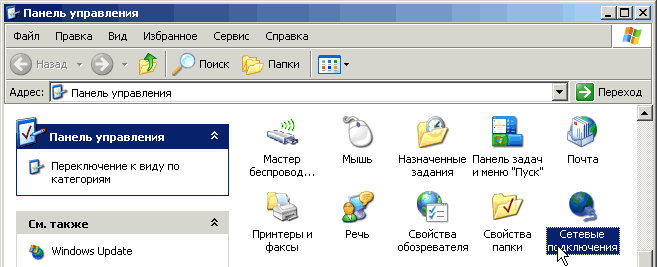
4. Κάντε δεξί κλικ στη σύνδεση δικτύου στο εμφανιζόμενο κατάλογος συμφραζόμενωνεπιλέξτε "Ιδιότητες". 
5. Στο παράθυρο που εμφανίζεται, επιλέξτε το πρωτόκολλο TCP/IP και κάντε κλικ στο «Ιδιότητες». 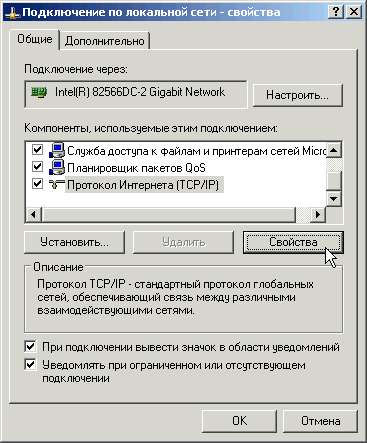
6. Στο παράθυρο που εμφανίζεται, επιλέξτε «Αυτόματη λήψη διεύθυνσης IP» και «Αυτόματη λήψη διεύθυνσης διακομιστή DNS». 
Εάν δεν βλέπετε συντόμευση σύνδεσης δικτύου στις Συνδέσεις δικτύου (συνήθως ονομάζεται Σύνδεση τοπικής περιοχής), ελέγξτε:
1. Ο υπολογιστής σας έχει εγκατεστημένη κάρτα δικτύου;
2. Έχουν εγκατασταθεί προγράμματα οδήγησης για την κάρτα δικτύου ή μητρική πλακέτα, εάν η κάρτα δικτύου είναι ενσωματωμένη σε αυτήν.
Windows Vista
Για να συνδεθείτε στο Διαδίκτυο, πρέπει να διαμορφώσετε το σύστημα ώστε να εκδίδει αυτόματα στοιχεία δικτύου. Συνήθως, η προεπιλεγμένη κάρτα δικτύου έχει ρυθμιστεί για αυτόματη λήψη στοιχείων δικτύου. Στο δικό σου λειτουργικό σύστημαέλαβε αυτόματα τις ρυθμίσεις, πρέπει να κάνετε τα εξής:
1. Μεταβείτε στο μενού Έναρξη και επιλέξτε Πίνακας Ελέγχου. 
2. Στην υποενότητα «Δίκτυο και Διαδίκτυο», επιλέξτε «Προβολή κατάστασης και εργασιών δικτύου». 
3. Στο «Κέντρο δικτύου και κοινής χρήσης» που ανοίγει, κάντε κλικ στο «Διαχείριση συνδέσεων δικτύου». 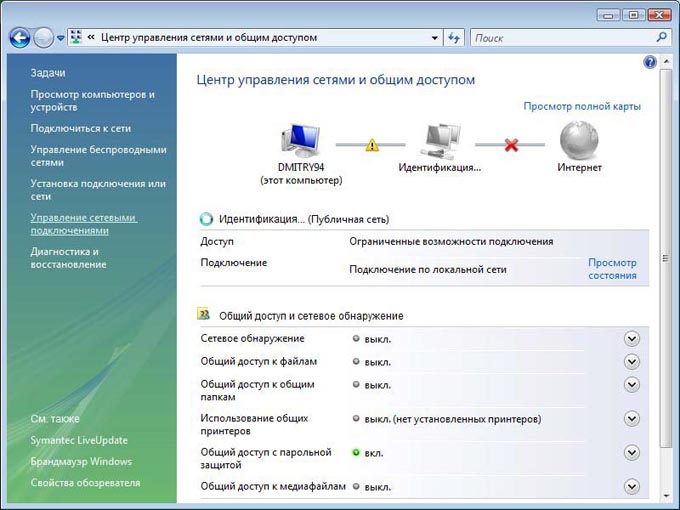
4. Κάντε διπλό κλικ στο "Local Area Connection" με το αριστερό κουμπί του ποντικιού.
Εάν δείτε ένα εικονίδιο σύνδεσης τοπικού δικτύου με έναν κόκκινο σταυρό μέσα από αυτό ή α Θαυμαστικό, ή λείπει, αυτό σημαίνει ότι η σύνδεση δικτύου λείπει ή έχει δημιουργηθεί εσφαλμένα προσαρμογέα δικτύου. Επικοινωνήστε με την τεχνική υποστήριξη. 
5. Θα εμφανιστεί ένα παράθυρο που δείχνει την κατάσταση αυτής της σύνδεσης. Κάντε κλικ στο κουμπί Ιδιότητες. 
6. Επιλέξτε τα πλαίσια όπως φαίνεται παρακάτω, επιλέξτε το πρωτόκολλο TCP/IPv4 και κάντε κλικ στο κουμπί «Ιδιότητες». 
7. Στο παράθυρο «Ιδιότητες: Πρωτόκολλο Internet Έκδοση 4 (TCP/IP)», επιλέξτε ένα πλαίσιο δίπλα στο «Αυτόματη λήψη διεύθυνσης IP» και ένα άλλο πλαίσιο ελέγχου δίπλα στο «Αυτόματη λήψη διεύθυνσης διακομιστή DNS». Κάντε κλικ στο OK. 
Windows 7
Επικόλληση καλώδιο δικτύουστην κατάλληλη υποδοχή στον υπολογιστή.
Κάντε αριστερό κλικ στο κουμπί Έναρξη για να ανοίξετε το μενού και επιλέξτε Πίνακας Ελέγχου.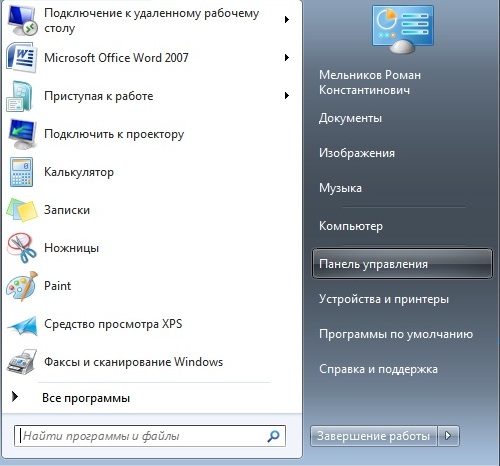
Ανοίξτε το μενού Πίνακας Ελέγχου και επιλέξτε Δίκτυο και Διαδίκτυο - Προβολή κατάστασης και εργασιών δικτύου.
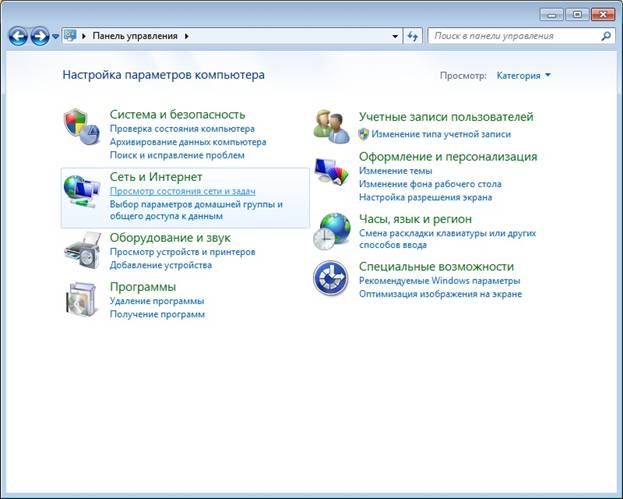
Κατά την προβολή πληροφοριών δικτύου, επιλέξτε την τρέχουσα ενεργή σύνδεση. Βρίσκεται στην επικεφαλίδα "Προβολή ενεργών δικτύων". Ανοίξτε τον σύνδεσμο «Σύνδεση τοπικής περιοχής».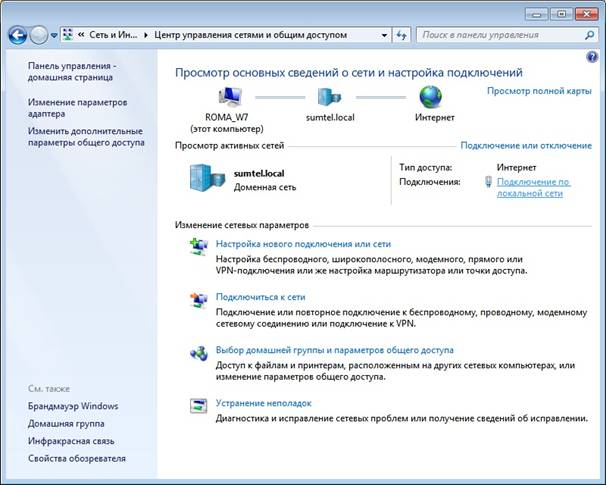
Στη συνέχεια, θα ανοίξει το παράθυρο κατάστασης σύνδεσης δικτύου, στο οποίο πρέπει να κάνετε κλικ στο κουμπί "Ιδιότητες".

Στο παράθυρο που ανοίγει, επιλέξτε «Internet Protocol version 4 (TCP/IPv4)» και κάντε κλικ στο κουμπί «Ιδιότητες».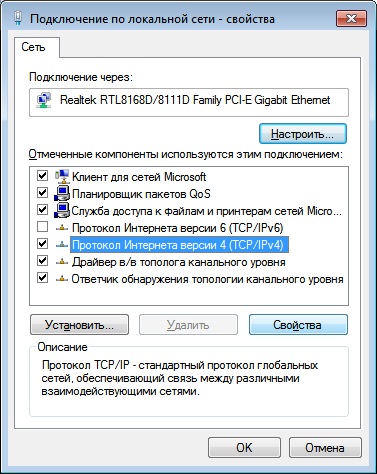
Στις ιδιότητες πρέπει να ορίσετε:
- Λάβετε αυτόματα μια διεύθυνση IP
- Λάβετε αυτόματα τη διεύθυνση διακομιστή DNS
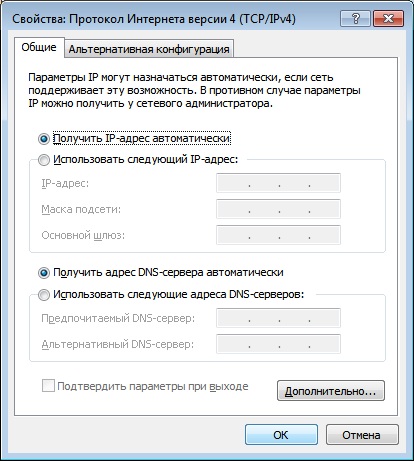
Αποθηκεύστε τις ρυθμίσεις κάνοντας κλικ στο κουμπί "Ok".
Κάντε επανεκκίνηση του υπολογιστή σας.
Μετά την επανεκκίνηση, περιμένετε 5 λεπτά.
Linux Ubuntu
Η διαδικασία εγκατάστασης συνδέσεων δικτύου σε Linux Ubuntuεξαιρετικά απλό (με την προϋπόθεση ότι ανιχνεύεται η κάρτα δικτύου σας).
1. Ανοίξτε τις ρυθμίσεις δικτύου: 
2. Εισαγάγετε τον κωδικό πρόσβασης. Το σύστημα θα εμφανίσει τα πάντα σύνδεση δικτύουπου έχουν εντοπιστεί. 
3.Επιλέξτε Automatic configuration (DHCP) και κάντε κλικ στο OK. 
Mac OS 10.x
1.Μετάβαση στο " Ρυθμίσεις συστήματος». 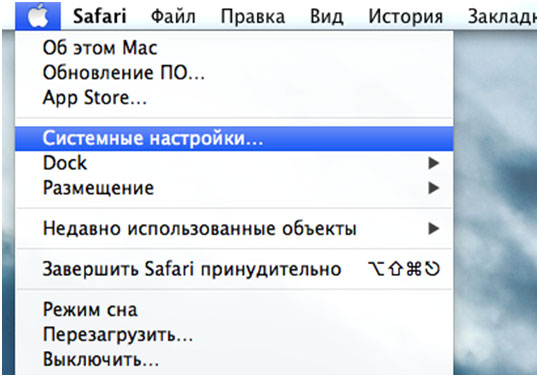
2.Επιλέξτε "Δίκτυο". 
3. Στα αριστερά, επιλέξτε Ethernet - Configure, στην αναπτυσσόμενη λίστα, επιλέξτε χρησιμοποιώντας DHCP. 
4. Κάντε κλικ στο "Εφαρμογή". 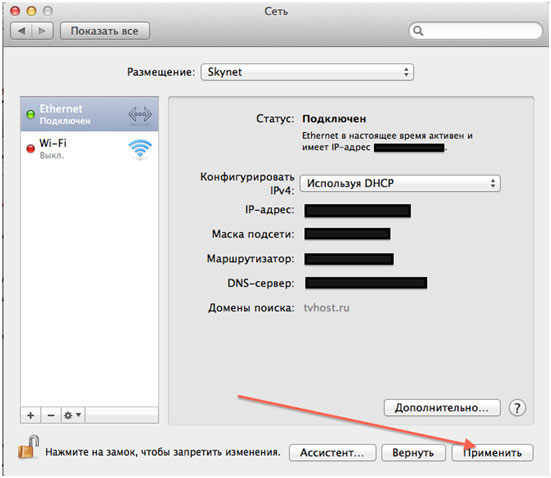
Πώς να αλλάξετε τη διεύθυνση MAC
