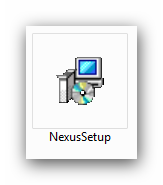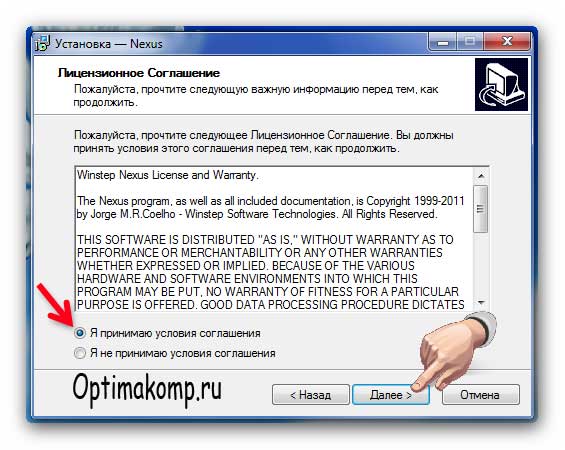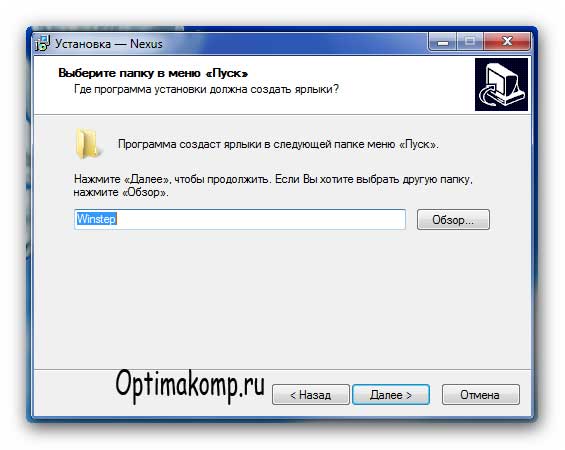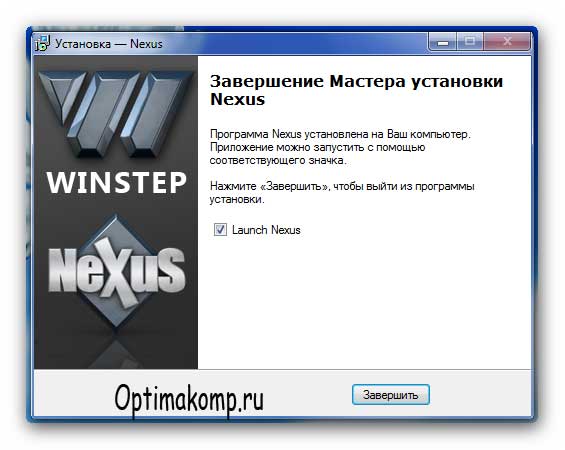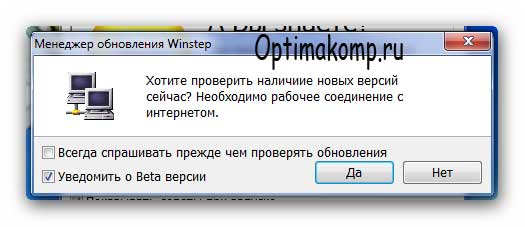Γραμμή συντομεύσεων στην επιφάνεια εργασίας. Πιθανώς, δεν υπάρχουν σχεδόν τέτοιοι άνθρωποι που δεν θα ήθελαν η επιφάνεια εργασίας του υπολογιστή να είναι όχι μόνο βολική, αλλά και όμορφη. Προσωπικά μου αρέσει να διακοσμώ ό,τι είναι δυνατό. Είναι πολύ πιο ευχάριστο να δουλεύεις όταν τουλάχιστον κάτι ευχαριστεί το μάτι.
Έχω ένα τόσο ωραίο και πολύ βολικό πάνελ με συντομεύσεις προς τα περισσότερα απαραίτητα προγράμματα. Όταν μετακινείτε τον κέρσορα πάνω του, τα εικονίδια φαίνονται να επιπλέουν στο προσκήνιο και να αυξάνονται σε μέγεθος. Αυτός ο πίνακας ονομάζεται ΡουκέταΠροκυμαία.
Γραμμή συντομεύσεων στην επιφάνεια εργασίας. Εγκατάσταση
Το πάνελ τοποθετείται εύκολα και απλά. Αρκεί να πληκτρολογήσετε στη μηχανή αναζήτησης τη φράση " πρόγραμμα ΡουκέταΛήψη αποβάθρας”, μεταβείτε στον ιστότοπο με το πρόγραμμα και κατεβάστε το στον υπολογιστή σας. Μετά τρέξε αρχείο εγκατάστασηςκαι ακολουθήστε τις οδηγίες εγκατάστασης.

Το νέο σας πλαίσιο θα εμφανιστεί στο επάνω μέρος της επιφάνειας εργασίας.
Προσαρμογή της γραμμής συντομεύσεων επιφάνειας εργασίας
Για να προσαρμόσετε τον πίνακα σας με συντομεύσεις, πρέπει να κάνετε κλικ κάντε δεξί κλικτοποθετήστε το ποντίκι σε ένα κενό χώρο στον πίνακα και επιλέξτε ένα στοιχείο από την αναπτυσσόμενη λίστα Ρύθμιση πίνακα .

Θα ανοίξει ένα παράθυρο Ρύθμιση πίνακα .

Προσαρμόστε το πάνελ σύμφωνα με τις προτιμήσεις σας. Δώστε ιδιαίτερη προσοχή στην καρτέλα Στυλ. Ανοίξτε τη λίστα Θέμακαι επιλέξτε ένα στυλ που ταιριάζει στην επιφάνεια εργασίας σας.
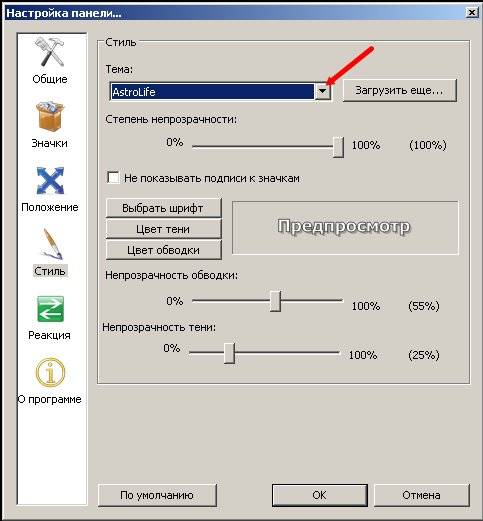
Μην ξεχάσετε να αποθηκεύσετε τις ρυθμίσεις σας με το κουμπί Εντάξει .
Για να προσθέσετε ένα εικονίδιο προγράμματος ή έναν φάκελο, απλά πιάστε το και σύρετέ το απευθείας στον πίνακα. Με τον ίδιο τρόπο, μπορείτε να ανταλλάξετε εικονίδια.
Το πάνελ μπορεί να γίνει αόρατο. Για να το κάνετε αυτό, κάντε δεξί κλικ στο ελεύθερος χώροςστον πίνακα και επιλέξτε το πλαίσιο δίπλα στην καταχώρηση Αυτόματη απόκρυψη πίνακα . Τώρα θα εμφανίζεται μόνο όταν τοποθετείτε το ποντίκι σας πάνω από το σημείο που πρέπει να βρίσκεται ο πίνακας.
Παρεμπιπτόντως, μπορείτε να το τοποθετήσετε στην επάνω, δεξιά, αριστερή ή κάτω επιφάνεια της επιφάνειας εργασίας σας.
Τώρα όλα τα εικονίδια σας θα τοποθετηθούν στη γραμμή συντομεύσεων και η επιφάνεια εργασίας θα είναι καθαρή. Και το πιο βολικό είναι ότι όλες οι συντομεύσεις θα είναι διαθέσιμες με όλα τα ανοιχτά παράθυρα. Είτε πρόκειται για παράθυρο προγράμματος περιήγησης, photoshop, επεξεργαστής κειμένουΥπολογιστικά φύλλα Word ή Excel.
Μπορείτε να κατεβάσετε κινούμενα εικονίδια από το Διαδίκτυο και να αντικαταστήσετε με αυτά μη ενδιαφέρουσες ετικέτες. Συχνά, οι ιστότοποι με το πρόγραμμα προσφέρουν δωρεάν λήψη ολόκληρων σετ τέτοιων εικονιδίων για διάφορα θέματα. Έτσι είναι αυτά
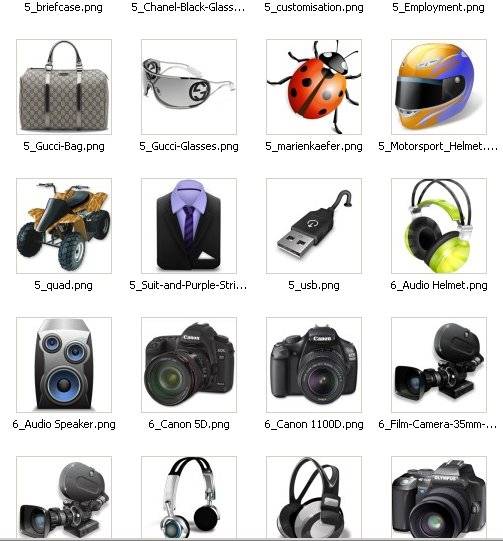
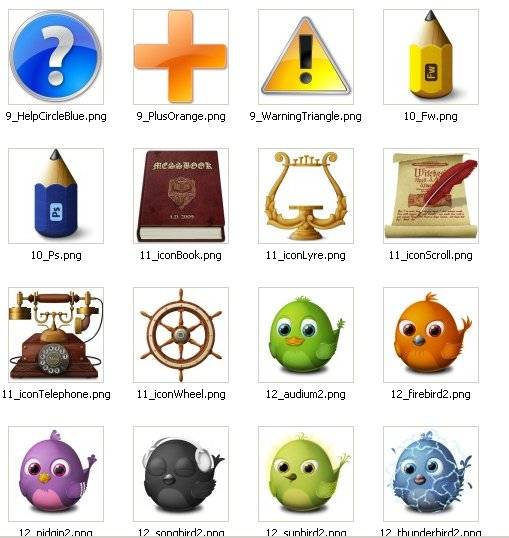
Χρησιμοποιήστε και απολαύστε.
RocketDock 1.3.5είναι ένα πάνελ κινούμενων εικόνων με συντομεύσεις στυλ MacOS. Παρέχει γρήγορη πρόσβαση σε συντομεύσεις προγραμμάτων και ενσωματωμένες δυνατότητες των Windows. Το πρόγραμμα θα είναι μια υπέροχη διακόσμηση για την επιφάνεια εργασίας του υπολογιστή σας.
Η επιφάνεια εργασίας και ο τρόπος πλοήγησης στο λειτουργικό σύστημα Windows δεν έχουν αλλάξει από τη δεκαετία του 2000. Ναι, διορθώθηκαν σφάλματα, προστέθηκαν διάφορες μικρές ενημερώσεις, αλλά σε γενικές γραμμές, παρέμεινε το ίδιο. Και εξαιτίας αυτού, πολλοί χρήστες επικρίνουν τη Microsoft και τα Windows. Τα προϊόντα της Apple, αντίθετα, έλαβαν ενημερώσεις που ξεχώρισαν με πολύ κομψό σχεδιασμό.
Πρέπει να έχετε δει έναν πλωτό πίνακα με συντομεύσεις στην επιφάνεια εργασίας σας. λειτουργικό σύστημααπό την Apple. Χάρη στο πρόγραμμα RocketDock, αυτό μπορεί να γίνει και στα Windows.
Χαρακτηριστικά της εφαρμογής RocketDock
Μετά την εγκατάσταση, το πρόγραμμα προστίθεται στην εκκίνηση για να ξεκινήσει με το λειτουργικό σύστημα. Χάρη σε RocketDockμπορείτε να απελευθερώσετε την επιφάνεια εργασίας σας από τον ίδιο τύπο και άσχημες συντομεύσεις.
Αυτό το πρόγραμμα θα σας ευχαριστήσει με την απαλότητα και τον κομψό σχεδιασμό του. Επιπλέον, η σχεδίαση μπορεί να αλλάξει σύμφωνα με το γούστο σας ή να προσαρμοστεί στο θέμα του λειτουργικού συστήματος. ΣΕ RocketDockπροκαθορισμένο ένας μεγάλος αριθμός απότυπικά θέματα που θα ικανοποιήσουν και τους πιο απαιτητικούς χρήστες.
Η δυνατότητα προσθήκης συντομεύσεων στον πίνακα είναι καλά ανεπτυγμένη. Συμβαίνει πολύ εύκολα και γρήγορα με τη βοήθεια της λειτουργίας Σύρετε και αποθέστε. Αυτό σημαίνει ότι χρειάζεται μόνο να σύρετε τη συντόμευση και να την αποθέσετε σε μια συγκεκριμένη θέση στον πίνακα. Ναι, οι ετικέτες εδώ μπορούν να ταξινομηθούν τυχαία όπως θέλετε.
Καθε εκτελούμενη εφαρμογήεπισημαίνεται με ένα πρόσθετο σύμβολο στο επάνω ή στο κάτω μέρος του πίνακα, ανάλογα με τη θέση του. Η θέση του πίνακα μπορεί να αλλάξει. Υπάρχουν πολλές προεπιλεγμένες θέσεις - αυτές είναι κάτω, πάνω, αριστερά και δεξιά. Αλλά αυτές οι θέσεις μπορούν να ρυθμιστούν χειροκίνητα. Και μπορείτε να αποκρύψετε αυτόματα τον πίνακα. Σε αυτήν την περίπτωση, θα εμφανίζεται μόνο όταν μετακινείτε τον κέρσορα του ποντικιού πάνω του.
Επίσης σε εκδόσεις Windowsπάνω από τα XP, υπάρχει μια επιλογή για προεπισκόπηση ελαχιστοποιημένων παραθύρων.
Υπάρχουν πολλά άλλα παρόμοια RocketDockπρογράμματα, αλλά είναι αυτό που είναι τέλεια βελτιστοποιημένο και καταναλώνει το ελάχιστο ποσό πόρων στον υπολογιστή σας. Μπορείτε να προσθέσετε αυτήν την ομορφιά χωρίς να φορτώσετε το σύστημα, ακόμη και στους παλαιότερους υπολογιστές.
Προδιαγραφές:
Έκδοση: RocketDock 1.3.5
ρωσική γλώσσα
Κατάσταση: Δωρεάν
Συγγραφέας: PunkLabs
Σύστημα: Windows All
Μέγεθος: 6,2 Mb
χειρουργείο Σύστημα Windows 7 σας επιτρέπει να προσαρμόσετε τη σχεδίαση και άλλες λεπτές λεπτομέρειες για κάθε χρήστη προσωπικά.
Η κύρια σελίδα, η οποία τραβάει τα βλέμματα πιο συχνά και εκτελεί τη λειτουργία γρήγορης πρόσβασης σε εφαρμογές και αρχεία - η επιφάνεια εργασίας, υπόκειται επίσης σε λεπτομερή επεξεργασία και τα κύρια στοιχεία της - συντομεύσεις - μπορούν να αλλάξουν: σμίκρυνση ή μεγέθυνση, εκχώρηση άλλων ιδιοτήτων και ένα εικονίδιο.
Τι είναι μια "Ετικέτα" τι λειτουργία εκτελεί
Μια συντόμευση είναι μια απευθείας σύνδεση με την εκτελέσιμη ενότητα ενός προγράμματος. Δηλαδή στον φάκελο στον οποίο εγκαταστήσατε κάτι, υπάρχει μια ειδική εφαρμογή, εκτελώντας την οποία μπορείτε να ανοίξετε το ίδιο το πρόγραμμα. Για να μην αναζητάτε αυτήν την εφαρμογή σε πολλούς φακέλους κάθε φορά, δημιουργήστε τη συντόμευση στην επιφάνεια εργασίας ή σε άλλο βολικό μέρος.
Για ακόμα πιο γρήγορη πρόσβαση σε εφαρμογές, υπάρχει μια γραμμή εργασιών που δεν εξαφανίζεται όταν ανοίγετε παράθυρα ή προγράμματα και όλες οι συντομεύσεις σε αυτήν εκκινούνται με ένα κλικ.
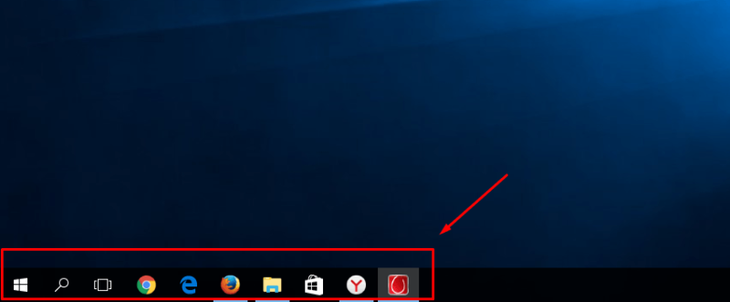 Η γραμμή εργασιών περιέχει τις πιο σημαντικές συντομεύσεις
Η γραμμή εργασιών περιέχει τις πιο σημαντικές συντομεύσεις Για να δείτε σε ποια εφαρμογή ανήκει η συντόμευση της επιφάνειας εργασίας, κάντε δεξί κλικ σε αυτήν και, στη συνέχεια, επιλέξτε την ενότητα "Τοποθεσία αρχείου".
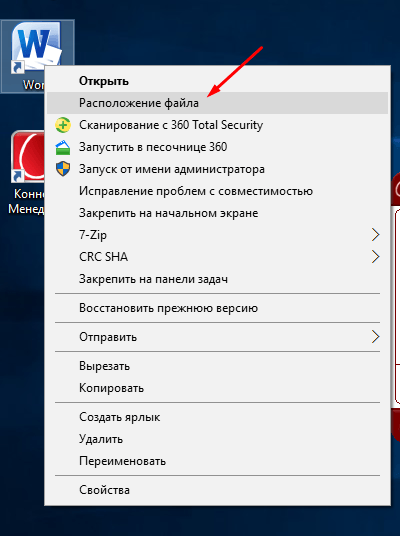 Κάντε κλικ στο κουμπί "Τοποθεσία αρχείου".
Κάντε κλικ στο κουμπί "Τοποθεσία αρχείου". Για να μάθετε τις ίδιες πληροφορίες σχετικά με μια συντόμευση στη γραμμή εργασιών, κάντε δεξί κλικ σε αυτήν, στη συνέχεια κάντε δεξί κλικ στο όνομα ή στο εικονίδιο της και κάντε κλικ στην επιλογή "Ιδιότητες".
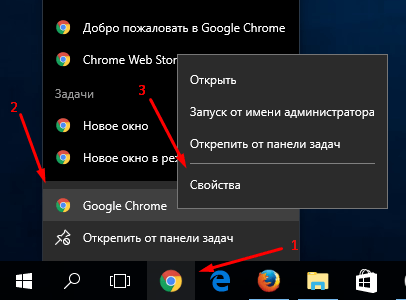 Μεταβείτε στις ιδιότητες της συντόμευσης που βρίσκεται στη γραμμή εργασιών
Μεταβείτε στις ιδιότητες της συντόμευσης που βρίσκεται στη γραμμή εργασιών Στο παράθυρο που εμφανίζεται, η διαδρομή προς την εφαρμογή πηγής θα υποδειχθεί στην ενότητα "Αντικείμενο":
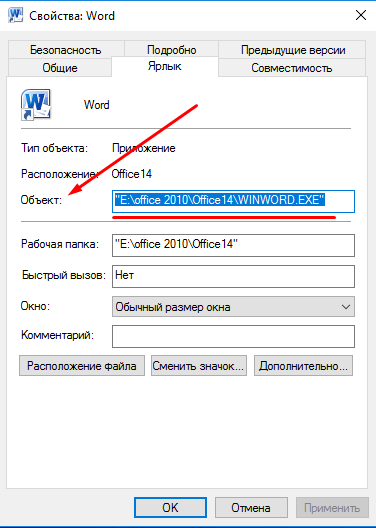 Η θέση του αρχείου βρίσκεται κάτω από το "Αντικείμενο"
Η θέση του αρχείου βρίσκεται κάτω από το "Αντικείμενο" Σμίκρυνση ή μεγέθυνση - προσαρμόστε την κλίμακα
Εάν δεν υπάρχει άλλος χώρος στην οθόνη και δεν υπάρχει τρόπος να αφαιρέσετε επιπλέον συντομεύσεις, τότε μπορείτε να μειώσετε το μέγεθός τους. Εάν για κάποιο λόγο δεν αισθάνεστε άνετα χρησιμοποιώντας τις ετικέτες τυπικού μεγέθους, τότε μπορείτε να αυξήσετε καθεμία από αυτές. Αλλά να θυμάστε ότι μετά την αλλαγή των μεγεθών τους, η παραγγελία μπορεί να πάει στραβά, καθώς η μορφή πλέγματος θα αλλάξει και θα πρέπει να τακτοποιήσετε ξανά τις ετικέτες.
Μέσω επεξεργασίας ιδιοτήτων επιφάνειας εργασίας
Για να αλλάξετε το μέγεθος των συντομεύσεων μέσω των ενσωματωμένων ρυθμίσεων επιφάνειας εργασίας, κάντε τα εξής:
Χρησιμοποιώντας τον τροχό του ποντικιού
Υπάρχει ένας άλλος τρόπος για να επεξεργαστείτε τα μεγέθη ετικετών που σας παρέχει πολλές περισσότερες από τρεις επιλογές κλίμακας:
Βίντεο: μεγάλο και μικρό - πώς να αλλάξετε το μέγεθος των εικονιδίων στην επιφάνεια εργασίας των Windows 7
Πώς να αφαιρέσετε τα εικονίδια βελών
Για να αφαιρέσετε το βέλος από το εικονίδιο συντόμευσης, κάντε τα εξής:
Υπάρχει ένας δεύτερος τρόπος για να επιτευχθεί ο στόχος:
Βίντεο: πώς να αφαιρέσετε συντομεύσεις από την επιφάνεια εργασίας
Αφαίρεση του εικονιδίου ασπίδας
Το εικονίδιο ασπίδας υποδεικνύει ότι η εφαρμογή λειτουργεί μόνο εάν έχετε δικαιώματα διαχειριστή. Για να απενεργοποιήσετε τον Έλεγχο λογαριασμού χρήστη και μαζί του το εικονίδιο ασπίδας, ακολουθήστε τα εξής βήματα:
Πώς να αλλάξετε ιδιότητες και εμφάνιση
Αν για κάποιο λόγο νιώθετε άβολα εμφάνισησυντομεύσεις των προγραμμάτων που εγκαταστήσατε και, στη συνέχεια, χρησιμοποιήστε αυτήν την οδηγία:
Να αλλάξουν ετικέτες προγράμματα του συστήματος, όπως ο Κάδος Ανακύκλωσης ή ο Υπολογιστής μου, κάντε τα εξής:
Βίντεο: αλλάξτε το εικονίδιο
Πώς να αφαιρέσετε μια ετικέτα ή να την αποκρύψετε ταυτόχρονα
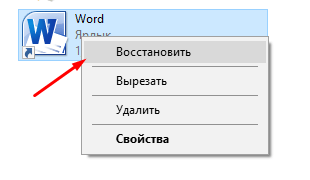 Επαναφορά της συντόμευσης
Επαναφορά της συντόμευσης Τι να κάνετε εάν οι συντομεύσεις αφαιρεθούν από μόνες τους
Ο λόγος για τέτοια συμβάντα μπορεί να είναι ένα σφάλμα στην εφαρμογή στην οποία οδήγησε η συντόμευση. Μετά από κάθε επανεκκίνηση, τα Windows ελέγχουν όλες τις συντομεύσεις στην επιφάνεια εργασίας και εάν κάποια από αυτές οδηγεί σε μια εφαρμογή με σφάλμα, την καταργεί αυτόματα. Αλλά εάν αυτή η λειτουργία δεν λειτουργεί σωστά ή σας ενοχλεί, τότε υπάρχουν δύο τρόποι εξόδου:
Μειώστε τον αριθμό των συντομεύσεων στην επιφάνεια εργασίας σε τέσσερις, με αποτέλεσμα να σταματήσει να λειτουργεί ο αυτοκαθαρισμός του συστήματος. Μπορείτε να το κάνετε ομαδοποιώντας όλες τις συντομεύσεις σε φακέλους ή διαγράφοντας τις επιπλέον.
Ο δεύτερος τρόπος είναι να απενεργοποιήσετε τη δυνατότητα αυτοκαθαρισμού ακολουθώντας αυτά τα βήματα:
Για να είναι ευχάριστη και βολική η εργασία στον υπολογιστή, προσπαθήστε να μην φράξετε ξανά την επιφάνεια εργασίας με συντομεύσεις και αρχεία. Εάν είναι δυνατόν, ομαδοποιήστε τα σε φακέλους, αυτό θα σας βοηθήσει να μην ανησυχείτε για τον ελεύθερο χώρο στην οθόνη για όσο το δυνατόν περισσότερο. Εάν αυτό δεν είναι δυνατό, τότε μειώστε την κλίμακα κάθε ετικέτας. Αλλά να θυμάστε ότι το σύστημα μπορεί ανεξάρτητα να αποφασίσει να αφαιρέσει τη συντόμευση από την επιφάνεια εργασίας, εάν είναι σίγουρο ότι δεν οδηγεί σε πρόγραμμα που εκτελείται.
στοχαστικόςΓεια σας φίλοι. Σήμερα θα δούμε ένα πολύ ενδιαφέρον πρόγραμμα. Που θα μας δουλεύει κάθε μέρα, κάθε λεπτό. Θα γίνει το κύριο πρόγραμμα στον υπολογιστή σας. Γιατί είμαι τόσο σίγουρος για αυτό; Αμφιβάλλετε για την ποιότητα ενός ιαπωνικού αυτοκινήτου Lexus; Στην ευκολία, την άνεση, την αξιοπιστία του; Οχι? Σωστά. Αυτό το υπέροχο πρόγραμμα είναι πέρα από τον ανταγωνισμό. Nexus Dock — καλύτερη αποβάθραγια Windows!
Ελπίζω να μην χρειάζεται να εξηγήσετε τι είναι. πάνελ αποβάθρας? Απαραίτητη? Το Dock panel είναι ένα πάνελ στην επιφάνεια εργασίας όπου μπορείτε να τοποθετήσετε οτιδήποτε. Συντομεύσεις προγραμμάτων, φάκελοι, αρχεία... Και όλα αυτά είναι υπέροχα και βολικά. Με ειδικά εφέ και ήχους. Η επιφάνεια εργασίας είναι καθαρή και τακτοποιημένη. Ταυτόχρονα, όλα όσα χρειάζεστε για άνετη εργασία είναι πάντα διαθέσιμα. Απλώς κάποιου είδους παραμύθι. Λοιπόν, επαινώ το Nexus Dock - δείτε μόνοι σας την κριτική βίντεο αυτού του πάνελ σύνδεσης.
Ναι, παραλίγο να το ξεχάσω. Από σύμπτωση βγήκε σήμερα μια νέα έκδοσηαυτό το υπέροχο πρόγραμμα. Το τρέχω όλη μέρα και το τροποποιώ. Τώρα μοιράζομαι μαζί σας. Φυσικά, είναι δωρεάν και στα ρωσικά.
Παρακαλώ μην κλωτσάτε με τα πόδια σας - αυτή είναι η πρώτη μου προσπάθεια να γράψω κριτικές βίντεο. Συμφωνώ, η ποιότητα δεν είναι πολύ καλή, οι ρυθμίσεις είναι δύσκολο να φανούν. Κατάλαβα ήδη τα λάθη, αλλά είναι ήδη μία το πρωί και δεν υπάρχει δύναμη να διορθώσω, συγγνώμη. Το επόμενο θα είναι σίγουρα καλύτερο. διπλό κλικΕπεκτείνετε το βίντεο σε πλήρη οθόνη. Πίσω - το ίδιο. Δείτε και αν αυτό το βίντεο σας εντυπωσιάζει, προχωρήστε στην εγκατάσταση του Nexus Dock. Λοιπόν, κυρίες και κύριοι, η Αυτού Μεγαλειότητα Nexus Dock!
Είναι όντως θαύμα; Ας το κατεβάσουμε και το εγκαταστήσουμε. Σας δίνω τρία αρχεία - το ίδιο το πρόγραμμα και δύο αρχεία με κινούμενα εικονίδια για αυτό. Πέρασα μισή μέρα αναζητώντας τους σε αστικές τοποθεσίες. Απλά πρέπει να κατεβάσετε...
Λήψη Nexus Dock: 31 Mb

Και τα υποσχόμενα αρχεία με ζωντανά εικονίδια (55,3 Mb)...

…και 57 MB…

Ναί. Αρχεία όχι μικρό μέγεθοςαλλά αξίζουν τον κόπο. Θα περάσετε πολύ χρόνο ψάχνοντας για τέτοια εικονίδια, αλλά εδώ όλα είναι έτοιμα.
Έχετε κατεβάσει το Nexus Dock; Εγκατάσταση του...