Guten Tag, bitte sagen Sie es mirSo übertragen Sie Windows auf eine andere Festplatteohne Neuinstallation des Betriebssystems. Ich erkläre meine Situation: Mein Windows 8 befindet sich auf einer alten „krassen“ Festplatte mit einer Kapazität von 250 GB, aufgeteilt in 2 Abschnitte. Ist es möglich, das System mit allen zu verschieben? installierte Programme auf eine neue Festplatte mit einer Kapazität von 400 GB, aber leider ist diese nicht leer, sie enthält bereits eine Partition mit 100 GB Daten und ihr sollte nichts passieren. Alexander.

Hallo Freunde. Helfen wir gleichzeitig unserem Leser und mir! Ich habe auch eine alte Festplatte Maxstor Kapazität 250 GB mit Windows installiert 8.1 und ich wollte es schon lange auf eine andere Festplatte verschieben Samsung (400 GB Kapazität), diese Festplatte verfügt auch über Dateien. Übrigens, wenn Sie das Betriebssystem übertragen, ist es besser, es auf zu übertragen, da läuft bei Ihnen alles schneller.
Wir erarbeiten mit Ihnen Programme Acronis stimmt Image und wir benötigen außerdem Acronis Disk Director. Das Betriebssystem kann in unserem Fall ein beliebiges sein, zum Beispiel Windows 7, 8, 8.1, 10. Der gesamte Übertragungsvorgang wird in unserem Artikel Schritt für Schritt beschrieben und ich denke, Ihnen wird es gelingen.
Vielleicht finden Sie auch unsere anderen Artikel zu diesem Thema hilfreich:
- Ein ähnlicher Artikel, nur das verwendete Tool ist Klonen. .
- Ein sehr einfacher Artikel, in dem wir dasselbe tun kostenloses Programm AOMEI Partitionsassistent, Ich empfehle es allen unerfahrenen Benutzern -
- Wenn Sie einen Laptop haben, sind diese Artikel vielleicht hilfreich für Sie .
- Wenn Sie an dem Artikel interessiert sind, besuchen Sie den speziellen Bereich, in dem Sie ihn finden können von einem Speichergerät zum anderen.
Fenster „Datenträgerverwaltung“.
Wir haben also zwei Festplatten:
Datenträger 0. Samsung-Festplatte(Volumen 400 GB) mit einer Partition. Bei dieser Festplatte ist alles klar, es gibt eine Partition darauf und 100 GB Daten, mit denen nichts passieren sollte. Wir werden das Betriebssystem von der Maxstor-Festplatte oder Disk 1 darauf übertragen.
Scheibe 1. Maxstor-Festplatte 250 GB mit drei Partitionen.
Die erste Partition ist versteckt und hat keinen Buchstaben, sie heißt System Reserved, das Volumen beträgt 350 MB, der Hauptzweck der versteckten Partition ist die Speicherung von Dateien Windows-Boot 7 oder Windows 8. Wir werden es verschieben. Bei der Übertragung von Betriebssystemen muss dieser Abschnitt mit den Windows-Bootdateien in die Sicherung einbezogen werden.
Die zweite Partition unter dem Buchstaben (C:) hat eine Kapazität von 105,00 GB und ist mit dem Betriebssystem Windows 8.1 ausgestattet. Wir werden auch einen neuen Termin vereinbaren.
Die dritte Partition unter dem Buchstaben (D:) hat eine Kapazität von 127,00 GB mit Benutzerdaten. Wir werden den Termin nicht verschieben.
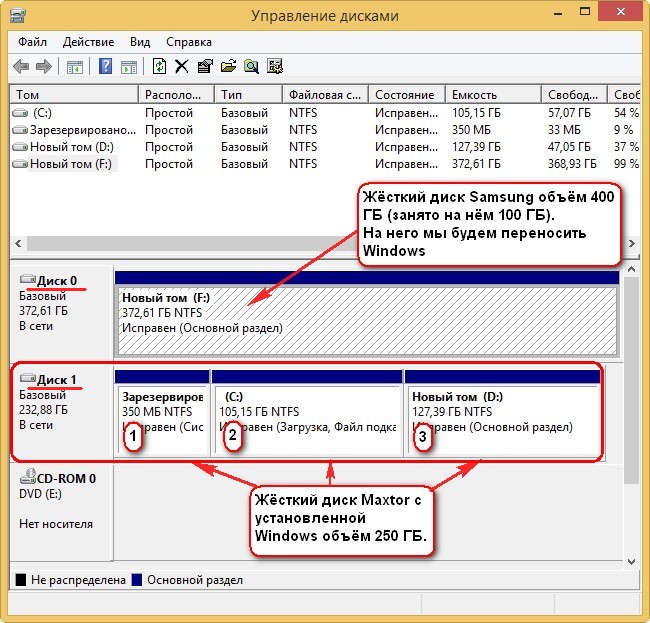
Acronis Disk Director
Lassen Sie uns zunächst von booten Boot-Diskette oder bootfähiges Flash-LaufwerkAcronis Disk Director und trennen Sie ihn von der Festplatte Samsung (Volumen 400 GB) 130 GB Speicherplatz speziell fürWindows 8.1, von dem wir darauf übertragen werden Maxstor.
Wählen Sie mit der linken Maus den Speicherplatz der Samsung-Festplatte (Volumen 400 GB) aus und wählen Sie aus Größe des Volumes ändern
Wir greifen mit der Maus nach dem Trennzeichen, ziehen es von links nach rechts und „beißen“ so 130 GB Speicherplatz von der Samsung-Festplatte für das zukünftige Betriebssystem ab. Geben Sie nicht zugewiesenen Speicherplatz frei Zu Beginn sind 130 GB erforderlich Bände . Unten im Fenster sehen wir den zukünftigen Zustand der Partitionen auf der Festplatte. Klicken OK.
Programm Acronis Disk Director arbeitet im verzögerten Betriebsmodus. Damit unsere Pläne wahr werden, müssen wir einen Knopf drücken Anwenden
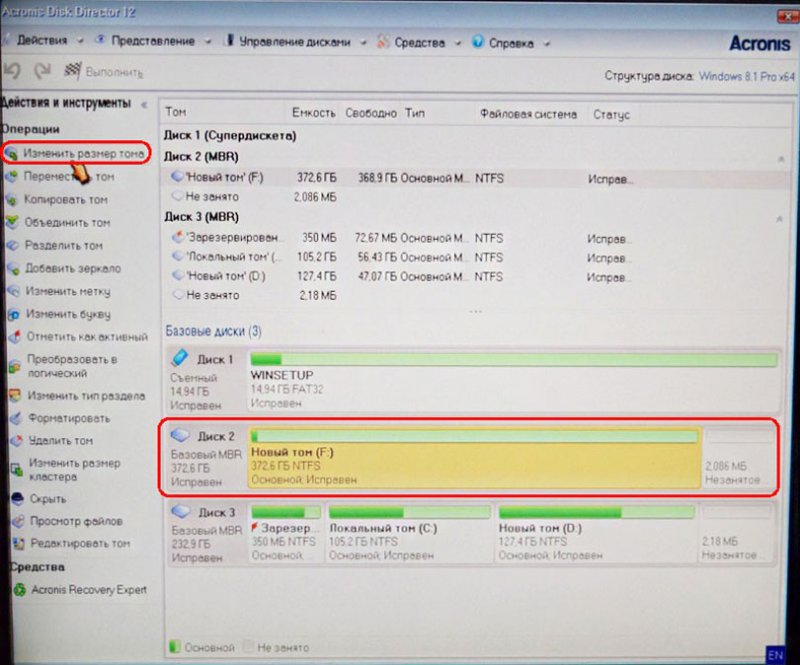
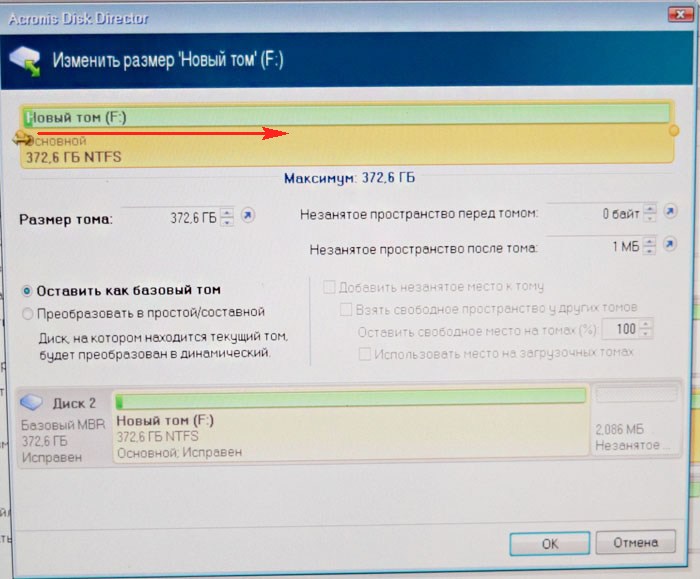

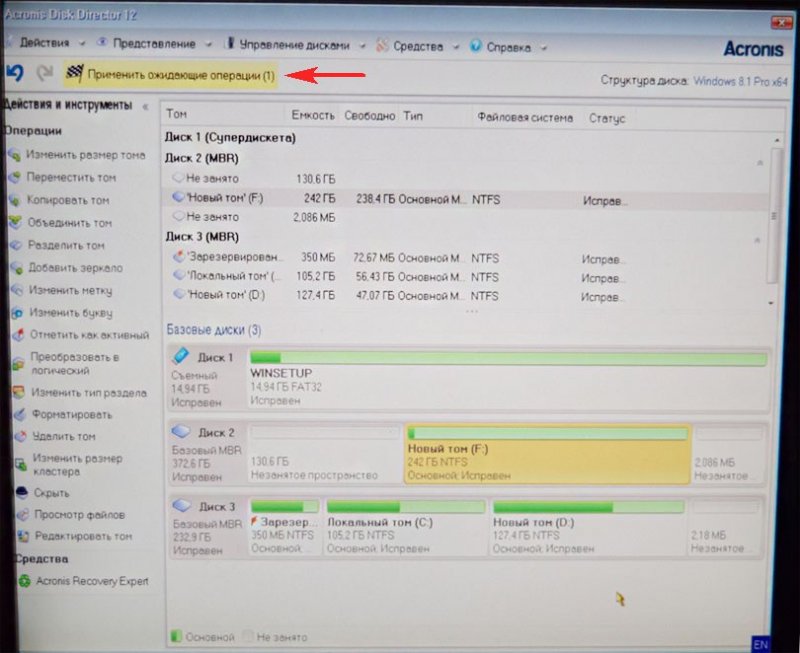
Weitermachen

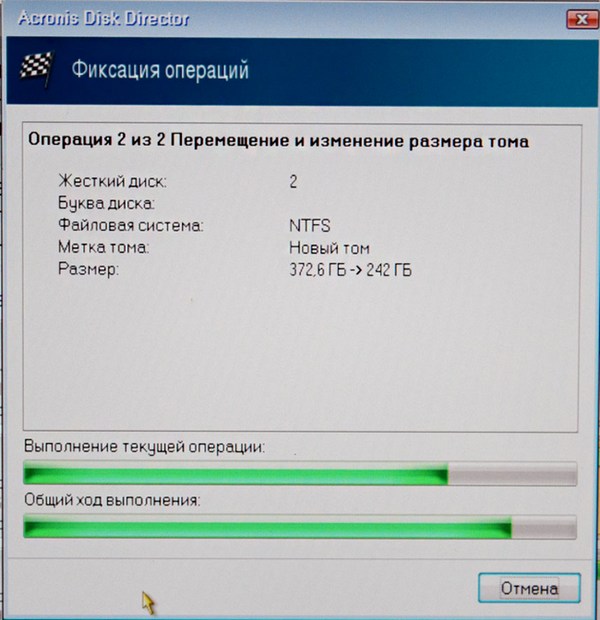
Die erste Aufgabe ist erledigt. Auf der Samsung-Festplatte haben wir mit Acronis Disk Director 130 GB nicht zugewiesenen Speicherplatz für das zukünftige Windows 8.1 erstellt.

Acronis True Image
Erstellen eines Backups
Jetzt arbeiten wir mit dem Programm Acronis True Image. In diesem Programm müssen wir ein Backup des Operationssaals erstellen Windows-Systeme 8.1 auf der Maxtor-Festplatte und stellen Sie dieses Backup auf dem nicht zugewiesenen Speicherplatz der Samsung-Festplatte bereit.
Wir booten den Computer auch von der Bootdiskette Acronis True Image. Wählen Sie im Startfenster des Programms aus
Sicherung. Festplatten.

Fenster Archivierte Abschnitte.
In diesem Fenster müssen wir auswählen Scheibe 1 Abschnitte zur Archivierung.
Im erscheinenden Fenster sehen wir drei Festplatten:
Scheibe 1. Bootfähiger USB-Stick mit dem Programm Acronis True Image.
Scheibe 2. Samsung-Festplatte 400 GB , auf das wir Windows 8.1 übertragen werden.
Scheibe 3. Maxtor-Festplatte250 GB(von dem wir Windows 8.1 übertragen). Um es in die Sicherung einzubeziehen, markieren Sie die versteckte Partition System Reserved, Volumen 350 MB, der Hauptzweck der versteckten Partition ist die Speicherung von Windows 7- oder Windows 8-Downloaddateien. Bei der Übertragung von Betriebssystemen muss diese Partition mit Windows-Downloaddateien einbezogen werden im Backup. Acronis hat ihm höchstens ein Laufwerk (G:) zugewiesen Betriebssystem Diese Partition hat keinen Buchstaben und ist nur in der Datenträgerverwaltung sichtbar.
Wir beachten auch den Abschnitt mit dem Betriebssystem Windows 8.1 selbst, hier steht der Buchstabe (C:). Möglicherweise haben Sie einen anderen Buchstaben. Wir konzentrieren uns auf die Lautstärke. Weiter.
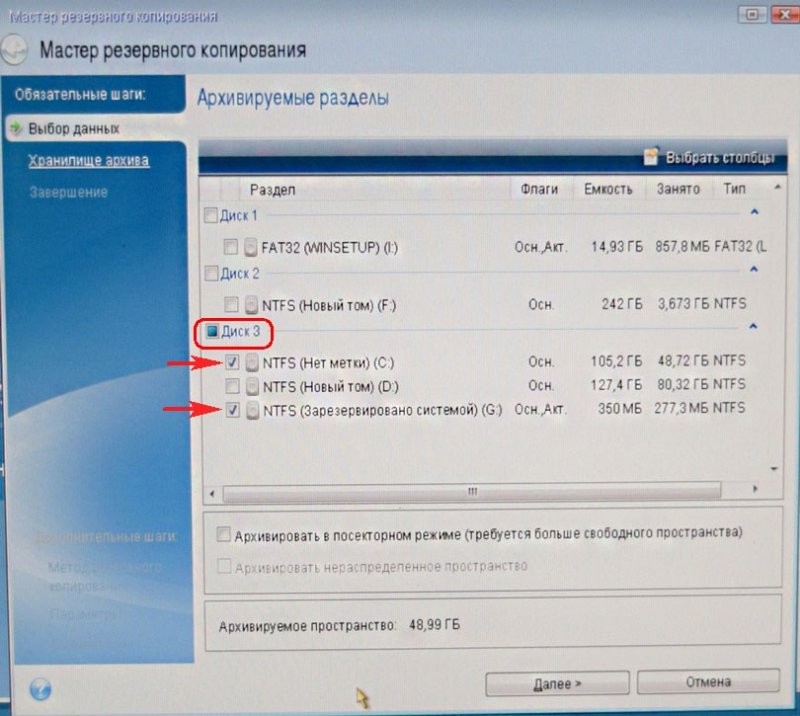
Rezension
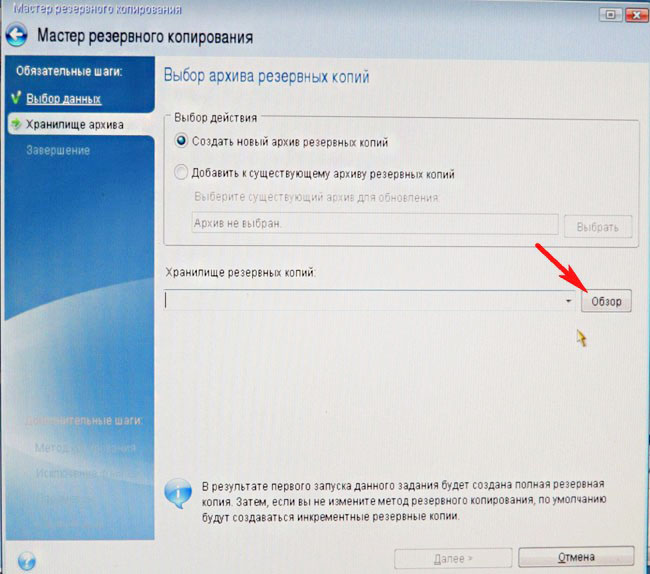
Hier wählen wir auf der linken Seite des Fensters unter dem Buchstaben (F:) eine Samsung-Festplatte zum Speichern des zukünftigen Backups mit einer Kapazität von 400 GB aus, die darauf befindlichen Dateien werden auf der rechten Seite angezeigt.
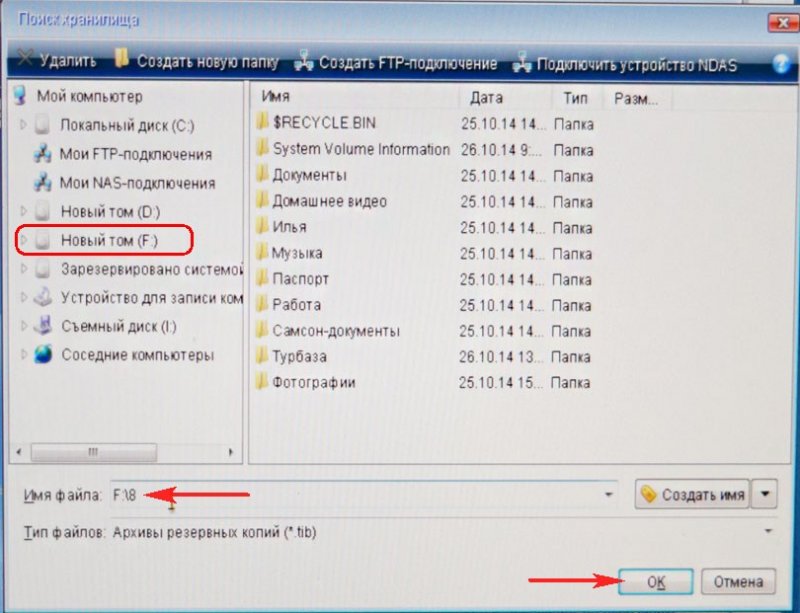

Loslegen
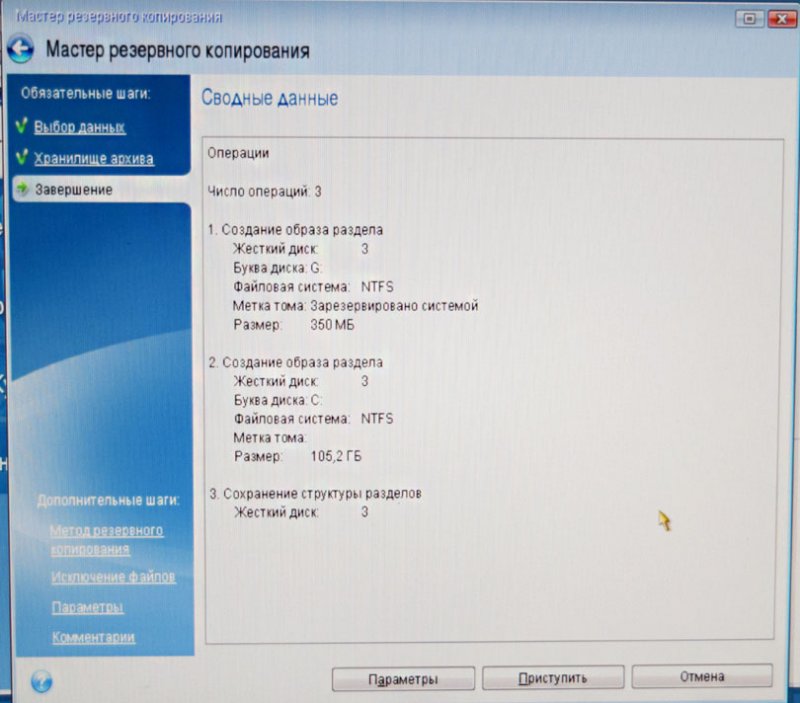
Auf der einzigen vorhandenen Partition der Samsung-Festplatte wird ein Backup von Windows 8.1 erstellt.


Schalten Sie den Computer aus und trennen Sie die alte Festplatte Maxstor 250 GB und lassen Sie eine Festplatte im System Samsung, das musst du unbedingt tun! Nach der Übertragung des Betriebssystems kann die Maxstor-Festplatte wieder angeschlossen werden.
Acronis True Image
Bereitstellen eines Windows 8.1-Backups auf Ihrer Festplatte Samsung
Jetzt in Systemeinheit Es gibt eine Samsung-Festplatte (400 GB Kapazität), auf dieser Festplatte gibt es eine Partition mit Daten und auf dieser Partition befindet sich ein Backup mit Windows 8.1, außerdem wurde am Anfang dieser Partition ein nicht zugewiesener Speicherplatz erstellt In diesem Bereich werden wir das Backup mit dem Betriebssystem bereitstellen.
Starten Sie erneut von der Acronis True Image-Bootdiskette und wählen Sie Erholung. Festplatten. Daten und Ordner.
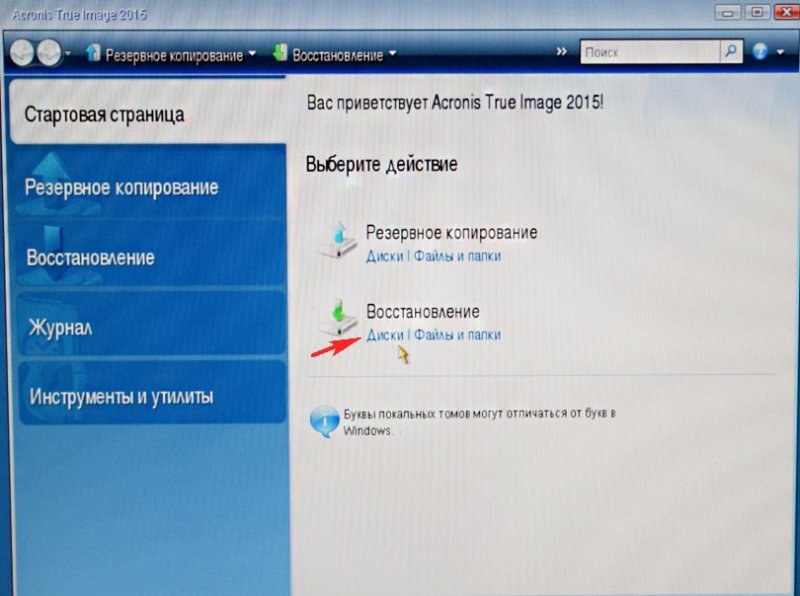

Unser Backup finden wir auf der Partition (C:) der Samsung-Festplatte. Wählen Sie es einmal mit der linken Maus aus und klicken Sie auf OK
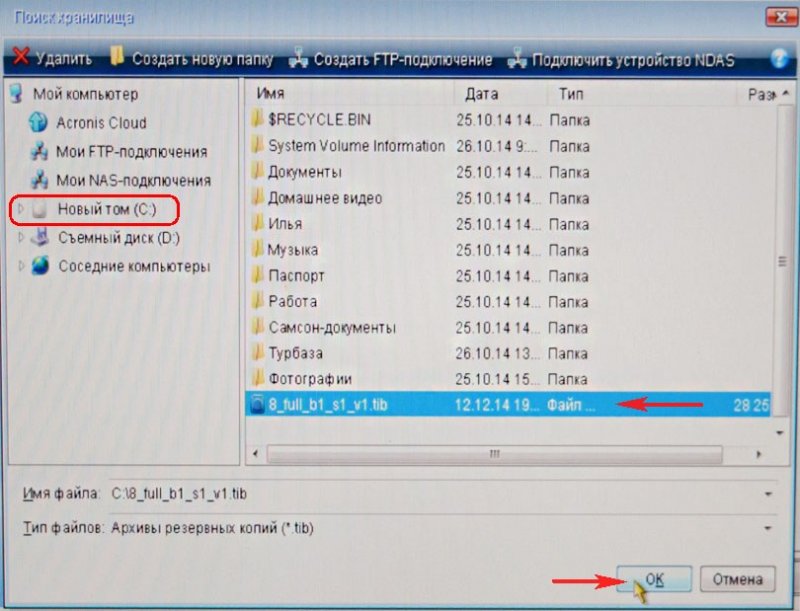

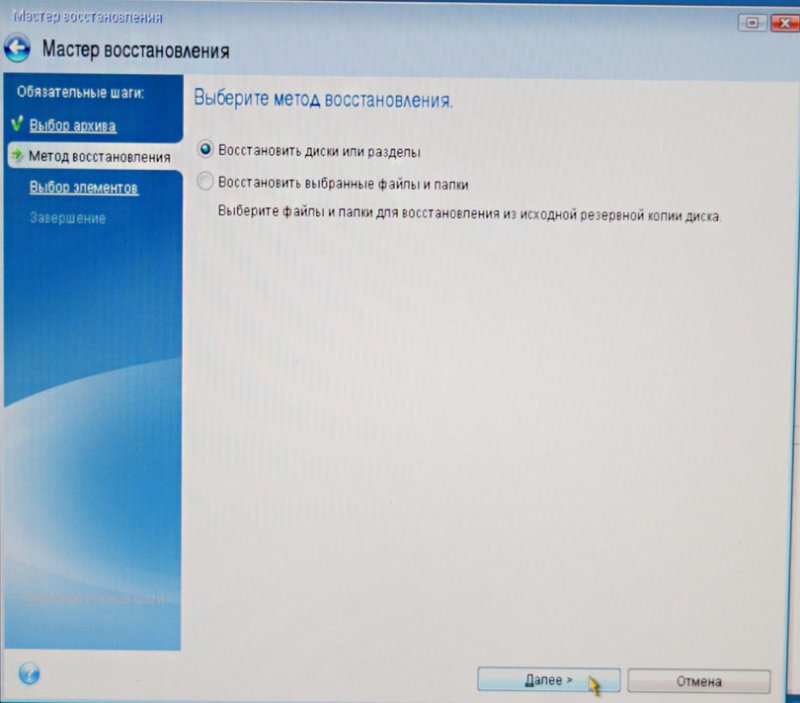
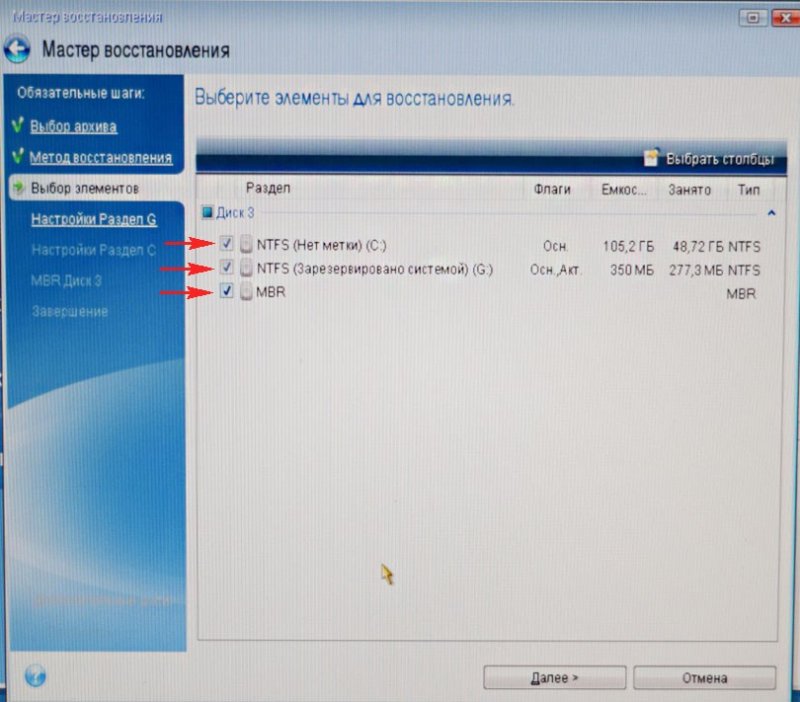
Klicken Sie auf die Schaltfläche Neuer Speicher
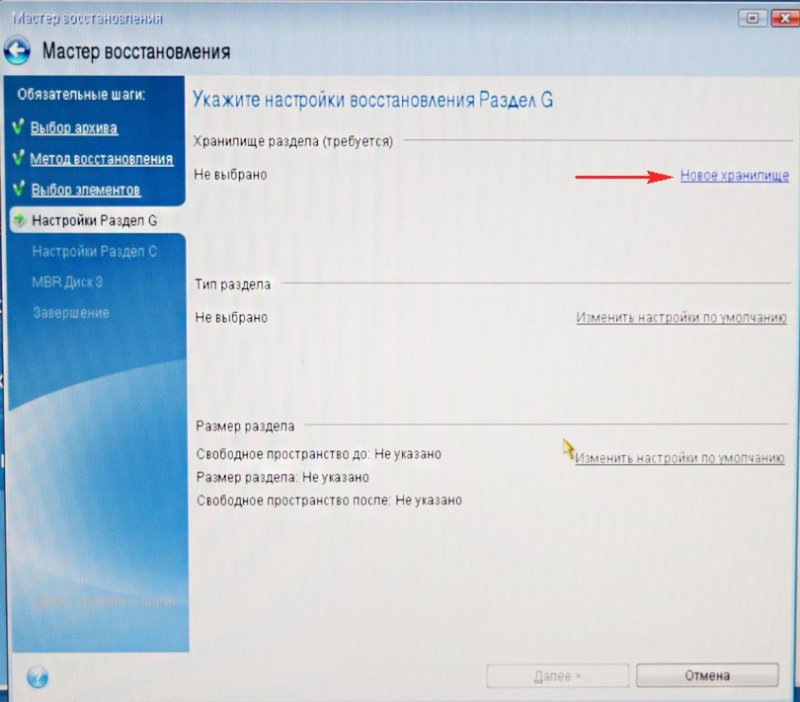
Feiern Nicht zugeordneten Speicherplatz auf unserer Samsung-Festplatte und klicken Sie auf die Schaltfläche „Akzeptieren“.
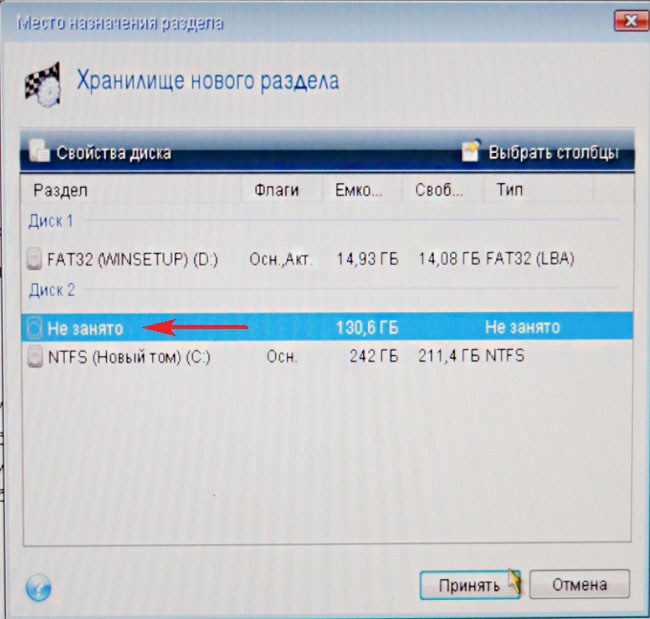
Klicken Sie erneut auf die Schaltfläche Neuer Speicher
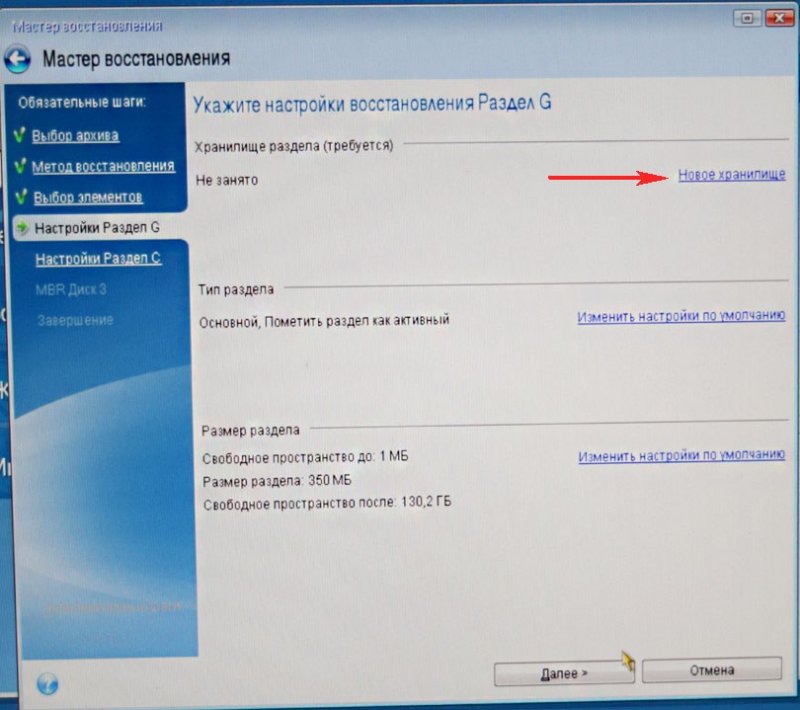
Klicken Sie erneut auf Nicht zugeordneten SpeicherplatzUnd Akzeptieren
Wählen Zielfestplatte für die MBR-Wiederherstellung. Wir markieren Disk 2 Samsung (Kapazität 400 GB). Aktivieren Sie das Kontrollkästchen Festplattensignatur wiederherstellen Und Weiter. Loslegen Programm Acronis True Image stellt ein Backup des Betriebssystems Windows 8.1 auf dem nicht zugewiesenen Speicherplatz der Samsung-Festplatte bereit, den wir zuvor erstellt haben. Im Wesentlichen wird das Betriebssystem auf eine andere Festplatte übertragen.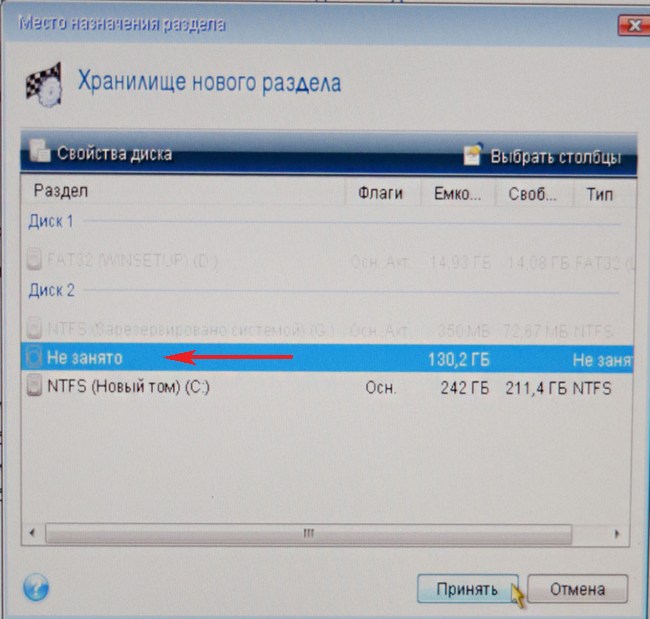
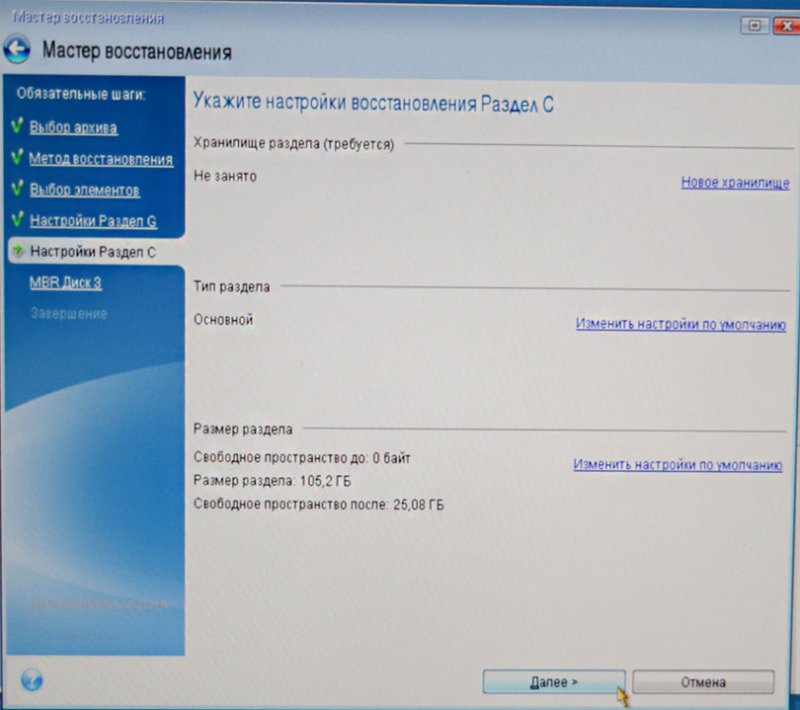
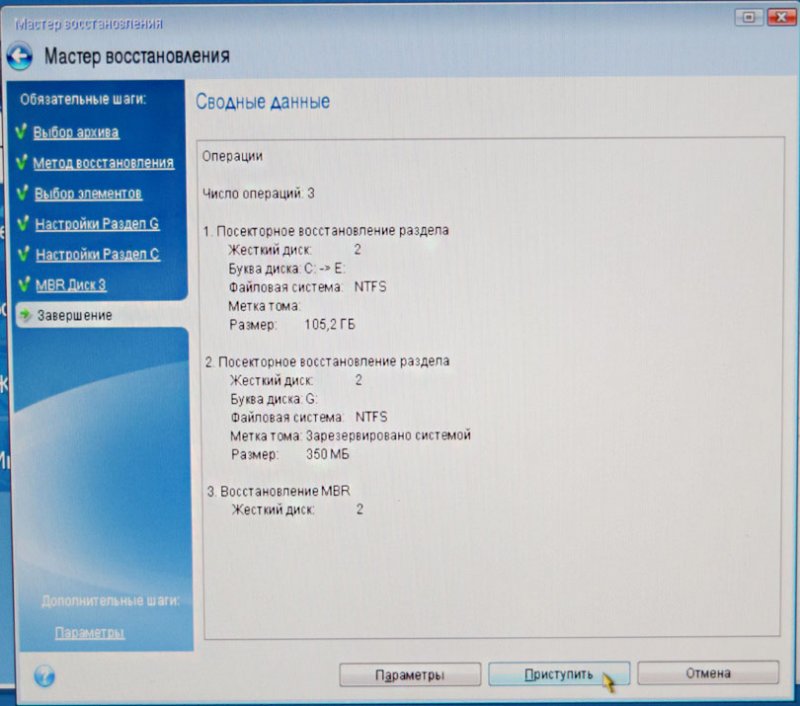

OK und starten Sie den Computer neu.

Freunde, falls ihr noch welche in eurer Systemeinheit angeschlossen habt Festplatten, aber Sie müssen das Startmenü Ihres Computers aufrufen und die Festplatte auswählen, auf die Sie Windows übertragen haben, in meinem Fall ist es eine Samsung-Festplatte.
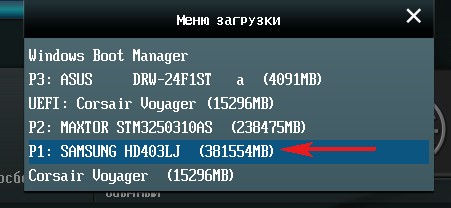
Gehen Sie nach dem Laden zur Datenträgerverwaltung und sehen Sie sich dieses Bild an.
1. Eine versteckte Partition ohne den Buchstaben „System Reserved“, Volumen 350 MB mit Windows 8.1-Downloaddateien, wurde auf die Samsung-Festplatte übertragen.
2. Windows 8.1 selbst wurde ebenfalls übertragen und befindet sich unter dem Buchstaben (C:).
3. Mit den 100-GB-Dateien ist nichts Schlimmes passiert, nur von dieser Partition.
4. Es gibt noch einen nicht zugewiesenen Bereich und wir werden ihn dem Laufwerk (C:) hinzufügen.
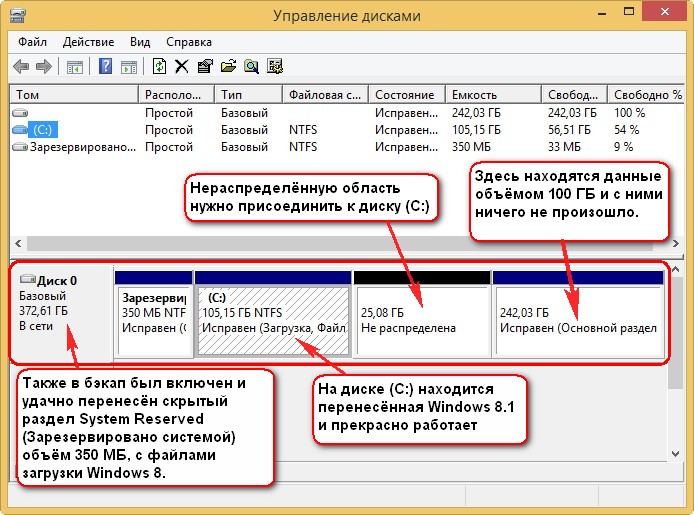
Das ist alles

Jetzt können Sie Ihre alte Festplatte an Ihren Computer anschließen Maxstor und Sie werden unseren Artikel nützlich finden -
Also, ich freue mich, zu Ihnen zu ziehen! Man sagt, es sei gleichbedeutend mit zwei Überschwemmungen oder 0,5 Bränden ... aber wir werden versuchen sicherzustellen, dass wichtige Daten nicht im Wasser ertrinken oder im Feuer verbrennen.
Am besten stellen Sie beide Computer – den alten und den neuen – nebeneinander auf, damit Sie bequem von einem zum anderen wechseln können. Wenn es gibt das lokale Netzwerk, schließen Sie einen neuen PC daran an. Netzwerkname Der Computer sollte sich – zumindest vorerst – vom alten unterscheiden.
Wenn kein Netzwerk vorhanden ist, verbinden Sie die Computer über LPT-Anschlüsse mit einem Parallelkabel, um Dateien zu übertragen. Zwar wird eine solche Verbindung sehr langsam funktionieren – aber wenn Sie morgens beginnen, sind Sie am nächsten Morgen fertig. Kann sein…
Umzugsmöglichkeiten
Wenn beide Autos ankommen, also miteinander verbunden sind, können Sie mit dem Verschieben der Möbel, also der Daten, beginnen. Im Prinzip ist der Assistent zum Übertragen von Dateien und Einstellungen von Windows XP ein recht guter „Loader“, Sie können aber auch spezielle Tools wie Move Me von Spearit Software (www.spearit.com) verwenden. Wenn Daten über ein paralleles Kabel übertragen werden, ist lediglich ein Programm wie Move Me erforderlich, da der Windows XP-Assistent keine parallelen Verbindungen unterstützt (es gibt nur einen „Workaround“ über Netzwerkverbindungen ( Netzwerkverbindungen), aber die Verwendung ist zu umständlich. Ein weiterer Vorteil von Move Me ist die Möglichkeit, nicht nur Dateien, sondern auch Anwendungen mit all ihren Parametern zu übertragen.
Schauen wir uns also beide Optionen an – die Verwendung des Windows XP-Assistenten und die Verwendung von Move Me.
Es ist wahrscheinlich, dass es sich um das alte handelt Windows-Computer Es gibt überhaupt kein XP (ist das der Grund, warum Sie umziehen?), ebenso wie den Assistenten zum Übertragen von Dateien und Einstellungen. Um die Situation zu beheben, führen Sie Folgendes aus: Neuer Computer und wählen Sie den Befehl Start – Alle Programme – Zubehör – Systemprogramme – Assistent zum Übertragen von Dateien und Einstellungen (Start – Alle Programme – Zubehör – Systemprogramme – Dateien und Ordner übertragen). In einem der Assistentenmodi können Sie es auf eine Diskette kopieren und von dort auf einem anderen PC ausführen. (Wenn der alte Computer natürlich auch über Windows XP verfügt, wird der Assistent einfach von dort aus gestartet.)
Leider überträgt der Assistent zum Übertragen von Dateien und Einstellungen keine Anwendungen auf den neuen Computer – Sie müssen sie selbst installieren. Aber dieser Assistent erstellt eine Liste der Programme, die installiert werden müssen, damit Sie zumindest nichts Wichtiges vergessen. Sobald Sie diese Liste haben (auf Ihrem alten Computer), installieren Sie die darin aufgeführten Programme auf Ihrem neuen Computer und führen Sie den Assistenten erneut aus.
Auf beiden Computern ist außerdem das Dienstprogramm „Move Me“ installiert. Wenn alles gut geht (was bei einem Umzug natürlich nicht garantiert ist), müssen Sie am neuen Auto nichts selbst einbauen.
Sowohl XP Wizard als auch Move Me verfügen über eine recht klare und logische Benutzeroberfläche, sodass die Arbeit mit ihnen sehr einfach ist. Bevor Sie diese Programme starten, schließen Sie jedoch alle anderen Anwendungen – beim Umzug ist es besser, sich nicht auf überflüssige Dinge einzulassen. Machen Sie sich darauf gefasst, dass Sie von einem Computer zum anderen huschen müssen, und wenn dann alles eingerichtet ist und die Dateiübertragung beginnt, lassen Sie die Computer miteinander in Ruhe und gehen Sie irgendwo spazieren.
Nach dem Umzug
Wenn die Datenübertragung abgeschlossen ist, schalten Sie den alten Computer aus und beginnen Sie mit der Arbeit am neuen. Aber beeilen Sie sich nicht, Ihren alten PC loszuwerden. Lassen Sie ihn noch ein paar Tage oder besser noch Wochen in Reichweite bleiben. Wenn Sie dann plötzlich feststellen, dass Sie etwas vergessen haben, können Sie jederzeit zur alten Maschine zurückkehren und die erforderlichen Daten kopieren. Es ist unmöglich, sich alles zu merken – etwas wird definitiv vergessen, wie bei einem normalen Umzug. Lassen Sie den alten Computer daher für alle Fälle eine Zeit lang irgendwo in der Nähe verstauben.
...Und wenn sich genug Staub angesammelt hat, um Ihren Namen auf den Deckel zu schreiben, können Sie den alten PC loswerden – ihn verkaufen, spenden oder im Müll verlieren. Vergessen Sie nur nicht zu löschen Festplatte wichtige Daten.
Betrachten wir nun die Funktionen der Übertragung der Einstellungen einiger gängiger Programme auf einen neuen Computer, wenn dieser Vorgang manuell ausgeführt wird.
Ein E-Mail-Client ist nicht nur ein Port zum Empfangen von Briefen, sondern auch ein Speicher für Korrespondenz, Filter und Adressen. Bei einem Umzug auf einen neuen Rechner muss all dies ebenfalls sorgfältig übertragen und am neuen Ort in seiner alten Form wiederhergestellt werden.
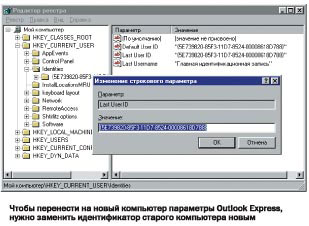
Das kann man nicht sagen Outlook Express war dafür gut geeignet – seine Einstellungen werden an vier verschiedenen Orten gespeichert. Besuchen wir sie alle der Reihe nach.
Konten. Starten Sie Outlook Express auf Ihrem alten Computer und wählen Sie Extras – Konten. Gehen Sie zur Registerkarte „Mail“ und wählen Sie „ Konten die Sie verschieben möchten (Jeder Umzug ist ein guter Grund, unnötigen Müll loszuwerden: Gibt es Einträge in dieser Liste, die Sie schon lange nicht mehr verwendet haben?). Klicken Sie auf die Schaltfläche „Exportieren“ und speichern Sie die Datei auf einer Diskette oder einem anderen Wechselmedium oder übertragen Sie sie über das Netzwerk auf einen neuen PC. Wählen Sie dann auf dem neuen Computer denselben Befehl „Extras – Konten“, klicken Sie auf die Schaltfläche „Importieren“ und doppelklicken Sie auf die Datei, die Sie gerade exportiert haben.
Das Adressbuch. Ebenso wie Konten werden auch Adressen und andere Kontakte über eine Funktion aus dem Menü „Datei“ des Adressbuchs exportiert. Allerdings hat diese Funktion einen Nachteil: Bei der Übertragung gehen alle Adressbuchordner verloren und die Daten werden wieder unorganisiert.
Anstelle eines „kulturellen“ Exports ist es daher besser, die gesamte Adressbuchdatei „wie sie ist“ zu kopieren. Um genau herauszufinden, wo es sich auf dem alten Computer befindet, können Sie die Suche nutzen: Wählen Sie den Befehl Start – Suchen – Nach Dateien oder Ordnern (Start – Suchen – Dateien und Ordner oder Suchen – Dateien oder Ordner, Suchen – Dateien). und Ordner) und geben Sie im Feld Nach Dateien oder Ordnern mit Namen suchen (Suche nach Dateien und Ordnern mit einem Namen oder Benannt, Name) die Maske *.wab ein. Wenn es eine Datei gibt, brauchen wir diese. Wenn mehrere Dateien vorhanden sind, müssen Sie herausfinden, welche davon Ihr Adressbuch ist. Der Rest können Adressbücher anderer Benutzer oder Ihre eigenen, aber veralteten sein, die Sie schon lange vergessen haben. Höchstwahrscheinlich hat die von Ihnen benötigte Datei einen Namen, der Ihrem eigenen ähnelt. Öffnen Sie auf jeden Fall die Datei und prüfen Sie, ob es sich dabei um die Datensätze handelt, die Sie auf dem neuen Rechner speichern müssen.
Übertragen Sie die gefundene Datei auf den neuen Computer, behalten Sie ihren alten Namen bei und legen Sie sie im selben Ordner wie auf dem alten Computer ab. Am neuen Speicherort sollte diese Datei ersetzt werden Adressbuch Wird standardmäßig bei der Installation von Outlook Express erstellt.
Guten Tag.
Zusamenfassend...
Speicherung im Windows XP-Modus
Standardmäßig im Windows XP-Modus zum Speichern einer virtuellen Maschine und virtuell Festplatte gebraucht Systemfestplatte. Eine virtuelle Maschine benötigt zwei virtuelle Festplatten.
- Eltern virtuell Festplatte . Das Standardverzeichnis ist %systemdrive%\Program Files\Windows XP Mode. Möglicherweise hat der Computerhersteller bereits ein übergeordnetes Laufwerk auf dem Computer installiert. Ist dies nicht der Fall, können Sie das Installationspaket herunterladen und bei der Installation den Speicherort des übergeordneten Laufwerks angeben. Weitere Informationen finden Sie unter Installieren des Windows XP-Modus.
- Differenzielle VHD. Standardprogramm Windows-Installationen Der XP-Modus erstellt dieses Laufwerk im Verzeichnis %systemdrive%\Users\<имя_пользователя>\AppData\Local\Microsoft\Windows Virtual PC\Virtual Machines. Sie können diesen Speicherort jedoch während der Installation oder später ändern, indem Sie das folgende Verfahren zum Verschieben des Differenzdatenträgers verwenden.
Verschieben der Differenzscheibe
- Klicken Sie im Ordner „Virtuelle Maschinen“ auf Rechtsklick Geben Sie den Namen der virtuellen Mausmaschine ein und wählen Sie sie aus Optionen.
- Im Fenster der virtuellen Maschine im Menü Service Menüpunkt wählen Optionen.
Wenn die virtuelle Maschine ausgeführt wird oder sich im Ruhezustand befindet, fahren Sie sie herunter.
Öffnen Sie den Datei-Explorer auf Ihrem Hauptbetriebssystem. Verschieben Sie die Differenzscheibe von ihrem aktuellen Standort an den neuen Standort.
Öffnen Sie die Einstellungen der virtuellen Maschine. Führen Sie eine der folgenden Aktionen aus.
Im linken Bereich der Seite „ Windows-Einstellungen„Virtual PC“ auswählen Festplatte 1.
Wählen Sie einen Artikel aus Virtuelle Festplattendatei. Bitte geben Sie den vollständigen Pfad an Windows-Datei XP Mode.vhd (einschließlich seines Namens) oder klicken Sie auf Rezension, suchen Sie die VHD-Datei und klicken Sie auf die Schaltfläche Offen.
Starten Sie die virtuelle Maschine. Virtuelle Maschine wird Differenz verwenden Windows-Festplatte XP von einem neuen Standort.
Ich bin kein Zauberer, ich lerne nur MCTS. Die hier geäußerten Meinungen spiegeln meine persönlichen Ansichten wider und nicht die Position des Arbeitgebers. Alle Informationen werden ohne Gewähr bereitgestellt. Mein Blog http://www.ru-technet.com/
