Инструкция
Давайте рассмотрим вариант дешевого подключения к интернету. Он отлично подойдет тем, у кого один из компьютеров практически не выключается. Все затраты в данном случае сведутся к покупке одного сетевого кабеля и дополнительной сетевой карты (если такой еще нет).
Начинать нужно с выбора компьютера , который будет подключен к интернету напрямую. Параметры выбора достаточно просты: он должен быть включен большее количество времени и обладать достаточной мощностью, чтобы обрабатывать два потока интернет -соединения. Данный метод был опробован на ПК со следующими характеристиками: одноядерный процессор с частотой 2,2 ГГц, 2 Гб ОЗУ, операционная система – Windows 7.
Начнем, пожалуй, с настройки второго компьютера. Соедините оба ПК сетевым кабелем. Откройте настройки локальной сети второго ПК. Перейдите к свойствам протокола TCP/IPv4. Задайте статический адрес, равный 192.168.0.2. Обратите внимание на пункты «Основной шлюз» и «Предпочитаемый сервер DNS». Их нужно заполнить обязательно, иначе компьютер не получит доступа к интернету. Введите в них IP-адрес 192.168.0.1.
Оставьте второй ПК и перейдите к первому. Настройте подключение к интернету. Вам лучше знать, как это сделать . Если вы сомневаетесь в правильности настроек, обратитесь к специалистам провайдера.
Откройте меню «Сетевые подключения». У вас должен появиться значок вашего соединения с интернетом. Откройте его свойства. Выберите вкладку «Доступ». Установите галочку возле самого верхнего пункта. Он отвечает за обеспечение доступа к интернету других компьютеров в сети. В следующем поле укажите ваше сетевое подключение.
Откройте настройки локальной сети между компьютерами. Введите постоянный IP-адрес 192.168.0.1. Переподключитесь к интернету.
Кабельное соединение двух компьютеров – самый простой пример минимальной локальной сети. Причин для создания подобного соединения может быть огромное количество. Если у вас дома имеется пара компьютеров, то наверняка вы захотите объединить их в единую сеть. Обычно это делают для быстрого обмена информацией и доступа к общим файлам и ресурсам, иногда такой метод применяют для создания единого подключения к интернету . В любом случае вам потребуются некоторые навыки настройки подобной сети.
Вам понадобится
Инструкция
Если вам необходимо лишь создать локальную сеть между компьютера ми, то ваши действия будут очень простыми. Откройте панель управления, выберите пункт «Cеть и интернет», перейдите в центр управления сетями и общим доступом, выберите требуемое сетевое подключение и откройте его свойства. Включите настройки пункта «Протокол интернета TCP/IPv4. Введите произвольный IP-адрес и нажмите Tab для автоматического определения маски подсети. Повторите предыдущий шаг на втором компьютере, заменив последний сегмент IP-адреса.

Если же вы хотите обеспечить доступ в интернет с обоих компьютеров и абсолютно не желаете заводить два аккаунта, то ваши действия будут немного иными. Выберите компьютер, который будет выполнять функцию маршрутизатора . Подключите к нему кабель соединения с интернетом и настройте подключения так, как этого требует ваш провайдер.
Откройте настройки протокола TCP/IPv4 локальной сети между компьютера ми на первом ПК. Заполните поле «IP-адрес» цифрами 192.168.0.1.

Откройте свойства подключения к интернету . Найдите вкладку «Доступ». Установите галочку напротив пункта «Разрешить другим пользователям сети использовать подключение к интернету…».
Откройте пункт, описанный в четвертом шаге. Укажите IP-адрес для данного компьютера таким образом, чтобы он отличался от адреса компьютера -сервера только последним сегментом. А в поля «Предпочитаемый сервер DNS» и «Основной шлюз» введите IP-адрес первого компьютера . Обязательно отключите файрвол Windows на первом компьютере.
Источники:
- подключение компьютеров через сетевой кабель
Если в вашей семье есть два компьютера , их можно объединить в локальную сеть, чтобы вместе бороться с чудовищами виртуального мира или решать более прагматичные задачи. Можно также превратив один из компьютеров в роутер средствами Windows, настроить выход в интернет для обоих.

Инструкция
Один из компьютеров должен быть подсоединен к интернету любым способом - через модем или Wi-Fi. Установите в него сетевую карту и драйвер на нее для связи с другим компьютером. Зайдите в «Диспетчер устройств», раскройте список «Сетевые платы», щелкните правой клавишей мыши для вызова контекстного меню по значку нового адаптера и выбирайте опцию «Свойства». Убедитесь, что устройство работает нормально. Аналогичным образом проверьте состояние сетевой карты второго компьютера .
Для соединения компьютеров вам потребуется кросс-овер кабель – витая пара, с обеих концов которой вилки RG-45 подключены крест-накрест. Это нужно, чтобы контакты каждой сетевой карты, отвечающие за передачу сигналов, соединялись с контактами другой сетевой карты, ответственными за прием. Кросс-овер можно купить в любом компьютерном магазине. Подключите кабель к разъемам сетевых карт обоих компьютеров. После этого рядом с разъемами должны замигать индикаторы, обычно зеленого цвета.
Теперь обоим компьютера м необходимо присвоить имена и объединить их в рабочую группу. Правой кнопкой мыши для вызова контекстного меню щелкайте по пиктограмме «Мой компьютер» и выбирайте «Свойства». Перейдите во вкладку «Имя компьютера ». Для каждого пользователя введите уникальное имя и общее для обоих название рабочей группы. Для подтверждения нажмите ОК и соглашайтесь на перезагрузку компьютера .
Зайдите в «Сетевые подключения» обоих компьютеров и на вкладке «Общие» для пункта «Протокол Интернета (TCR/IP)» установите «Получать IP-адрес автоматически».
Из «Панели управления» компьютера -роутера зайдите в «Сетевые подключения». Там должны отображаться два сетевых интерфейса: локальный и внешний – тот, что смотрит в интернет. Правой клавишей мыши для вызова контекстного меню щелкайте по пиктограмме интернет-подключения. Выбирайте «Свойства» и переходите во вкладку «Дополнительно». Отметьте флажками пункты «Разрешить другим пользователям использовать подключение к интернету ». Для подтверждения нажмите ОК. На запрос системы отвечайте «Да». После этого протокол DHCP присвоит сетевой карте IP-адрес 192.168.0.1.
Запустите любой браузер на втором компьютере, например, Internet Exploer. Из меню «Сервис» зайдите в «Свойства обозревателя», переходите во вкладку «Подключения» и нажмите «Установить». В окне «Мастер новых » нажмите кнопку «Далее». В списке отметьте пункт «Подключить к интернету » и «Далее» для продолжения работы. Выбирайте «Установить подключение вручную» и «Далее». В следующем окне отметьте «Через постоянное высокоскоростное соединение» и переходите к следующему этапу «Далее». Нажмите кнопку «Готово». После этого второй компьютер получает доступ в интернет.
Источники:
- подключить второй компьютер к интернету
Модули оперативной памяти фиксируются на материнской плате в специальных слотах. По конструкции эти слоты сильно отличаются от тех, которые используются для размещения плат расширения. Стандартов на модули памяти также существует больше, чем на такие платы.

Инструкция
Перед началом работы завершите на компьютере работу операционной системы, дождитесь его автоматического выключения, после чего физически обесточьте блок питания. Связано это с тем, что некоторые материнские платы поддерживают работу машины в режиме «сна», в котором модули памяти продолжают питаться от дежурного источника даже тогда, когда компьютер выключен. Некоторые платы оборудованы светодиодом, сигнализирующим о наличии на модулях напряжения. Но даже если такого светодиода нет, или он при выключении гаснет , все равно не пытайтесь менять модули памяти, когда блок питания включен в сеть.
Если модули памяти расположены таким образом, что блок питания их закрывает, предварительно снимите его. Снимайте блок осторожно, чтобы не уронить его на материнскую плату. Такое падение грозит ей порой неустранимыми повреждениями.
Ознакомьтесь с конструкцией слотов для размещения модулей памяти. Модуль в таком слоте удерживается двумя рычагами. Если их оттянуть, он будет автоматически извлечен из слота. При установке же модуля трогать рычаги не требуется. Достаточно правильно ориентировать модуль и на него надавить, и они сами сойдутся и зафиксируют его.
Извлеките из слота модуль. Если их несколько, извлеките все.
Запомните количество слотов на плате. Возьмите извлеченные модули с собой в магазин. Покажите их продавцу, одновременно сообщив ему количество слотов. Он посоветует вам варианты модернизации, а если при этом часть модулей окажется лишней, возможно, даже выкупит их у вас. Не забудьте взять у продавца товарный чек, поскольку гарантийный возврат модулей осуществляется по нему.
Как подключить два компьютера в локальную сеть?
Компьютером в доме сегодня уже никого не удивишь. А если у вас набралось целых два железных питомца, то возникает естественное желание объединить их между собой. Созданием такой конструкции, гордо именуемой «компьютерная сеть», мы и займемся в этой статье.
Дела технические
Итак, у вас имеется 2 компьютера. Прежде всего, нужно проверить, есть ли
в них специальные устройства, которые позволят им общаться между собой
по сети. Эти устройства называются сетевыми картами. Вы также можете
встретить названия «сетевой адаптер», «сетевая плата»,
«Ethernet-адаптер».
Гнездо в сетевой карте называется порт LAN (от английского Local Area
Network – локальная сеть). Его также часто называют «порт ЛВС»
(сокращенно от «Локальная Вычислительная Сеть») или «Ethernet-порт».
Где искать сетевую карту? У обычного компьютера порт LAN располагается на задней части системного блока.
У ноутбуков порт сетевой карты обычно находится сбоку - справа или слева.

В 99,9 % случаях у обоих ваших компьютеров будет сетевая карта. Если,
все-таки, её нет, придется отнести компьютер в сервис и заказать услугу
по установке в него сетевого адаптера.
Теперь настала очередь за кабелем, по которому ваши компьютеры буду пересылать сигналы друг другу (эти сигналы называются пакетами
). Для объединения компьютеров в сеть нужен не абы какой кабель, а специальный кабель Ethernet, называемый «витая пара пятой категории
».

Где взять витую пару?
Естественно, в любом компьютерном магазине. Но, прежде чем идти туда, измерьте расстояние между вашими компьютерами. Учтите, что витую пару нельзя сильно перегибать, перекручивать, прибивать гвоздями и нарушать её целостность какими-либо другими способами. Это может повредить общению ваших ПК между собой – пакеты будут искажаться или теряться, что будущей компьютерной сети совсем не к чему.
Поэтому вооружайтесь сантиметровой лентой и измеряйте расстояние между компьютерами, принимая во внимание все углы, дверные проемы и стены. Прибавьте к полученной величине 2-3 метра про запас. Вот и выйдет у вас длина витой пары, которую нужно купить в магазине.
Но и это еще не всё. Нельзя просто так воткнуть кабель в порт LAN. На каждый конец кабеля нужно еще прикрутить специальные розетки, называемые в компьютерном мире коннектор RJ-45 (эр джи 45). Они очень похожи на телефонные, только больше по размеру.

Для соединения двух компьютеров нужно два коннектора – по одному с каждой стороны витой пары. Коннекторы также продаются в компьютерных магазинах.
Процесс закрепления кабеля в коннекторах называется обжим . Выражение «обжать витую пару » означает буквально: оголить концы кабеля, вставить их в нужном порядке в коннектор и хорошенько зажать специальным инструментом. Это инструмент называется обжимной инструмент или кримпер и выглядит так:

Как обжимать витую пару?
Сделать это можно опять-таки в компьютерном магазине. Когда будете приобретать витую пару и коннекторы просто попросите продавца обжать кабель для соединения ДВУХ компьютеров в сеть. Слово «ДВУХ» здесь является ключевым, потому что для соединения трёх и более компьютеров нужно совсем другое оборудование и кабель при этом обжимается несколько иным образом.
Обжав витую пару силами магазина, вы потратите деньги только на кабель,
коннекторы и услугу обжима. Но предположим, что продавцы не умеют
обжимать кабель. Тогда вам придется сделать это самим. Для этого вам
потребуется купить витую пару необходимой длины + 1 метр на эксперименты
с обжимом, 2 коннектора (а лучше 4-6 на всякий случай) и обжимной
инструмент. Расходы несколько увеличатся, но зато вы научитесь обжимать
витую пару. Кстати, обжимной инструмент можно не покупать, а одолжить у
знакомого компьютерщика, если таковой имеется.
Итак, перед вами кабель, коннекторы и обжимной инструмент. Приступим к операции обжима витой пары.
1.Снимаем с кабеля изоляцию примерно на 2 см от края. Вы увидите 4 пары
перекрученных цветных проводков. Их изоляцию трогать не надо.
2.Аккуратно расплетаем эти цветные проводки, разводим их и располагаем
ровненько в такой последовательности, как показано на картинке ниже
(слева – один конец кабеля, справа – другой конец). Эта схема называется
кроссовер (crossover)
и используется только для соединения ДВУХ компьютеров между собой.

3.Обрезаем концы кабеля так, чтобы осталось немного более 1 сантиметра, и вставляем их в коннекторы. Порядок расположения проводков должен быть такой, как на рисунке ниже. Коннекторы при этом нужно поворачивать плоской частью к себе. Провода должны плотно войти в коннектор и упереться в его конец.

4.Теперь аккуратно берем коннектор с кабелем и вставляем его в
больший по размеру разъем обжимного инструмента. Нежно, но с силой
надавливаем на рукоять и … один конец витой пары обжат. То же самое
проделываем с другим концом кабеля.
Если с первого раза не получилось – не беда. У вас есть еще 1 метр кабеля и несколько запасных коннекторов на эксперименты.
И вот, наконец, витая пара готова.

Теперь вы можете физически соединить компьютеры между собой.
Вставьте один конец кабеля, а точнее находящийся на нем коннектор, в
порт LAN первого компьютера так, чтобы раздался щелчок. Не давите
сильно, нужно вставлять нежно и без особого нажима!
Коннектор на другом конце кабеля вставьте в порт LAN второго компьютера.
Тоже нежно и аккуратно, пока не раздастся щелчок. Вот и всё, физически
компьютеры уже соединены в сеть. На этом техническая часть работ
завершена. Переходим к настройке операционных систем.
Дела программные
Чтобы компьютеры обменивались друг с другом информацией, они должны
знать друг о друге. Звучит абстрактно, но это так. Если вы просто
соединили кабелем два ПК сигналы, посылаемые ими, никуда не пойдут. А
всё потому, что они не знают куда идти, кому они предназначены, проще
говоря, не знают адреса назначения и имена получателей.
Как и в реальной жизни, чтобы информация от одного компьютера (назовем
его ПК1) благополучно дошла до другого компьютера (назовем его ПК2), он
должен знать его адрес и имя. Сейчас мы и займемся присвоением имен и
адресов нашим компьютерам.
Присваиваем имя компьютеру под управлением Windows XP:
1.На ПК1 щелкните правой кнопкой мыши по значку «Мой компьютер» на рабочем столе и выберите «Свойства».

2.В открывшемся окне выберите вкладку «Имя компьютера» и нажмите кнопку «Изменить…».

3.Введите имя компьютера на английском языке – PC1 и имя рабочей группы – WORKGROUP. Имя рабочей группы может быть уже указано (по умолчанию оно одинаково для всех компьютеров под ОС Windows). В таком случае просто проверьте, чтобы оно было WORKGROUP.

4.Нажмите кнопку «ОК» в этом и в следующем окне. Затем перезагрузите компьютер, чтобы изменения вступили в силу.
Присваиваем имя компьютеру под управлением Windows Vista:
1.На ПК1 откройте меню «Пуск», щелкните правой кнопкой мыши по надписи «Компьютер» и выберите «Свойства».

2.Найдите раздел «Имя компьютера, имя домена и параметры рабочей группы» и нажмите «Изменить параметры».

3.В открывшемся окне нажмите кнопку «Изменить…».

4.Введите имя компьютера на английском языке - PC1, и имя рабочей группы – WORKGROUP. Имя рабочей группы может быть уже указано (по умолчанию оно одинаково для всех компьютеров под ОС Windows). В таком случае просто проверьте, чтобы оно было WORKGROUP.

5.Нажмите кнопку «ОК» в этом и в следующем окне. Закройте окно Панели
управления и перезагрузите компьютер, чтобы изменения вступили в силу.
То же самое проделайте со вторым компьютером (ПК2), только имя ему
присвойте PC2. Рабочая группа на обоих компьютерах должна быть
одинаковой - WORKGROUP. По окончании настройки, второй компьютер также
нужно перезагрузить.
С именами разобрались. Но этого мало! Теперь нужно присвоить каждому компьютеру уникальный адрес. Но прежде немного теории.
Адреса компьютеров в сетях состоят исключительно из цифр и называются IP адресами
(читается как «айпи», сокращенно от Internet Protocol). Причем полный
адрес компьютера состоит из четырех блоков цифр, разделенных точками:
блок1.блок2.блок3.блок4
Точка после четвертого блока не ставится! В каждом блоке может быть
одна, две или три цифры от 0 до 255. Пример компьютерного адреса –
194.65.43.112 или 83.123.43.7
Так уж положено, что в локальных компьютерных сетях, к которым как раз и
относится ваша домашняя сеть, первые два блока должны содержать цифры
192.168, а следующие два блока любые от 0 до 255. При этом 255 нельзя
использовать вообще, а 0 можно использовать только в третьем блоке.
Таким образом, адрес компьютера в домашней сети может быть 192.168.0.1
или 192.168.1.1 или 192.168.1.5 или 192.168.0.10, а также 192.168.4.56,
192.168.43.112 и т.д.
Таких комбинаций множество, но общаться между собой могут только те
компьютеры, у которых в третьем блоке одинаковые цифры. В нашем примере
это 192.168.0.1 и 192.168.0.10, а также 192.168.1.1 и 192.168.1.5. А вот
если компьютер 192.168.1.5 захочет послать информацию компьютеру с
адресом 192.168.0.10, то у него ничего не получится.
Еще один важный момент: в одной сети не могут быть два и более
компьютеров с одинаковыми адресами. Т.е. если вы присвоили адрес
192.168.1.1 какому-то ПК, можете вычеркнуть его из списка свободных
адресов. Он теперь собственность этого ПК и не может принадлежать
никакому другому компьютеру.
На этом закончим теоретическую часть про компьютерные адреса и перейдем к практике. Присвоим нашему ПК1 адрес 192.168.0.100, а ПК2 адрес 192.168.0.6
Присваиваем адрес компьютеру под управлением Windows XP:
1.На ПК1 нажмите «Пуск» - «Настройка» и дважды щелкните мышью по пункту «Сетевые подключения».

2.Щелкните правой кнопкой мыши «Подключение по локальной сети» и нажмите «Свойства».

3.В открывшемся окне выберите «Протокол Интернета (TCP/IP)» и нажмите кнопку «Свойства».

4.Отметьте пункт «Использовать следующий IP-адрес». В поле «IP-адрес» введите адрес вашего компьютера – 192.168.0.100. Щелкните мышью по полю «Маска подсети» - там появится соответствующая адресу компьютера величина.

5.Нажмите кнопку «ОК» в этом окне и «Закрыть» в следующем. Подождите
несколько секунд, пока настройки вступят в силу. Закройте окно Сетевых
подключений.
Таким образом, вы присвоили адрес одному компьютеру под управлением ОС
Windows XP – ПК1. Теперь сядьте за другой компьютер (ПК2) и проделайте
всё то же самое, только вместо 192.168.0.100 присвойте ему адрес
192.168.0.6
Присваиваем адрес компьютеру под управлением Windows Vista:
1.На ПК1 выберите «Пуск» - «Панель управления».

2.В списке выберите раздел «Центр управления сетями и общим доступом». В открывшемся окне нажмите «Управление сетевыми подключениями».

3.Правой кнопкой мыши щелкните «Подключение по локальной сети» и выберите «Свойства».

4.Выделите пункт «Протокол Интернета версии 4 (TCP/IPv4)» и нажмите кнопку «Свойства».

5.Отметься пункт «Использовать следующий IP-адрес» и введите в поле «IP-адрес» адрес вашего компьютера – 192.168.0.100
Щелкните мышью по полю «Маска подсети» - там появится соответствующая адресу компьютера величина.

6.Нажмите кнопку «ОК» в этом и в следующем окне. Подождите пару
секунд, пока настройки вступят в силу, и закройте окно Сетевые
подключения и Панель управления.
Таким образом, вы присвоили адрес одному компьютеру под управлением ОС
Windows Vista – ПК1. Теперь сядьте за другой компьютер (ПК2) и
проделайте всё то же самое, только вместо 192.168.0.100 присвойте ему
адрес 192.168.0.6
Закончив с присвоением адресов, приступайте к проверке связи в домашней сети.
Проверка связи в сети с Windows XP:

2.Откроется командный интерпретатор Windows. Здесь можно набирать
различные команды, все команды вводятся только на английском языке. Нас
пока интересует единственная команда – команда проверки связи с другим
компьютером. Она называется ping (пинг)
. Сейчас мы будем пинговать (от «пинг», означает «проверять связь с…») ПК1 с адресом 192.168.0.100
Введите в командном интерпретаторе ping 192.168.0.100 (на человеческом
языке это означает «проверить связь с компьютером, имеющим адрес
192.168.0.100») и нажмите на клавиатуре Enter. Процесс пошел, мы видим
как ПК2 отправляет пакеты, а ПК1 отвечает на них.

Отлично! Связь есть!
Проверка связи в сети с Windows Vista:
1.На ПК2 откройте меню «Пуск» и выберите «Выполнить». В поле введите cmd (на английском) и нажмите «ОК».

2.Откроется командный интерпретатор Windows. Наберите в командном интерпретаторе ping 192.168.0.100 и нажмите на клавиатуре Enter. Связь есть: ПК2 отправляет пакеты, а ПК1 отвечает на них.

Ответ от ПК1 получен! Связь есть!
Можете теперь сесть за ПК1 и пропинговать ПК2. Также откройте командный
интерпретатор и используйте команду ping, но вот адрес компьютера будет
уже 192.168.0.6. Т.е. в командном интерпретаторе нужно будет набрать
ping 192.168.0.6
Вот и всё. Связь есть, компьютеры посылают и принимают пакеты друг от друга. Вас можно поздравить с успешным объединением двух компьютеров в сеть!
Источник - Я Чайник
Установка связи между двумя компьютерами. Например, если у вас есть домашний компьютер и ноутбук и вы хотите передавать между ними файлы или совместно использовать интернет, то вы можете сделать прямое соединение.
Первые три шага описывают изготовление кабеля. Вы можете купить готовый “обжатый” кабель в магазине, тогда эти шаги можно пропустить.
Что вам понадобится:
- Кабель ККПВ-5 (витая пара, пятая категория) - от 8 р. за метр
- Разъемы (коннекторы) RJ-45 (две штуки) - около 5 р. за штуку
- Клещи для обжима разъемов 8P8C (RJ-45) - от 150 р.
- Два сетевых контроллера Ethernet 100Mbit
- Острый нож
1 шаг
Для начала убедитесь, что на обоих компьютерах установлены контроллеры ethernet. Их разъемы выглядят так, как на приложенной фотографии. Контроллер может быть интегрирован в материнскую плату, в этом случае разъем ethernet как правило расположен над одной из пар USB-портов. Если вы не обнаружили такого разъема, значит вам нужно будет приобрести этот контроллер.
Контроллер Ethernet RJ-45
2 шаг
Возьмите кабель, коннекторы и клещи. С помощью клещей или острого ножа снимите с кабеля поверхностную изоляцию на расстоянии примерно двух сантиметров с каждого конца. Распределите цветные жилы по парам и разведите их в стороны.

Распределение жил на одной из сторон кабеля
Теперь нужно выстроить жилы в ряд в такой последовательности (слева направо):
- Бело-оранжевый
- Оранжевый
- Бело-зеленый
- Синий
- Бело-синий
- Зеленый
- Бело-коричневый
- Коричневый
На другом конце кабеля последовательность будет другая:
- Бело-зеленый
- Зеленый
- Бело-оранжевый
- Синий
- Бело-синий
- Оранжевый
- Бело-коричневый
- Коричневый
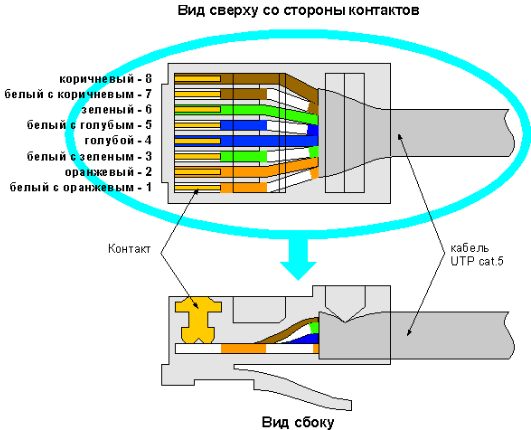
Подрежьте край образовавшегося ряда ножницами или резцами клещей так, как показано на фотографии. Длина выступающих жил должна быть в пределах от 12 до 15 мм. Затем аккуратно, стараясь не допустить спутывания жил, вставьте провод в коннектор до упора.
3 шаг
Установите коннектор с кабелем в клещи и зажмите их до упора. Кабель зафиксируется.

Повторите операции шага №2 и шага №3 для противоположного конца кабеля, согласно распределению жил для него. После этого кабель готов к применению.
 Так должен выглядеть обжатый разъем
Так должен выглядеть обжатый разъем
4 шаг
Подключите кабель сразу к двум компьютерам. Если на вашем контроллере ethernet есть индикаторы (на многих контроллерах индикаторы находятся прямо на гнезде RJ-45), то они должны светиться зелёным и могут иногда мигать. Если индикаторы не горят или загораются только на одной стороне – проверьте кабель, возможно вы допустили ошибку при обжатии. Также проверьте, установлены ли драйверы для контроллеров Ethernet и не отключены ли эти адаптеры. Если индикаторы горят или иногда мигают – значит кабель в порядке и аппаратная часть соединения установлена.
 Если все в порядке - индикатор link будет гореть
Если все в порядке - индикатор link будет гореть
5 шаг
Откройте “Панель управления”. Найдите и откройте раздел “Сетевые подключения”. Найдите среди существующих подключений “Подключение по локальной сети”. Щелкните по значку подключения правой кнопкой мыши и выберите пункт “Свойства”.
В открывшемся окне выделите "Протокол Интернета (TCP/IP) и щелкните кнопку “Свойства”.
Далее установите переключатель “Использовать следующий IP-адрес:” и введите желаемый сетевой (IP) адрес для этого компьютера. IP-адрес имеет формат: “A.B.C.D”, где A, B, C и D – это числа от 0 до 255. Вы можете выбрать любые числа, но желательно выбрать их в диапазоне 192.168.0.1-192.168.0.254. На соединяемых компьютерах последнее число в адресе не должно совпадать. Лучше всего, если одному компьютеру вы назначите адрес 192.168.0.1, а второму – 192.168.0.2. Нажимайте “OK” во всех трех окнах. Повторите настройку на втором компьютере.
В окне “Сетевые подключения” щелкните два раза по значку “Соединение по локальной сети”. Откроется окно состояния. Если всё настроено верно, то в поле “Состояние” будет надпись “Подключено”. Если же там появилась надпись “Подключение ограничено”, значит вы допустили ошибку при настройке соединения.
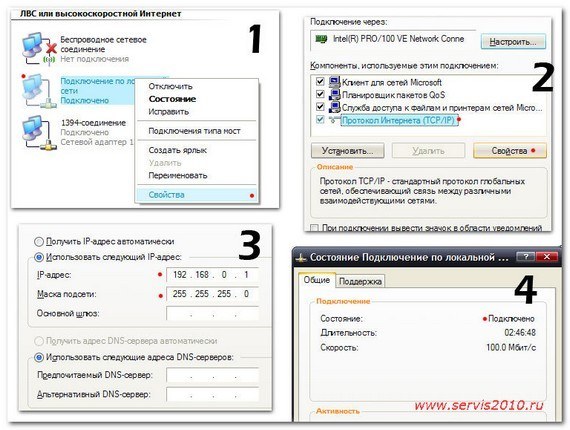
Настройка сетевого соединения в Windows
6 шаг
Теперь вы можете открывать папки на своем компьютере для общего доступа. Для этого щелкните любую папку или диск правой кнопкой мыши и откройте в появившемся меню пункт “Общий доступ и безопасность”. В появившемся окне установите галочку “Открыть общий доступ к этой папке”. После этого вы сможете работать с этой папкой с на другом компьютере через “Сетевое окружение”. Доступ будет только к тем папкам, к которые вы откроете.
![]() Открытие общего доступа к папкам.
Открытие общего доступа к папкам.
- Длина кабеля между двумя компьютерами не должна превышать 100 метров
- Купите на всякий случай побольше коннекторов. В случае неудачи обжатый коннектор нелья использовать повторно.
- Назначение статического IP-адреса - не обязательный шаг, но это увеличит скорость установления соединения.
