net boot u Windowsima 10, 8 i Windows 7 (ne treba ih brkati sa čistom instalacijom, što znači instalaciju OS-a sa USB fleš diska ili diska uz uklanjanje prethodnog sistema) omogućava vam da popravite sistemske probleme uzrokovane nepravilnim radom programa , softverski konflikti, drajveri i Windows usluge.
Na neki način, čisto pokretanje (čisto pokretanje) slično je sigurnom načinu rada (vidi), ali nije isto. U slučaju ulaska u bezbedni režim, Windows onemogućava skoro sve što nije potrebno za pokretanje, a koristi „standardne drajvere“ bez hardverskog ubrzanja i drugih funkcija (što može biti korisno pri rešavanju problema sa hardverom i drajverima).
Kada koristite čisto pokretanje Windows-a, pretpostavlja se da sam operativni sistem i hardver rade ispravno i da se pri pokretanju ne učitavaju komponente treće strane. Ova opcija Lansiranje je prikladno za one slučajeve kada je potrebno identificirati problematičan ili konfliktan softver, usluge trećih strana koje ometaju normalan rad OS-a. Važno: Da biste podesili čisto pokretanje, morate biti administrator sistema.
Kako očistiti pokretanje sistema Windows 10 i Windows 8
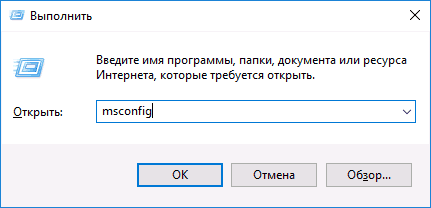
Da biste izvršili čisto pokretanje na Windows 10, 8 i 8.1, pritisnite tipke Win+R na tastaturi (Win je tipka s logotipom OS) i upišite msconfig u prozoru Pokreni kliknite na OK. Otvara se prozor za konfiguraciju sistema.
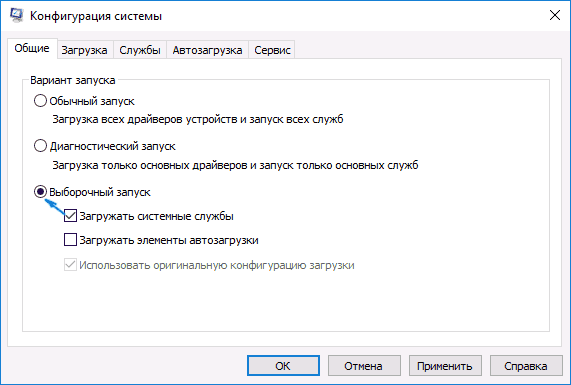
Nakon toga, ponovo pokrenite računar - biće čišćenje Windows boot. U budućnosti, da biste vratili normalno pokretanje sistema, vratite sve promjene u prvobitno stanje.
Predviđajući pitanje zašto dvaput onemogućavamo startup stavke: činjenica je da jednostavno poništavanje opcije "Učitaj stavke pokretanja" ne isključuje sve automatski učitane programe (a možda ih uopće ne onemogućava u 10 i 8, o čemu sam spomenuo u paragrafu 1).
Čisto pokretanje Windows 7
Koraci za čisto pokretanje u Windows 7 su skoro isti kao oni gore navedeni, osim za stavke koje se odnose na dodatno onemogućavanje pokretačkih stavki - ovi koraci nisu potrebni u Windows 7. One. Koraci za omogućavanje čistog pokretanja bit će sljedeći:
- Pritisnite Win + R, enter msconfig, kliknite na OK.
- Na kartici "Općenito" odaberite "Selektivno pokretanje" i poništite izbor "Učitaj stavke pokretanja".
- Na kartici Usluge omogućite "Sakrij sve Microsoftove usluge", a zatim isključite sve usluge trećih strana.
- Kliknite OK i ponovo pokrenite računar.
Vraćanje normalnog pokretanja se vrši poništavanjem promjena napravljenih na isti način.
Napomena: Na kartici Općenito u msconfig-u, možda ste primijetili i stavku Dijagnostičko pokretanje. U stvari, ovo je isto Windows čisto pokretanje, ali bez mogućnosti kontrole šta će se tačno učitati. S druge strane, kao prvi korak prije dijagnosticiranja i pronalaženja softvera koji uzrokuje probleme, dijagnostičko pokretanje može biti od pomoći.
Primjeri korištenja čistog pokretanja
Neki mogući scenariji u kojima bi čisto pokretanje Windowsa moglo biti korisno:
- Ako ne možete da instalirate program ili ga deinstalirate pomoću ugrađenog deinstalatora u normalnom režimu (možda ćete morati ručno da pokrenete uslugu Windows Installer).
- Program se ne pokreće u normalnom načinu rada iz nejasnih razloga (ne zbog nedostatka potrebne datoteke, ali nešto drugo).
- Nije moguće izvršiti radnje na nekim folderima ili datotekama, jer su u upotrebi (pogledajte i: o ovoj temi).
- Tokom rada sistema pojavljuju se neobjašnjive greške. U ovom slučaju, dijagnostika može biti duga - počinjemo s čistim pokretanjem, a ako se greška ne pojavi, pokušavamo uključiti usluge trećih strana jedan po jedan, a zatim automatski pokrenuti programe, svaki put se ponovno pokretati kako bismo identificirali element to stvara probleme.
I još nešto: ako u Windows 10 ili 8 ne možete da vratite „normalno pokretanje“ u msconfig, odnosno, nakon ponovnog pokretanja konfiguracije sistema, tu uvek postoji „Selektivno pokretanje“, ne brinite - ovo je normalno ponašanje sistema ako konfigurirao ga ručno (ili pomoću programa) za pokretanje usluga i . Zvanični članak o Windows čistom pokretanju od Microsofta također može biti koristan:
Trebate očistiti Windows za pokretanje, ali ne znate kako da ga pokrenete? Da li vam je zatraženo da koristite ovu funkciju, ali ne znate gdje se nalazi? Hajde da pogledamo šta je čisto pokretanje i kako ga izvesti u Windows 7, 8.1 i 10.
Ako imate problema sa računarom ili softver, pa tražeći rješenje na internetu, možete naići na nečiji savjet u kojem autor preporučuje izvođenje takozvanog clean boot-a. Vrlo često, mnogi ga preporučuju na službenim forumima za igre. Ako je igra ili program spora ili nestabilna, ili se sama zatvara, korisnicima se često savjetuje da izvrše čisto pokretanje. Šta samo znači čisto pokretanje Windows 10 i koja je od toga korist?
Čisto pokretanje je poseban način pokretanja sistema na način da dodatne usluge i programi trećih strana (koji nisu Microsoftovi) nisu omogućeni tokom pokretanja. Sve u svemu, to je čist rad Windowsa bez dodataka ili dodataka. programi trećih strana. Ali nije siguran način- u ovom slučaju, sistem se pokreće u normalnom režimu, ali bez aplikacija i usluga trećih strana.
At Windows pokretanje na ovaj način:
- nepotrebne usluge se ne učitavaju;
- aktivirane su samo Microsoft komponente;
- programi za pokretanje se zanemaruju.
Ali šta je od toga? Vrlo često, problemi s performansama u igricama ili sa stabilnošću programa nastaju zbog sukoba između softvera. Jedan mali program, na primjer, koji dodaje nove funkcije tastaturi ili mišu, može negativno utjecati na neku igru, zbog čega će se ona sama početi zatvarati, zamrznuti ili čak prestati pokretati. Jedna usluga koju dodaje vanjski softver može uzrokovati probleme koji sprječavaju pokretanje nekih aplikacija.
Ali nemojte još biti sigurni da softver treće strane uzrokuje probleme, uključujući i one koji se preopterećuju RAM na računaru, nećete znati tačno gde da tražite rešenje i kako da ispravite grešku. Čisto pokretanje može potvrditi (ili odbiti) da je izvor problema softver treće strane instaliran na sistemu.
Općenito, zahvaljujući učitavanju na ovaj način, možemo se uvjeriti da probleme s računarom, igricama i aplikacijama uzrokuju drugi programi instalirani na sistemu. Ako nakon problema sa računarom nestanu, to znači da neki programi nisu podrazumevani Windows komponente, izazivaju sukobe. U ovom slučaju, već znate gdje tražiti probleme i možete početi da ih onemogućavate ili uklanjate sa svog računala jednog po jednog dok ne pronađete onaj koji uzrokuje greške.
Kako pokrenuti sistem čistog pokretanja na Windows 8, 8.1 i 10?
Idemo direktno na to kako izvršiti čisto pokretanje u Windows-u. Pritisnite kombinaciju Windows tipke+ R za otvaranje prozora Pokreni. Zatim unesite sljedeću naredbu i potvrdite njeno pokretanje sa Enter:
msconfig
Prikazaće se prozor za konfiguraciju sistema. Idite na karticu "Usluge". Evo liste svih sistemskih usluga koje počinju sa operativnim sistemom.
Pri dnu označite polje "Ne prikazuj Microsoftove usluge". Zbog toga će na listi ostati samo oni koje je dodao softver treće strane tokom instalacije na računar.
Kada se prikažu samo usluge koje nisu dio Windowsa, kliknite na dugme Onemogući sve.
Zatim idite na karticu "Pokretanje" i kliknite na dugme "Otvori upravitelj zadataka".
Ovdje se na listi prikazuju svi programi koji počinju sa sistemom. Kliknite na svaku od njih desni klik miša i odaberite Onemogući. Za čisto pokretanje, morate ih sve onemogućiti.
Kliknite na dugme OK u Task Manageru da potvrdite postavke. Otvara se prozor System Settings. Ovdje također kliknite na "Primijeni" i "OK" da zatvorite prozor i sačuvate promjene. Od vas će biti zatraženo da primijenite promjene prilikom ponovnog pokretanja - odaberite opciju za spremanje promjena i ponovno pokretanje.
Sada će se računar, nakon ponovnog pokretanja, pokrenuti u načinu čistog pokretanja, odnosno bez komponenti treće strane.
Kako pokrenuti čisti sistem za pokretanje u Windows 7?
msconfig
Pojavit će se prozor za konfiguraciju sistema. Na kartici Općenito označite opciju Selektivno pokretanje. Neposredno ispod njega, poništite izbor u polju za potvrdu "Preuzmi stavke za pokretanje". Tako je jedno vrijeme onemogućeno automatsko pokretanje programa trećih strana.
Zatim otvorite karticu Usluge. Ovdje označite kućicu "Ne prikazuj Microsoftove usluge", a zatim kliknite na dugme "Onemogući sve". Tako ćete onemogućiti one koji nisu sastavni dio Windowsa i mogu uzrokovati greške.
Kada zatvorite postavke, pojavit će se poruka - potvrdite spremanje promjena i ponovo pokrenite računar. Sistem će se ponovo pokrenuti u modu čistog pokretanja.
Ako ste uspjeli riješiti problem, onda postoji samo jedan zaključak: neki program uzrokuje greške. Sada možete uključiti sistemske usluge u prozoru msconfig i programe pri pokretanju naizmjence, a nakon svakog uključivanja ponovo pokrenite računar.
Kada pronađete nekompatibilan softver, najlakši način je da ga deinstalirate ili ažurirate na najnoviju verziju.
Greške i greške u radu operativni sistem Windows može biti rezultat različitih razloga. Najčešći od njih su prodor zlonamjernog softvera u računar, problemi sa hardverskim komponentama, nepravilan rad programa i usluga, posebno onih od programera trećih strana. Potonji razlog se obično istražuje nakon što se Windows provjeri na zlonamjerni softver i problematične drajvere. Ako se te mogućnosti isključe, sljedeći korak u pronalaženju uzroka problema je
1. Šta je Windows Clean Boot?
Čisti način pokretanja je poseban način rada u kojem se Windows sistem pokreće bez programa i usluga trećih strana. Ako se prilikom pokretanja računara u ovom režimu ne pojave greške, onda je problem uzrokovan jednim od programa ili usluga navedenih pri pokretanju. Princip rada čistog pokretanja sličan je načinu rada sigurna dizanja međutim, to su različiti načini. Režim Windows Clean Boot pokreće neke drajvere, dok se Safe Mode, koji pokreće samo osnovne sistemske usluge i drajvere, koristi, posebno, za rešavanje problema sa ovim poslednjim.
Konfiguriran je način čistog pokretanja radni Windows i stupa na snagu nakon ponovnog pokretanja. U modu čistog pokretanja, operativni sistem se testira na iste probleme koji se javljaju tokom njegove normalne upotrebe. Ako se ovi problemi ne javljaju u modu čistog pokretanja, to znači da njihov uzrok leži u radu samo onih programa i servisa koji su bili onemogućeni. Dalji rad na pronalaženju određenog programa ili usluge biće testiranje Windows-a uz postepeno uključivanje programa i usluga jedan po jedan. Svaki od njih će biti potrebno uključiti, restartovati i testirati rad sistema kako bi se eliminacijom utvrdilo koji program ili servis je izvor problema.
2. Kako omogućiti čisto pokretanje Windowsa?
Da biste ušli u mod čistog pokretanja za verzije Windows 8.1 i 10, pritisnite tastere Win+R iu oblasti usluga „Beži» unesite:
msconfig
Pritiskamo Enter.
Otvoriće se prozor za konfiguraciju sistema. Idi na karticu "Usluge" i označite polje ispod „Nemojte prikazivati Microsoftove usluge". Nakon toga pritisnite dugme "Onemogući sve".


Prozor upravitelja zadataka će se otvoriti na željenoj kartici. Ovdje morate onemogućiti svaki startup objekt jedan po jedan. Opcija onemogućavanja će postati dostupna kada pozovete kontekstni meni na svakom od njih. Ili možete koristiti dugme"Onemogući" na dnu prozora.

Zatim možete zatvoriti upravitelja zadataka. Vraćajući se na prozor za konfiguraciju sistema, kliknite na dugme "Primeni", a zatim na "OK".

Nakon pritiska "UREDU" Pojavit će se sistemsko obavještenje sa zahtjevom za ponovno pokretanje. Ponovo pokrećemo.

Za Windows 7, postupak je malo pojednostavljen. Doći ćemo do odjeljka za konfiguraciju sistema na isti način kao što je navedeno za Windows 8.1 i 10 - pozivamo uslugu „Nastupite b» tipke Win+R, unesite msconfig i kliknite Enter. Ali prije prelaska na karticu „Usluge» u prvoj kartici "su uobičajeni" označite polje "Selektivno lansiranje" i poništite izbor unaprijed instalirane stavke "Učitaj startne stavke».

Tek tada pređite na karticu "Usluge" označite polje ispod , pritisnite dugme "Onemogući sve", i onda "UREDU".

Ponovo pokrećemo.
![]()
3. Jedno po jedno uključivanje programa i usluga
Proces omogućavanja programa i usluga jednog po jednog u modu čistog pokretanja za sva tri Windows verzije– 7, 8.1 i 10 su isti. Otvorite odjeljak za konfiguraciju na isti način kao gore da biste omogućili čisto pokretanje. Prebacite se na karticu "Usluge" i ponovo označite polje "Ne prikazuj Microsoftove usluge". Zatim stavimo kvačicu na jedan od servisa koje planiramo testirati, kliknemo „Prijavite se“, onda "UREDU".

Ponovo pokrećemo.

Testiranje. I tako je sa svakom uslugom.
Da li je sve u redu sa uslugama, morate provjeriti jednu po jednu Windows radi nema programa za pokretanje. U sistemu Windows 7 u prozoru za konfiguraciju na prvoj kartici "su uobičajeni" vratite potvrdni okvir "Učitaj startup stavke" u tački "Selektivno lansiranje".

Zatim pređite na karticu pomoću dugmeta "Onemogući sve" uklanjamo sve objekte iz automatskog učitavanja, a zatim uključujemo samo pojedinačne jedan po jedan. Slijedi standardni set - dugmad "Primijeni",

IN Windows sistemi 8.1 i 10 da biste omogućili startup objekte, samo pozovite upravitelja zadataka ( Ctrl+Shift+Esc) i prebacite se na karticu. Nadalje, kako smo isključili startup objekte, sada ih uključujemo - koristeći odgovarajuću opciju u kontekstualnom meniju koja se poziva na svakom od objekata, ili dugme "Uključi" na dnu prozora.

Nakon ponovnog pokretanja, možemo testirati rad sistema bez ovog ili onog objekta u pokretanju.
4. Kako onemogućiti Windows Clean Boot
Da bismo onemogućili način čistog pokretanja, ponovo idemo na odjeljak za konfiguraciju sistema. U bilo kojoj verziji Windowsa - 7, 8.1 ili 10 - na prvoj kartici "su uobičajeni" odaberite stavku "Redovni početak". Sljedeći klik "Primijeni", "UREDU" i ponovo pokrenuti.
Ako startup objekti nisu uključeni jedan po jedan prilikom testiranja, vraćamo ih u prvobitno omogućeno stanje, kao što je navedeno u prethodnom paragrafu članka.
5. AnVir Task Manager kao alternativa ili dodatak čistom pokretanju Windowsa
Ako se problematična usluga pronađe tokom testiranja u načinu čistog pokretanja Windowsa, može se onemogućiti. Ako je ovo problematičan program i ako njegova upotreba nije neophodna, možete ga se riješiti brisanjem. U ekstremnim slučajevima, ništa vas ne sprječava da kontaktirate programera problematičnog softvera ili tražite rješenje na specijaliziranim web stranicama i forumima. Ali to se takođe može dogoditi kao dio moda čistog pokretanja Windows problem neće biti pronađeno. Zaista, u modu čistog pokretanja, kao što je spomenuto, drajveri i sistemske usluge će i dalje raditi. U tom slučaju možete koristiti pomoć besplatni program AnVir Task Manager.
AnVir Task Manager funkcionalni program, koji uključuje mnogo različitih funkcija; ovo je podešavanje sistema, napredni menadžer zadataka i pokretanje Windowsa sa prikazom svih, čak i detaljnih objekata kao što su DLL-ovi, i mogućnošću upravljanja njima. Funkcionalnost automatskog učitavanja u prikazu programa AnVir Task Manager može se koristiti ili kao alternativa modu čistog pokretanja ili kao dodatni alat u slučaju da se ne otkriju problemi tokom rada potonjeg.
U prozoru pokrenuti program AnVir Task Manager prebacite na karticu , kliknite na odjeljak "Svi unosi" i vidjećemo, zapravo, sve što je učitano u Windows-u - programe, servise, drajvere, kodeke, DLL-ovi i tako dalje. Da biste onemogućili ovaj ili onaj objekt iz automatskog učitavanja, klikom na njega pozivamo kontekstni meni i biraj "Onemogući (karantena)".

Zatim restartujemo i testiramo rad Windowsa. Možete omogućiti onemogućeni startup objekat, ako nije izvor problema, na suprotan način - pozovite kontekstni meni na njemu i kliknite "Dopustiti".

AnVir Task Manager u besplatnom izdanju možete preuzeti besplatno na službenoj web stranici programa
http://www.anvir.com/
