Инструкция
Если вы установили на компьютере вторую OS Windows, то при старте системы вам надо выбрать нужную и ждать 30 секунд до ее запуска либо нажать Enter. Это достаточно неудобно, поэтому выбор операционной системы и параметры ее старта надо правильно настроить.
Откройте Панель управления: «Пуск» - «Панель управления». Найдите и откройте строчку «Система», выберите в открывшемся окне вкладку «Дополнительно». На ней отыщите раздел «Загрузка и восстановление» и нажмите кнопку «Параметры».
Перед вами откроется окно настроек загрузки операционных систем. При желании вы можете вообще убрать окно выбора операционной системы при старте, сняв галочку с пункта «Отображать список операционных систем». В этом случае будет загружаться та система, что загружалась по умолчанию. В строке «Операционная система, загружаемая по умолчанию», вы можете выбрать любую нужную вам ОС.
Несмотря на возможность вышеописанного варианта, меню выбора лучше не отключать, даже если вы пользуетесь только одной операционной системой. В случае неполадок с основной ОС вы всегда сможете загрузиться со второй, сохранить важные файлы и уже спокойно заняться восстановлением основной ОС. При отключенном меню выбора такой возможности у вас не будет.
Чтобы не ждать загрузки 30 секунд, измените в строке «Отображать список операционных систем» время с 30 секунд на 3. Трех секунд вполне достаточно, чтобы в случае необходимости выбрать другую ОС. В строке «Отображать варианты восстановления» оставьте 30 секунд. Вы можете вызвать меню вариантов восстановления, нажав при старте системы F8. Если операционная система по какой-то при чине отказывается загружаться, выберите в списке вариантов восстановления «Загрузка последней удачной конфигурации». Очень часто этого оказывается достаточно для успешной загрузки.
В том случае, если у вас вместе с Windows установлен и Linux, функции загрузчика на себя обычно берет Grub, самый распространенный загрузчик Линукс. Чтобы настроить загрузку – напри мер, выбрать, какая ОС будет загружаться по умолчанию, вы можете пойти двумя путями. Первый - отредактировать файл конфигурации grub.cfg. Конкретные варианты настройки зависят от версии Linux, поищите их в сети. И второй, более простой путь – установите программу startupmanager. Она поможет вам в графическом режиме настроить загрузку операционных систем.
Совет 2: Как убрать выбор операционной системы при загрузке
Если в компьютере установлено больше одной операционной системы , то по умолчанию в процессе загрузки пользователю предлагается меню выбора нужной ОС. Оно закрывается по таймеру (обычно - через 20-30 секунд). Если вы не используете это меню, то каждый раз терпеть лишние 20-30 секунд нет необходимости. Лучше один раз изменить соответствующие установки операционной системы и совсем исключить процедуру выбора ОС при загрузке.
Инструкция
Для фиксации внесенных в конфигурацию ОС изменений нажмите кнопку «OK».
Видео по теме
Многие пользователи устанавливают на компьютере сразу несколько операционных систем. У этого решения есть как свои преимущества, так и недостатки. Правильно настроив загрузку ОС, можно значительно повысить комфортность работы на компьютере.

Инструкция
Если на компьютере установлены две операционные системы Windows, то пользователю при старте системы при ходится выбирать нужную ОС и нажимать Enter или ждать 30 секунд до автоматического старта операционной системы, загружаемой по умолчанию. Эти настройки можно изменить, выбрав более удобные параметры старта системы.
Иногда, после неправильной установке (или переустановке или если установлено две системы) Windows при загрузке появляется меню с выбором загрузки ОСи.
Может Вам и нужно чтобы было так, только Вы хотите уменьшить время выбора или сделать какую то систему Выше, а другую ниже или хотите вообще переименовать какую то из них. Сейчас я Вам покажу как это сделать.
Выбор операционной системы в Windows XP
- Щелкаем ПКМ по значку "Мой компьютер" и в меню выбираем пункт "Свойства"
- - В открывшемся окне "Свойства системы" переходим на вкладку "Дополнительно"
- - - В разделе "Загрузка и восстановление" нажимаем кнопку "Параметры"
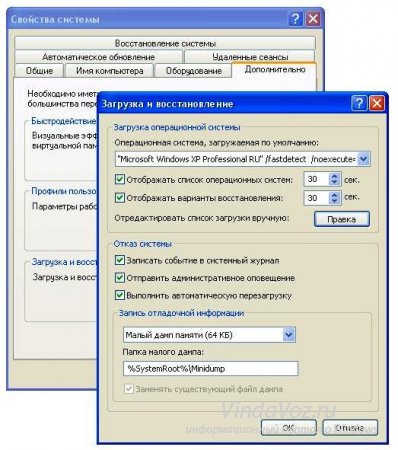
Здесь можно настроить операционную систему, которая будет загружаться по умолчанию, отключить вывод списка операционных систем при загрузке, а также задать время отображения вариантов загрузки. Просто выбираем нужный Вам пункт и убираем флажки или уменьшаем время. Не забудьте нажать ОК .
Выбор операционной системы в Windows 7
- Нажимаем ПКМ на значке "Мой компьютер" и в меню выбираем пункт "Свойства"
- - В открывшемся окне "Система" находим слева ссылку "Дополнительные параметры системы" и нажимаем на нее
- - - В открывшемся окне "Свойства системы" переходим на вкладку "Дополнительно"
- - - - В разделе "Загрузка и восстановление" нажимаем кнопку "Параметры"
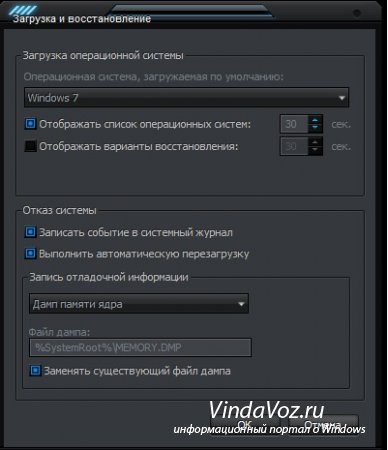
Дальше всё как описано выше для XP.
В любом из этих случаев нужно перезагрузиться.
А что делать, если Вы не хотите удалять эти системы или менять параметры, а хотите нечто большее?
Тогда Вам будет нужно редактировать файл boot.ini
.
Этот файл отвечает за выбор ОСей при загрузке. Он находится в корне диска и является скрытым. Если установлена одна система, то его нет. Его можно редактировать как в том же самом окне что выше нажав кнопку Правка
, так и в самом корне диска, открыв через стандартный блокнот.
Вот пример стандартного файла boot.ini с выбором загрузки двух операционных систем:
timeout=30
multi(0)disk(0)rdisk(0)partition(2)WINNT=”Windows 7” /fastdetect
где:
Желательно тут вообще ничего не трогать, потому что система потом может вообще не загрузиться, но всё таки если у Вас руки чешутся есть желание, то максимум что тут можно сделать кроме стандартных способов - это удалить строчку с выбором другой ОСи
multi(0)disk(0)rdisk(0)partition(1)WINDOWS=”Windows XP Professional” /fastdetect
или же просто переименовать Windows XP Professional на Моя любимая винда .
Файл boot.ini стандартный для Windows XP при загрузке одной системы. То же самое можно отнести и к Windows 7, 8, Vista. Только название другие.
timeout=30
default=multi(0)disk(0)rdisk(0)partition(1)WINDOWS
multi(0)disk(0)rdisk(0)partition(1)WINDOWS=”Microsoft Windows XP Professional” /fastdetect
Ну и напоследок инструкция MIcrosoft .
Если у вас на компьютере установлено две и более операционных систем, то при его включении автоматически будем запускаться выбор требуемой операционной системы. Например, у вас может быть установлена как ОС Windows, так и Linux. Ситуация стандартная, однако если вы включили компьютер и сразу пошли заниматься своими делами, то, во-первых, будет загружена первая операционная система, установленная по-умолчанию, то есть, вполне возможно, совсем не та, которая вам нужна, а во-вторых, обычно для выбора ОС предоставляется 30 секунд. Вроде бы не очень удобно, потому что каждый раз надо выбирать операционную систему. Но на самом деле данную функцию можно легко отключить. Как это сделать, я покажу на примере Windows 7.
Windows 7. Первый способ
После загрузки ОС зайдите в меню «Пуск» и в строке «Найти программы и файлы» наберите слово msconfig, после чего нажмите клавишу Enter. Или же просто нажмите на сочетание клавиш WIN+R, появится окно «Выполнить», где также следует набрать слово msconfig.
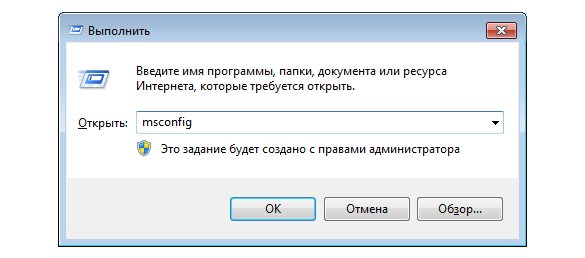
Перед вами открылось окно конфигурации системы. Зайдите во вкладку «Загрузка», где вы увидите перед собой выбор операционной системы, а также дополнительные параметры загрузки. Выберите нужную ОС и нажмите ОК. У меня только одна ОС, поэтому выбирать, собственно, не из чего.
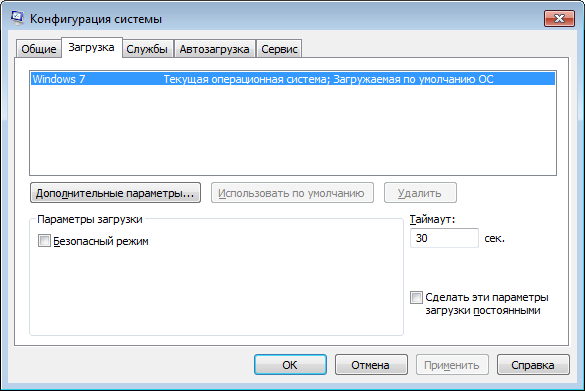
Windows 7. Второй способ
Существует и другой способ отключения загрузки операционной системы. Вам необходимо найти значок «Компьютер» на рабочем столе (он также имеется в меню «Пуск»), нажать на него правой кнопкой мыши и выбрать пункт «Свойства». Перед вами откроется окно с параметрами системы. В правой части окна будет раздел «Дополнительные параметры системы», по которому вам и нужно будет кликнуть.
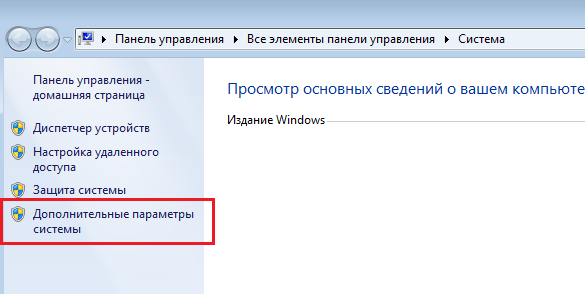
Открылось окно свойств системы. Во вкладке «Дополнительно» найдите раздел «Загрузка и восстановление», затем нажмите на «Параметры».
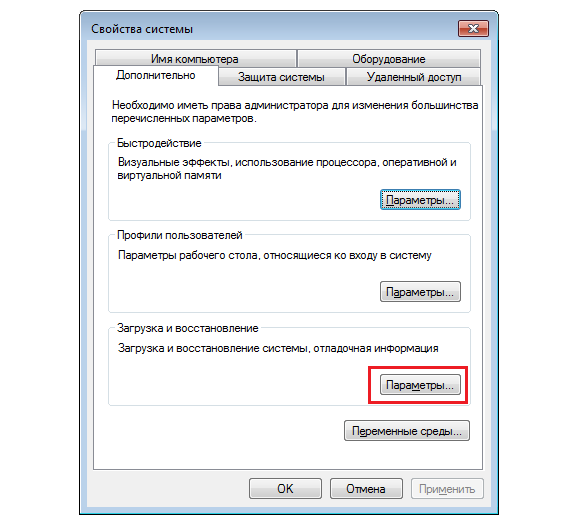
Выберите ОС, которая будет загружаться по умолчанию и нажмите ОК.
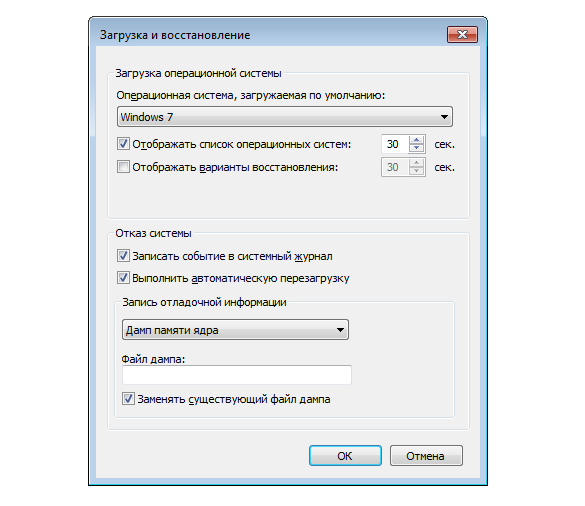
Само собой, нужно понимать, что с помощью указанных способов можно только отключить выбор ОС, сами системы удалены не будут.
Windows XP
Если вы используете Widnows XP, то вам придется изменить данные в файле boot.ini, который обычно расположен прямо в корне системного диска. Только изменения в нем нужно производить очень осторожно, поскольку они могут привести к плачевным результатам. На всякий случай .
Итак, вот пример обычного файла boot.ini в XP:
timeout=30
multi(0)disk(0)rdisk(0)partition(1)WINDOWS=»Microsoft Windows XP Professional» /fastdetect
А вот пример файла с уже установленными двумя операционными системами, первой из которых будет загружаться именно XP:
timeout=30
default=multi(0)disk(0)rdisk(0)partition(1)WINDOWS
multi(0)disk(0)rdisk(0)partition(1)WINDOWS=»Windows XP Professional» /fastdetect
multi(0)disk(0)rdisk(0)partition(2)WINNT=»Windows 2000 Professional» /fastdetect
Еще раз напоминаю, что редактировать boot.ini нужно крайне осторожно, иначе есть шанс, что операционная система не загрузится вовсе. А лучше его вовсе не изменять.
Если Вы установили на своём компьютере несколько операционных систем (ОС), то возникает вопрос, как установить загрузку нужной системы по умолчанию. Постараюсь помочь в этом.Инструкция
1. Меня, да и других пользователей не устраивает необходимость обозревать «Меню загрузки» и нажимать каждый раз Enter на нужной системе или ждать 30 секунд до начала загрузки системы. Наличие двух ОС на компьютере удобно и полезно, поэтому не рекомендуется отключать меню. Правильнее будет изменить время ожидания с 30 секунд до двух-трех. Этого вполне достаточно, чтобы выбрать, в случае необходимости, вторую операционную систему.
2. Если вы работаете с операционной системой Windows XP, откройте: «Пуск – Панель управления – Система – Дополнительно». В разделе «Загрузка и восстановление» нажмите кнопку «Параметры». В списке операционных систем выберите загружаемую по умолчанию. Если по умолчанию загружается нужная вам ОС, ничего не выбирайте.
3. В том случае, если вы все-таки хотите отключить загрузочное меню, снимите птичку возле строки «Отображать список операционных систем». Сохраните изменения, нажав «ОК», после перезапуска системы сразу будет загружаться установленная по умолчанию ОС.
4. Вы можете оставить меню (настоятельно рекомендуется), но изменить время отображения списка операционных систем – просто установите в поле после строки «Отображать список операционных систем» устраивающее вас время. Например, три секунды. Такой вариант удобен тем, что при возникновении проблем с загрузкой основной ОС вы всегда сможете загрузиться с резервной, сохранить важные файлы и уже спокойно заняться восстановлением или переустановкой основной операционной системы.
5. Если вы пользуетесь ОС Windows 7, нажмите правой кнопкой мышки значок «Компьютер» на рабочем столе, выберите в открывшемся меню «Свойства», затем «Дополнительные параметры системы», вкладку «Дополнительно». Снимите птичку со строки «Отображать список операционных систем». Подтвердите свой выбор, нажав «ОК».
Рассмотрим подробнее, как убрать выбор системы при загрузке Windows 7 , так как постоянный выбор требуемой системы немного напрягает. Поэтому стоит задуматься стоит ли это «терпеть», если конечно же это необходимо (например на компьютере установлено две ОС Windows и Linux), так почему же бы и не отключить его. Сразу хотелось бы заметить, что отключить выбор системы можно двумя способами, и так давайте же рассмотрим их:
Первым и наиболее простым методом будет просто убрать ненужную нам систему из загрузки. Для начала нажимаем комбинацию клавиш Win+R . В появившемся окне вводим msconfig :
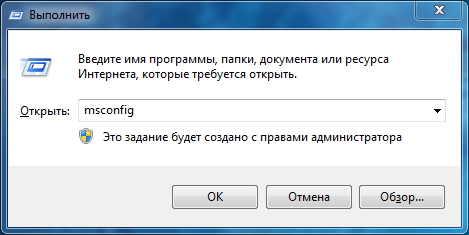
В открывшемся окне переходим на вкладку и выбираем необходимую для удаления систему, так же можно переставить местами или назначить системой по умолчанию.
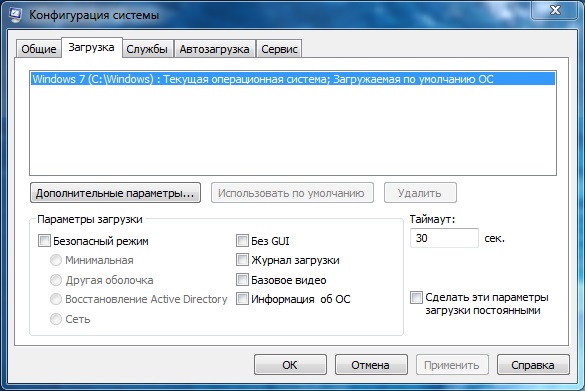
Вторым способом отключения выбора системы, конечно же будет отключение через свойства компьютера, для этого жмем правой кнопкой на иконке Мой компьютер , далее выбираем Свойства .
В появившемся окне в левом меню выбираем Дополнительные параметры системы
переходим на
вкладку Дополнительно
и нажимаем на . В открывшемся
окне задаем систему которая будет загружаться по умолчанию и снимаем галочку
отображать список операционных систем. Все жмем Ок
и на этом наши манипуляции закончены.

Сразу хотелось бы заметить что при удалении ОС из загрузочного меню, вы не удалите всю систему с компьютера, а удалите лишь возможность ее загрузки, так что сначала необходимо точно определиться стоит оно того.
Инструкция по удалению ОС с компьютера
1. Чтобы удалить вторую систему с диска компьютера, нужно произвести ряд настроек в операционной системе. Главное соблюдать последовательность, чтобы в последующем не возникло проблем с работой компьютера.
2. Удаляете вторую систему программно. Для этого нажимаете правой кнопкой мыши по иконке «Мой компьютер» и выбираете пункт «Свойства». Переходите на вкладку «Загрузка и восстановление» и нажимаете кнопку «Параметры». Для загрузки выбираете ту операционную систему, которую нужно оставить. Далее нажимаете кнопку «Правка» и убираете строку, относящуюся к лишней операционной системе.
3. Очищаете системные файлы. Находите все папки, в которых установлена вторая операционная система, и удаляете их. Можно также удалить системные файлы, такие как pagefile.sys, из корневого раздела диска. Они вам более не нужны . Не опасайтесь за файлы основной операционной системы. Будут удалены разделы только той ОС, которая вам больше не используется.
4. Проверяете ссылки в реестре. Нажимаете кнопку «Пуск», выбираете пункт «Выполнить». В диалоговом окне пишете «msconfig» и нажимаете «Ввод» на клавиатуре. Переходите на вкладку «Boot» и нажимаете кнопку «Проверить пути загрузки». Если утилита найдет неработающий путь, удаляете его. Если все пути работающие - смотрите, нет ли ссылки на вторую систему. Если есть, то удаляете также и ее.
5. Перегружаете компьютер. Проверяете, нет ли привычного списка для выбора операционных систем при загрузке, если есть, то проводим процедуру, описанную выше. Конечно, самое простое при удалении ненужной системы - отформатировать тот раздел, на котором она была установлена. Однако не всегда есть возможность перенести необходимые файлы для сохранения, да и системные пути исправлять все равно нужно.
Требования.
Для выполнения указанных в этой статье действий, необходимо на компьютере иметь права локального администратора.
Статья применима для Windows 2000/XP.
Информация.
Когда на компьютере установлено несколько операционных систем, то при загрузке
компьютера появляется меню выбора. С помощью этого меню, можно выбрать какую
операционную систему надо загрузить. По умолчанию компьютер ждет 30 секунд, а
потом загружает операционную систему, которая стоит первой в списке. Этот
временной интервал можно изменить на свое усмотрение.
Изменение времени ожидания выбора операционной системы.
1. Правой кнопкой мыши щелкните на значке "Мой компьютер
" и выберите пункт меню
"Свойства
";
2. Перейдите на вкладку "Дополнительно
";", нажмите кнопку "Параметры
";
4. В окне "Загрузка и восстановление", в графе "", в поле "Отображать список операционных систем
"
укажите количество секунд, которое необходимо Вам;
Отключение таймера времени ожидания выбора операционной системы.
1. Правой кнопкой мыши щелкните на значке "Мой компьютер" и выберите пункт меню
"Свойства";
2. Перейдите на вкладку "Дополнительно";
3. В графе "Загрузка и восстановление", нажмите кнопку "Параметры";
4. В окне "Загрузка и восстановление", в графе "", нажмите кнопку "Правка
";
5. В открывшемся окне "boot
", найдите параметр timeout
, этот параметр определяет сколько секунд ждать, по умолчанию этот параметр равен
30 (timeout=30);
6. Поставьте значение -1
(timeout=-1) и закройте окно "boot" сохранив изменения;
Теперь компьютер будет ждать до тех пор, пока Вы сами не выберите какою операционную систему загружать.
