Очень часто пользователю ПК приходится искать нужные файлы и папки. Это иногда не удаётся сразу сделать из-за огромного количества файлов и папок на компьютере. В этой статье вы узнаете, как найти нужную папку на компьютере среди множества файлов и папок.
Вам понадобится
Название папки, которую ищете.
Спонсор размещения P&G Статьи по теме "Как найти папку в компьютере" Как отключить поиск Как узнать тип файла Как назвать папку
Поиск файлов автовосстановления
Прежде чем начать, вы должны узнать, как файл потерялся. В меню «Файл» выберите «Открыть», а затем «Последние документы». Прокрутите список всех последних документов и нажмите «Восстановить несохраненные документы». В меню «Файл» нажмите «Недавние». Нажмите «Восстановить несохраненные документы».
В области переходов нажмите «Сохранить». В поле «Расположение файла автовоспроизведения» обратите внимание на путь и нажмите «Отмена». В меню «Сервис» выберите «Параметры». Нажмите «Расположение файла», дважды щелкните «Файлы автовосстановления», отметьте путь, нажмите «Отмена» и нажмите «Закрыть». Найдите местоположение файла автовосстановления.
Инструкция
Заходим в меню «Пуск» на панели инструментов. Находим пункт «Найти», выбираем «файлы и папки». Перед нами появляется окно поиска. Для того чтобы найти нужную папку на компьютере нужно знать точное название папки.
Итак, предположим, что мы знаем точное название папки. В левой части окна поиска прописываем имя папки. Или если не помним название папки, чуть ниже вводим слово или фразу любого файла в папке.
Для этого выполните следующие действия. Просматривайте файлы, чтобы увидеть, что вы ищете. Если файл отсутствует, сохраните его немедленно. Откройте меню «Файл», выберите «Открыть», «Компьютер» и нажмите «Поиск». В списке Тип файлов выберите «Все файлы».
Щелкните файл резервной копии и нажмите «Открыть». Будьте расслаблены, даже начинающие компьютер очень хорошо применяют инструмент. После завершения быстрого сканирования глубокое сканирование начнется автоматически, чтобы найти больше файлов. Если вы нашли нужные данные в результатах быстрого сканирования, вы можете остановить глубокое сканирование, чтобы сэкономить время.
Далее выбираем, где будем искать. Находим пункт «поиск в» и кликаем на стрелочку. У нас появляется выпадающее меню, где мы выбираем место поиска. Чуть ниже можно выбрать, когда был изменен файл, размер файла или какие-либо другие параметры, которые предлагаются в окне поиска.
Далее нажимаем кнопку «Найти». Начинается поиск. Нужно подождать некоторое время. В правой части появляются результаты поиска. Где указывается имя папки, место, где на компьютере она находиться. Вот и всё, папка с файлами найдена. Приятной работы на компьютере.
Выберите нужные файлы в соответствии с типом файла в результатах сканирования. Нажмите «Получить», чтобы получить выбранные данные. Лучше всего выбрать другое место или другой внешний жесткий диск, чтобы избежать замены данных. Программное обеспечение, как следует из названия, призвано облегчить жизнь людей. Вы не должны упускать такое прекрасное программное обеспечение для восстановления данных.
Доступ к функции поиска
Мы увидим, что мы можем искать по нескольким критериям. Функция поиска доступна несколькими способами. Либо через меню запуска, как это. Обратите внимание, что этот метод можно использовать в любом месте. В отличие от предыдущего метода его можно использовать только в том случае, если вы находитесь на рабочем столе или в определенном каталоге, и в этом случае поиск будет помещаться по умолчанию в этом каталоге. одновременно с нажатием кнопки «Поиск», как показано ниже.
Найдите файл или папку
Функция поиска важна для того, чтобы знать и знать, как использовать.Другие новости по теме:
Вы точно помните, что создали папку, сохранили в нее файлы, переместили папку на локальный диск своего компьютера и подумали: «Здесь я ее точно не потеряю». И… благополучно забыли, в какую директорию ее переместили. А если еще кто-то другой менял настройки отображения элементов на компьютере, то
Файлы и папки на компьютере могут быть в двух визуальных режимах: видимом и невидимом. Если вы не можете найти папку, хотя уверены, что не удаляли ее, убедитесь, что у вас выставлены верные настройки для отображения файлов. Спонсор размещения P&G Статьи по теме "Как найти спрятанную папку" Как
Мы увидим, что вы можете искать имя файла или папку, дату, когда файл был изменен, или слово, содержащееся в документе, что может быть очень полезно, если вы не помните имя файла. Мы спрашиваем, что мы хотим искать. Например, нажмите «Все файлы и папки».
У вас должно получиться следующее. Слово или фраза в файле: Здесь введите текст для поиска в файлах. Обратите внимание, что этот поиск ограничен определенными файлами. Искать в: Нажмите стрелку, если вы хотите выбрать конкретную папку. Если вы ищете файл на жестком диске, но не знаете, где он находится, выберите Локальные жесткие диски, как показано ниже.
Бывает так, что одним компьютером пользуется несколько человек. И конечно же всегда имеются файлы, которые нежелательны для всеобщего обозрения. Поэтому есть необходимость их как-то скрыть. Не всегда есть возможность создания второй учетной записи. Вам понадобится 1) папка для скрытия Спонсор
Бывают ситуации, когда пользователь случайно удаляет какие-либо нужные файлы или папки со своего персонального компьютера. На такие случаях в операционной системе Windows предусмотрена система временного сохранения удаленных пользователем файлов и папок. Вам понадобится Начальные навыки владения
Когда была последняя модификация? Каков его размер? Это позволит вам указать размер файла или папки, которую вы ищете, если вы это знаете. Расширенные параметры. Здесь у вас есть параметры поиска, которые позволяют указать, в каких типах папок или файлов вы хотите искать.
Теперь давайте посмотрим различные способы поиска файла или папки. При поиске файла вы можете определить несколько параметров. Он содержит: «Это попытка поиска слова, содержащегося в файле». Обратите внимание на различную информацию, которую показывает нам система: имя найденного файла, его путь, его размер, его тип и дата его изменения. Вы можете напрямую открыть папку, содержащую файл, щелкнув правой кнопкой мыши на файле и затем нажмите «Открыть папку, содержащую».
Основное предназначение любого компьютера - хранение и обработка информации. Но если информации слишком много, то возникает проблема поиска необходимой именно сейчас папки или файла. Так где и как искать? Спонсор размещения P&G Статьи по теме "Как найти потерянный файл" Как восстановить аккумулятор
Желаете видеть всё, что только есть на своём жёстком диске, но система что-то явно прячет от вас? Не беда, достаточно просто настроить отображение скрытых папок и файлов в проводнике. Спонсор размещения P&G Статьи по теме "Как открыть скрытые папки в компьютере" Как скрывать папки на компьютере Как
Расположите окно поиска так, чтобы рабочий стол был виден сзади. - щелкните файл правой кнопкой мыши. - удерживайте кнопку нажатой, - перетащите файл на рабочий стол. - отпустите кнопку и выберите: «Создать ярлыки здесь» или «Копировать» или «Переместить».
Наконец, даже если это не представляет большой интерес, вы можете сохранить поиск в виде файла. Это можно использовать, например, для того, чтобы сохранить список добавленных или измененных файлов после установки программного обеспечения или легко получить доступ ко всем файлам определенного типа. Меню «Файл», затем «Сохранить поиск».
Необходимость найти папку возникает не только тогда, когда файлы неупорядочены и сохраняются пользователем на разные локальные диски без разбора. Папки могут теряться даже тогда, когда файлы на компьютере систематизированы. Искать нужные папки можно разными способами. Спонсор размещения P&G Статьи
Инструкция
Как найти файлы на компьютере
Выберите каталог, в котором его сохранить, и нажмите кнопку «Сохранить». Обратите внимание, что информация, содержащаяся в этом файле, может быстро стать ложной. Дата и размер файла могут измениться во время использования компьютера. Вы можете обновить этот файл позже, нажав кнопку «Поиск сейчас».
Таким образом, вы видели, что существует ряд критериев поиска, чтобы облегчить вам работу, если файл или папка потеряны сами. Проблема в том, что может быть трудно получить нужный файл из этого списка каталогов. К счастью, у нас есть очень мощные инструменты для поиска файла на жестком диске. Некоторые из них очень быстры, другие медленнее, но более полные.
Для такой работы в любой операционной системе есть простая функция. Чтобы ею воспользоваться, нажмите «Пуск» и кнопку «Поиск». В открывшемся окне введите имя, которое надо искать. Для запуска процедуры нажмите «Ок». Подождите несколько секунд.
Можете просто открыть «Мой компьютер». Выберите «Локальный диск D». На вкладке «Панель инструментов» есть значок в виде бинокля и называется он «Поиск». Щелкните по нему. Слева откроется помощник, где вы указываете имя файла и его вид. Далее выбираете «Документы» и нажимаете «Найти».
Пойдем искать эти файлы! Первый способ выполнить поиск, который мы увидим, на сегодняшний день является самым простым. Его использование интуитивно понятно, достаточно указать имя файла, который вы хотите найти. Будь то файлы или папки, это не имеет значения.
База данных файлов
Она дает вам полный список файлов, которые она нашла. Ваша проблема в том, что файлы только что были созданы и еще не были указаны в базе данных, поэтому они не будут обнаружены путем поиска. Один раз в день ваша система будет обновлять базу данных. Поэтому, если вы снова попробуете завтра, вполне вероятно, что локация, наконец, найдет ваш файл.
Подождите пару минут, и система выдаст вам результаты поиска. Вы можете также указывать дополнительные параметры поиска. Если не помните, под каким именем сохраняли документ, введите просто расширение *doc. Потом запускайте программу. Среди списка результатов обязательно будет файл, который вы искали.
Если документ был сохранен недавно, можно сделать следующее. Зайдите в «Пуск» и нажмите «Недавние документы». Введите название файла. Откройте свой Word. Зайдите в раздел «Файл», где выберите «Открыть». В открывшемся окне выберите место, в котором будет осуществляться поиск. Можете щелкнуть «Недавние документы». Появится список тех файлов, которые сохранялись в последнее время.
Обновление списка файлов может быть немного длинным, оно будет ждать. Как только все будет готово, попробуйте сделать локацию, теперь она должна найти ваш файл. Таким образом, поиск удобен, потому что быстрый и простой в использовании. Когда местонахождение недостаточно, нам нужна более мощная команда. Мы оставляем тяжелую артиллерию: находим.
Найти: углубленный поиск
Знать, как манипулировать им, очень важно, так что давайте откроем его!
Найти находящиеся в данный момент файлы
Это может быть очень долго, если у вас есть несколько гигабайт данных!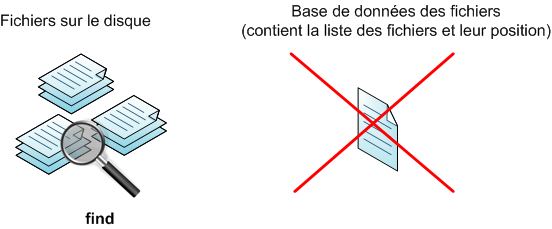
С помощью этого метода поиска вы не рискуете потерять последний файл, который мог бы быть создан сегодня. И это не единственное преимущество, далекое от него!
Для поиска документов и других видов файлов воспользуйтесь Google Desktop. Установите программу себе на компьютер. Запустите ее и на боковой панели введите то, что хотите найти. Можете просто щелкнуть на значок Google Desktop. Нажмите кнопку «Поиск» и ждите. Появится список требуемых файлов. Данная программа найдет любой файл, который есть на вашем компьютере . В целом можно сказать, что поиск документов на компьютере не занимает особо много времени и сил.
Как работает команда поиска
Найти «где», «что», «что делать с». Требуется только параметр «какой». Все подпапки будут сканироваться. . По умолчанию, если этот параметр не указан, поиск будет выполняться в текущей папке и ее подпапках. Вы можете искать файл по его названию, но также в соответствии с датой его создания, его размером и т.д. Наиболее распространенным действием является просто отображение списка найденных файлов, но мы увидим, что мы можем делать много других вещей. Что делать: можно выполнить действия автоматически по каждому найденному файлу. . Давайте начнем осторожно и увидим некоторые практические примеры.
По каким параметрам лучше искать файл , как сделать поиск более быстрым и продуктивным, даже в том случае, если вы о файле ничего не помните? От решения этих вопросов зависит успешность поиска потерянной информации.
Вам понадобится
- компьютер
Инструкция
Выберите в меню Пуск пункт Поиск. Откроется окно с оптимистичным названием Результаты поиска. В быстром меню в левой части окна вы можете выбрать тип файла. Это сразу ускорит поиск нужного файла.
Сначала мы будем искать файл и отображать его позицию. Если поиск ничего не показывает, это означает, что файл не найден. Поскольку мы не указали, где искать, найдите искомый в каталоге, в котором мы находились, и в его подкаталогах. Поэтому звезда является подстановочным знаком, который означает «в этом месте может быть любой персонаж».
Поиск по размеру
Поиск из корня занимает много времени, если у вас много файлов. В общем, если вы не очень терпеливы, вы не выполняете поиск из корня. Не знаете имя файла, который вы ищете? Существует много других способов поиска файлов. Например, можно искать все файлы размером более 10 МБ.
Выберите тип потерянного файла. Теперь вам будет предложено вспомнить название файла или установить дополнительные параметры для поиска. Если вы точно не помните название, то не пишите его целиком, достаточно пары-тройки букв, идущих в названии подряд, чтобы существенно сузить границы поиска. В то же время , неверная комбинация букв уведет вас в сторону ненужных результатов.
Поиск с даты последнего доступа
И если вы удалите, команда будет искать ровно 10 МБ файлов. Вчера, понедельник 28 августа, 1 день назад → 0; Позавчера, 27 августа, 2 дня назад →.
Искать только каталоги или файлы
Вы также можете искать только каталоги или файлы. Расширенное использование с манипуляцией результатами. На данный момент мы не указали параметр «что делать с» для выполнения действия по найденным результатам. По умолчанию отображаются имена найденных файлов.Показать файлы в формате
Печать означает «отобразить найденные результаты». По умолчанию мы просто перечислим имена найденных файлов.
Удалить найденные файлы
Будьте уверены, что вы делаете! Не будет подтверждения! И тогда все изображения исчезли. Команда не отображает ничего, если не было ошибок.Если вы точно знаете, на каком логическом диске или носителе информации затерялся ваш файл, то проставьте область поиска. Кроме того, иногда удобнее и быстрее провести процедуру поиска несколько раз, выбирая по одному логическому диску, особенно, если вы соблюдаете нехитрое правило: не хранить пользовательские файлы на диске С.
Для каждого найденного файла. Сначала это немного сложно, но это очень мощно! Вы можете делать все, что хотите. Принцип тот же, но вам будет предложено подтвердить наличие каждого найденного файла. Его можно использовать с тремя параметрами, чтобы: где искать, что искать и что делать. В этом уроке мы увидим, как искать определенные файлы или каталоги в нашей файловой системе.
Его работа проста: достаточно сопровождать находку в конце, которую вы хотите найти. Результатом будет список файлов и каталогов, содержащих их имя и путь к слову, которое вы ищете. Причина этой скорости заключается в том, что на самом деле команда не выполняет поиск в реальном времени между файлами машины, но только бросает специальную базу данных, содержащую информацию о файлах в машине в данный момент времени. Другая полезная команда - это поиск, который позволяет нам искать файлы и каталоги по имени, дате создания или размеру.
Хорошо вспомнить временной отрезок, когда происходили изменения с файлом. Чаще всего в человеческой памяти задерживается дата создания файла. Тем более, что достаточно указать ее очень примерно (в прошлом месяце, в прошлом году, на прошлой неделе). Укажите временной отрезок создания файла, если вы его помните.
Настройка быстрого доступа к папкам
Этот ярлык особенно полезен и быстро, когда вам нужно открыть второе окно «Проводник», возможно, для передачи файлов из одной папки в другую. В этой области вы найдете недавно использованные файлы и папки, которые вы используете чаще всего. Однако вы можете изменить эту область по своему усмотрению.
Чтобы поместить папку в список быстрого доступа, просто щелкните правой кнопкой мыши нужную папку и выберите «Добавить в быстрый доступ». Кроме того, вы также можете щелкнуть значок «Добавить в быстрый доступ» в главном меню «Проводник» и выбрать папки, которые вы хотите добавить.
Укажите примерный размер файла, чтобы отсеять ненужные результаты. Это целесообразно делать , когда название или часть названия файла совпадает с названиями системных библиотек операционной системы и программ. Библиотеки, как правило, присутствуют в огромных количествах, но при этом имеют очень маленький размер, порядка нескольких килобайт . Так что при поиске своего файла вы можете поставить размер больше 1 Мб, чтобы отсеять системные файлы и файлы настроек.
