Компьютерной мышью называют устройство, представляющее собой небольшую коробочку округлой формы. На ней расположено, как минимум, две кнопки. Некоторые современные мыши имеют пять кнопок и позволяют выполнять значительно больше действий. Кроме того, все чаще на мышах располагается специальное колесо, предоставляющее еще больше дополнительных возможностей. Как уже отмечалось, при работе в Windows мышь используется очень широко, и чрезвычайно важно в совершенстве освоить работу с этим устройством.
Первая причина связана с техническими возможностями среднего пользователя компьютера. Однажды проделав техническую поддержку, позвольте мне объяснить одну очень общую точку разочарования для техников. Предоставление среднему человеку правой кнопки мыши, как дать лысым мужчина гребень. Если можно ожидать, что все приложения будут работать одинаково, кривая обучения для пользователя будет сведена к минимуму. Это здорово и даже рекомендуется создавать дополнительные способы доступа к функциям, но с минимальным минимумом вы можете получить доступ к нему из меню.
Вначале следует научиться правильно держать мышь в руке. Поднесите к мыши ладонь сверху, чтобы пальцы оказались над кнопками. Возьмитесь за бока большим пальцем и мизинцем. При этом не следует сильно сжимать мышь - только слегка касайтесь пальцами боковых граней, указательный палец положите на левую кнопку мыши, а средний палец - на правую. Не следует прижимать ладонь к мыши (Рис. 1.4). Важно, чтобы при работе с мышью ваша рука не уставала, поэтому расслабьте кисть и не напрягайте пальцы.
Эти данные вам понадобятся позже, чтобы настроить подключение к университетской сети. Действуйте, как описано ниже. Запустите загруженный файл и нажмите «Далее». Подтвердите условия лицензии с «Я согласен». Подтвердите запрос подтверждения, нажав «Установить».
Подготовьте конфигурацию для подключения к университетской сети
Подтвердите с помощью «Готово».
Установление связи с университетской сетью
Введите свой код доступа и пароль. Левая кнопка мыши иногда не работает, и вам нужно щелкнуть 3-4 раза, чтобы запустить программу или ярлык на рабочем столе? Посмотрите, что может вызвать проблему и как ее исправить. Одной из наиболее неприятных проблем с мышью является проблема с левой кнопкой. Внезапно он перестает частично реагировать на щелчки. Система не регистрирует четвертый или пятый клик, что раздражает, потому что это затрудняет работу - вместо двойного щелчка на ярлыке программы иногда вам нужно щелкнуть 3 или 4 раза.Рис 1.4.
Поводите рукой вправо и влево, и мышь легко передвинется вместе с рукой. Посмотрите при этом на экран, и вы увидите, как по нему перемещается небольшая стрелка. Эта стрелка называется указателем мыши. При любом перемещении мыши указатель точно так же перемещается на экране. Внешний вид указателя может быть различным, но чаще всего используется изображение стрелки . Попробуйте подвигать мышь и проследите за передвижениями указателя мыши на экране (Рис. 1.5). Попробуйте переместить указатель мыши в нижнюю часть экрана. При этом, если на экране не было панели задач, то она должна появиться. Теперь перемещайте указатель мыши поочередно к другим краям экрана, чтобы почувствовать, как далеко следует двигать мышь, чтобы перемещать указатель по всему экрану.
Как пользоваться мышкой при работе с текстом
Это похоже на выбор чего-либо - мы хотим быстро выбрать что-то, перетащив мышь, но оказывается, что левая кнопка мыши не была нажата. Конечно, проблема может быть нашей мышкой, и ущерб может быть чисто техническим. Кнопка развилась и не всегда реагирует - такие вещи нормальные. В этой ситуации вам потребуется отремонтировать мышь или купить новую модель. Таким образом мы сможем исключить или подтвердить технические неполадки.
Проверьте настройки в диспетчере устройств
Однако, если вы подключаете мышь к компьютеру друга, и она работает правильно, то ваш компьютер может быть проблемой. Система может иметь функцию, которая экономит или снижает производительность отдельных функций компьютера как часть экономии энергии.
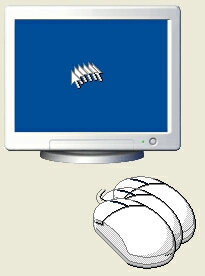
Рис 1.5.
Нажимая кнопки, расположенные на мыши, можно вызвать то или иное действие, определяемое расположением указателя на экране. Левую кнопку нажимают указательным пальцем, а правую - средним. Важно научиться контролировать перемещение указателя при движении мыши, чтобы быстро и легко перемещать указатель к нужному месту экрана. Не стоит расстраиваться, если у вас не получается сразу быстро и без рывков перемещать указатель мыши. Такое умение достигается с опытом и придет к вам со временем. Следует отметить, что большинство мышей лучше двигаются по специальному коврику, так что наличие такого коврика является необходимым условием плодотворной работы с Windows. Исключение составляют современные оптические мыши, которые могут работать практически на любой поверхности.
Операции с группой файлов или папок
Появится новое окно менеджера, в котором вы найдете список всех устройств на вашем компьютере. Разверните вкладку «Универсальные контроллеры последовательной шины». Дважды щелкните по каждому из этих элементов и войдите в новое окно на вкладке «Управление энергопотреблением».
Шаг 3: Проверьте параметры питания
Снимите флажок «Разрешить компьютеру отключать это устройство для экономии энергии». Повторите это для каждого элемента на вкладке «Универсальные контроллеры последовательной шины». Следующим шагом будет настройка параметров питания для активного профиля. Для этого перейдите на панель управления и найдите «Параметры электропитания» в правом верхнем углу. Мы запускаем найденную функцию.
Перемещение указателя мыши позволяет выбрать нужный объект на экране, а чтобы выполнить с ним какие-либо действия, необходимо использовать кнопки мыши. Значительно чаще используется левая кнопка, но иногда используется и правая, Нажатие с последующим быстрым отпусканием кнопки мыши называется щелчком. Часто у начинающих пользователей не получается щелчок мышью на объекте, так как при щелчке мышь сдвигается в сторону. Нажимать любую кнопку мыши следует с помощью небольшого движения расположенного над ней пальца. При этом все остальные пальцы должны быть расслаблены и практически не прикасаться к мыши. Если вы жестко зажмете мышь в ладони и попытаетесь при этом нажать левую кнопку указательным пальцем, скорее всего, вы сдвинете мышь и выполните щелчок не в том месте, где хотели.
Появится новое окно со списком предпочтительных и дополнительных планов. Один из них будет отмечен как тот, который мы сейчас используем. Нажмите кнопку «Изменить параметры плана» рядом с ним, а затем в новом окне выберите «Изменить дополнительные параметры питания».
Шаг 4: Отключите задержку тачпада
Вы когда-нибудь писали что-то на ноутбуке, но случайно коснулись сенсорной панели и случайно нажали на мышь? Задержка тачпада заключается в предотвращении таких ситуаций. Когда ноутбук обнаруживает, что мы что-то делаем на клавиатуре, это вызовет задержку нажатия.
Внимание
Не сжимайте сильно мышь, не бейте по кнопкам, не прижимайте всю ладонь к мыши. Свободно, без напряжения держите кисть над мышью и легкими движениями пальцев передвигайте ее в стороны и нажимайте кнопки.
Так как чаще используется левая кнопка мыши, то для простоты мы будем говорить не “Щелкните левой кнопкой мыши”, а просто “Щелкните мышью”. Если не указано, какой кнопкой мыши надо щелкнуть, то имеется в виду именно левая кнопка. С помощью левой кнопки происходит выбор различных элементов на экране.
Щелчок правой кнопкой мыши также достаточно чаете используется и предназначен для открытия различных меню, с которых вы узнаете ниже. Двойным щелчком называется быстрое нажатие кнопки мыши два раза подряд. Этот прием более сложен, поэтому у вас он может получиться не сразу главное при двойном щелчке - это нажать два раза кнопку мыши как можно быстрее. Вы должны успеть нажать кнопку мыши два раза менее чем за секунду. Медленное нажатие кнопки воспринимается Windows не как двойной щелчок, а как два обычных одинарных щелчка. В соответствии с этим может быть выполнено совсем не нужное вам действие. С помощью основных приемов работы, таких как перемещение указателя и нажатий на кнопки, в Windows выполняются и более сложные приемы работы с мышью, например, перетаскивание, часто называемое буксировкой. Этот прием используется для перемещения значков по экрану и применяется для различных целей. Например, при перетаскивании значка из папки в папку вы перемещаете связанный с ним файл в новое место. Прием состоит из нескольких частей. Сначала необходимо подвести указатель мыши к буксируемому объекту. После этого надо нажать левую кнопку мыши и, не отпуская ее, начать передвигать мышь. Объект на экране начнет передвигаться вместе с указателем мыши. После того, как вы расположите объект в новом месте, следует отпустить кнопку мыши. Объект останется на новом месте.
Одинарные и двойные щелчки, как и буксировка, постоянно будут использоваться вами при работе с системой. Теперь, после того, как мы познакомились с основными приемами работы с мышью, приступим к освоению системы Windows. По мере И освоения мы расскажем, как использовать мышь в тех или иных случаях, а пока начнем знакомство с изучения того, как запускать операционную систему Windows XP и заканчивать работу с ней.
Быстрое и умелое использование мыши значительно облегчает работу с графическим интерфейсом . После загрузки операционной системы, в центре рабочего стола появляется наклонная белая стрелка, именуемая указатель или курсор . Наведение курсора на какой-либо объект осуществляется перемещением мыши по специальной поверхности – .
Классическая мышь оборудована двумя функциональными кнопками: левой и правой. Между ними расположено колесико прокрутки, основное предназначение которого – это прокрутка документа по вертикали. Зажав левую кнопку мыши и прокручивая колесико можно изменять масштаб документа в сторону увеличения или уменьшения.
Левая кнопка мыши является самой используемой, поэтому принято говорить: щелкнуть мышью или кликнуть мышью, что и означает нажатие на левую кнопку. Исторически сложилось, что нажатие на кнопку компьютерной мыши называют «клик»: двойной клик, кликнуть мышью, кликнуть на ссылку и т.п.
При наведенном курсоре мыши на объект и нажатии кнопки осуществляется действие, которое возможно применить к данному объекту.
Основные приемы работы с мышью.
Рассмотрим основные приемы работы с мышью.
- Одиночный клик левой кнопкой . Выделяет выбранный объект, на котором размещен курсор мыши.
- Двойной клик левой кнопкой . Запускает программы, открывает или . При работе с текстовыми документами двойной клик выделяет слова и абзацы. Если дважды щелкнуть на слове, то оно подсветится. Выделение целого абзаца происходит при двойном клике слева от абзаца.
- Тройной клик левой кнопкой . Прием, используемый при работе с текстовыми документами. Тройной клик внутри абзаца выделяет весь абзац. Тройной клик слева от документа выделит весь документ.
- Одиночный клик правой кнопкой вызывает контекстное с выбором возможных действий к объекту.
- Перетащить мышью . Прием для передвижения одного или нескольких объектов, а в случае работы с текстовыми документами, перемещения фрагментов текста. Прием заключается в зажатии левой кнопки мыши при наведенном курсоре на объект и перемещении этого объекта в нужное место.
- Выделение мышью . Этот прием служит для выделения нескольких объектов или участка текста. Выделение осуществляется установкой курсора в любой угол места, где находятся необходимые объекты или фрагмент теста, зажатии левой кнопки мыши и перемещении курсора в противоположную сторону по диагонали. Т.е. если вы установили курсор для выделения в левом нижнем углу текста или группы объектов, то его нужно тянуть в правый верхний угол. Выделенные объекты или фрагмент текста будут выделены цветом. Чтобы убрать выделение, нужно кликнуть мышью в любом месте экрана .
- Прокрутка документа колесиком мыши – скроллинг . Позволяет прокручивать документ в вертикальной плоскости непосредственно колесиком прокрутки или перемещением мыши. В случае перемещения мышью, нужно нажать на колесико, курсор примет вид двунаправленной стрелки, а перемещение мыши вверх или вниз будет сдвигать текст в том же направлении. Повторное нажатие на колесо прокрутки выключит этот режим.
