Иногда ошибки rundll.exe и другие системные ошибки EXE могут быть связаны с проблемами в реестре Windows. Несколько программ может использовать файл rundll.exe, но когда эти программы удалены или изменены, иногда остаются "осиротевшие" (ошибочные) записи реестра EXE.
В принципе, это означает, что в то время как фактическая путь к файлу мог быть изменен, его неправильное бывшее расположение до сих пор записано в реестре Windows. Когда Windows пытается найти файл по этой некорректной ссылке (на расположение файлов на вашем компьютере), может возникнуть ошибка rundll.exe. Кроме того, заражение вредоносным ПО могло повредить записи реестра, связанные с SharePoint Portal Server. Таким образом, эти поврежденные записи реестра EXE необходимо исправить, чтобы устранить проблему в корне.
Редактирование реестра Windows вручную с целью удаления содержащих ошибки ключей rundll.exe не рекомендуется, если вы не являетесь специалистом по обслуживанию ПК. Ошибки, допущенные при редактировании реестра, могут привести к неработоспособности вашего ПК и нанести непоправимый ущерб вашей операционной системе. На самом деле, даже одна запятая, поставленная не в том месте, может воспрепятствовать загрузке компьютера!
В связи с подобным риском мы настоятельно рекомендуем использовать надежные инструменты очистки реестра, такие как WinThruster (разработанный Microsoft Gold Certified Partner), чтобы просканировать и исправить любые проблемы, связанные с rundll.exe. Используя очистку реестра , вы сможете автоматизировать процесс поиска поврежденных записей реестра, ссылок на отсутствующие файлы (например, вызывающих ошибку rundll.exe) и нерабочих ссылок внутри реестра. Перед каждым сканированием автоматически создается резервная копия, позволяющая отменить любые изменения одним кликом и защищающая вас от возможного повреждения компьютера. Самое приятное, что устранение ошибок реестра может резко повысить скорость и производительность системы.
Предупреждение: Если вы не являетесь опытным пользователем ПК, мы НЕ рекомендуем редактирование реестра Windows вручную. Некорректное использование Редактора реестра может привести к серьезным проблемам и потребовать переустановки Windows. Мы не гарантируем, что неполадки, являющиеся результатом неправильного использования Редактора реестра, могут быть устранены. Вы пользуетесь Редактором реестра на свой страх и риск.
Перед тем, как вручную восстанавливать реестр Windows, необходимо создать резервную копию, экспортировав часть реестра, связанную с rundll.exe (например, SharePoint Portal Server):
- Нажмите на кнопку Начать .
- Введите "command " в строке поиска... ПОКА НЕ НАЖИМАЙТЕ ENTER !
- Удерживая клавиши CTRL-Shift на клавиатуре, нажмите ENTER .
- Будет выведено диалоговое окно для доступа.
- Нажмите Да .
- Черный ящик открывается мигающим курсором.
- Введите "regedit " и нажмите ENTER .
- В Редакторе реестра выберите ключ, связанный с rundll.exe (например, SharePoint Portal Server), для которого требуется создать резервную копию.
- В меню Файл выберите Экспорт .
- В списке Сохранить в выберите папку, в которую вы хотите сохранить резервную копию ключа SharePoint Portal Server.
- В поле Имя файла введите название файла резервной копии, например "SharePoint Portal Server резервная копия".
- Убедитесь, что в поле Диапазон экспорта выбрано значение Выбранная ветвь .
- Нажмите Сохранить .
- Файл будет сохранен с расширением.reg .
- Теперь у вас есть резервная копия записи реестра, связанной с rundll.exe.
Следующие шаги при ручном редактировании реестра не будут описаны в данной статье, так как с большой вероятностью могут привести к повреждению вашей системы. Если вы хотите получить больше информации о редактировании реестра вручную, пожалуйста, ознакомьтесь со ссылками ниже.
При загрузке операционной системы может возникать ошибка «Возникла ошибка при запуске …dll. Не найден указанный модуль». Ошибку можно встретить на операционной системе Windows 7, Windows 8 и 8.1 (про Windows 10 пока неизвестно).
Вот как может выглядеть ошибка:
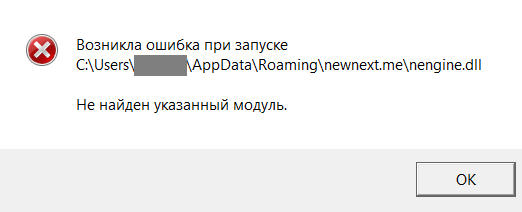
Что интересно, в некоторых случаях она не доставляет проблем пользователю, но далеко не во всех. Так, некоторые пользователи жалуются на то, что при попытке запустить какое-либо приложение появляется та же самая ошибка и приложение не запускается. Иногда проблема осложняется еще и тем, что номер ошибки не показывается, поэтому пользователь не знает, что ему следует делать.
Как исправить ошибку? Решение
Есть несколько видов решения возникшей трудности.
Первый — это переустановка операционной системы. Разумеется, в этом способе хорошего мало, так как переустановка Windows занимает немало времени, к тому же программы придется заново инсталлировать.
Второй — обновление системы. Некоторые пользователи утверждают, что им помогло банальное обновление Windows. Хотя как это может помочь, если обновления никак не связаны с появлением ошибки, мне, честно говоря, непонятно. Но попробовать все же можно.
Наконец, третий вид решения, которым я и рекомендую воспользоваться. Он активно обсуждался русскоязычным сообществом любителей Windows, однако пришел, насколько мне известно, из-за рубежа. Как бы там ни было, нужно воспользоваться утилитой под названием Autoruns от компании Sysinternals (найти ее можно даже на официальном сайте компании Microsoft). Только перед тем, как начать использовать программу, — на всякий случай.
Итак, скачиваете программу на компьютер в виде архива, распаковываете его и заходите в папку. Здесь видите несколько файлов. Выбираете файл Autoruns и нажимаете на него два раза левой кнопкой мыши для запуска.
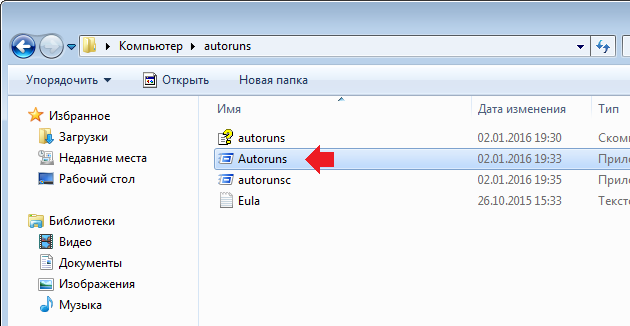

Да-да, вам необходимо удалить эти процессы. После их удаления нужно перезагрузить компьютер и посмотреть на эффект — должно помочь. Главное, не удалите другие процессы, которые могут повлиять на работу операционной системы.
На этом все. Если у вас иное решение для указанной ошибке, обязательно поделитесь им с пользователями сайта.
Если вы получаете ошибку «RunDLL – не найден указанный модуль» каждый раз при запуске операционной системы Windows 8.1, которая была обновлена с Windows 8, здесь вы можете найти решение проблемы.
Хотя чистая установка современных версий Windows занимает всего несколько минут, вам в любом случае придется потратить дополнительное время для последующей установки всех необходимых вам программ.
Основное преимущество чистой установки заключается в том, что во время этого процесса, в отличие от обновления, внутри системы гарантированно не останется никаких поврежденных или некорректных записей. Таким образом, очевидно, что чистая установка Windows является более предпочтительным вариантом, чем обновление старой версии до более новой.
На официальном форуме поддержки Microsoft довольно часто появляются сообщения от пользователей, у которых после обновления с Windows 8 до 8.1 появляется следующее сообщение об ошибке после загрузки компьютера:
Возникла ошибка при запуске
C:\PROGRA~1\COMMON~1\System\SYSPLA~2.DLL
Не найден указанный модуль.
Как видно на скриншоте выше, сообщение не содержит никакого кода ошибки, который мог бы помочь понять, в какую сторону копать. При этом пользователи могут видеть до трех таких диалогов при запуске своей обновленной системы.
Для начала вы можете попробовать выполнить команду SFC /SCANNOW в командной строке, запущенной с правами администратора. Если это не поможет устранить проблему, попробуйте следующий метод, но сначала создайте точку восстановления системы – так, на всякий случай.
Скачайте инструмент Autoruns от Sysinternals, перейдя по следующей ссылке . Этот инструмент рекомендуют сами ИТ-специалисты из Microsoft для анализа системы и различных процессов. Вы можете прочитать больше о нем на TechNet . После загрузки распакуйте архив с помощью любой программы для работы со сжатыми файлами.
После распаковки скачанного файла, в папке «Autoruns» вы увидите два исполняемых файла, а именно, «autoruns» и «autorunsc». Запустите первый из них.
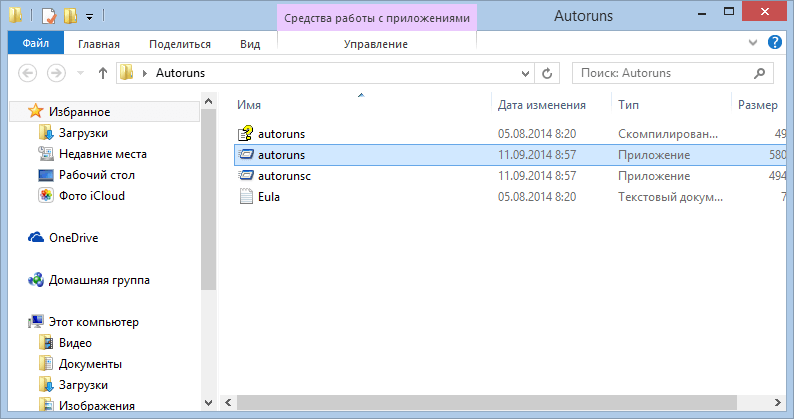
В окне программы на вкладке «Everything» найдите записи, выделенные желтым цветом. Все, что вам нужно сделать, это удалить по отдельности. Для этого используйте сочетание клавиш Ctrl + D, или просто щелкните правой кнопкой мыши на записи, а затем выберите «Delete».
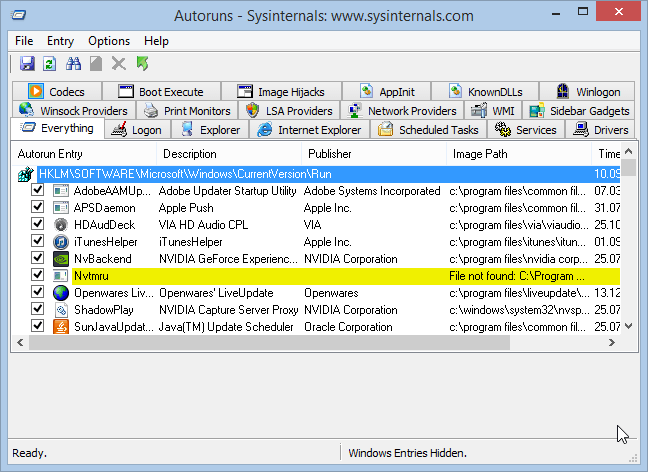
Как только все эти записи будут удалены, закройте Autoruns и перезапустите машину. Проблема должна быть устранена.
Отличного Вам дня!
Увидев на своем экране такую довольно неприятную вещь, как ошибка nvspcap64.dll, вы должны знать, что проблема относиться к вашей видеокарте непосредственно, а если быть более точным, то она заключается в неисправных драйверах для нее.
Данная проблема проявляет себя в большинстве случаем именно при запуске операционной системы Windows, т.е. вы включаете себе спокойно компьютер, система загружается, и первое что появляется на экране, так это ошибка nvspcap64.dll. Хотя порой она может появляться и при запуске различных приложений или видеоигр.
Сам же файл является составляющей такой программы, как GeForce Experience и он эссенциальный для ее запуска, и, по всей видимости, при проблемах с этим файлом и возникает ошибка.
В сообщении ошибки может говориться следующее:
С:\Windows\system32\nvspcap64.dll» либо не предназначен для выполнения под управлением Windows или содержит ошибку. Попробуйте переустановить программу с помощью исходного установочного носителя или обратитесь к системному администратору или поставщику программного обеспечения за поддержкой.
или немного другой вариант:
Возникла ошибка при запуске С:\Windows\system32\nvspcap64.dll. Не найден указанный модуль.
Причины появления этой проблемы ровно такие же, как и у всех файлов DLL-типа — что-то произошло с nvspcap64.dll и, вследствие этого, ни GeForce Experience, ни система не могут получить к нему доступ. Именно из-за этого вы и видите перед собой эту ошибку.
Для разрешения сложившейся эту проблему вам не придется делать ничего сверхсложного или затянутого. Давайте же рассмотрим методы, которыми вы сможете избавить себя от ошибки с файлом.
- Первым делом, попробуйте провести чистую установку своих драйверов для видеокарты. Плюс, также не забудьте вместе с ними переустановить и GeForce Experience, так как мы уже говорили, нужным нам файл относиться к нему. В большинстве случаев помогает такая простая переустановка.
- Также вы можете попробовать скачать его, что вы можете сделать в самом конце этой статьи, и поместить внутрь своей системы. Именно этот способ мы сейчас и рассмотрим немного поближе.
Как установить nvspcap64.dll на компьютер?
- Как уже было сказано ранее, скачайте nvspcap64.dll по ссылке ниже.
Затем поместите этот файл в системные директории C\Windows\system32 и C\Windows\sysWOW64 .
Затем нажмите комбинацию клавиш Win+R и впишите regsvr32 nvspcap64.dll. - Перезагрузите свой компьютер и проверьте наличие проблемы.
