В операційній системі Windows 10 є багато різноманітних функцій. Серед них є можливість повністю забрати значки робочого столу. Причому я вже кілька разів стикався з цим на комп'ютерах користувача. Причому приховати ярлички в них якось виходило (випадково чи діти потішилися), а що робити далі і як повернути значки робочого столу вони не знали.
Виявляється, все дуже просто. Клацаємо на робочому столі правою кнопкоюмиші і в контекстному меню вибираємо пункт Перегляд >>> Відображати піктограми робочого столу:
Після цього папки та ярлики знову з'являться.
Примітка:
Операційна система Windows 10 встановлюється не тільки на комп'ютери та ноутбуки, але ще й на планшети та телефони. І для цього типу пристроїв є спеціальний режим, який трохи змінює інтерфейс ОС для зручності роботи на екрані з маленькою діагоналлю та керуванням пальцями. Через нього зникають ярлики та значки на робочому столі. Щоб повернути їх назад, треба відкрити параметри Windows 10 і зайти до розділу Система:

Тут буде пункт "Режим планшета":

Знайдіть перший перемикач » Включати додаткові можливостісенсорного управління Windowsпід час використання пристрою як планшета» і посуньте його в положення Вимкнути.
Після цього папки та ярлики з'являться знову.
PS:Забув сказати про ще один момент. Іноді може статися, що зникли значки робочого столу Windows 10 через збій роботи служб, відповідальних за роботу інтерфейсу робочої системи. Були комп підвис — і папки з ярликами зникли. У цьому випадку перезавантажте комп'ютер або ноутбук. Не допомогло? Тоді спробуйте створити на робочому столі папку.

Для цього клацніть у будь-якому його місці правою кнопкою миші і виберіть пункт меню «Створити >>> Папку». Назва каталогу може бути абсолютно будь-якою – це ролі не відіграє. Просто дуже часто створення якогось нового елемента дозволяє «вправити мізки» системі та повернути назад значки.
Зникли ярлики з робочого столу у Windows 10. Вінда нова, а проблеми старі. :) Судячи з відгуків користувачів, Windows 10 недолюблюють більше половини користувачів, які встигли до неї оновитися. Особливо кількість недоброзичливців збільшилася після того, як операційна система стала без попиту видаляти програми. А листопадове оновлення — як вам це? Чого ще чекати?
Знаєте, у психології є такий принцип: чим більше очікувань щодо якоїсь події, тим вища ймовірність нищівного розчарування. Більше чекаєш – менше отримуєш, менше чекаєш – більше отримуєш. Принцип залізобетонний, жодних винятків.
Останнім часом мені почали надходити листи з темою «Зникли значки з робочого столу, що робити?». І це не один чи два листи, скажу я вам. Власне це і спіткало мене написати невеликий, як кажуть, мануал на цю тему.
Чому зникли значки з робочого столу
Варіантів може бути декілька. Як приклад - комп'ютерний вірус. Збій системи, який міг бути викликаний тією самою шкідливою програмою. Відсутність банальних правил догляду за комп'ютером, зокрема його чищення, та правильного вимкнення, та й роботи з комп'ютером загалом. Людський фактор - поспіх і неувага.
1. Спочатку варто перевірити, чи увімкнено у вас відображення елементів робочого столу. Для цього на порожньому місці робочого столу клацаємо правою кнопкою миші. У меню, що випало, дивимося, чи відзначена галочкою необхідна функція. Якщо вимкнено, активуємо.
Цей параметр також підійде для Windows 7.
2. І ще, як варіант, можна зробити таке. Ідемо в Пуск -> Параметри -> Система. У вкладці «Режим планшета» намагаємося змінювати місцями положення перемикача. Спочатку в положення "Увімк", потім "Вимкнено", або навпаки.

Windows 10 сповнена загадок для більшості її користувачів. Незважаючи на те, що з'явилася вона більше року тому, питання щодо її використання залишаються досі. У тому числі проблема з відсутність ярликів з робочого столу. Самостійно розібратися із цією ситуацією дещо проблематично. У цій статті йтиметься про те, як зробити, якщо зникли значки з Windows 10.
Зникнення ярликів на персональному комп'ютері може бути пов'язане з кількома причинами:
Відключено настойку відображення у властивостях системи;
На жорсткому диску з'явилося вірусне програмного забезпечення, що порушує роботу системи;
Активовано режим використання ноутбука або персонального комп'ютераяк планшет.
Не можна виключати, що зникли значки з робочого столу Windows 10 і з інших причин. Однак вищезгадані обставини найчастіше призводять до того, що користувач не має можливості запускати програми на комп'ютері через ярлики.
Перевірка настройок відображення ярликів
Приховування піктограм у робочій області може бути ініційоване користувачем. Наприклад, якщо необхідно приховати все те, що знаходиться в цій зоні. Перевірити, який режим активований на комп'ютері, можна досить просто. Необхідно натиснути на простір робочої області та вибрати пункт «Вид». Тут передбачено кілька налаштувань, які дозволяють керувати вмістом. Серед них є параметр "Відображати значки". Якщо навпроти нього встановлено прапорець, на робочому столі повинні відображатися ярлики програм та інші файли. Дане налаштуваннядозволяє відобразити або приховати всі дані, які були розміщені тут.
У випадку, якщо цей прапорець відсутній, то не дивно, чому зникли значки з робочого столу Windows 10. Існує спосіб перевірки того, чи пов'язана відсутність ярликів з даною настройкою чи ні. Достатньо викликати провідник та у лівій частині вибрати «Робочий стіл». Якщо значки у віконці відобразяться, значить потрібно просто увімкнути налаштування відображення.

Деактивація режиму планшетного комп'ютера
Відсутність піктограм на робочому столі може бути пов'язана з тим, що на пристрої використовується планшетний режим. Щоб перевірити, чи пов'язана поточна проблема з цим налаштуванням, перейдіть до «Центру повідомлень». Цей розділ розташований у нижній правій частині екрана (на Потім необхідно вибрати блок налаштувань «Всі параметри». Тут містяться інструменти для керування операційною системою).
Після вибору розділу "Система" в лівій частині екрана з'явиться перелік параметрів, серед яких буде "Режим планшета". Для його деактивації слід встановити повзунок у стан «відключено» (тут це потрібно для першого налаштування «Доп. можливості сенсорного керування Віндовс при використанні пристрою як планшет»). Якщо всі дії здійснені коректно, то більше не доведеться замислюватися про те, чому зникли значки з робочого столу Windows 10.
Примусовий виклик сеансу провідника
Якщо в системі існують проблеми з роботою провідника, то не дивно, що зникли значки з робочого столу, його роботи може бути здійснено в примусовому порядку. Зробити це можна простим перезапуском комп'ютера або через такий інструмент, як Диспетчер завдань. Якщо з першим методом все зрозуміло, то другий вимагає пояснень.
Відкрити диспетчер можна натиснувши панель завдань і вибравши відповідний пункт. У формі, що з'явилася, слід виконати команду «Файл» і ініціювати створення нового завдання. У полі «Відкрити» потрібно вписати назву та підтвердити введення кнопкою «ОК». Після виконання цих дій відкриється вікно провідника, який відповідає за наявність ярликів на робочому столі користувача.
Оновити робочий стіл
Іноді відсутність ярликів може бути пов'язана із глюком системи. Щоб усунути цю причину, можна спробувати або оновити робочий стіл, використовуючи однойменну команду контекстного меню, або додати новий об'єкт у вільній області (наприклад, папку, документ тощо). Якщо знову сформований об'єкт відобразився, то можливо хтось просто пожартував і прибрав усі ярлики, змусивши користувача неабияк похвилюватися.

Перевірка комп'ютера на наявність вірусів та шкідливого програмного забезпечення
Якщо зникли значки з робочого столу Windows 10 і добитися їх відображення перерахованими способами не вдалося, то є сенс перевірити систему на наявність шкідливого ПЗ. Зробити це можна за допомогою використовуваної антивірусної програми, яка вже присутня на ПК або використовувати сторонню утиліту. Цілком можливо, що відсутність значків стало наслідком порушення роботи системами шкідливими програмами.
Ще одним універсальним методом є використання вбудованого в операційну систему інструмента відновлення. З його допомогою можна повернути робочий стіл до колишнього стану. Доступ до цього інструменту здійснюється через меню «Пуск», розділ «Всі програми». У списку слід знайти "Стандартні", а потім "Службові". Звичайно, подібний «відкат» системи затремтить частину налаштувань, які були зроблені в період з моменту формування точки відновлення до поточного моменту.

Висновок
Не варто впадати у відчай, якщо зникли значки з робочого столу Windows 10. Як повернути їх, інші файли та документи, які на ньому знаходилися, ми розглянули раніше в цій статті. Як правило, один із перерахованих вище методів здатний допомогти усунути цю ситуацію. Відсутність піктограм у робочій області частіше буває пов'язана з тим, що користувач сам, не помічаючи того, відключає їх відображення.
Також виною тому можуть стати віруси та інше шкідливі програми, які можуть проникнути на комп'ютер через Інтернет або зовнішнє обладнання (диски, флешки, мобільні пристрої). Перш ніж приступати до радикальних заходів (таких, як, наприклад, відновлення системи), слід скористатися раніше розглянутими порадами, щоб зрозуміти чому зникли всі значки з робочого столу Windows 10.
- Зник робітник стіл Windows
, але з'являється разом з усіма папками та ярликами, якщо завантажитись у Безпечному режимі. Як думаєш адмін, у чому може бути справа? Мої проблеми почалися з активного суботнього серфінгу в інтернеті, шукав образ диска до свого ноутбука (свій справ кудись). На одному із сайтів знайшов потрібний образ, але вирішив відкрити та подивитися скришнот диска, розташований вже на іншому сайті – хостингу зображень. І в цей момент, раптом переполошився і видав попередження, що в папці C:Users Ім'я користувача AppData Local Temp знаходиться вірус і очищення неможлива, потім комп'ютер завис, довелося примусово перезавантажити. Після перезавантаження на мене чекав абсолютно порожній робочий стіл Windows, без папок і ярликів, замість моєї постійної заставки була інша, та ще з таким зображенням, краще вам і не говорити. Намагався запустити Диспетчер завдань за допомогою клавіатурного поєднання Ctrl+Alt+Del, але після нього екран стає чорним і так до нескінченності.
Статті ваші читаю давно, відразу спробував завантажитися в і вдало, там робочий стіл разом із папками ярликами на місці. На жаль, застосувати не можу, воно в мене вимкнено. Запустив і просканував їй весь системний розділ C:, було знайдено три віруси, далі завантажився в систему і що цікаво, чужа заставка зникла, але робочий стіл, як і раніше, порожній. Є в мене ще напоготові антивірусний, ось думаю, він і знадобився. Завантажився з диска, після повного сканування був знайдений ще один вірус, але при нормальному завантаженні робочий стіл все ж таки не з'явився. Чи є для мене ще варіанти, крім? Сергій.
Пропав робочий стіл Windows
Друзі, дуже часто мені доводилося стикатися з цією проблемою, на перший погляд читачі поставили мені два однакові питання, але вирішуються вони по-різному. Розберемо спочатку перший випадок, тому що він набагато серйозніший, адже справа стосується зараження Windows вірусом.У першу чергу, щоб успішно боротися з цією проблемою, потрібно знати який саме системний файл модифікує вірус і які параметри реєстру змінює, тоді вам не важко буде швидко все виправити. Пропоную розібрати все можливі способивирішення цієї проблеми і почнемо з найпростіших і найшвидших.
- Якщо нічого не допоможе, обов'язково спробуйте останній спосіб у цій статті, він так і називається Якщо нічого не допомоглоВін часто допомагає мені при зникненні робочого столу.
- Звичайно, потрібно застосовувати антивірусні утиліти, що лікують, потім виправити реєстр і (це ми все розберемо), але можна вирішити проблему і більше простим способом. Я впевнений, якби у нашого першого читача було включено відновлення системи, яке чудово можна застосувати у безпечному режимі, то проблему вирішили за п'ять хвилин. Насамперед, у таких випадках, треба згадувати про відновлення, його вигадали не просто так.
Отже, якщо у нас при завантаженні Windows на робочому столі порожньо як у гаманці перед зарплатою, пробуємо одразу (не перезавантажуючи комп'ютер) набрати клавіатурне поєднання Ctrl+Alt+Del, має відкритися Диспетчер завдань, далі Файл -> Нове завдання,

Вводимо в поле введення explorer і ОК , має з'явитися робочий стіл з усіма ярликами та папками.

Саме файл Explorer.exe відповідає за запуск графічної оболонки Windows,

що представляє собою робочий стіл, меню пуск, панелі інструментів і провідник. Якщо системний файл Explorer.exe не запустився разом з операційною системою, то і не запуститься робочий стіл. Знаходиться файл explorer.exe у папці C:\Windows.
Ви можете мене запитати: А чому файл Explorer.exe не запустився сам і запускати його потрібно примусово. Відповісти можна так: - Нам пощастило друзі, так-так, саме пощастило - шкідлива програмалише змінила деякі важливі параметриреєстру, що відповідають за запуск файлу Explorer.exe (але не змінила файл). Замість файлу Explorer.exe і робочого столу запустилася шкідлива програма, процес якої можна побачити в Менеджері завдань. Як виправити пошкоджений реєстр і зробити так, щоб Explorer.exe запускався сам? Звичайно, застосувати відновлення системи, це найпростіший метод. Застосовуємо відновлення системи.
Важлива примітка: Друзі, буває шкідлива програма змінює або видаляє файл Explorer.exe. Якщо ця стаття вам не допоможе, читайте іншу, в ній описаний спосіб виколупування файлу explorer.exe з дистрибутива Windows 7 та заміна ним несправного файлу.

Рівно в половині випадків проблему буде вирішено і при наступному завантаженні ви побачите свій робочий стіл, далі можна перевірити систему на віруси. До речі, можете відразу викликати в Диспетчері задач відновлення системи - Файл -> Нове завдання, вводимо в поле введення rstrui.exe, але це в Windows 7 і 8. У Windows XP потрібно набрати %systemroot%\system32\restore\rstrui.exe


Найчастіше свій робочий стіл ви побачите. Застосовуємо відновлення системи, відкочуємось на день тому.

Якщо і в безпечному режимі також порожній робочий стіл, але відновлення системи у вас увімкнено, тоді можна набрати Ctrl+Alt+Del, відкриється Диспетчер завдань, далі Файл -> Нове завдання, вводимо в поле вводу explorer.exe, з'явиться робочий стіл або вводимо Одночасно команду rstrui.exe запуститься відновлення системи, відкочуємося назад і перевіряємо комп'ютер на віруси. Ще бажано провести відновлення системних файлів Windows.
![]()
Безпечний режим із підтримкою командного рядка
У безпечному режимі за допомогою командного рядка набираємо в командному рядку explorer.exe , відкривається робочий стіл, далі запускаємо відновлення системи, редагуємо реєстр і так далі.
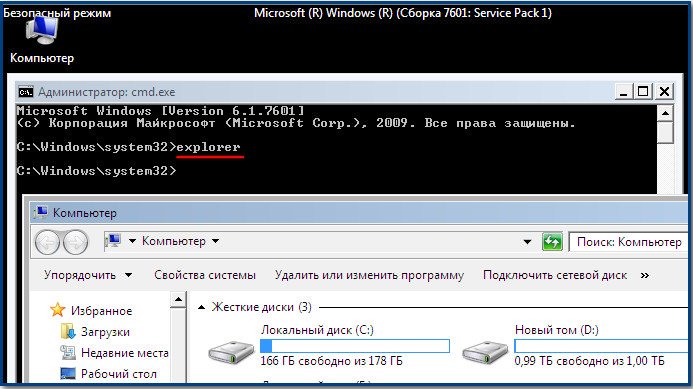
Можемо одразу запустити відновлення системи командою rstrui.exe 
У Windows XP набираємо %systemroot%\system32\restore\rstrui.exe
Відновлення системи з якихось причин не спрацьовує
Якщо у всіх режимах відновлення системи не спрацьовує і не вирішує проблеми, і робочий стіл при нормальному завантаженні, як і раніше, порожній, то йдемо в реєстр і виправляємо параметри змінені вірусом ручками.
Окремої згадки у всій нашій історії, як я вже сказав, заслуговує на додаток Explorer.exe, саме він відповідає за запуск графічної оболонки Windows, що представляє собою робочий стіл, меню пуск, панелі інструментів і провідник.
Саме файл Explorer.exe в нашому випадку атакують віруси і при успіху модифікують його, як наслідок цієї модифікації - заражений вірусом файл Explorer.exe і мляв робочий стіл Windows. Але в деяких випадках віруси не чіпають файл Explorer.exe, а змінюють деякі параметри реєстру. В результаті операційна система при завантаженні звертається НЕ до файлу Explorer.exe, а зовсім до іншого вірусного файлу. В результаті графічна оболонка Windows знову не завантажується. Як виправити реєстр, якщо ми не спрацювали відновлення системи?
У безпечному режимі, запускаємо реєстр - Пуск ->Виконати набираємо в поле введення regedit ,

Відкриється реєстр. Якщо в безпечному режимі у вас теж буде порожній робочий стіл, тоді спробуйте клавіатурне поєднання Ctrl + Alt + Del, відкриється Диспетчер завдань, далі Файл - Нова задача, вводимо в поле введення regedit.
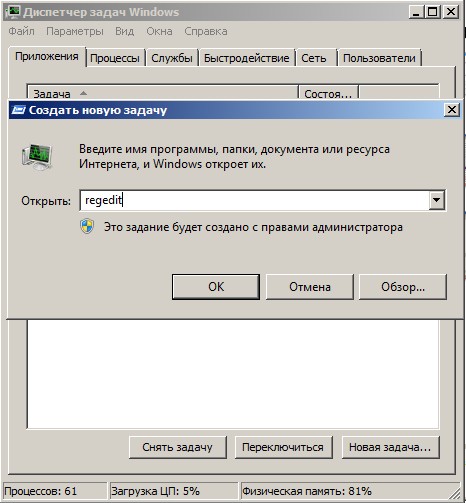
Насамперед потрібно дивитися проблему у гілці реєстру:
HKEY_LOCAL_MACHINE\SOFTWARE\Microsoft\Windows NT\CurrentVersion\Winlogonдивимося рядок "shell" у неї має бути значення "explorer.exe". А в нашому випадку замість explorer.exe стоїть значення c:\users\Ваше ім'я користувача\appdata\local\temp\2lfg38m0.exe 

Якщо в цей час нам вдасться запустити диспетчер завдань, то замість системного процесу Explorer.exe ми побачимо якийсь шкідливий процес, у нашому випадку 2lfg38m0.exe.

У цій же гілці дивимося ще один рядок «Userinit» у неї має бути значення «C:Windowssystem32userinit.exe», після коми нічого не повинно бути. У нашому ж випадку, знову присутнє значення c:\users\Ім'я користувача\appdata\local\temp\2lfg38m0.exe

Все це потрібно видалити та привести реєстр у нормальний вигляд. Виправляємо обидва значення у реєстрі.

Дивимося ще одну гілку реєстру
HKEY_CURRENT_USER\Software\Microsoft\ Windows\CurrentVersion\Policies\Explorer, якщо є параметр: NoDesktop , то значення в нього має бути 0 , але в жодному разі не 1. І взагалі параметр NoDesktop можна видалити.

За назвою вірусу 2lfg38m0.exe, проводжу пошук у реєстрі і знаходжу ще одне модифіковане значення. Гілка
c:\users\Ім'я користувача\appdata\local\temp\2lfg38m0.exe, видаляємо все це, тут взагалі нічого не повинно бути.

Параметр Shell має бути порожнім

Файл Explorer.exe
Все це добре, але ми з вами розглянули вирішення проблеми з одного боку, тобто файл Explorer.exe не заражений, а вірусом зроблено шкідливі зміни в реєстрі. Ми з вами провели відновлення системи, просканували антивірусними утилітами нашу Windows та видалили віруси, потім виправили реєстр, ось у принципі і все, проблема вирішена і після завантаження в нормальний режим у нас з'являється робочий стіл.
Але проблема може бути інша, файл Explorer.exe може бути заражений або видалений зовсім і при всьому бажанні, навіть за нормального реєстру, ми з вами завантажити робочий стіл Windows не зможемо. Тому, якщо у вас при завантаженні операційної системивиходить - помилка explorer.exe або explorer.exe помилка програмиа іноді це просто чорний екран.

Отже, вам потрібно увійти в безпечний режим або безпечний режим з підтримкою командного рядка та зробити відновлення системних файлів . Як це зробити?
Вибираємо безпечний режим із підтримкою командного рядка.

Набираємо в командному рядку sfc/scannow.

Відбувається перевірка та відновлення системних файлів Windows, іноді система може попросити вставити в дисковод інсталяційний диск Windows. Наш файл – Explorer.exe буде відновлено.

Утиліта AVZ
Наприкінці відповіді на перший лист хочу навести в приклад всім відому утиліту AVZ. Якщо все, що сказано вище не допоможе, можете застосувати цю утиліту.
Ідемо на сайт розробника утиліти – Олега Зайцева.
http://z-oleg.com/secur/avz/download.php
Завантажуємо утиліту

Ось тут увага, багато користувачів при запуску утиліти роблять помилку. Натискаємо CRTL+ALT+DEL, з'являється диспетчер завдань, тиснемо Файл-> Нове завдання, у полі, що відкрилося, набираємо повний шлях до файлу avz.exe. Наприклад, у мене файл avz.exe знаходиться в папці C:\Users\Ім'я користувача\Desktop\avz4\avz.exe

Значить так і набираємо C: Users Ваше Ім'я користувача Desktop avz4 avz.exe

Відкривається головне вікно програми

Оновлюємо утиліту AVZ. Файл -> оновлення баз



Файл->Відновлення системи

Виставляємо галочки на пункті 9. Видалення відладчиків системних процесів" та 16. Відновлення ключа запуску Explorer, далі натискаємо "Виконати зазначені операції".

Відповідь на другий лист
Нещодавно у мене був схожий випадок. Один мій знайомий у налаштуваннях екрана знайшов окрім основного монітора Samsung ще невідоме йому Пристрій відображення: VGA. Йому стало цікаво і він зробив його основним екраном, далі натиснув Застосувати.

Після цього екран монітора став чорним, перезавантаження комп'ютера не допомогло, поєднання клавіш Ctrl+Alt+Del теж – диспетчер завдань не з'являвся. А допомогло ось що, під час завантаження комп'ютера потрібно було натиснути F-8, відкриється меню усунення несправностей, в якому потрібно вибрати Завантаження останньої вдалої конфігураціїі все. Ще можна було увійти в безпечний режим та застосувати відновлення системи.
Інший раз був зовсім смішний випадок. Охоронці, в нашій організації, вирішили вночі приєднати до одного системному блокудва монітори і щось там робили, грали напевно. Вранці вимкнули комп'ютер та від'єднали другий монітор, потім увімкнули комп'ютер, а там порожній робочий стіл. Я на роботу перший прийшов, вони до мене біжать, допоможи кажуть, бо в комп'ютері все пропало, а скоро начальство прийде.
Іду допомагати і думаю, що там все-таки пропало. Сідаю за комп'ютер і говорю - що пропало? А вони мені показують у монітор руками – дивись нічого.
Я спробував Ctrl+Alt+Del, диспетчер завдань не з'явився, дивлюся, а покажчик миші є на робочому столі, тоді клацнув по робочому столі правою мишею без особливої надії і з'явилося меню, вибрав Роздільна здатність екрану, бачу в налаштуваннях Екрана два монітори, зробив основним монітором чинний та Застосувати, з'явився робочий стіл.

Якщо нічого не допомогло
Є ще один маловідомий спосіб відновити завантаження Windows 7 після збою, і я Вам про нього розповім. На перший погляд він багатьом здасться складним, але він мене часто виручає.
Справа в тому друзі, що дуже велика частина проблем, через які ви не можете завантажити Windows 7, криється в помилках реєстру. І Windows 7 не була б Windows 7, якби в ній не існував механізм, що захищає файли реєстру. Такий механізм існує і створює архівні копії реєстру в папці RegBack кожні 10 днів незалежно від того, чи у вас увімкнено відновлення системи чи ні.
Якщо ви не можете вирішити проблеми з завантаженням Windows 7 вам варто спробувати замінити діючі (і, мабуть, пошкоджені) файли реєстру з папки Config архівними файлами з папки RegBack. Для цього нам доведеться завантажити комп'ютер із інсталяційного диска Windows 7 або диска відновлення Windows 7.
Завантажуємось у середу відновлення, вибираємо командний рядок

і набираємо в ній - notepad, потрапляємо в Блокнот, далі Файл і Відкрити.

Заходимо до справжнього провідника, натискаємо Мій комп'ютер. Тепер нам потрібний системний диск C:, увага, літери дисків тут можуть бути переплутані, але системний диск C: я думаю ви зможете дізнатися по системним, що знаходяться всередині папкам Windowsта Program Files.

Ідемо в папку C:\Windows\System32\Config, тут знаходяться діючі файли реєстру, вказуємо Тип файлів - Всі файли і бачимо наші файли реєстру, так само бачимо папку RegBack, в ній кожні 10 днів Планувальник завдань робить резервну копію розділів реєстру.

Так ось, ми з вами замінимо чинні файли реєстру з папки Config резервними файламиреєстру з папки RegBack.
Отже, насамперед видалимо з папки C:\Windows\System32\Config файли SAM, SECURITY, SOFTWARE, DEFAULT, SYSTEM, відповідальні за всі кущі реєстру,

а на їхнє місце скопіюємо і вставимо файли з такими ж іменами, але з резервної копії, тобто із папки RegBack.



