Інструкція
Спробуйте найпростіший спосіб зменшення ширини – наведіть курсор миші на верхню кромку панелі. завдань, а коли він зміниться (стане двонаправленою вертикальною стрілкою), натисніть ліву кнопку і, не відпускаючи її, перетягніть зовнішню межу панелі до потрібної ширини.
Спробуйте виконати таку послідовність операцій, якщо просто перетягнути кордон не виходить: спочатку клацніть на вільному просторі панелі завданьправою кнопкою миші і переконайтеся, що у випало контекстному менюне варто відмітки навпроти пункту «Закріпити панель завдань». Якщо мітка там є - зніміть її, клацнувши цей рядок меню мишкою.
Наведіть курсор на лівий кордон (кнопка «Пуск») другого (нижнього) ряду в панелі завдань. Коли курсор зміниться і стане двоспрямованою горизонтальною стрілкою, натисніть ліву кнопку миші та перетягніть вгору та вправо – на рівень значків у панелі швидкого запуску, але набагато правіше їх. Внаслідок цієї дії в панелі завданьмає залишитися лише один рядок. Панель швидкого запуску розміщуватиметься зліва, а праворуч - ярлички відкритих програм. Ширина панелі завданьу такому вигляді має нормально регулюватися способом, описаним у першому кроці.

Панель завдань, що з'явилася вперше в Windows 95, стала настільки звичною, що більшість користувачів і не уявляють собі роботи без неї. Тому раптове зникнення панелі завдань поставить у безвихідь кого завгодно. Однак вирішення проблеми - як повернути панель завдань на колишнє звичне місце залежить від того, чому вона так несподівано зникла.
- Найпростіший випадок – коли випадково чи навмисно було включено автоматичне приховування панелі завдань. Така можливість передбачена в системі і дозволяє економити місце, що займає панеллю: панель автоматично згортається в тонку смужку і знову з'являється, коли на неї наводиться курсор миші. Однак враховуючи також те, що панель завдань не обов'язково може бути розміщена на звичному місці – біля нижнього краю екрана – знайти її недосвідченому користувачеві може бути досить складно. Повернути панелі більш передбачувану поведінку дуже легко. Якщо вдалося її знайти, потрібно клацнути правою кнопкою мишки по панелі і відкрити її характеристики. Якщо знайти не вдалося - Панель керування - Панель завдань та меню Пуск. У будь-якому випадку у вікні налаштувань слід прибрати галочку «автоматично приховувати панель завдань». Це допоможе відновити панель завдань.
- Розміри панелі завдань можуть бути змінені, якщо вона не перебуває у закріпленому режимі . Зокрема, панель завдань можна згорнути у вузьку смужку, яку складно помітити на екрані . Щоб повернути їй попередні розміри, просто схопіть за край цієї смужки мишею і витягніть панель завдань назад .
- Якщо панель завдань «приклеїлася» до бічної чи навіть верхньої кромки екрана, то повернути її на колишнє місце також нескладно. Просто схопіть мишкою і перетягніть униз. Якщо це не виходить - клацніть по панелі завдань правою кнопкою миші і зніміть галочку "закріпити панель завдань", після чого знову спробуйте тягнути мишкою.
- Найбільш складний випадок, коли панель завдань «захована» вірусом, що оселився в системі. У цьому випадку повернути панель завдань вийде лише після очищення системи від шкідливих програм. Для запуску антивірусів використовуйте гарячі клавіші: Win + R покаже командний рядок, що дозволяє виконати будь-який додаток, а сама по собі клавіша Win дозволить викликати меню Пуск. В крайньому випадку скористайтеся поєднанням Ctrl+Alt+Del та запустіть Менеджер завдань. Він дозволяє не лише завершувати завдання та процеси, а й запускати нові.
За замовчуванням усі панелі робочого стола Windows знаходяться на екрані панелі завдань. Для зручності її можна розмістити збоку чи зверху. Про те, як це зробити читайте нижче.

Інструкція
Відео на тему
Зверніть увагу
Якщо на екрані не відображається панель завдань, вона може бути прихована. Для того, щоб вона з'явилася, опустіть курсор миші вниз екрана, панель завдань повинна з'явитися. Клацніть по ній правою кнопкою миші та виберіть пункт «Властивості». У ньому заберіть галочку «Автоматично приховувати панель завдань» та натисніть кнопку «Ок».
Також ви можете змінити розмір панелі завдань, для цього наведіть на її край вказівник миші та, затиснувши ліву кнопку миші, перетягніть межу вгору або вниз.
Джерела:
- як панель завдань на робочому столі зменшити у 2017
На робочому столі Windowsзібрані найнеобхідніші користувачеві програми та інструменти. Одним із таких інструментів є Панель завдань- Довга горизонтальна смуга в нижній частині екрана. Панель завданьмайже завжди залишається видимою, на відміну від робочого столу, який може бути перекритий вікнами, що лежать на ньому. Зробити панель зручною для роботи можна різними способами.

Інструкція
Виною тому, що панель завдань, яка повинна розташовуватися в самому низу екрана, не видно користувача, може бути одна з наступних причин: - панель завданьзменшена до дуже маленького розміруі не закріплена; - увімкнено автоприховування панелі. Вона відображатиметься лише при наведенні на неї курсору. Щоб Панель завданьз'явилася, підведіть курсор до місця розташування панелі завдань. Коли він перетвориться на двонаправлену вертикальну стрілку, перетягніть межу панелі вгору. завдань. Якщо вам невідоме її колишнє місце розташування, підведіть курсор до низу екрана, а потім якщо знадобиться до верху та боків. Можливо, для відображення панелі завданьвам знадобиться посунути курсор до краю екрана.
Для налаштування Панелі завданьклацніть правою кнопкою мишки на вільному просторі панелі та виберіть рядок «Властивості». Відкриється вікно, в якому необхідно клацнути по вкладці вгорі « Панель завдань». Потім, у віконці, вибрати необхідні пункти оформлення панелі завдань, поставивши в квадратику перед ними прапорець.
Наприклад, якщо ви не бажаєте, щоб операційна система Windows автоматично приховувала Панель завдань, коли вона не використовується, приберіть «прапорець» перед рядком «Автоматично приховувати панель завдань».Виберіть пункт «Відображати панель швидкого запуску» і вона одразу з'явиться на Панелі завданьпоряд із кнопкою меню «Пуск». На панелі швидкого запуску ви зможете розмістити найнеобхідніші ярлики, щоб вони завжди були доступними і не закривалися вікнами. відкритих документівабо інших програм. У цьому ж вікні у вкладці « Панель завдань» ви можете налаштувати необхідні опції Області повідомлень, розташованої праворуч Панелі завдань.
Налаштувавши Панель завданьпотрібним чином, поставте прапорець перед рядком Закріпити панель завдань» у вищезгаданому меню «Властивості». Надалі, якщо вам захочеться перемістити Панель завдань, потрібно буде зняти «прапорець» перед цим рядком. Знявши закріплення, панель можна буде перемістити до будь-якої вертикальної чи горизонтальної межі робочого столу. Для цього потрібно натиснути на вільне місце Панелі завданьлівою кнопкою миші і, не відпускаючи кнопку, перетягнути Панельдо будь-якого кордону. Встановити панель у потрібне місце та відпустити кнопку.
Виконання операції зменшення розміру панелі завданьв операційній системі Windows Vista може бути здійснено стандартними методами системи та не вимагає залучення додаткового програмного забезпеченнясторонніх розробників.

Вам знадобиться
- - Windows Vista;
- - Windows 7.
Інструкція
завдань» клацніть правою кнопкою миші на будь-яке вільне місце таскбара і перейдіть в пункт «Властивості» для виконання операції зменшення розміру панелі завдань.
Перетягніть двосторонній покажчик вгору, утримуючи кнопку миші, щоб збільшити таскбар.
Перетягніть двосторонній покажчик вниз, щоб зменшити розмір панелі завдань.
Виконайте клік миші на панелі завданьта перетягніть таскбар до лівої або правої області екрана монітора комп'ютера для вертикального розташування.
Викличте контекстне меню утиліти «Панель завдань» клацніть правою кнопкою миші на будь-яке вільне місце таскбара і перейдіть в пункт «Властивості» для виконання операції зменшення розміру вертикальної панелі завданьдо одного ярлика.
Зніміть прапорці на полях «Закріпити панель завдань» та «Автоматично приховувати» та застосуйте прапорець на полі «Використовувати маленькі значки».
Використовуйте прапорець на полі «Завжди групувати» у розділі «Кнопки» панелі завдань» та натисніть кнопку Ok, щоб підтвердити застосування вибраних змін.
Виконайте одночасне натискання клавіш Ctrl+Alt+Escape для запуску інструменту «Диспетчер» завдань» та завершіть роботу процесу dwm.exe.
Поверніться до контекстного меню утиліти «Панель завдань» клацніть правою кнопкою миші та перейдіть до пункту «Властивості».
Використовуйте прапорець на полі «Закріпити панель завдань». Ця дія зберігає мінімальні розміри панелі завданьдо виконання перезавантаження комп'ютера.
Корисна порада
Якщо горизонтально розташовано, ширина панелі завдань може бути змінена з точністю до висоти рядів кнопок або значків панелей інструментів. У разі вертикального розташування налаштування можливе з точністю до пікселя.
Панель завданьмістить найважливіші елементиграфічного інтерфейсу Windows - кнопку виклику головного меню операційної системи, область повідомлень та піктограми відкритих вікон програм. Користувач може змінювати положення, розміри та деякі аспекти її поведінки. Іноді це призводить до не найзручніших варіантів розміщення панелі. завданьта її доводиться повертати у вихідне становище.

Інструкція
Перед маніпуляціями з панеллю завданьпереконайтеся, що вона не закріплена у своїй поточній позиції. Для цього клацніть правою кнопкою миші по вільному простору на ній. У спливаючому меню не повинно бути позначки у рядку «Закріпити панель завдань», а якщо вона є, заберіть позначку клацанням по цьому написі.
Якщо панель завданьрозміщена вздовж лівого, правого або верхнього країв екрана, повернути її вниз можна перетягуванням. Зробіть це за допомогою лівої кнопки миші, навівши покажчик на вільний простірпанелі.
У останніх версіяхопераційної системи - наприклад, Windows 7 - є можливість у місцеперетягування вибрати потрібну позицію у списку, що випадає. Він поміщений в окреме вікно з параметрами властивостей панелі завданьта меню "Пуск" - відкрийте це вікно, вибравши пункт "Властивості" в контекстному меню панелі завдань. Вкажіть один із чотирьох варіантів розміщення у списку під написом «Положення панелі завданьна екрані» та натисніть кнопку OK.
Відповіді на запитання:
- що таке Панель завдань, З чого вона складається і як її налаштувати;
- що таке область швидкого запуску;
- що таке область відкритих додатків ;
- що таке область повідомленьабо (Tray).
Панель завданьзнаходиться внизу Робочого столу, праворуч від кнопки "Пуск" та розташована по всій ширині екрану. Основне призначення Панелі задач - відображення запущених завдань на даний момент та швидкий доступ до відкритих вікон програм.
Панель завдань включає (не обов'язково, що всі компоненти будуть включені):
- область швидкого запуску;
- область відкритих додатків;
- область повідомлень;
- адресну панель;
- панель посилань;
- мовну панель;
- панель Робочий стіл.
Щоб налаштувати Панель завдань за своєю перевагою, необхідно клацнути правою кнопкою миші на Панелі задач (зверніть увагу, клацнути треба саме на Панелі задач, а не на елементі, розташованому на Панелі задач). У контекстному меню необхідно вибрати опцію " Властивості":
Закріпити панель завдань.Панель завдань є окремим випадком вікна WindowsОтже, її розміри можна змінювати, а саму Панель завдань - перетягувати до будь-якого краю екрана. Установка даного прапорця скасовує ці можливості - Панель завдань має строго певні розміри і закріплена там, де вона перебувала на момент установки прапорця.
Автоматично приховувати панель завдань.При встановленому прапорці Панель завдань буде ховатись, звільняючи місце для Робочого столу. Щоб Панель завдань з'явилася, необхідно підвести курсор миші до краю екрана, де знаходиться Панель задач.
Відображати Панель завдань поверх інших вікон.Бажано встановити цей прапорець, тому що в іншому випадку, щоб побачити панель завдань доведеться згортати всі відкриті вікна.
Групувати подібні піктограми панелі завдань.Встановлення "на любителя". При встановленому значкувсі вікна однієї програми групуються в одну групу і для їх перегляду необхідне додаткове клацання мишею. Такий спосіб організації розумно розглянути, якщо користувач часто працює з великою кількістю однорідних документів.
Відобразити панель швидкого запуску.На цій панелі відображаються програми, що найчастіше використовуються. Значки, розташовані на цій панелі завжди доступні, отже, програму можна відкрити будь-якої миті лише одним клацанням миші.
Відображати годинник.Зручно завжди "під рукою" поточне значення часу, тому встановіть цей прапорець.
Приховувати значки, що не використовуються.Звільняє простір Панелі завдань, якщо програма, що асоціюється із позначкою, давно не використовувалася. Цей елемент можна додатково настроїти, натиснувши кнопку "Налаштувати".
Область швидкого запуску
![]()
Область швидкого запуску знаходиться поряд з кнопкою Пуск і призначена для швидкого запуску програм, що часто використовуються. За замовчуванням в область швидкого запуску зазвичай розміщується:
- значок "Згорнути усі вікна" (на малюнку крайній праворуч);
- значок браузера Internet Explorer;
- значок медіапрогравача Windows (на малюнку посередині).
Для видалення значка потрібно клацнути правою кнопкою миші на ньому і вибрати пункт меню "Видалити". Можна також перетягнути значок у будь-яке інше місце, наприклад, на робочий стіл.
Для додавання нового значка в область швидкого запуску його потрібно просто туди перетягнути. Деякі нові програми, які встановлюються на комп'ютер, намагаються помістити свій значок у область швидкого запуску. Дозволяти їм це робити, чи ні – ваша воля.
Область відкритих програм
Область відкритих програм слідує за областю швидкого запуску і займає найбільшу площу Панелі завдань. У цій області відображаються кнопки відкритих вікон.
Якщо не відкрито жодного вікна, область відкритих програм залишається порожньою. У міру наповнення області відкритими кнопками вікон, розміри самих кнопок зменшуються. Якщо встановлений відповідний прапорець у налаштуваннях Панелі завдань, кнопки вікон однакових програм групуються в одну кнопку. Якщо кнопок стає так багато, що вони не розміщуються в області відкритих програм, то формується друга сторінка області відкритих програм.
Область повідомлень або трей
Область повідомлень або трей на малюнку знаходиться праворуч від стрілочки. Трей розташовується в правому нижньому кутку Робочого столу, або у правого краю Панелі завдань.
У треї відображаються годинники та піктограми деяких робочих програм. Основна відмінність значків, розташованих у треї, від значків, розташованих у області швидкого запуску, - це їхня інтерактивність. Тобто, клацнувши на значку програми в трії лівою або правою кнопкою миші – можна робити певні дії з налаштуваннями програми, закрити її, отримати довідкову інформацію.
Мовна панель
Мовна панель відображає поточну мовну версію. Зазвичай використовується дві розкладки: російська та англійська. На території колишніх союзних республік ще додається розклад національної мови. Для зміни мовної розкладки клацніть лівою кнопкою миші на значку. Для налаштування – правою кнопкою.
Ми розглянули найчастіше використовувані області панелі завдань. Інші області використовуються не так часто. Тому зупинимося на них коротко:
- Адресна панель- призначена для швидкого переходу до вказаної веб-сторінки;
- Панель посилань- Призначена для зберігання посилань Інтернету;
- Панель робочого столу- Містить перелік елементів, розташованих на Робочому столі.
Існує можливість створення власної Панелі інструментів, але цей аспект поки що розглядати не будемо.
Опубліковано: 19.11.2013Нижня панель windows 7 являє собою прямокутний рядок темно-синього кольору, який зазвичай розташовується в самому низу робочого столу. Складається цей рядок з кількох частин:
Трей
Час та дата
Кнопка згортання вікон
Деякі з цих елементів можуть бути вимкнені або просто не відображаються на панелі. Тут все залежить від ваших налаштувань. Загалом нижня панель windows 7 виглядає приблизно так:
На цій панелі відображаються вікна всіх активних, тобто запущених на даний момент програм. Вікно, яке використовується зараз підсвічене яскравіше інших.
Також на цю панель можна додавати ярлики для швидкого запуску певних програм, як це зроблено у мене для різних браузерів(Chrome, Opera, Firefox) та додатків Microsoft Office.
Додати свої ярлики швидкого запуску на панель завдань можна простим перетягуванням їх з робочого столу. Можете спробувати і самі переконатись у цьому. Нічого складного у цьому немає.
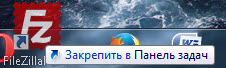
Як забрати іконки з нижньої панелі?
Прибрати іконки або ярлики швидкого запуску додатків із нижньої панелі windows 7 можна досить просто. Для цього просто наведіться мишкою на іконку, що набридла, клікніть по ній правою кнопкою миші і виберіть пункт "Вилучити програму з панелі завдань".

Як ви напевно вже здогадалися, ми прибирали набридлі ярлики додатків саме з панелі завдань, а не з нижньої панелі windows 7 в цілому. Хоча якоюсь мірою з неї теж.
Проте розмежування понять у разі грає ключову роль. Так як якщо ви шукатимете вирішення своєї проблеми за неправильним запитом, нічого придатного ви швидше за все не знайдете. А я швидше за все знову, дивлячись на ваші пошукові запити, буду гадати на кавовій гущі і намагатися вгадати що ж це людина мала на увазі, коли це писав.
Тому якщо ви у чомусь не впевнені чи хочете щось дізнатися, що я у своїх статтях обійшов увагою, сміливо пишіть про це у коментарях. Я намагатимусь по можливості відповісти кожному.
Носить суто інформаційний характер. Тут у нас є іконки додатків, що працюють у фоні. Тобто додатків, які працюють завжди або майже завжди. Як правило, більшість з них включається вже при завантаженні windows.
Це можуть бути як встановлені вами, так і стандартні програми windows 7. Наприклад із стандартних засобів windowsв треї ми завжди знайдемо іконки менеджера інтернет з'єднань, налаштування звуку, менеджер оновлень windows, брандмауер, захисник windows і багато чого іншого.
З додатків, що встановлюються користувачем, це можуть бути daemon tools, download master, apache server, різні антивіруси та інше, інше, інше.
Іконки фонових програм, що не помістилися в рядок, згортаються в окремий мініблок. Який можна розкрити клікнувши на стрілочку.
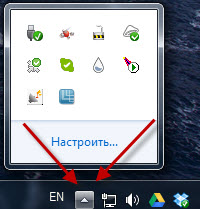
Всі ці іконки інформують нас про стан фонових додатків. І іноді, а в деяких випадках досить часто, видають якісь повідомлення. Наприклад - "вийшла Нова версіяпрограми", "активуйте свою копію windows", "чи дозволити такому додатку зробити те". Ну і інші подібні речі. Я думаю ви вже самі здогадалися.
Єдиний спосіб, як ми можемо вплинути на трей, це відключити деякі повідомлення набридлих нам додатків. Про те, як це зробити я вже писав у статті з персоналізації під підзаголовком "Значки в треї". Впевнений, ви знайдете там для себе багато цікавого.
Кнопка згортання вікон
Як нескладно здогадатися з назви, служить для згортання всіх відкритих вікон додатків. Можете поекспериментувати, відкривши 5-10 будь-яких програм. Потім натисніть на цю кнопку і всі вікна програм разом звернутися в панель завдань. Прямо магія!
Пропадає нижня панель windows 7
Не біда. Просто підведіть курсор до нижнього краю екрана. Панель обов'язково з'явиться знову. Тепер клацніть по панелі правою кнопкою миші і виберіть властивості.
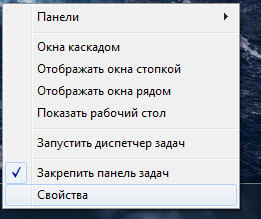
Тепер у розділі "Оформлення панелі завдань" просто зніміть галочку з пункту "Автоматично приховувати панель завдань".
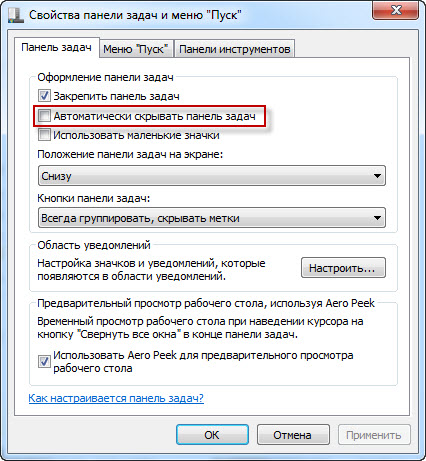
Після цього панель завдань не пропадатиме.
Панеллю завдань (він же і таскбар) в операційні системисімейства Windows називають особливий елемент керування та візуалізації, що показує поточні запущеніпрограми, підключені пристрої, годинник і т. п. Спочатку розташовується в нижнійчастин екрану. У ньому ж містяться іконки програм чи папок для швидкогозапуску, якщо ця функція була увімкнена в налаштуваннях. Ліворуч від таскбару знаходиться знаменита кнопка Пуск, натискаючи на яку починають свою роботу більшість користувачів. Давайте пройдемося пунктами, пов'язаними з налаштуваннями та іншими особливостями таскбара.
Повернення вихідного положення панелі
Потрібно виконати деякі дії, щоб повернути положення таскбара у початкове положення.
Через стандартні налаштування
Тиснемо правою кнопкою мишки по меню Пускабо вільної частини панелі завдань, у контекстному меню вибираємо « Властивості«.

Запуститься віконце змін параметрів пуску та панелі завдань. Перемикаємось у вкладку « Панель завдань", в розділі " Положення панелі завдань на екрані» вибираємо необхідне. Наприклад спробуємо змінити на « Знизу«. Натискаємо кнопку « OK» для збереження результатів. 
Користувачі Windows XPне виявлять у себе налаштування положення панелі завдань у стандартних опціях пуску, як видно зі скріншота екрану, такого розділу взагалі немає в розділі оформлення, тому рекомендується скористатися наступним інструкцією.
За допомогою перетягування мишею
Переміщаємо стрілку миші до панелі, клацаємо правою кнопкою по порожній області і прибираємо галочку з налаштування « Закріпити панель«. Робимо це з метою дати можливість користувачеві переміщатитаскбар у потрібне місце, а інакше система заблокує панель і не дасть змоги проводити необхідні маніпуляції. 
Тепер натискаємо правою кнопкою мишки по вільної частини панеліі, не відпускаючи кнопку, перетягуємо в потрібнийкрай екрану. Можна перемістити на лівий край, у верхній, правий чи нижній. Після, знову натискаємо по вільноючастини таскбару та закріплюємопанель, позначивши відповідний пункт галочкою.
За допомогою редактора системного реєстру
Досвідченіші користувачі можуть скористатися наступним методом. За положення панелі завдань відповідає ключ реєстру. StuckRects2", який знаходиться за адресою " HKEY_CURRENT_USER\Software\Microsoft\Windows\CurrentVersion\Explorer\StuckRects2«. У цій галузі реєстру знаходимо файл « Settings«, який потрібно буде змінити.
Відкриваємо файл settings подвійнимнатисканням. У вікні побачимо набір цифр і букв, його потрібно змінити.
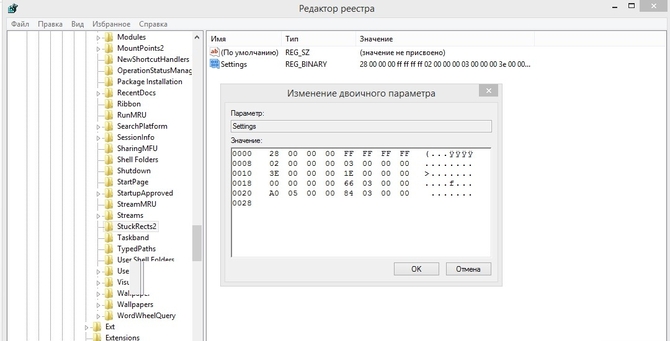
Вилучаємовсе і вносимо наведені нижче значення (коми не вводимо):
- Для переміщення вниз: 28, 00, 00, 00, ff, ff, ff, ff, 02, 00, 00, 00, 03, 00, 00, 00, 3e, 00, 00, 00, 2e, 00, 00, 00, 00 , 00, 00, 00, 82, 04, 00, 00, 80, 07, 00, 00, b0, 04, 00, 00
- Вгору: 28, 00, 00, 00, ff, ff, ff, ff, 02, 00, 00, 00, 01, 00, 00, 00, 3e, 00, 00, 00, 2e, 00, 00, 00, 00 , 00, 00, 00, 00, 00, 00, 00, 80, 07, 00, 00, 2e, 00, 00, 00
- Ліворуч: 28, 00, 00, 00, ff, ff, ff, ff, 02, 00, 00, 00, 00, 00, 00, 00, 3e, 00, 00, 00, 2e, 00, 00, 00, 00, 00, 00, 00, 00, 00, 00, 00, 3e, 00, 00, 00, b0, 04, 00, 00
- Праворуч: 28, 00, 00, 00, ff, ff, ff, ff, 02, 00, 00, 00, 02, 00, 00, 00, 3e, 00, 00, 00, 2e, 00, 00, 00, 42 , 07, 00, 00, 00, 00, 00, 00, 80, 07, 00, 00, b0, 04, 00, 00
Після цього перезавантажуємокомп'ютер
Приховуємо панель завдань
Віндовс дозволяє зробити так, щоб панель показувалася тільки при наведенні на неї мишкою (на область розташування таскбара):
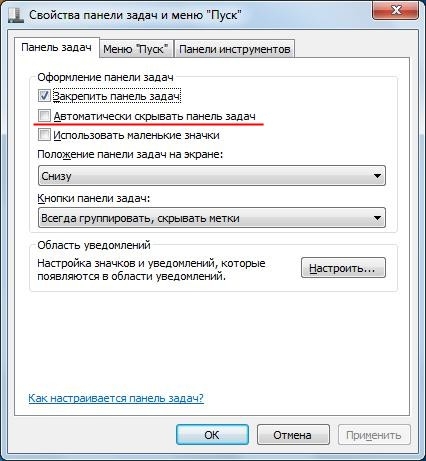
Змінюємо розмір значків
Є можливість зменшитиабо збільшитирозміри піктограм панелі, якщо вони були зменшені раніше. Для цього відкриваємо властивостіменю Пуск, активуємо вкладку « Панель завдань» та відзначаємо пункт « Використовувати невеликі значки» або прибираємо її, якщо потрібен такий результат.
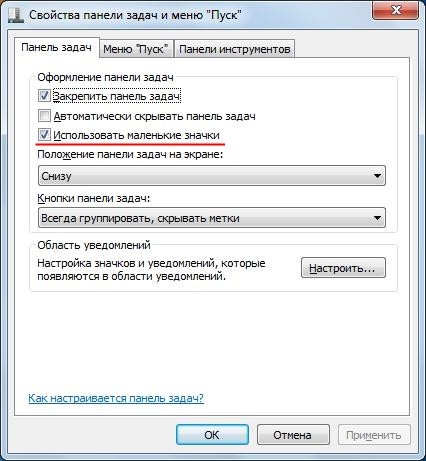
Знову повертаємось у Віндовс XP. там не реалізованозміна розміру іконок через властивості запуску. Справляємось із ситуацією наступним чином:

Можна, можливо збільшитикількість піктограм у розділі швидкого запуску. Для цього:
Часті несправності панелі завдань
Може статися так, що панель завдань та Пуск просто зниклиа замість них відображається лише малюнок робочого столу. Причиниможуть бути різні - це і шкідлива робота вірусів або різноманітні системні помилки. Рішення також може бути різним, іноді потрібно вручнуредагувати деякі розділи системного реєстру, а іноді допомагає проста комп'ютераабо окреме перезавантаження служби « explorer. exe«.
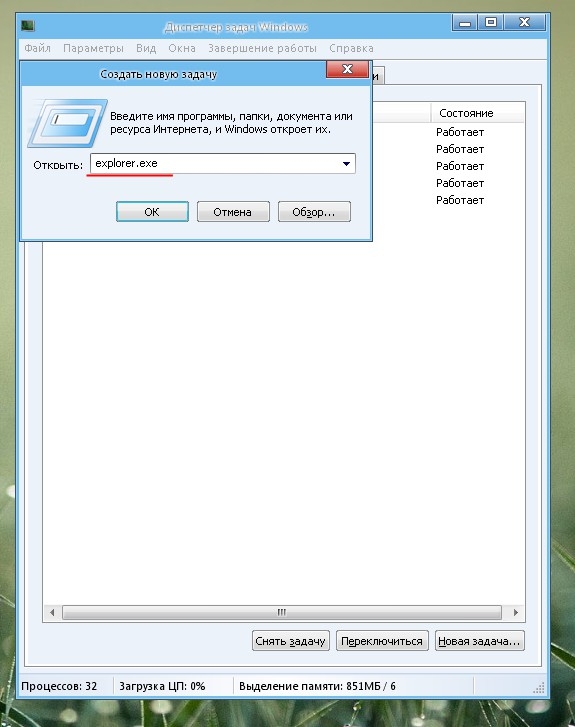
Відновлення таскбара у Windows 10
Якщо панель не відображаєтьсяв десятому Віндовс:
- запускаємо командний рядок від імені адміністратора, вводимо команду або скопіюйте зі статті (потім права кнопкамишки та вставляємо скопійований текст) « exe / Online / Cleanup-image / Restorehealth«. Чекаємо на закінчення процесу виконання;
- після завершення вводимо нову команду « Sfc /scannow", тиснемо по клавіші " Enter» і очікуємо на закінчення.
Після завершення перезапускаємосистему. 
Спосіб другий:
- з правами адміністратора запускаємо програму « PowerShell«;
- вставляємо чи друкуємо » Get-AppXPackage -AllUsers | Foreach (Add-AppxPackage -DisableDevelopmentMode -Register "$($_.InstallLocation)\AppXManifest.xml")» (без лапок), натискаємо Enter. Перезавантажуємось.
Якщо перед виникненням проблеми користувач робив чищення системного реєстру сторонніми програмами, то рекомендуєтьсявідновити очищені ключі (якщо архівування результатів, що очищаються, підтримується програмою і було включено раніше), можливо, програма випадково видалилапотрібні дані разом із сміттям.
Додаткові можливості панелі завдань
Таскбар відображаєпанель швидкого запуску, яку можна вимкнути у налаштуваннях меню Пуск, відкритіпапки та запущеніпрограми. До панелі завдань можна додати різні панелі інструментів. Можна увімкнути відображення годинабо зовсім приховати їх.
Можна увімкнути угрупованняподібних кнопок панелі або вимкнути цю функцію, налаштувати дію кнопки виключенняна клавіатурі, змінити дизайні функціоналменю на класичний або стандартний, увімкнути або вимкнути відображення спискунещодавно використаних програм та відкритихфайлів.
