Запустити програму, ярлик якої знаходиться на Робочий стіл, можна так:
1. Наведіть курсор на піктограму програми.
Відкрити об'єкт (папку або документ), якщо він або ярлик, що відповідає йому, знаходиться на Робочий стіл, можна так само:
1. Навести курсор на об'єкт.
2. Виконати подвійне клацання миші.
Щоб закрити вікно папки чи документа, завершити виконання програми, треба клацнути мишею по кнопці х] у верхньому правому куті вікна.
Приклад 1. Запустити програму Калькулятор.
1. Наведемо курсор на піктограму програми Калькулятор.
2. Виконаємо подвійне клацання миші за значком програми Калькулятор.
Запуститься програма Калькулятор.
Зверніть увагу на вікно програми Калькулятор(Рис. 89). Другий рядок вікна називається Рядок меню.Вибором пункту меню викликають меню, що випадає, з відповідним ім'ям.
Приклад 2. Вибрати пункт Інженернийу меню Видпрограми Калькулятор.
1. Викличемо меню Видпрограми Калькулятор.
2. Виберемо пункт Інженерний, клацнувши по ньому лівою кнопкою миші.
Вигляд вікна програми Калькуляторзміниться (рис. 90).
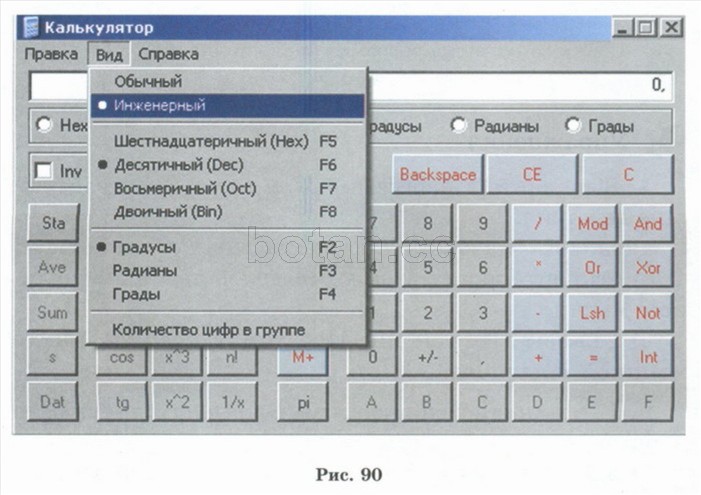
Для закриття вікна програми Калькулятортреба клацнути лівою кнопкою миші по кнопці xjу правому верхньому куті вікна програми.
Коротко про головне
Для запуску програми можна виконати подвійне клацання миші за значком програми на Робочий стіл.
Для виконання команди меню можна натиснути лівою кнопкою миші по вибраній команді пункту меню.
1. Як запустити програму виконання? 2. Як виконати команду меню?
Вправи
1. Виконайте у програмі Мій комп'ютернаступні дії:
а) знайдіть значок Мій комп'ютерна Робочий стіл;
б) відкрийте папку Мій комп'ютерподвійним клацанням миші;
в) для закриття папки Мій комп'ютерклацніть мишкою по значку х |;
2. Виконайте у програмі Блокнотнаступні дії:
а) знайдіть значок Блокнотна Робочому столі",
б) запустіть програму Блокнотподвійним клацанням миші;
в) для закриття вікна програми Блокнотклацніть мишкою по значку х |.
3. Виконайте у програмі Калькуляторнаступні дії:
а) знайдіть значок Калькуляторна Робочий стіл:
б) запустіть виконання програму Калькуляторподвійним клацанням миші;
в) викличте меню Видпрограми Калькулятор.Виберіть пункт Інженерний, Калькуляторзміниться. Розкажіть, як змінилося вікно програми;
г) відкрийте меню Видпрограми Калькулятор.Виберіть пункт Звичайний,клацніть по ньому лівою кнопкою миші. Вигляд вікна програми Калькуляторстане колишнім;
д) для закриття вікна програми Калькуляторклацніть мишкою по значку х |.
- § 7. Комп'ютер як засіб отримання, обробки та зберігання інформації
РОЗДІЛ 1. ПОНЯТТЯ ПРО ІНФОРМАЦІЮ. СПОСОБИ ОТРИМАННЯ ТА ОБРОБКИ ІНФОРМАЦІЇ
ГЛАВА 2. ТЕХНІКА БЕЗПЕКИ ПРИ РОБІТІ З ПЕРСОНАЛЬНИМ КОМП'ЮТЕРОМ
ГЛАВА 3. ЗНАЙОМСТВО З ПЕРСОНАЛЬНИМ КОМП'ЮТЕРОМ
РОЗДІЛ 4. РОБОЧИЙ СТІЛ WINDOWS
РОЗДІЛ 5. МАНІПУЛЯТОР МИША. ПРИЙОМИ РОБОТИ З МИШИНОЮ
Стандартна миша має дві кнопки: основна кнопка (зазвичай ліва) та допоміжна кнопка (зазвичай права). Основна кнопка використовується набагато частіше. Більшість моделей миші оснащені колесом прокручування між кнопками, яке полегшує перегляд документів і веб-сторінок. У деяких випадках колесо прокручування можна натискати і використовувати як третю кнопку. Досконаліші моделі миші можуть мати додаткові кнопки для виконання інших функцій.
Вказівка на об'єкт на екрані - означає помістити мишу так, щоб її покажчик начебто торкався об'єкта. Коли миша вказує на об'єкт, часто з'являється підказка з описом цього об'єкта. Наприклад, якщо вказати на Кошик, на Робочий стілз'являється поле з наступними відомостями: Використовується для тимчасового збереження файлів та папок, видалених..
Клацніть – означає натиснути та відпустити ліву клавішу миші. У більшості випадків натискання використовується для виділення об'єкта або відкриття меню. Іноді цю дію називають одинарним клацаннямабо клацанням лівою кнопкою миші.
Подвійне клацання – це клацання, швидко виконане два рази. Зазвичай використовується для відкриття об'єктів на робочому столі або у вікні папки. Наприклад, можна запустити програму або відкрити папку, двічі клацнувши на відповідний значок.
Клацніть правою кнопкоюмиші – призводить до відкриття контекстного меню (список доступних дій для виділеного елемента або об'єкта).
Перетягування (іноді називається перетягування та відпускання) використовується для переміщення об'єктів в інше місце, а також для переміщення вікон та значків на екрані.
При наявності колеса прокручуванняна миші можна виконувати швидкий перегляд документів та веб-сторінок. Щоб прокрутити вниз, поверніть колесо назад (на себе). Щоб прокрутити вгору, поверніть колесо вперед (від себе).
Параметри миші відповідно до особистих уподобань користувача можна змінювати. Наприклад, можна перемикати функції кнопок та покажчика миші, робити покажчик миші помітнішим, змінювати швидкість прокручування колесом миші, змінювати призначення клавіш миші у зв'язку з фізіологічними особливостями користувача (шульга).
4. Головне меню Windows 7
При натисканні мишею на кнопку Пускна Панелі завданьз'являється головне меню Windows 7 (рис. 2). У цьому меню відображаються встановлені програми та зібрані команди для налаштування системи та пошуку інформації.
Малюнок 2 – Головне меню Windows 7
У лівій частині (на лівій панелі) прямокутника, що з'явився, відображається короткий список додатків, які використовувалися останнім часом або якими, на думку розробників операційної системи, ви будете часто користуватися. Зліва від назв додатків видно значки. Вони надають додатку індивідуальність і дозволяють швидше знайти його очима серед інших. Для запуску будь-якого з цих програм просто клацніть на його назву або значок мишею.
Однак, як сказано, це короткий список додатків. Щоб побачити всі встановлені (тобто готові до роботи) програми, потрібно клацнути мишею по пункту Усі програми. В результаті короткий список додатків у лівій панелі Головне менюзаміниться повним списком встановлених програм (рис. 3). Тут можна побачити і програми зі своїми значками (команди меню), і папки, в яких містяться програми або інші папки, зі значками. Запустити програму на виконання можна, клацнувши за його назвою мишею.
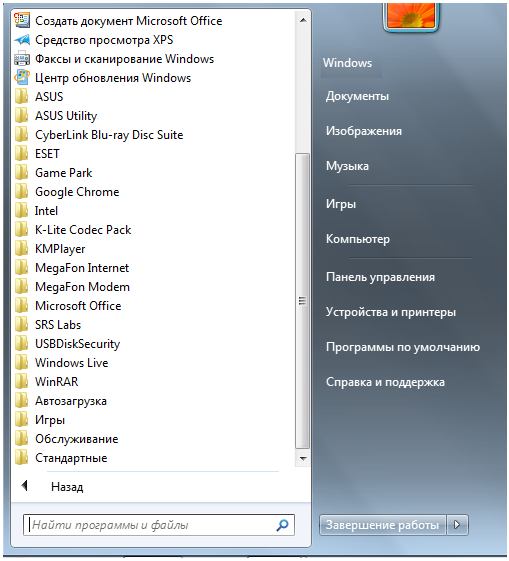
Малюнок 3 – Повний списоквстановлених додатків
Якщо ви не пам'ятаєте або не знаєте, для чого потрібна та чи інша програма, можна підвести покажчик миші до її назви і деякий час не рухати мишу. При цьому може з'явитися підказка, яка визначає призначення програми.
Крім додатків зі своїми значками у цьому списку є й папки зі значками. Ці папки можуть містити програми або інші папки. При натисканні назви папки вона відкривається, і відображається список її вмісту. Наприклад, на малюнку 4 показана папка, що розкрилася Стандартні,коли по ній клацнули мишею.
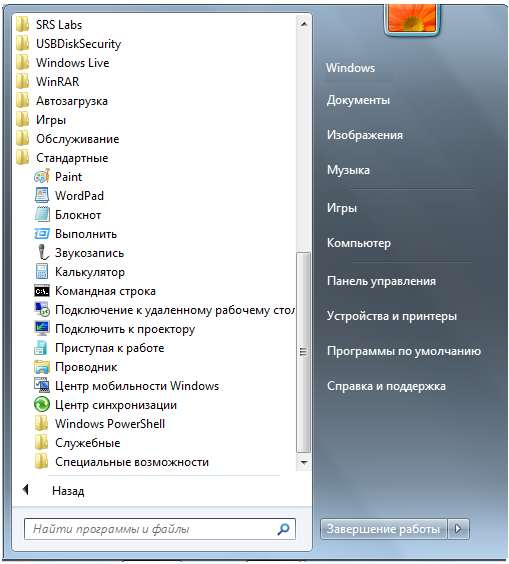
Малюнок 4 – Вміст папки Стандартні
Для запуску програми потрібно клацнути мишею за назвою або значком. Коли вибрана програма запускається, Головне менюавтоматично зникає з екрану.
Крім списку додатків Головне менює інші панелі (прямокутні області). Праворуч від списку програм розташований список команд, що дозволяє викликати деякі корисні функції. Розглянемо кожен пункт окремо.
Документи – відкриває вікно, де відображається вміст папки Документи автоматично створеної Windows 7 для вас. У ній можна зберігати електронні документи (файли з текстом, таблиці).
Зображення – відкриває вікно, де відображається вміст папки Зображення автоматично створеної Windows 7 для вас. У ній можна зберігати різні зображення, наприклад фотографії.
Музика – відкриває вікно, де відображається вміст папки Музика, автоматично створеної Windows 7 для вас. У ній можна зберігати файли з музичними творами.
Ігри - Відкриває вікно, де зібрані стандартні ігри, що входять до складу Windows 7. Будь-яку з них можна запустити подвійним клацанням миші за значком або назвою.
Комп'ютер – відкриває вікно, де перераховані всі логічні диски, доступні на вашому комп'ютері, та всі пристрої зі знімними носіями (дисковод для дискет, диск CD, диск DVD).
Панель управління - Викликає вікно налаштувань операційної системи Windows 7. Докладніше розглянемо деякі з цих параметрів пізніше.
Пристрої та принтери - Викликає вікно зі списком встановлених принтерів.
Програми за замовчуванням – дозволяє налаштувати виклик програм, які запускаються за замовчуванням для обробки різних типів файлів або при виконанні деяких стандартних дій.
Довідка та підтримка – дозволяє викликати довідкову систему Windows 7.
У нижній частині правої панелі Головне менюрозташована кнопка Завершення роботи , призначена для завершення роботи ОС Windows 7.
У лівій нижній частині Головне меню розташоване поле для пошуку різних файлів та програм, розміщених на вашому комп'ютері. Курсор клавіатури вже блимає в цьому полі, тому можна відразу вводити ім'я файлу або його фрагмент. У процесі введення попередні результати пошуку виводитимуться у вище, де був список додатків (рис. 5).
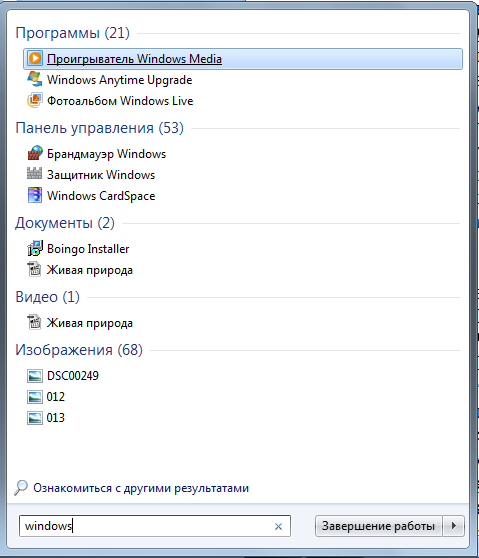
Малюнок 5 – Результати пошуку
Якщо файл або програма з'явиться в цьому списку, можете клацнути по ній мишею. Файл відкриється для перегляду або редагування, а програма запуститься.
Виділення об'єктів:
клацнути по об'єкту лівою мишею;
для групи об'єктів у розбивку при натиснутій клавіші Ctrl клацнути по об'єкту лівою мишею,
для групи елементів поспіль - клацання мишею по першому елементу групи і з клавішею Shift по останньому елементу або розтягнути лівою мишею сітку навколо групи об'єктів, що виділяється);
Відкриття файлів та папок виконується в послідовності:
двічі клацнути мишею по значку Мій комп'ютер,
двічі клацнути мишею на значку диска (А, С, ...), з потрібною папкою або файлом,
двічі клацнути мишею на потрібний об'єкт.
Запуск об'єктів:
· Натиснути клавішу Пуск, вибрати пункт Програми, виділити потрібний об'єкт і клацнути по ньому мишею. Наприклад, для запуску текстового редактора Word виділяється рядок Microsoft Wordдля запуску табличного процесора Excel - рядок Microsoft Excelі т.п.)
· можна знайти потрібний файл вручну на вінчестері С, D, ... і двічі клацнути по його значку (наприклад, Word запускається файлом winword.exe з папки Winword, що знаходиться в папці Office диска С, процесор Excel - файлом excel.exe з папки Excel , що знаходиться там і т.д.
Видалення об'єктів виконується
· перетягуванням його мишею в папку Кошик (на піктограму папки),
· Виділенням об'єкта і натисканням клавіші Del на клавіатурі,
· виділенням об'єкта та вибором команди Файл\Видалити,
· виділенням об'єкта та натисканням кнопки Видалити на панелі Стандартна,
· Клацніть правою мишею по об'єкту та вибором команди Видалити в контекстному меню.
При цьому видалені файлипотрапляють у папку Кошик, звідки їх можна відновити командою Файл\Відновити з рядка меню Кошики. Остаточне видалення виконується з вікна Кошики командою Файл\Очистити кошик.
Копіювання об'єктів:
1. виділити об'єкт клацанням миші, перетягнути його в потрібне місце, тримаючи ліву клавішу при натиснутій клавіші Сtrl, при цьому папка-джерело і папка-приймач об'єкта повинні бути відкриті;
2. Копіювання командою Правка\Копіювати. Потрібно виділити об'єкт, що копіюється, або частина тексту в документі, вибрати команду Правка\Копіювати, поставити курсор на потрібне місце в тому ж документі або іншому файлі або папці (клацнути лівою клавішею миші) і вибрати команду Правка\Вставити;
3. копіювання файлу на диск виконується перетягуванням при натиснутій лівій клавіші миші потрібного файла на значок дискети (при цьому вміст дискети (вікно) не потрібно розкривати);
4. копіювання файлу на диск можна виконати командою контекстного меню Надіслати, клацнувши правою мишею по об'єкту, в меню команди Відправити відкривається меню, в якому вказані адресати - Диск 3,5 (А), Портфель та ін.
5. виділити об'єкт, натиснути кнопку Копіювати на панелі Стандартна, поставити курсор на місце вставки та натиснути кнопку Вставити.
Переміщення об'єктів виконується так само, як копіювання, але
· У першому способі не використовується клавіша Сtrl;
· у другому способі замість клавіші Копіювати використовується клавіша Вирізати;
· у п'ятому способі замість кнопки Копіювати використовується кнопка Вирізати.
Оскільки операція переміщення полягає у видаленні об'єкта зі старого місця та появі його на новому, то перемістити об'єкт можна також виконанням операції копіювання з подальшим видаленням об'єкта-джерела в Кошик.
Створення об'єктів виконується так:
- відкрити папку, в якій потрібно створити нову папку;
вибрати команду Файл Створити Папку з меню типового вікна;
у ньому з'явиться папка з іменем за замовчуванням (Нова папка), в яку вводиться Ім'я папки та натиснути або клацнути мишею по вільному місцю;
- папку можна створити за допомогою контекстного меню (яке викликається клацанням правої кнопки миші) командою Створити\Папку
ввести її ім'я та натиснути або клацнути мишею на вільне місце;
- для створення файлів у середовищі Windows використовується команда Файл\Створити\Документ MS Word чи інший файл
або відкрити якесь програма Windows(MS Word, MS Excel та ін.),
або створити об'єкт (файл) кнопкою Створити (чистий аркуш на значку) із панелі Стандартна;
Створення ярлика об'єкта виконується:
- через контекстне меню командою Створити\Ярлик. У вікні "Створення ярлика", що з'являється при цьому, вказується розташування файлу, для якого створюється ярлик і задається його ім'я. Якщо ви не знаєте, де знаходиться потрібна програма, документ або файл, натисніть кнопку Огляд і знайдіть потрібний об'єкт;
- за допомогою папки "Провідник", яка викликається через Пуск\Програми\Провідник або подвійним клацанням по папці "Мій комп'ютер" при натиснутій клавіші Shift. Команда Створити ярлик знаходиться у меню Файл. До цього потрібно вказати файл, котрій створюється ярлик;
- Вивести ярлики об'єктів на Робочий стіл можна з вікна будь-якої папки командою Файл\Створити ярлик.
Перейменування об'єктів виконується так:
- виділити об'єкт, вибрати команду пункту меню Файл\Перейменувати (для поточної Папки або Папки "Провідник");
- виділити об'єкт правою мишею, вибрати команду Перейменувати з контекстного меню.
У всіх випадках ім'я, що змінюється, обводиться прямокутною рамкою з миготливим синім фоном, в яку потрібно ввести нове ім'я і натиснути або клацнути мишею по вільному місцю;
Завершення роботи у Windowsобов'язково виконується через клавішу Пуск\Завершення роботи та вибором рядка Вимкнути комп'ютер. Якщо просто вимкнути системний блок, то пам'ять вінчестера може бути пошкоджена і її обсяг зменшиться!
Робота з мишею
Якщо вказівник миші у вигляді стрілки, підведіть його до об'єкта і трохи затримайте: з'являється спливаюча підказка.
Клацніть лівою кнопкою миші(або просто клацання ) використовується для виділення об'єктів та виконання команд.
Подвійне клацаннязапускає виконання програму, відкриває документ – виконує основну дію з вибраним об'єктом
Клацніть правою кнопкоюпо об'єкту викликає появу контекстного меню(локального), в якому перелічені всі дії, які можна зробити з вибраним об'єктом. Кожен об'єкт має своє контекстне меню.
Перетягування.Клацніть на значку об'єкта лівою кнопкою і, не відпускаючи кнопки, перемістіть вказівник миші в протилежний кінець Робочого столу; значок переміститься разом з вказівником. Перетягування використовується для зміни положення об'єкта.
Спеціальне перетягування. Наведіть вказівник миші на об'єкт і натисніть праву кнопку миші і, не відпускаючи її, перемістіть мишу. Цей прийом відрізняється від звичайного перетягування не тільки кнопкою, що використовується, але дає інший результат. При відпусканні кнопки не відбувається переміщення об'єкта, а натомість відкривається так зване меню спеціального перетягування. Вміст цього меню залежить від об'єкта, що переміщується. Для більшості об'єктів у ньому чотири пункти (копіювати, перемістити, створити ярлик, скасувати)
Просування.Якщо навести вказівник миші на нижній правий кут вікна і виконати протягування, то відбудеться зміна розміру відразу по двох координатах (по вертикалі і горизонталі). . Нерідко цей прийом використовують групового виділення об'єктів. Наведіть вказівник миші на поверхню Робочого столу, натисніть кнопку миші і протягніть мишу вправо-вниз – за вказівником потягнеться прямокутний контур виділення. Усі об'єкти, які виявляться всередині цього контуру, будуть виділені одночасно.
Запуск програм
Для запуску часто використовуваних Windows-додатків на робочому столі встановлюється ярлик програми (значок, що вказує місцезнаходження програми). Подвійне клацання по ярлику спричинить запуск відповідної програми (програми).
Інший спосіб запуску – за допомогою кнопки Пуск. Виберіть Пуск / Програми / Стандартні / Калькулятор: після клацання запуститься програма Калькулятор - одна із стандартних Windows-програм. Закрийте Калькулятор: його роботу ми розглянемо пізніше.
Інший варіант відкриття документа – за допомогою папки Мій комп'ютер: відкривається вікно Мій комп'ютер, вибирається диск, а потім папка, в якій знаходиться документ. Подвійне клацання на ім'я документа викликає завантаження цього документа в середовищі відповідної програми.
Створення папок та ярликів
Відкрийте папку Мої документи (Мій комп'ютер / Диск С: / Мої документи або значок на робочому столі). Клацніть Файл / Створити / Папку і введіть ім'я папки, наприклад, Іван. Якщо потрібно, використовуйте команду контекстного меню для нової папки Перейменувати. Перегляньте властивості папки Іван (контекстне меню Властивості). Використовуючи кнопку Вгору (або Перейти на один рівень вгору), перейдіть до папки Мої документи та перегляньте її властивості. Ще раз натиснувши кнопку Вгору, перейдіть на диск С: та перегляньте властивості цього диска.
Поверніться до папки Мої документи. Створіть ярлик до папки Іван, використовуючи контекстне меню Створити ярлик. Подивіться на стрілку в нижньому лівому куті ярлика: вона показує, що даний значок є ярликом. Перегляньте властивості ярлика, зверніть увагу на його ім'я та розширення lnk. За допомогою кнопки Редагувати піктограму … виберіть потрібне зображення ярлика. Перетягніть ярлик на робочий стіл за допомогою перетягування мишею або за допомогою контекстного меню Надіслати / Ярлик на робочий стіл. Згорніть вікно, переконайтеся, що ярлик знаходиться на робочому столі. Відкрийте за допомогою ярлика створену папку - вона порожня, жодних документів поки що ми в неї не поклали.
Копіювання та перенесення
Для копіювання або перенесення файлів і папок спочатку потрібно виділити значки відповідних об'єктів, скопіювати або перенести їх у Буфер обміну , а потім вставити в потрібну папку. Відкрийте будь-яку папку на диску С: і виділіть файл, який треба скопіювати до папки Іван. Для копіювання до буфера виберіть у контекстному меню Копіювати . Тепер відкрийте папку Іван, у контекстному меню виберіть Вставити : вибраний файл скопійовано до папки.
Так само можна скопіювати кілька файлів. Для виділення групи об'єктів клацання за їх значками здійснюється при натиснутій клавіші Ctrl. Виділіть у тій же папці будь-які три файли (крім того, що вже скопійовано) та скопіюйте їх у Вашу папку. Тепер у папці Іван чотири файли.
Створіть у папці Мої документи ще одну нову папку, назвавши її Вашим прізвищем, наприклад Петров. Потрібно перенести два файли з папки Іван до папки Петров. Відкрийте папку Іван, виділіть два будь-які файли, у контекстному меню виберіть Вирізати . Тепер відкрийте папку Петров та в контекстному меню виберіть Вставити . У папці Петров з'явилися два файли. Переконайтеся, що з папки Івана вони зникли.
Спробуйте інший спосіб копіювання та перенесення файлів та папок. Щоб уникнути пошкоджень, працюйте лише всередині папки Мої документи. Скопіюйте один із файлів папки Петров у папку Іван, використовуючи замість контекстного меню кнопки на панелі інструментів Копіювати та Вставити. Для перенесення групи файлів з папки Іван до папки Петров скористайтеся кнопками Вирізати та Вставити. Можливі інші методи: за аналогією використовуються команди меню Правка; при вивченні Провідника ми розглянемо можливості перетягування для копіювання і перенесення.
Видалення та відновлення
Перегляньте властивості об'єкта Кошик на робочому столі. Переконайтеся, що вимкнено команду знищення файлів без поміщення їх у Кошик (прапорець немає), визначте ємність Кошика, перевірте наявність прапорця, який забезпечує попередній запит на видалення об'єктів.
Перетягніть піктограму папки Іван у Кошик: перед відпуском кнопки миші переконайтеся, що значок Кошика змінив колір. Підтвердьте видалення в запиті.
Для відновлення папки Іван двічі клацніть по значку Кошики; у вікні показано вміст Кошики: видалені раніше об'єкти. Знайдіть піктограму папки Іван, і за допомогою команди контекстного меню Відновити вийміть папку з Кошика на місце.
Видаліть тепер обидві створені Вами папки Іван та Петров у Кошик. Туди ж відправте і раніше створений на робочому столі ярлик до папки Іван.
Цим прийомом здійснюють запуск будь-якої програми, а якщо двічі клацнути на текстовому документі, то відкриття цього документа в тій програмі, в якій цей документ був створений. Виконайте подвійне клацання кнопкою миші на значку "Кошик" - перед вами відкриється її вміст (рис. 4.8).
Мал. 4.8.
Порада
Для того, щоб закрити вікно, треба клацнути один раз на кнопці, яка вказана на малюнку червоною стрілкою.
Вправа 4.4. Клацніть правою кнопкою миші
Клацніть правою кнопкою на значку будь-якої папки, розташованої на вашому робочому столі, і перед вами відкриється елемент управління, який називається контекстним меню (Рис. 4.9). У цьому меню наведено всі дії, які можна виконати з цим об'єктом.
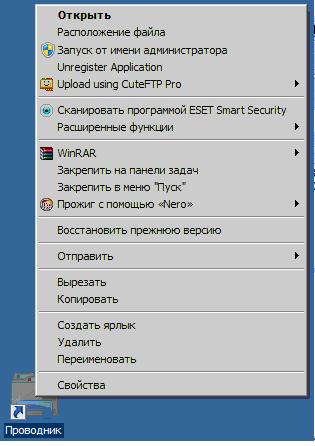
Мал. 4.9.
Вправа 4.5. Перетягування (буксирування)
Наведіть вказівник миші на будь-яку з піктограм на робочому столі (наприклад, на піктограму "Кошик"). Натисніть ліву кнопкуі, не відпускаючи її, перемістіть покажчик миші будь-яке місце на робочому столі. Значок переміститися за курсором миші в нове йому місце (рис. 4.10).

Мал. 4.10.
Вправа 4.6. Просування
Відкрийте будь-яке вікно та наведіть вказівник миші на одну з його меж. Дочекайтеся, коли курсор змінить форму, перетворившись на двонаправлену стрілку (рис. 4.11). Двонаправлена стрілка – сигнал готовності миші до протягування межі вікна. Для протягування натисніть ліву кнопку, і, не відпускаючи її, перемістіть мишу. Вікно змінить розмір. Якщо навести вказівник миші на нижній правий кут вікна і виконати протягування, то відбудеться зміна розміру вікна по діагоналі.
Прийом протягування використовується і виділення відразу кількох об'єктів. Встановіть курсор над кількома значками Робочого столу, а потім натисніть ліву кнопку миші і протягніть, не відпускаючи кнопки, мишу по діагоналі. За вказівником потягнеться прямокутний контур виділення, а всі об'єкти, які опиняться всередині цього контуру, будуть виділені одночасно (
