Як записати образ UNIX подібної системи (Linux, FreeBSD)
у форматі img gz на FLASH диску під Windows.
На прикладі дистрибутива Zeroshell .
В даний час досить популярними стали дистрибутиви Unix - подібних до Linux і FreeBSD систем, призначених для вбудованих (embedded) пристроїв.
На відміну від поширених маршрутизаторів SOHO - рівня з встановленою виробником системою, при побудові своєї мережі на embedded - платформі, користувач має можливість отримати високопродуктивну, гнучку в налаштуванні та прозору в роботі систему. До того ж, ОС для embedded - систем зазвичай має відкритий вихідний код, що забезпечує високу безпеку та надійність, а також практично необмежену розширюваність та технічну підтримкубудь-якою мовою.
У цій статті ми зупинимося на методиці розгортання подібних дистрибутивів за умови, що у користувача є тільки комп'ютери з Windows - системами. Варто зазначити, що img – образ недостатньо просто скопіювати на диск. Це бінарний файл, який містить посекторний образ майбутньої системи, разом із таблицею розділів, файловою системоюі т.п. У цьому плані він дуже схожий iso образикомпакт-дисків, які в одному файлі, як у контейнері, вміщують весь вміст диска. Для запису таких контейнерів у форматі img потрібні спеціальні програми. Для користувачів UNIX існує команда (dataset definition), яка і дозволяє "розгорнути" необхідний образ на flash - диск. Але під Windows вбудованої реалізації цієї команди немає.
Розглянемо приклад установки на накопичувач досить популярної системи Zeroshell. Дистрибутиви системи можна знайти за адресоюhttp://zeroshell.net/eng/download/ . Як і для більшості дистрибутивів для embedded-пристроїв, Zeroshell пропонує для завантаження iso-образ для запуску системи з CD, образ для запуску на віртуальній машині VMWare, а також img - образи для "розгортання" системи на диску. Нам потрібно завантажити img - образ, причому для встановлення на платформу ALIX необхідно вибрати відповідне посилання для скачування:
чим записати img
Отже, чим записати img-образ? Існує безліч програм, але ми будемо використовувати найпростішуутиліту Win32DiskImager . Для її запуску в системі має бути встановлений.NET Framework 3.5.
Завантажений образ Zeroshell перед завантаженням на диск слід розпакувати, наприклад, за допомогою WinRAR. Слід врахувати, що розпакований образ займає повний обсяг флешки, на яку передбачається його установка (у нашому випадку – це 1Gb, але деякі дистрибутиви мають образи і для більш об'ємних флешок, наприклад – pfSensepfSense-1.2.3-RELEASE-4g-nanobsd.img.gz має розпакований обсяг 4Gb). Тому, якщо не вистачає місця на диску, доцільно розпаковувати образ у стислу NTFS - папку, тоді він займатиме приблизно стільки ж, скільки й у запакованому стані.
Після розпакування необхідно підключити до комп'ютера флешку або жорсткий дискдля запису та запустити Win32DiskImager.exe. При ініціалізації утиліта просканує підключені до системи сховища. У підменю Device вибираємо пристрій для запису образу:
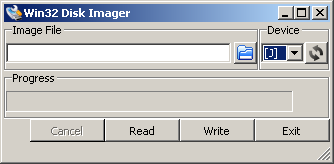
Після цього необхідно вибрати наш розархівований образ у підменю Image File:
Образ флешки, або як створити образ флешки – покроковий посібник зі створення образу флешки (резервної копії як одного файла) подальшого відновлення даних.
Допустимо Вам необхідно створити образ флешки. Для яких цілей – це не так важливо. Мені, наприклад, знадобився образ флешки для того, щоб зберігати резервні копіїпотрібних мені даних як одного файла. Ще образ може стати в нагоді для переміщення вмісту однієї флешки на іншу без будь-яких змін, тобто один в один.
Отже, приступимо до створення образу флешки. Для цього нам знадобиться безкоштовна програма USB Image Tool.
Вставляємо флешку в роз'єм USB і запускаємо USB Image Tool. У вікні, в лівій колонці вибираємо нашу флешку і натискаємо кнопку Backup.
У наступному вікні необхідно вказати місце – куди буде збережено образ і дати ім'я флешки. У нашому випадку це папка Мої документи, ім'я образу Flash. Далі тиснемо "зберегти".

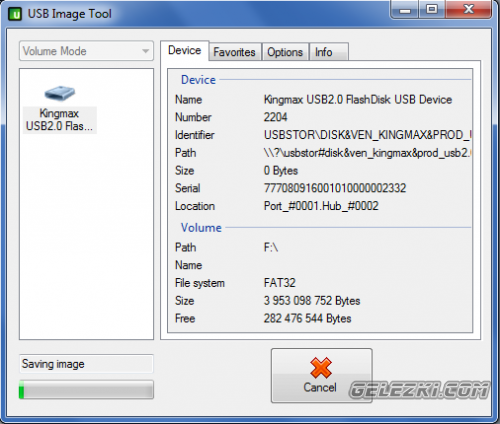
Після закінчення процесу створення, у вказаній Вами папці з'явиться образ Вашої флешки. Даний образ є єдиним файлом.
Якщо з'явилася необхідність відновлення вмісту флешки з образу, виконуємо таку саму процедуру:
Запускаємо USB Image Tool.
У знайомому нам вікні клацаємо кнопку Restore.
Вирішив днями створити образ своїх робітників, завантажувальних флешок із різними операційними системами. Як створювати ці мульти- завантажувальні флешки, я вже в одній із своїх статей. Допоможе нам, у створенні образів, стара та перевірена часом програма dd. Наскільки я знаю, утиліта dd повинна бути встановлена в системі за замовчуванням. Для створення образу Вашої флешки, виконаємо в Терміналі наступну команду:
sudo dd if=/dev/sdc of=image.iso
/dev/sdc- це Ваша флешка,
image.iso- це образ з ім'ям imageта розширенням .iso, який з'явиться у Вашій домашній папці.
Щоб дізнатися, як позначається Ваша флешка в системі, можна запустити утиліту Диски, або програму GParted і подивитися в них, а якщо через Термінал, то допоможе команда:
sudo fdisk -l

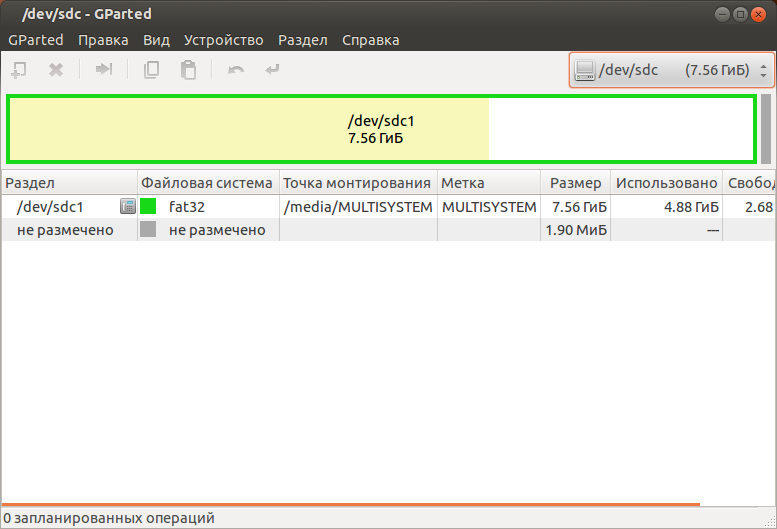

Якщо хочете бачити процес створення флешки, тут є кілька шляхів. Перший шлях я не розповідатиму, бо він мені не сподобався, а ось альтернативне вирішення цієї проблеми виглядає набагато краще. Для цього потрібно буде встановити покращену версію dd, яка зветься dcfldd.
sudo apt-get install dcfldd
Співробітники лабораторії DoD Computer Forensics Laboratory (DCFL) внесли деякі зміни до команди dd, тим самим покращивши її та застосовуючи у своїх дослідницьких роботах. У результаті на світ з'явилася команда dcfldd, яка забезпечує хешування даних, що копіюються через деякі проміжки часу для їх аутентифікації. Більше того, dcfldd працює набагато швидше, ніж dd. Тепер, якщо Ви хочете саме бачити прогрес копіювання або створення образу, Вам потрібно виконати команду:
sudo dcfldd if=/dev/sdc of=image.iso
Тепер, коли образ готовий, можна створити нову завантажувальну флешку. Вставимо замість флешки із системами, нову, порожню. Думаю, що вона визначиться системою так само, як і перша - sdc, але краще перевіряти ще раз. Тепер команда буде такою:
sudo dd if=image.iso of=/dev/sdc
Ну а якщо у Вас порожня флешка має той же розмір, що і носій з потрібними Вам даними, то можна просто скопіювати весь вміст першої флешки відразу на другу, минаючи створення образу жорсткого диска. У цьому випадку команда буде наступною:
sudo dd if=/dev/sdb of=/dev/sdc
За цією схемою можна копіювати, створювати образи не лише флешок, а й жорстких дисківцілком, чи його розділів, CD/DVD дисків тощо. Але про це у наступній статті.
Вибір flash-накопичувачів залишається лише за вами. Можна записати завантажувальний образ на звичайні флешки від відомих брендів: Transcend, Kingston, Apacer, Silicon Power та інших виробників, а можна трохи відзначитися і вибрати для себе ювелірні флешки зі стразами, діамантами та іншими прикрасами. Хоча це, звичайно ж, буде вибір прекрасної половини людства. Хоча на роботу, записаного образу, зовнішній виглядпристрою не впливає абсолютно.
Вже не секрет, що флешку можна використовувати як «переносний комп'ютер». Або експлуатувати USB-контейнер із різними дистрибутивами Windows. Але як бути якщо одного разу всю інформацію потрібно видалити, накотити щось нове, використовувати зовсім для інших цілей. Жаль втрачати цінні файли. Тим більше, якщо ви перейдете за другим посиланням, то відразу зрозумієте, як важко засвоїти процес створення завантажувальної флешки з Windows XP/Vista/7/8/8.1, втілити його в життя і при вимушеному форматуванням вся робота прахом.
І ось тут згадуємо про унікальну утиліту за допомогою якої можна як створювати завантажувальні флешки, так і робити образи в img файли і записувати ці образи назад на USB-накопичувач.
Як це буде виглядати. Допустимо у вас операційна система, що завантажується зі змінного носія, з якою ви поралися цілий день. Вам терміново потрібно використовувати флешку для іншої мети, але шкода прощатися з файлами. На локальному диску створюємо папку, наприклад "A copy of the USB" (назва будь-яка, але без російських літер). Включаємо Win32 Disk Imager. Натискаємо на синю татку і в провіднику знаходимо щойно створену папку, у нашому випадку це A copy of the USB. Не виходячи з провідника прописуємо ім'я файлу, наприклад «usb flash drive» (будь-яке). У списку Device вказуємо нашу флешку. Натискаємо кнопку "Read".
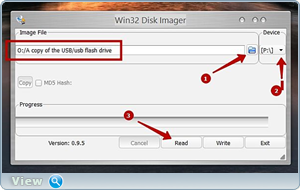
- Кнопка «Read» запускає збереження інформації в файл img.
- Кнопка Write навпаки записує образи на флешку.
Як бачите, мінімум кнопок та відсутність будь-яких налаштувань робить цю утиліту доступною для будь-якого користувача. Тут найголовніше запам'ятати яка кнопка відповідає за збереження інформації "Read" , а яка за запис цієї інформації назад на флешку "Write".
Збереження інформації в файл img у мене тривало 15 хвилин. Після чого віддав флешку другу попередньо вилучивши з неї. Він експлуатував «трудягу» два дні і віддав так само відформатованою. Після цього знову ввімкнув утиліту Win32 Disk Imager. Натиснув на синю татку і вибрав img файл (для того щоб файл був видно виділіть "усі файли" як на картинці).
![]()
Вказав носій (флешку), на яку буде проводитися запис і натиснув кнопку «Write». Процес запису тривав у 4 рази довше, але після закінчення його у мене знову portable Windows на флешці з усіма її налаштуваннями.
Так само за допомогою цієї утиліти можна зробити флешку завантажувальної. Включаємо Win32 Disk Imager - натискаємо синю папку - вибираємо ISO-образ системи - вибираємо носій для запису - натискаємо кнопку "Write" - чекаємо закінчення процесу - перезавантаження та встановлюємо нову операційну систему.
Утиліта корисна у всіх відносинах. Але пам'ятайте, що автор статті не несе відповідальності за використання та можливі проблемиз описаним на сайті будь-яким софтом. Будьте уважними і не копіюйте з флешки папки з російськими назвами. Утиліта, відмовиться вам допомогти пославшись на її зайнятість 🙂 .
Допоможіть жертві капіталістичного катаклізму. Діліться постом у соц. мережах:
Привіт, Новий рік! Доброго дня, користувач, якому комп'ютер цікавий не як іграшка. Без знань залізний друг є...
// У три-десятому царстві, у три-десятому державі на сороковому рівні жив Кощій Безсмертний і мав сто життів і...
